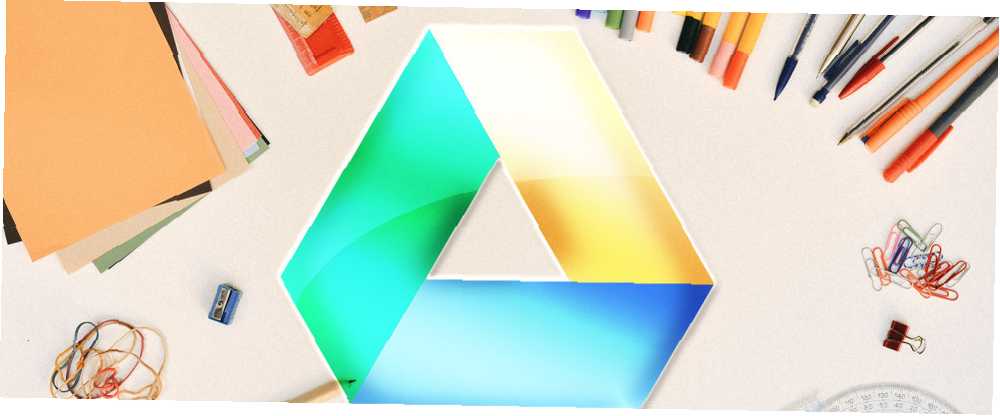
Lesley Fowler
0
1273
21
Disk Google je skvělým zdrojem pro ty, kteří potřebují bezplatný (nebo levný) online úložný prostor. Krásně se synchronizuje s vlastní sadou produktů Google a také s několika službami třetích stran, jako je stolní e-mailový klient. 5 nejlepších bezplatných e-mailových klientů pro stolní PC Sestavili jsme nejlepší e-mailový software pro Windows, Mac a Linux, který vás nebude stát desetník. Mailbird, produktivní a organizační software Evernote a online komunikační nástroj Slack.
Tato příručka je k dispozici ke stažení jako PDF zdarma. Stáhněte si pouze průvodce Diskem Google, který si budete muset přečíst hned. Neváhejte jej zkopírovat a sdílet se svými přáteli a rodinou.Zde se podrobně podíváme na to, jak službu využívat, a na cestě vám poskytneme několik rad a tipů.
Navigace: Podporované typy souborů Přístup na Disk Google | Úložný prostor | Práce s Diskem Google | Desktop klienti Nahrávání souborů a složek Stahování souborů a složek Omezení velikosti souboru Vytvoření nového dokumentu Sdílení souborů a složek Spolupráce Přístup k souborům offline | Organizace disku | Vyladění rozvržení Aplikace třetích stran | Odstraňování problémů | Nevýhody Disku Google
Úvod do Disku Google
Tato služba, dříve známá jako Dokumenty Google, byla spuštěna pro veřejnost v dubnu 2012 a od té doby získala odhadem 300 milionů aktivních uživatelů měsíčně.
Předpokladem této služby je umožnit uživatelům ukládat soubory v cloudu, což jim umožňuje přístup k nim z jakéhokoli počítače nebo mobilního zařízení připojeného k internetu na světě. Od konce roku 2012 zahrnuje také bezplatnou kancelářskou produktivitu společnosti Google - Dokumenty Google (zpracování textu), Tabulky Google (tabulky) a Prezentace Google (prezentace)..
Mezi jeho nejdůležitější a nejvýznamnější funkce patří schopnost sdílet dokumenty s uživateli disku mimo Google a schopnost spolupracovat na dokumentech. 8 bezplatných nástrojů pro práci a spolupráci online z domova 8 bezplatných nástrojů pro práci a spolupráci online z domova Práce z domova může být díky své flexibilitě pohodlným nastavením. Online spolupráce s klienty a týmy se však může rychle stát komplikovanou a stresující. Ukážeme vám bezplatné nástroje k vytvoření spolehlivého pracovního postupu. v reálném čase. Sdílené soubory mohou být sdíleny buď veřejně (komukoli s odkazem), nebo soukromě (na konkrétní e-mailové adresy nebo uživatele), je však důležité si uvědomit, že soubory lze soukromě sdílet pouze s držiteli účtu Google. Spolupracované dokumenty jsou aktuálně aktualizovány, což ostatním uživatelům umožňuje sledovat, jaké změny se provádějí během jejich práce.
Podporované typy souborů
Podporována je široká škála typů souborů a všechny je lze zobrazit prostřednictvím prohlížeče Disku Google ve webovém klientovi nebo v mobilních aplikacích. Patří k nim celá řada přípon souborů Microsoft Office, PDF, nejtypičtější obrazové soubory (JPEG, PNG, GIF, TIFF, BMP a WEBP), video soubory (MPEG4, 3GPP, MOV, AVI, MPEGPS, WMV, FLV, OGG a WebM), zvukové soubory (MP3, MPEG, WAV), soubory Adobe Photoshop, Apple Pages, rozšíření Autodesk AutoCAD, PostScript a písma.
Nepodporované typy souborů lze do služby stále nahrát, ale nelze je zobrazit z webového klienta. Velikost uploadu je 5 TB.
Přístup na Disk Google
Tato služba má webového klienta, aplikaci Chrome, synchronizační složky ke stažení pro Windows a Apple OS X a aplikace smartphone / tablet pro Android a iOS. Uživatelé systémů Linux a Windows Phone se musí uchýlit k výměnám třetích stran, protože nejsou k dispozici žádné oficiální verze.
Tato služba podporuje řadu aplikací třetích stran. Využití Disku Google s integrovanými aplikacemi Využití Disku Google s integrovanými aplikacemi Disk Google lze použít k synchronizaci souborů mezi počítači, ale to je jen jedna z mnoha funkcí. Google chce, aby byl Disk Google vaším novým cloudovým pevným diskem přístupným z jakéhokoli zařízení. Chcete-li…, které přidávají další funkce nebo výhody k existující nabídce. Ty jsou k dispozici prostřednictvím Internetového obchodu Chrome od spuštění v roce 2012, ale od začátku roku 2013 jsou také dostupné prostřednictvím webového klienta samotného.
Úložný prostor
V současné době je prvních 15 GB úložného prostoru zdarma a poté jsou k dispozici různé placené možnosti. Nejlevnější placený plán je $ 1,99 za měsíc na 100 GB úložného prostoru, zatímco nejdražší plán vám vrátí 299,99 $ měsíčně za 30 TB prostoru. Google bude často spouštět různé propagace Bezplatná vylepšení cloudového úložiště: Chyť 100 GB OneDrive a 2 GB Disku Google Vylepšená cloudová úložiště: Chyťte 100 GB OneDrive a 2 GB úložiště Google Drive Cloud je každým dnem levnější, ale nic nepřekoná úplně zdarma. Některé z nejlepších služeb přicházejí s několika programy, které zvýší vaše online gigabajty, aniž byste utratili desetník. které uživatelům umožňují bezplatně vyzvednout další úložiště, a lidé, kteří si zakoupí nový Chromebook, v současné době získávají na dva roky zdarma mamutí 1 TB.
Práce s Diskem Google
Pojďme se podívat na některé z hlavních funkcí Disku Google a na jejich použití.
Začínáme
Většina uživatelů přistupuje na Disk Google prostřednictvím webového klienta nebo pomocí složky ve svém počítači se systémem Windows nebo Mac.
K webovému klientovi se dostanete přístupem na https://drive.google.com/drive/ a podle přihlašovacích pokynů na obrazovce. Pokud již máte vždy přihlášený účet Google, odkaz by vás měl přenést přímo na hlavní stránku Disku Google. Pokud ještě nemáte účet Google, budete vyzváni k jeho vytvoření.
Používání Disku Google v systému Windows nebo Mac
Pokud chcete synchronizovat soubory s účtem pomocí složky na ploše, budete si muset stáhnout příslušný software z Disku Google.
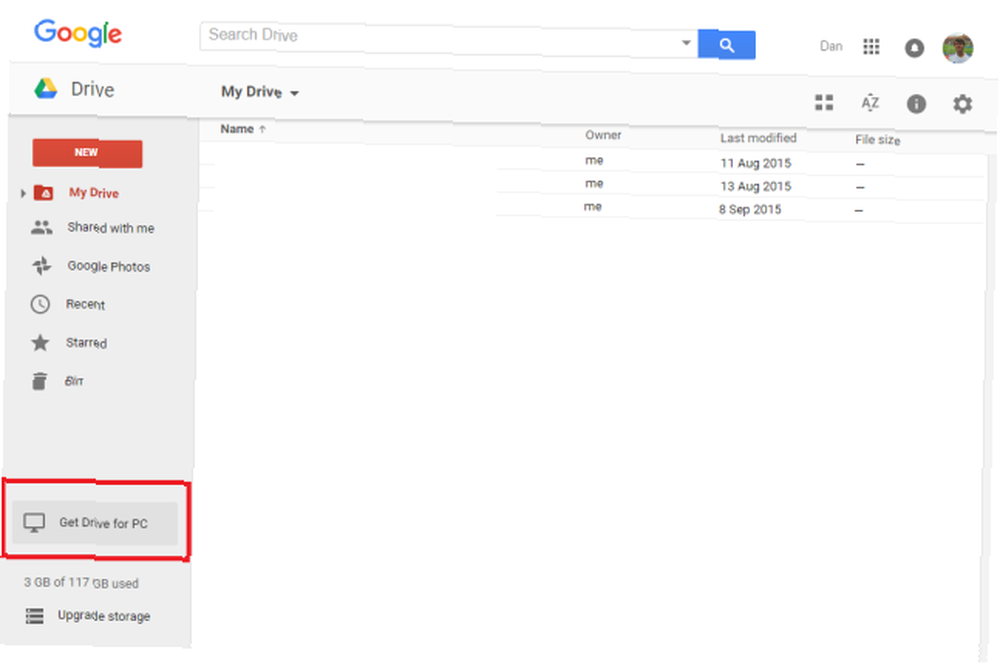
Chcete-li tak učinit, přihlaste se prostřednictvím webového klienta pomocí výše uvedených pokynů. Až se zobrazí domovská stránka vašeho Disku, najděte tlačítko s názvem Získejte Disk pro PC v levém dolním rohu. Případně přejděte na adresu https://www.google.com/drive/download/ a vyberte možnost Mac a PC z rozbalovací nabídky.
Budete vyzváni k přijetí různých smluvních podmínek a soubor se stáhne. Po dokončení spusťte stahování a do vašeho uživatelského souboru a na hlavní panel (Windows) nebo do složky Aplikace (Mac) bude přidána složka..
Zadejte nastavení staženého programu, abyste vyladili, které složky by se měly synchronizovat, zda by se služba měla spustit při spuštění a další. Po instalaci stahování jednoduše přetáhněte všechny soubory, které chcete nahrát, do nově vytvořené složky na Disku Google a automaticky se synchronizují se službou.
Nahrávání souborů a složek
Pokud používáte webového klienta, můžete nahrávat dokumenty dvěma různými způsoby.
Nejprve můžete jednoduše přetáhnout požadovaný soubor nebo složku přes horní část okna Disku Google. Budete vyzváni k odstranění souboru pro zahájení nahrávání.
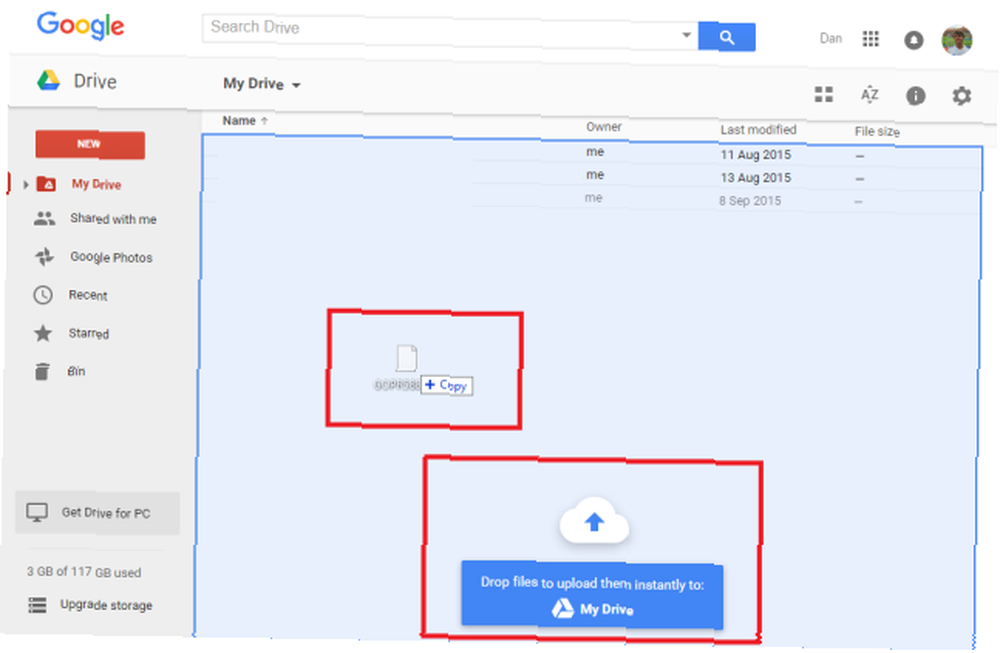
Alternativní metodou je použití nabídek na Disku. Klikněte na Nový v levém horním rohu a poté vyberte některou z nich Nahrání souboru nebo Nahrání složky, v závislosti na požadované akci.
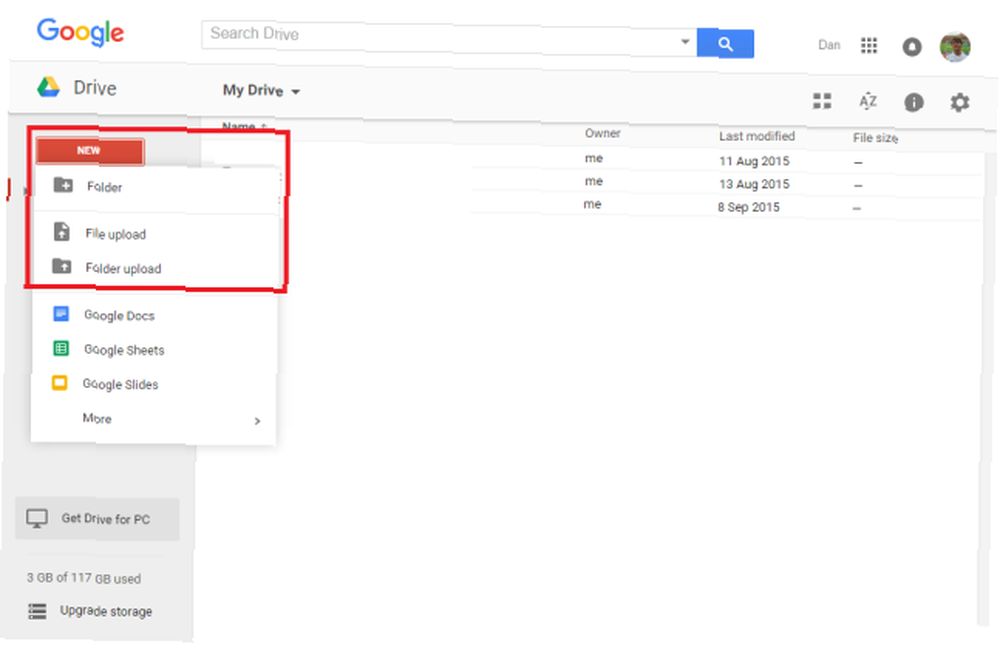
Průběh nahrávání lze sledovat prostřednictvím stavového řádku v pravém dolním rohu. Také zde můžete zrušit nahrávání, jakmile bude zahájeno.

Stahování souborů a složek
Stejným způsobem, jakým můžete nahrávat jednotlivé soubory nebo celé složky, můžete také stahovat soubory a složky.
Jednoduše vyberte položku, kterou chcete stáhnout, nebo na ni klikněte pravým tlačítkem a vyberte Stažení, nebo klikněte na tři svislé tečky Více akcí a vybrat Stažení. Chcete-li stáhnout více než jeden soubor / složku najednou, přidržte jeden Ctrl (Windows) nebo Cmd (Mac) a klikněte na všechny požadované položky.
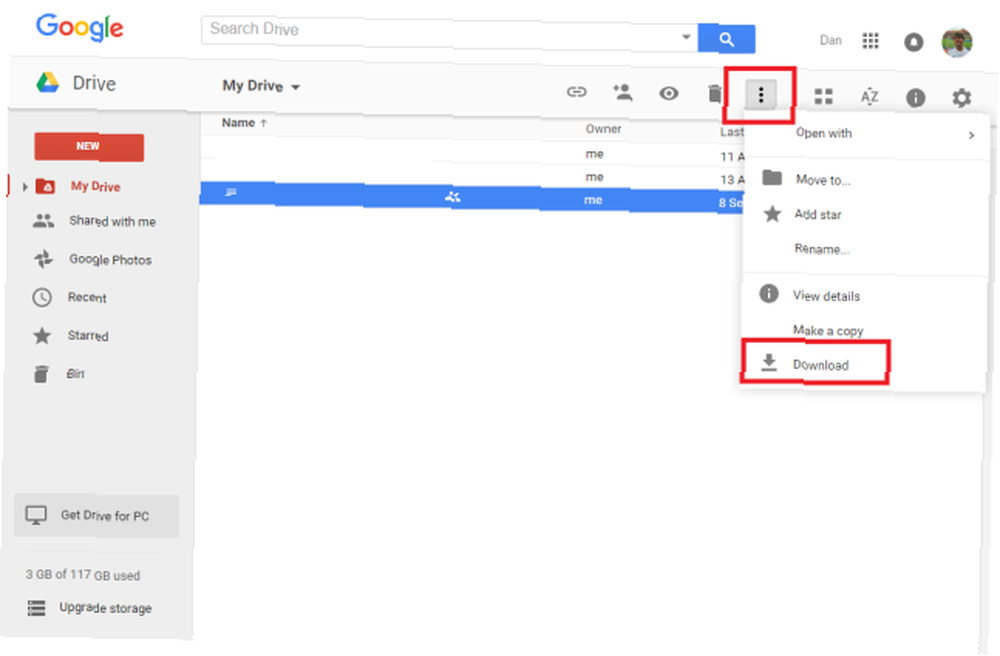
Pokud jsou vybrané soubory nad určitou velikostí, Disk Google je před stažením automaticky vloží do formátu ZIP. Ujistěte se, že máte nástroj na jejich rozbalení. Jak extrahovat soubory ze ZIP, RAR, 7z a dalších běžných archivů Jak extrahovat soubory ze ZIP, RAR, 7z a dalších běžných archivů Byli jste někdy potýkali se soubory .rar a přemýšleli, jak otevři to? Naštěstí je správa souborů ZIP a dalších komprimovaných archivů pomocí správných nástrojů jednoduchá. Zde je to, co potřebujete vědět. nainstalován ve vašem počítači.
Omezení velikosti souboru
Jak již bylo zmíněno, velikosti souborů pro nahrávání jsou omezeny.
Disk Google například nepodporuje žádný soubor větší než 5 TB. Soubory, které byly převedeny do formátu Google, jsou zároveň dále omezeny co do velikosti:
- Dokumenty Google: 50 MB a 1 024 000 znaků
- Tabulky Google: 2 000 000 buněk (příliš složité výpočty mohou také způsobit selhání převodu)
- Prezentace Google: 100 MB
- Kresba Google: Bez omezení
Vytvoření nového dokumentu
Vytvoření nového dokumentu Google z Disku Google je přímočarý proces.
Stačí kliknout na Nový v pravém horním rohu a vyberte typ dokumentu, který chcete vytvořit. Okamžitě se spustí prázdný soubor a jste připraveni začít pracovat.
Dokument můžete přejmenovat kliknutím na “Dokument bez názvu” a zadáním názvu souboru podle vašeho výběru.
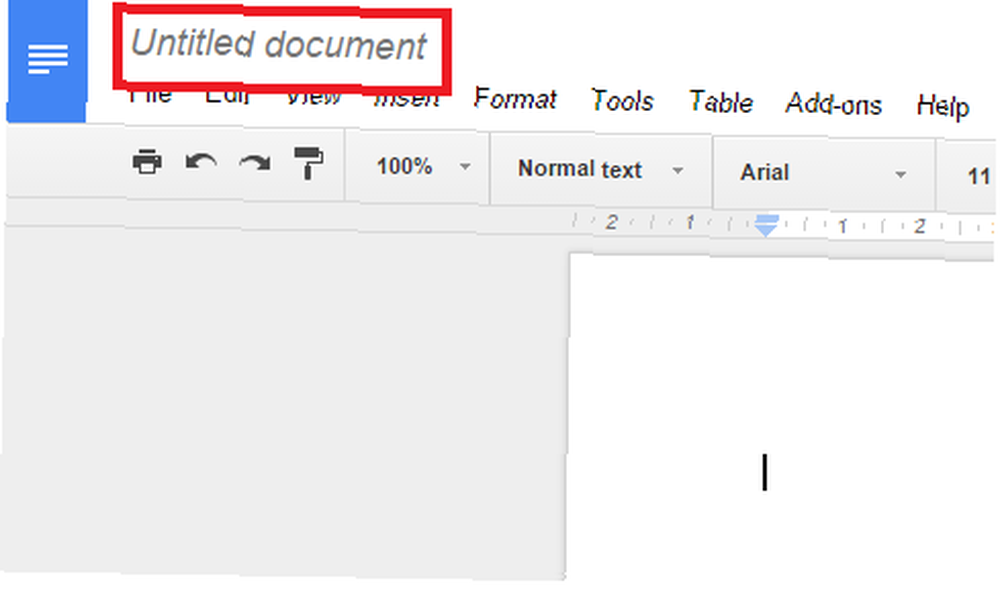
Veškeré změny budou okamžitě uloženy a dokument bude automaticky synchronizován s vaším účtem na Disku Google.
Můžete také vytvořit dokumenty jiné než Google kliknutím Více a spuštění aplikace třetí strany, kterou jste nainstalovali. Stejně jako u dokumentů Google se veškeré změny, které provedete v programu třetí strany, automaticky uloží a projeví ve vašem účtu.
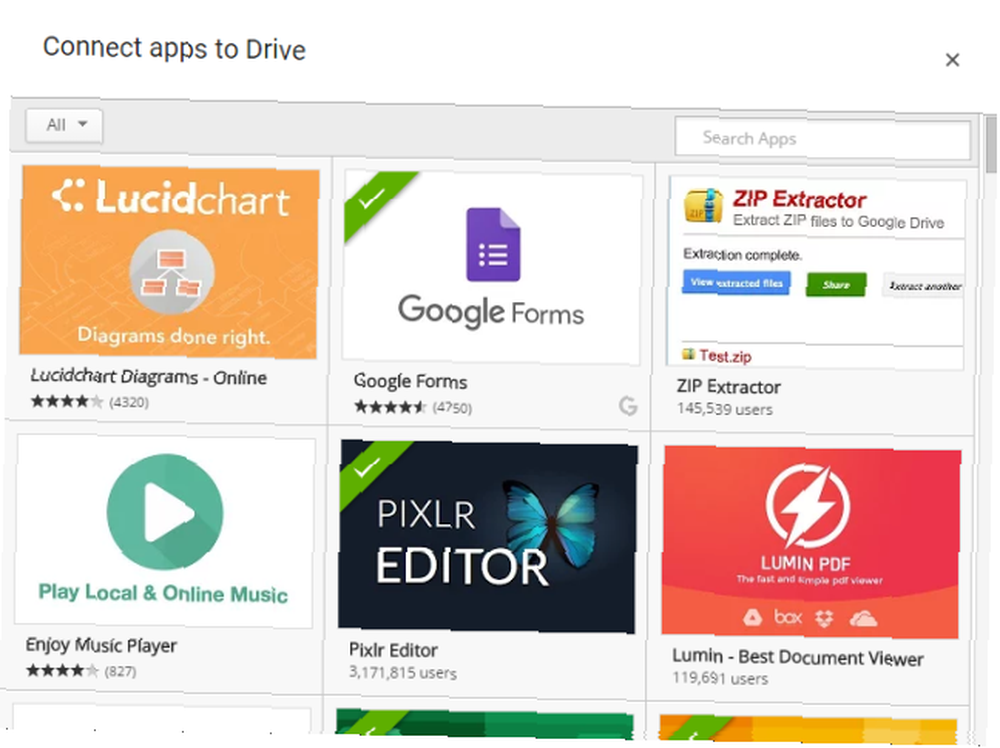
Aplikace třetích stran můžete přidat prostřednictvím Internetového obchodu Google nebo podle následujících pokynů Nové> Více> Připojte další aplikace z Disku Google. Chcete-li z účtu odebrat aplikace třetích stran, zadejte Nastavení v pravém horním rohu a poté zvolte Správa aplikací tab. Přejděte dolů na aplikaci, kterou chcete odebrat, klikněte na Možnosti, a vyberte Odpojte se od Disku z rozbalovací nabídky.
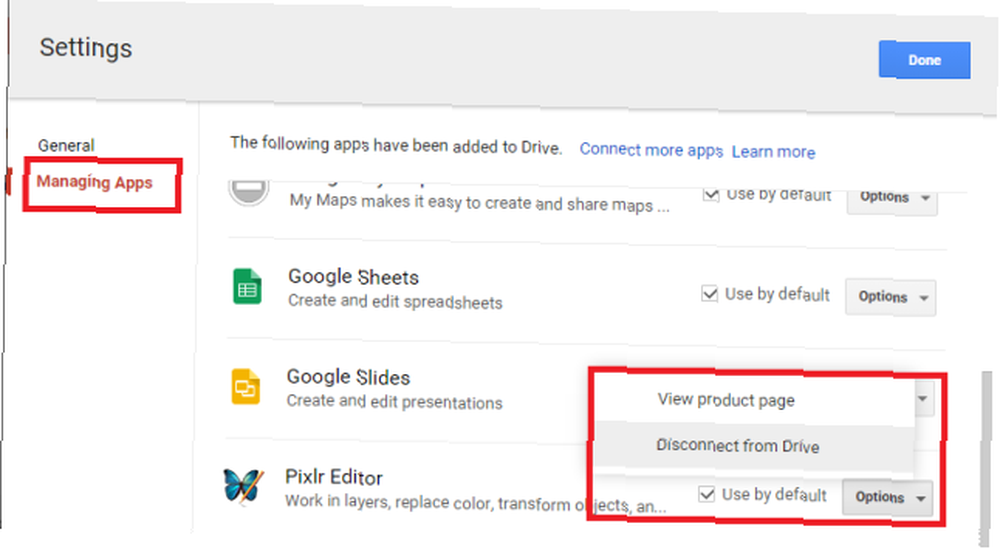
Sdílení souborů a složek
Disk Google umožňuje neuvěřitelně snadné sdílení souborů a složek 5 jedinečných způsobů, jak nahrávat soubory a sdílet soubory 5 jedinečných způsobů, jak nahrávat soubory a sdílet soubory rychle: pošlete mi soubor! Dokonce ani v roce 2015 není sdílení souborů dosud zcela vyřešeno. Cool Websites and Apps vám přináší pět nových nástrojů pro sdílení souborů. ve vašem účtu s ostatními uživateli. Sdílení souboru umožní ostatním číst, upravovat a komentovat jej v závislosti na tom, jaká oprávnění udělujete.
Chcete-li zahájit sdílení souboru nebo složky, zvýrazněte položku v seznamu souborů na Disku a klikněte na ikonu sdílení nebo na ni klikněte pravým tlačítkem a vyberte Podíl.
Poté se zobrazí vyskakovací okno, které vám umožní přizpůsobit nastavení sdílení.
Můžete buď získat “sdílený odkaz” Kliknutím Získejte odkaz pro sdílení v pravém horním rohu nebo můžete jednotlivce vybrat zadáním jejich e-mailové adresy do pole níže.
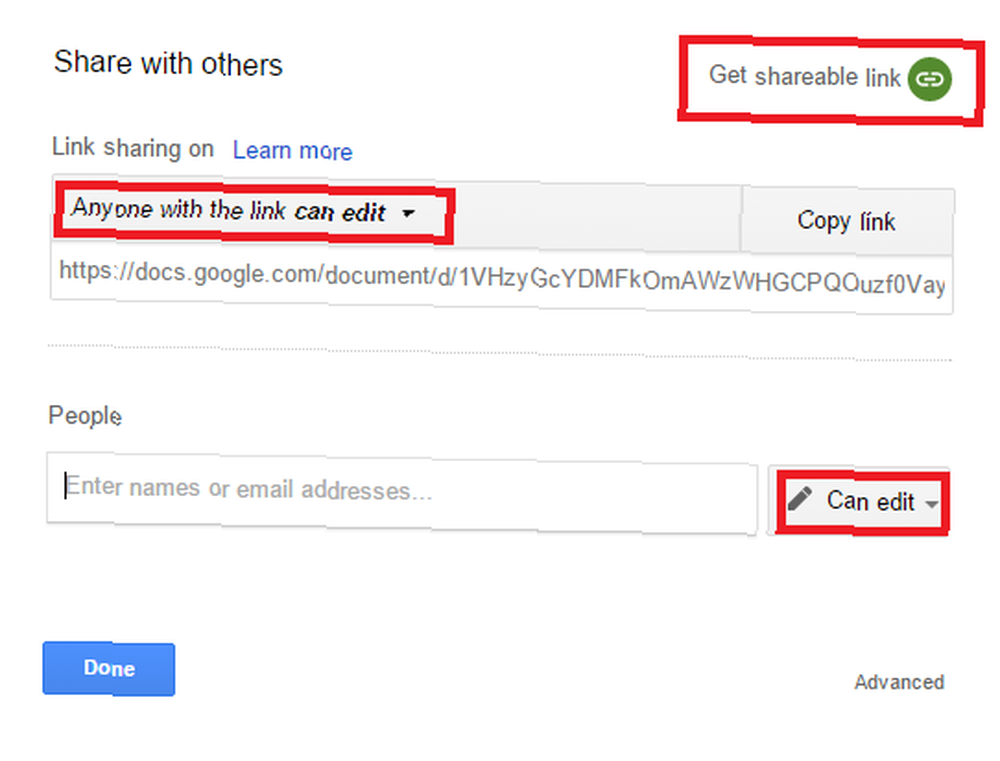
Nastavte potřebná oprávnění pomocí příslušných rozbalovacích nabídek.
Pokud se rozhodnete získat odkaz, budete jej muset sdílet s kýmkoli, kdo má přístup k souboru / složce. Pokud jste zadali e-mailové adresy, osoba obdrží ve své doručené poště upozornění, které jim umožní přístup.
Kdokoli s právem na úpravy bude mít nad souborem úplnou kontrolu. Jediné, co nebudou moci udělat, je smazat položku nebo převést její vlastnictví. Vlastnictví dokumentu můžete změnit na někoho, s kým již sdílíte soubor, kliknutím na rozbalovací nabídku vedle jeho jména a výběrem Je vlastníkem.
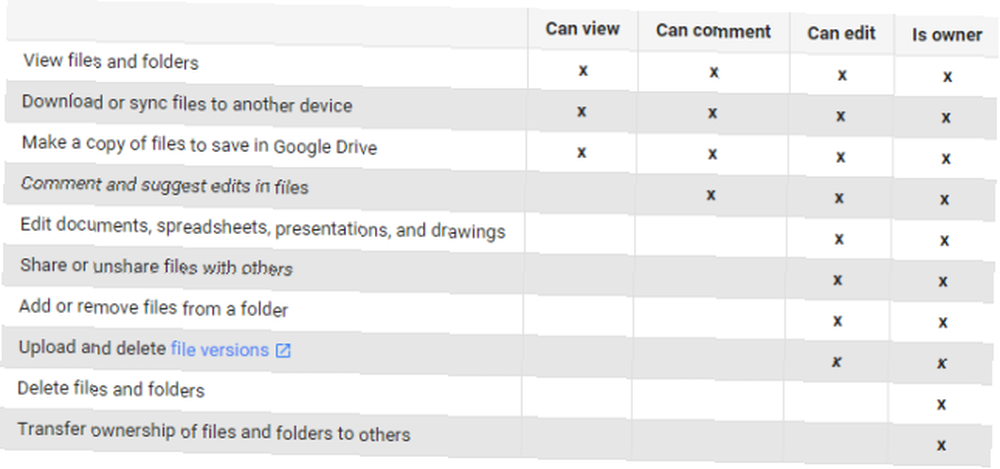
Kliknutím na Pokročilý v pravém dolním rohu vyskakovacího okna vám nabídne další “Nastavení vlastníka”. Patří mezi ně možnost zabránit uživatelům, kteří mají pouze oprávnění pro prohlížení a komentáře, stahovat, tisknout a kopírovat soubor, a možnost zabránit editorům měnit oprávnění jiných lidí a přidávat nové lidi do seznamu sdílených položek.
Chcete-li zastavit sdílení souboru, klikněte na ikonu “X” podle jména osoby, kterou chcete odstranit (pokud jste ji sdíleli s jednotlivci), nebo vyberte OFF - přístup mají pouze konkrétní lidé z rozbalovací nabídky (pokud nastavíte odkaz, který lze sdílet).
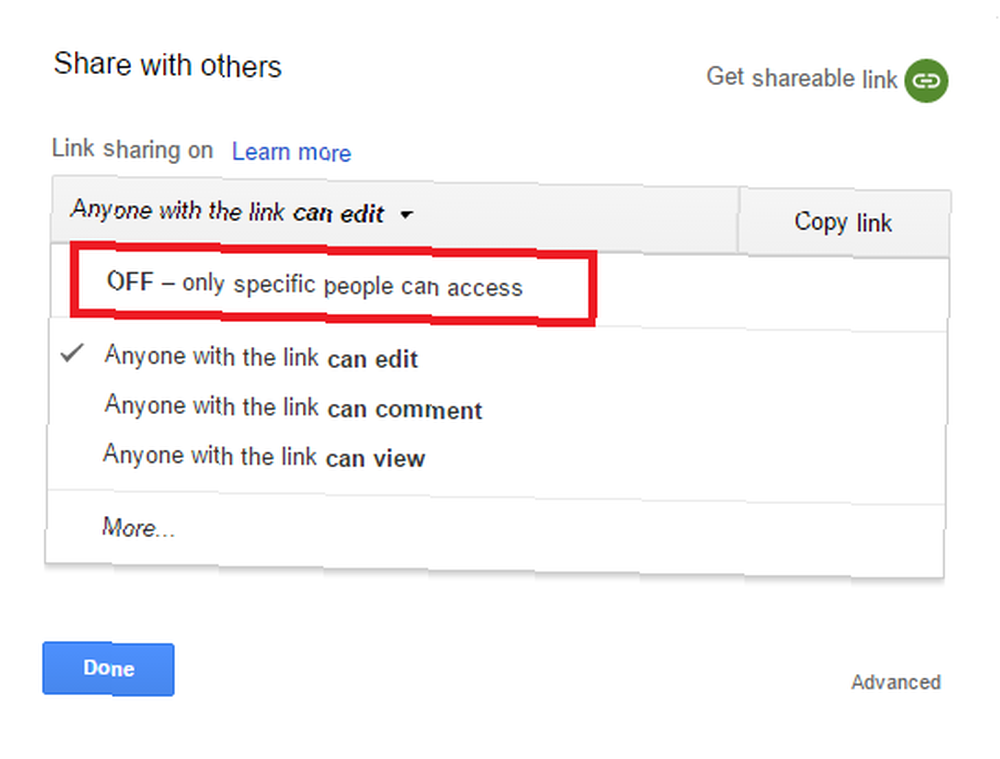
A konečně, pokud s vámi někdo sdílí soubor, najdete jej pod Sdíleno se mnou v hlavní nabídce na levé straně obrazovky.
Spolupráce
Pokud někomu udělíte oprávnění k úpravám vašeho souboru, automaticky vám umožní spolupracovat na dokumentu v reálném čase týmové práce: 10 tipů pro efektivní online spolupráci v reálném čase Týmová práce: 10 tipů pro efektivní online spolupráci v reálném čase .
Sledování provedených změn můžete sledovat prostřednictvím rozhraní Disku Google. Chcete-li zobrazit úplnou historii všech změn provedených ve všech souborech na disku, klikněte na ikonu Informace ikona vedle nastavovacího zařízení. Chcete-li zobrazit pouze změny pro jeden soubor, ujistěte se, že soubor je zvýrazněn před kliknutím na informace.
Historie aktivit vám ukáže změny týkající se pohybu, přejmenování, nahrávání, sdílení a sdílení, a co je nejdůležitější, úpravy a komentáře.
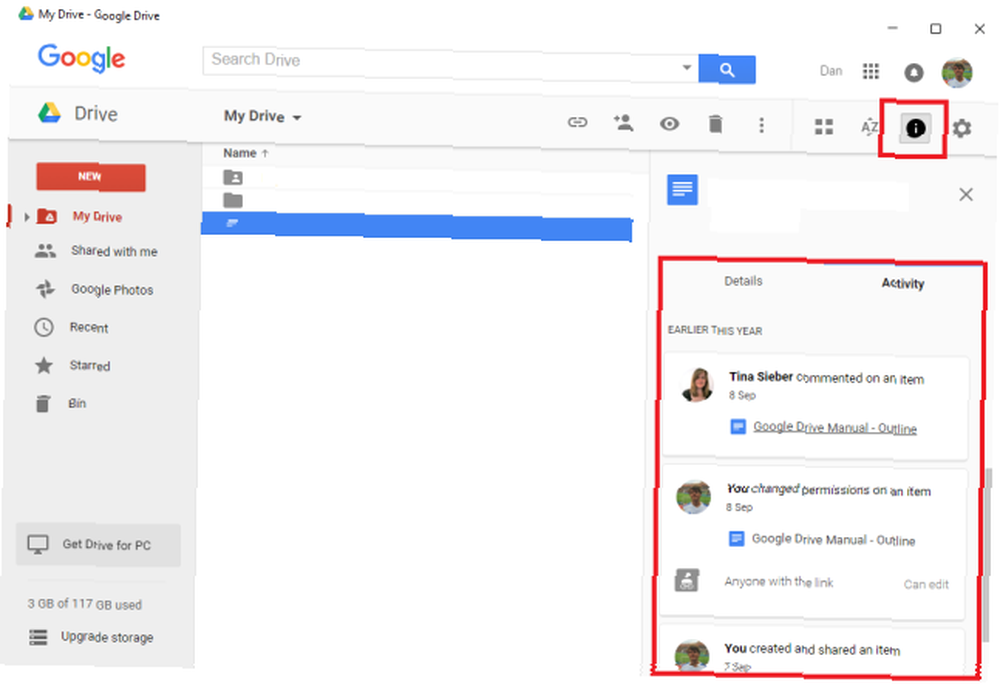
Je důležité si uvědomit, že pouze 50 lidí může upravovat dokument současně a vy můžete sdílet pouze dokument s maximálním počtem 200 osob. Chcete-li povolit více lidem dívat se na soubor nebo pracovat na něm, musíte se rozhodnout umožnit přístup k němu Kdokoli s odkazem nebo si to udělej Veřejnost na webu. Tyto možnosti sdílení odkazů najdete pod Sdílet> Upřesnit> Změnit…
Přístup k souborům offline
Disk Google umožňuje prohlížet a upravovat dokumenty v režimu offline Jak používat Dokumenty Google nebo Disk offline na PC a mobilu Jak používat Dokumenty Google nebo Disk offline na PC a mobilech Nevýhodou služeb a aplikací založených na cloudu je, že vždy potřebujete být online a používat je. Ukážeme vám, jak přenést Disk Google do režimu offline a co je třeba mít na paměti. - ideální pro případy, kdy potřebujete pracovat na cestách nebo v kavárně bez připojení k internetu.
Přístup offline je pro každé zařízení individuálně řízen. Chcete-li zapnout přístup offline pro aktuálně používaný počítač, musíte otevřít nabídku nastavení kliknutím na ikonu ozubeného kola v pravém horním rohu a poté výběrem Nastavení.
Až tam bude, zaškrtněte políčko vedle Synchronizujte soubory Dokumenty, Tabulky, Prezentace a Kresby Google s tímto počítačem, abyste je mohli upravovat offline je zaškrtnuto.
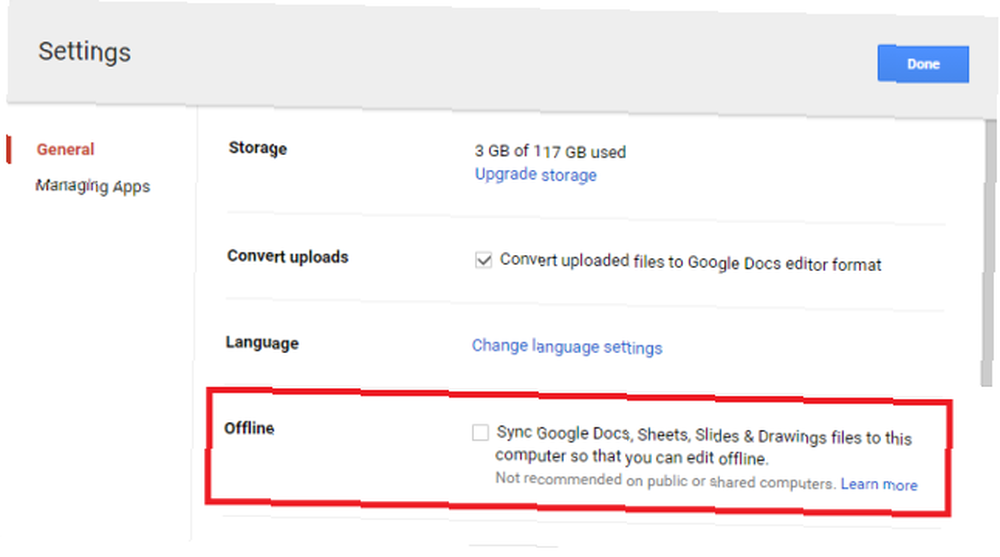
Podle upozornění v této možnosti byste tuto funkci neměli povolit na veřejných nebo sdílených počítačích.
Po aktivaci této funkce budete k přístupu na Disk Google používat obvyklý prohlížeč Chrome nebo Chromebook. To nebude fungovat, pokud se pokusíte použít prohlížeč mimo Google. Stránka a související dokumenty se zobrazí stejným způsobem, jako by byly, kdybyste byli online, a pokyny pro používání zůstávají stejné.
Veškeré provedené změny nebo úpravy budou nahrány a synchronizovány automaticky, jakmile bude opět k dispozici připojení k internetu.
Offline jsou přístupné pouze k Dokumentům Google, Tabulkám Google, Prezentacím Google a Výkresům Google. Weby Google, Google Forms, Fusion Tables, nahrané obrázky, složky, přípony souborů Microsoft Office a PDF nebudou k dispozici.
Organizace disku
Disk Google můžete uspořádat téměř stejným způsobem, jako můžete uspořádat soubory a složky na běžné ploše.
Vytvořte novou složku kliknutím na Nový> Složka, nebo kliknutím pravým tlačítkem myši kdekoli na hlavním panelu a výběrem Nová složka. Jakmile složku vytvoříte, jednoduše do ní přetáhněte požadované soubory.
Můžete také “hvězda” položky, které jsou zvláště důležité. Klepněte pravým tlačítkem myši na položku, kterou chcete označit hvězdičkou, nebo ji zvýrazněte a vyberte Přidat hvězdu z Více akcí Jídelní lístek.
Všechny položky označené hvězdičkou budou uvedeny pod Označené hvězdičkou v nabídce na levé straně obrazovky.
Vyladění rozvržení
Můžete si vybrat ze dvou vizuálních rozvržení - buď mřížkového formátu nebo formátu seznamu. Mezi nimi můžete přepínat kliknutím na příslušné tlačítko v horní části obrazovky.
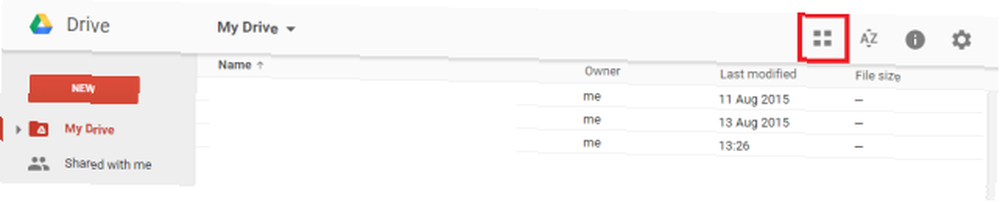
Můžete také změnit možnost třídění kliknutím na “AZ” tlačítko. Možnosti jsou “název”, “Naposledy změněno”, “Naposledy mě upravil”, a “Naposledy otevřeno mnou”.
Disk také obsahuje možnost Gmailu, která vám umožní změnit, jak hustě jsou informace na obrazovce zabaleny. Navigovat do Zařízení> Nastavení, poté přejděte dolů na Hustota a vyberte preferovanou možnost.
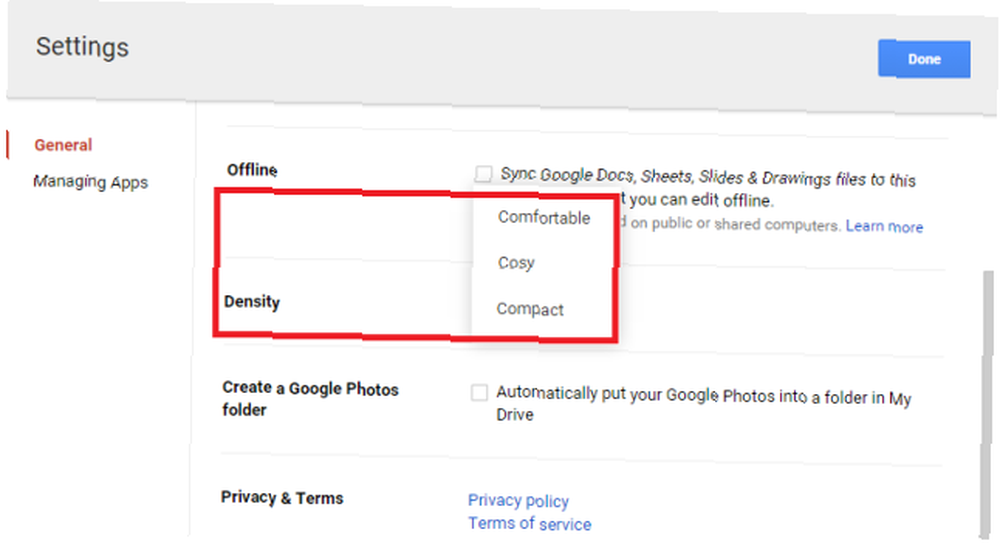
Musí mít aplikace třetích stran
Aplikace třetích stran mohou do vašeho účtu Disku Google přidat významnou podporu. Doporučujeme následující.
1. ZIP Extractor
ZIP Extractor vám umožní extrahujte soubory ZIP ze svého Disku Google. To je zvláště užitečné, pokud potřebujete nahrát velký soubor. Zip to na vašem PC, nahrát v kratší době, a rozbalte to znovu, jakmile je to bezpečně v cloudu.
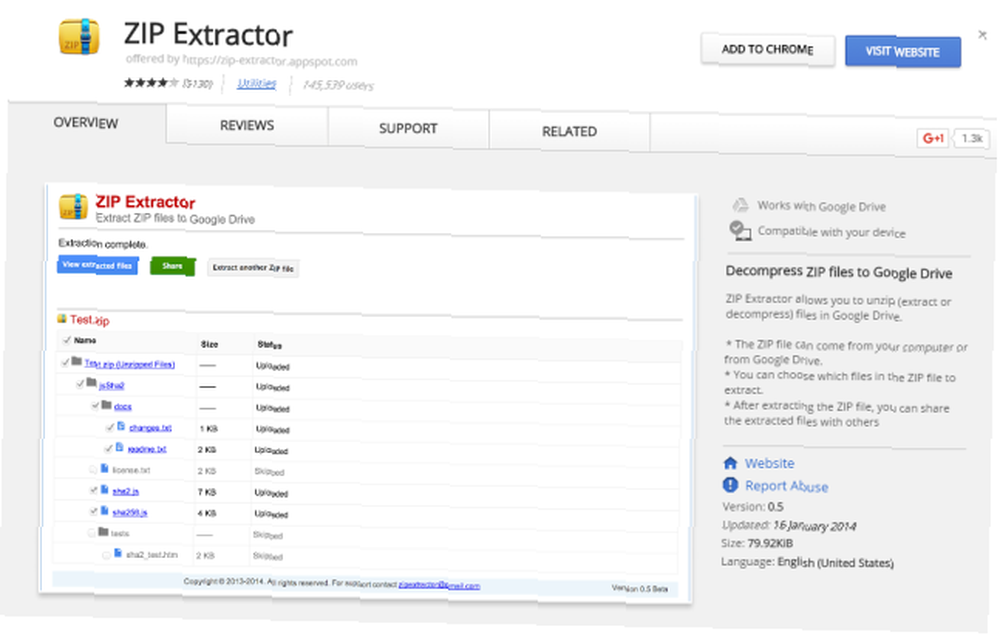
Dokonce vám umožní vybrat, které soubory v souboru ZIP chcete rozbalit.
2. PDF Mergy
Dopřejte si příjem dokumentů od lidí, kteří nevědí, jak přidat do skenovaného PDF více stránek?
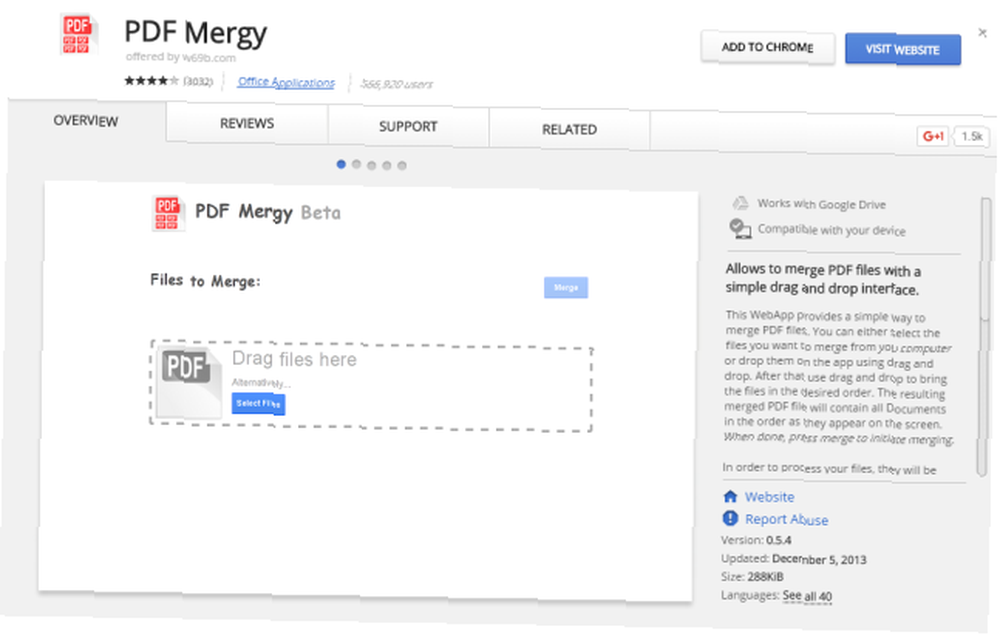
PDF Mergy vám umožní kombinovat více stránek PDF do jednoho elegantního souboru pomocí jednoduchého rozhraní drag and drop.
3. Office online [již není k dispozici]
Bez ohledu na to, do jaké míry bychom mohli Google a jejich online služby milovat, realisticky to bude ještě dlouho, dokud se všichni nebudeme moci navždy zbavit všudypřítomné sady Microsoft Office.
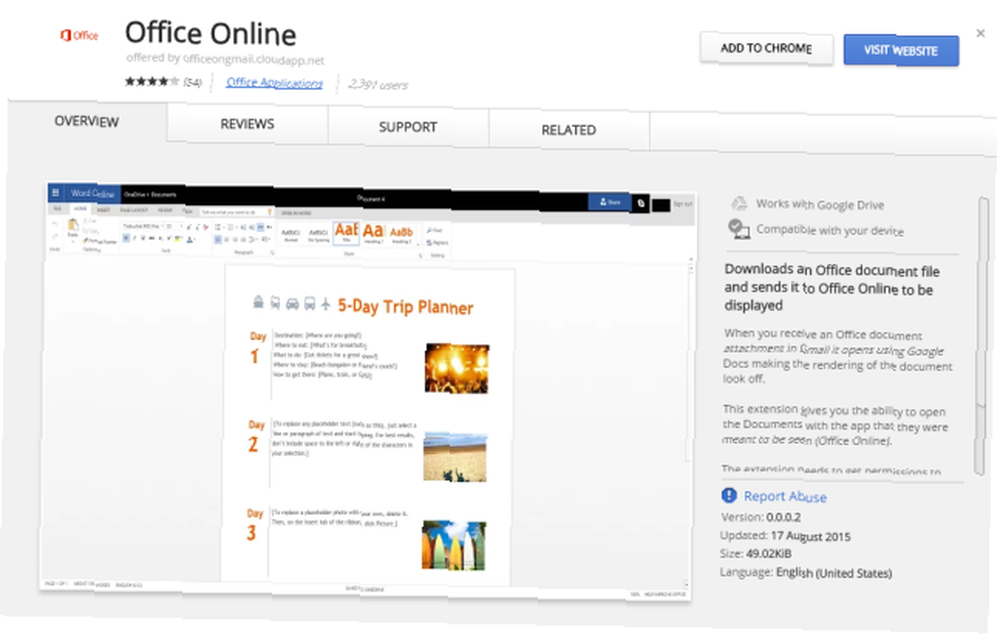
Office Online bude vynutit otevření e-mailových příloh pomocí rozšíření Office v online sadě společnosti Microsoft, místo otevírání často špatného vykreslování v Dokumentech Google.
Odstraňování problémů s Diskem Google
Murphyho zákon - všechno, co se může pokazit, pokazí se - použije cokoli, dokonce i Google. Zde se podíváme na pět běžných problémů, s nimiž se lidé při používání Disku Google setkávají.
1. Náhodně smazaný soubor
Všichni jsme to udělali - neúmyslné smazání důležitého souboru nebo složky je neuvěřitelně frustrující, zejména pokud si to neuvědomíte až dlouho po události a již jste koš několikrát vyprázdnili (pokud k tomu dojde, zkuste to pomocí zvláštního nástroje pro obnovu 3 Nástroje pro obnovu pozoruhodných souborů 3 Nástroje pro obnovu pozoruhodných souborů).
Naštěstí Disk Google nabízí svou vlastní verzi Koš; to se jednoduše říká “Zásobník” nebo “Odpadky“, v závislosti na vašem regionu. Tato funkce je přístupná z hlavní nabídky na levém panelu (je to poslední položka v seznamu).
Klikněte na něj a zobrazí se kompletní seznam všech souborů, které jste kdy smazali.
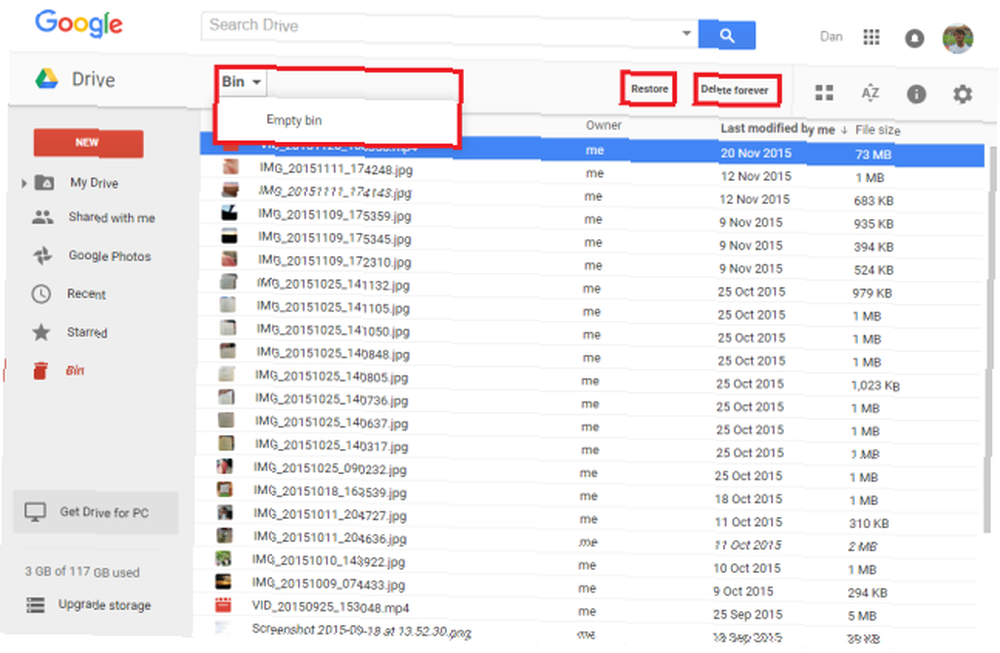
Chcete-li položku obnovit, zvýrazněte ji a klikněte na Obnovit v pravém horním rohu. Podobně, pokud chcete položku trvale smazat, vyberte tuto možnost.
Chcete-li vyprázdnit celý koš, aktivujte rozbalovací nabídku pod položkou Zásobník a klikněte na Prázdný koš.
Pokud nenajdete dostupný soubor, zvažte, že se jednalo o sdílený soubor a vlastník jej odstranil nebo přestal s vámi sdílet. V takových případech musíte kontaktovat vlastníka a požádat ho o opětovné udělení přístupu.
Pokud nemůžete najít soubor v koši a jste si jisti, že jste jej vytvořili, společnost Google tvrdí, že vám může pomoci obnovit jej na omezenou dobu. Můžete je kontaktovat prostřednictvím jejich zvláštního webového formuláře.
2. Složka Disku Google na ploše udržuje selhání
Uživatelé Windows a Mac, kteří ve svých systémech používají složku Disk Google, mohou občas obdržet následující zprávu: “Došlo k neznámému problému a Disk Google musí skončit“.
Chcete-li problém vyřešit, zkontrolujte, zda byly ukončeny všechny procesy na pozadí spojené s Diskem Google, a pokuste se program restartovat. Pokud se vám zpráva zobrazí opakovaně, bude pravděpodobně nutné odpojit počítač od Disku Google a poté ji znovu autorizovat.
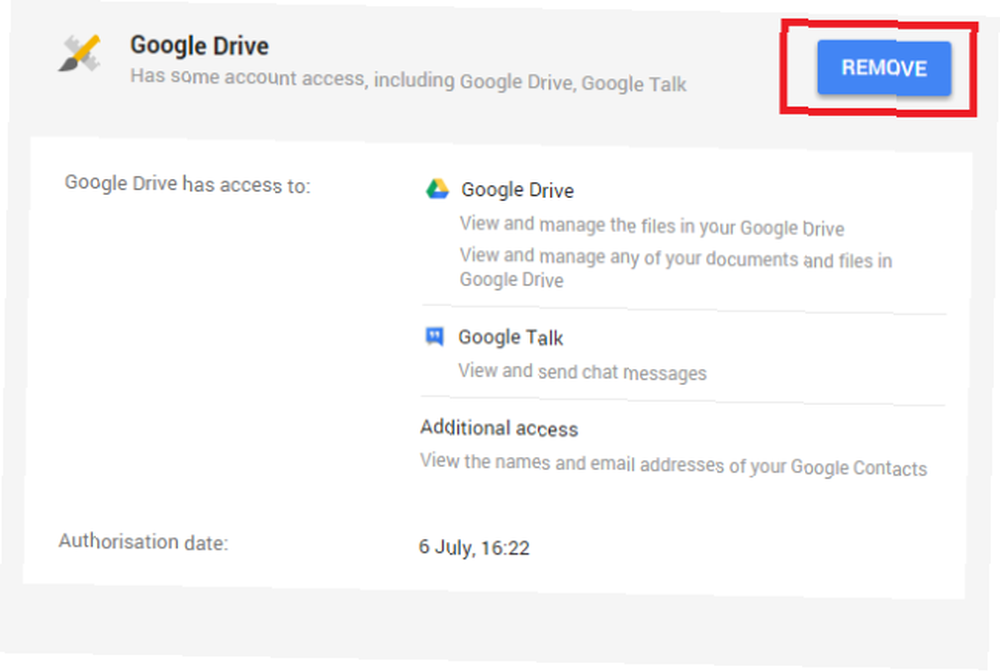
Chcete-li tak učinit, jděte na https://security.google.com a přihlaste se pomocí stejného účtu, jaký používáte pro Disk Google. Rolujte seznamem aplikací, dokud nenajdete položku Disk Google, a potom klikněte na Odstranit. Po odebrání se přihlaste zpět na Disk v počítači a obnovte autorizaci.
Problém může být také způsoben zastaralou složkou Disku Google. Postupujte podle předchozích pokynů ke stažení Disku Google v systému Windows nebo Mac, ale ujistěte se, že kliknete Ano když se zobrazí dotaz, zda chcete nahradit aktuální verzi.
3. Koupit další úložiště
Může se vám zobrazit zpráva, která čte “Je potřeba více úložiště Google“, zatímco provádíte nahrávání.
Chcete-li zakoupit další úložiště, přihlaste se ke svému účtu Disku a klikněte na Vylepšit sklad vlevo dole.
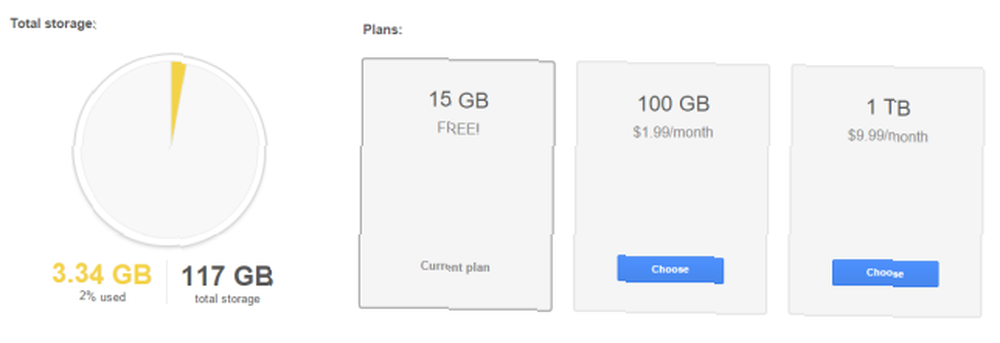
Zobrazí se vám řada možností. Vyberte ten, který nejlépe odpovídá vašim potřebám, a postupujte podle pokynů na obrazovce. Ceny se pohybují od 1,99 dolaru za měsíc do 299,99 dolaru za měsíc.
Můžete také zkusit uvolnit úložiště, například odstraněním e-mailů s velkými přílohami v Gmailu 3 způsoby, jak uvolnit úložný prostor v účtu Gmail 3 způsoby, jak uvolnit úložný prostor v účtu Gmail Google Mail v současné době nabízí 7 679 MB bezplatného úložiště úložný prostor. Pro průměrného uživatele je to dost místa, aby vydržel celý život. Ale co když vám dojde úložný prostor? Jak můžete najít ... .
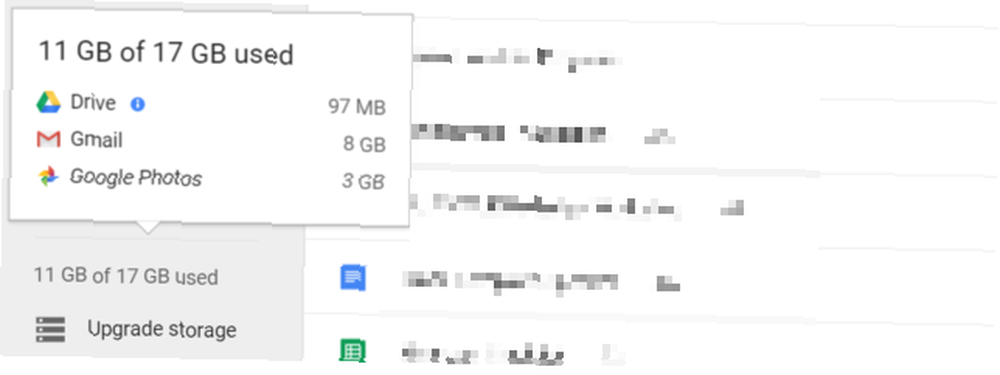
4. Nerozpoznaní uživatelé ve sdíleném souboru
Při prohlížení seznamu lidí, se kterými je soubor sdílen, můžete narazit na nerozpoznané nebo anonymní uživatele. To může mít různé důvody.
- Možná jste soubor sdíleli s někým, kdo nemá účet Google, a pak mohli e-mailovou pozvánku sdílet s někým jiným.
- Někdo, kdo má oprávnění k úpravám a sdílení, mohl dokument sdílet se svými vlastními kontakty, nebo někdo mohl dokonce změnit jméno přidružené k jeho účtu Google..
- Problém může nastat, pokud byl soubor původně sdílen prostřednictvím odkazu a poté změněn na jednotlivé osoby. V těchto případech může chvíli trvat, než se stávající relace vyprší a aktualizace sdíleného seznamu. Nakonec by se však problém měl sám opravit.
5. Nelze sdílet dokument s konkrétní doménou
Problém neschopnosti sdílet dokument s konkrétní doménou nastane, pouze pokud používáte Disk Google prostřednictvím účtu Google Apps. K tomuto problému dochází, protože správce vaší domény omezil odesílání nebo sdílení dokumentů mimo konkrétní seznam externích domén - obvykle z bezpečnostních důvodů. Budete muset hovořit se svým správcem nebo soubor sdílet pomocí alternativ služby Disk Google, které Cloud Storage zůstává konkurenceschopný - Dropbox & OneDrive. Srovnání Cloud Storage zůstává konkurenceschopné - Dropbox a OneDrive. Srovnaný OneDrive se snaží dohnat cloudové úložiště těžké váhy Dropbox. Mezi poslední vylepšení patří zvětšení volného místa v úložišti a zvýšené limity velikosti souborů. OneDrive se změnil na životaschopnou alternativu, ale je to lepší? .
Oficiální kanály nápovědy
Oficiální kanály nápovědy pro Disk Google jsou překvapivě robustní, podrobné a citlivé.
Vaším prvním přístavem by měla být jejich online nápověda. Zahrnuje všechny aspekty webového klienta Disku Google, složky ke stažení pro Windows a Mac a doprovodné aplikace pro smartphony / tablety.
Pokud nemůžete najít potřebné informace, další možností je fórum nápovědy. Je plná zaměstnanců služby Disk Google, odborníků na produkty jiných výrobců než Google a dalších uživatelů, kteří se mohli setkat s podobnými problémy.
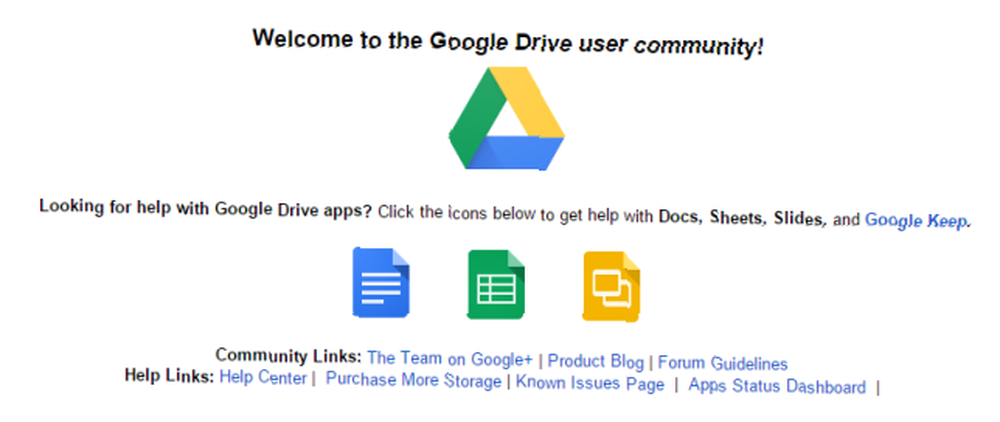
Pokud stále nemůžete najít řešení, zkuste nahlásit problém, k němuž dochází, prostřednictvím formuláře pro zpětnou vazbu od uživatelů. Přístup k němu získáte kliknutím na ozubené kolo a následným sledováním Nápověda> Odeslat zpětnou vazbu.
A konečně, pokud vše ostatní selže, můžete přímo kontaktovat Google. Nabízejí telefonickou i živou podporu chatu (pouze v angličtině).
Nevýhody Disku Google
Disk Google není pro každého - navzdory jeho zřejmým výhodám by některé obavy mohly potenciální uživatele zbavit.
Snad největší nevýhodou je nutnost, aby se uživatelé zaregistrovali k plnohodnotnému účtu Google; není možné vytvořit účet pouze pro použití se službou Drive. To znamená, že budete automaticky dostávat e-mailovou adresu Gmail, případně začít zaznamenávat svou historii vyhledávání Google vás tajně zaznamenává: Zde je návod, jak je zastavit Google, který vás tajně zaznamenává: Zde je návod, jak je zastavit Google Voice Search a Google Now jsou pohodlné, ale vzdáváte se příliš velkého množství dat? Zde je návod, jak získat nějakou kontrolu. aniž byste si to uvědomovali, a máte zcela novou řadu bezpečnostních nastavení, která musíte nastavit a spravovat.
Pokud jste osobou, která se obává závazků společnosti Google ohledně ochrany osobních údajů Co o vás Google ví? Zjistěte a spravujte své soukromí a zabezpečení Co o vás Google ví? Zjistěte a spravujte své soukromí a zabezpečení Poprvé vám vyhledávací gigant Google nabízí způsob, jak zkontrolovat informace, které o vás má, jak shromažďuje tato data, a nové nástroje, jak začít znovu získávat vaše soukromí. , schémata zadních dveří NSA, nebo jste silně investovali do sady produktů jiného poskytovatele (například Apple nebo Microsoft), což vše nastaví vyzvánění poplašných zvonků.
Dobrou zprávou je, že Disk Google je dodáván s integrovaným šifrováním souborů. Můžete však dále vylepšit zabezpečení svého Disku Google. 3 Užitečné nástroje ke zlepšení zabezpečení a ochrany osobních údajů na Disku Google 3 Užitečné nástroje ke zlepšení zabezpečení a ochrany osobních údajů na disku Google Je integrované šifrování Disku Google dostačující k tomu, aby vaše soukromé soubory byly chráněny před krádeží a vniknutím? Pojďme to zjistit. přidáním nástroje šifrování na straně klienta.
Co jsme zmeškali?
Navzdory délce této příručky víme, že je sotva poškrábaná na povrchu, pokud jde o sílu a možnosti Disku Google. Krása je, jakmile začnete, automaticky objevíte jemnější detaily. S tímto průvodcem byste měli být na dobré cestě k mistrovství Google Drive.
Jaké jsou nejdůležitější funkce, o kterých si myslíte, že jsme vynechali? Možná jste objevili nějaké málo známé tajemství nebo trik, který usnadní život vašich kolegů čtenářům? Možná nepoužíváte Disk Google; pokud ne, proč ne? Co místo toho používáte?
Jako vždy bychom od vás rádi slyšeli. Můžete nám nechat své myšlenky, zpětnou vazbu a návrhy v níže uvedeném okénku s poznámkami.











