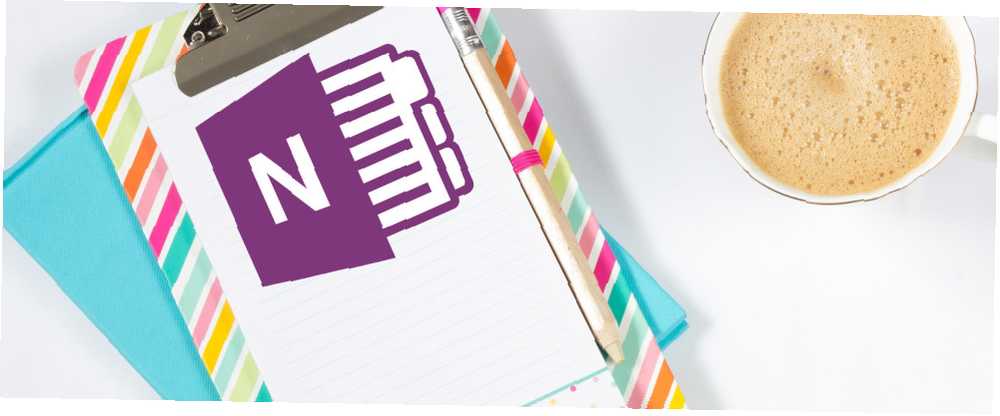
William Charles
4
2384
352
OneNote je často přehlížena jako aplikace pro psaní poznámek, ale zaslouží si větší pozornost. Funkce jsou vyčerpávající, podpora je vynikající a funguje skvěle s ostatními kancelářskými produkty společnosti Microsoft.
Tato příručka je k dispozici ke stažení jako PDF zdarma. Stáhněte si pouze průvodce OneNote, který budete kdy potřebovat. Neváhejte jej zkopírovat a sdílet se svými přáteli a rodinou.Pokud používáte některého z konkurentů aplikace - jako je Evernote nebo Todoist - může být skokem provést skok Migrace z Evernote na OneNote? Vše, co potřebujete vědět! Přechod z Evernote na OneNote? Vše, co potřebujete vědět! OneNote je jednou z nejlepších alternativ k Evernote a je zdarma. Ukážeme vám, jak je OneNote odlišný, a ukážeme vám nástroje pro bezproblémovou migraci. . Chci vám pomoci zajistit co nejhladší přechod, takže v této příručce vás provedu některými hlavními funkcemi OneNote.
Než dokončíte čtení, budete profesionálem OneNote!
V této příručce:
Úvod - Co je OneNote | Jak získat OneNote Podporované platformy
Základní principy - Notebooky Sekce | Stránky Dílčí stránky Psát si poznámky
Jak zůstat organizovaný - Štítky | Hledat podle značky | Vyhledávací pole | Odeslat úkoly do aplikace Outlook | Správa schůzek aplikace Outlook
Pokročilé použití - Vkládání souborů | Zvukové poznámky | Vytváření propojených poznámek Ručně psané poznámky Matematické rovnice Sdílení a spolupráce | Klávesové zkratky Webclipper
Odstraňování problémů - Formátování tisku Formátování textu Názvy poznámkových bloků OneDrive se neaktualizují Obnovení odstraněných poznámek
Úvod do aplikace OneNote
Než se seznámím s tím, jak používat funkce aplikace, je důležité porozumět tomu, co je OneNote a jak jej získat.
Co přesně je OneNote?
Nejlepší způsob, jak popsat OneNote, je “digitální notebook”. Bude se synchronizovat na všech vašich zařízeních, bez ohledu na platformu, což vám umožní vzít veškerý svůj obsah s sebou kamkoli jdete.
Můžete jej použít k pořizování poznámek (psaných i psaných), vytváření kreseb, snímání snímků obrazovky a nahrávání zvuku. Protože je součástí sady Microsoft Office, je také vybaven nástroji pro spolupráci Jak používat OneNote ve škole: 10 tipů pro studenty a učitele Jak používat OneNote ve škole: 10 tipů pro studenty a učitele OneNote může transformovat moderní učebnu. Aplikace pro psaní poznámek od společnosti Microsoft je určena pro studenty i učitele. Pokračujte a organizujte, spolupracujte a sdílejte tyto tipy pro lepší zapisování poznámek. ; sdílení poznámek a projektů mezi uživateli je snadné.
Je důležité si uvědomit, že to není textový procesor; všechny stránky jsou volné - můžete kliknout kamkoli v okně a začít psát. Není určen pro vytváření publikovaných materiálů; Pokud chcete vytvořit obsah pro veřejnou spotřebu, použijte raději jednu z dalších služeb společnosti Microsoft.
Jak to dokážete?
Možná nejlepší částí OneNote je, že je to 100 procent zdarma. OneNote je nyní opravdu zdarma s více funkcemi než dříve OneNote je nyní opravdu zdarma s více funkcemi než dříve Evernote již neřídí hlavní roli při pořizování poznámek. Společnost Microsoft nedávno oznámila, že OneNote bude svobodnější než kdykoli předtím. Ukážeme vám, co to znamená z hlediska funkcí a funkcí. . Na rozdíl od společnosti Evernote, která vám účtuje další funkce, je veškerý potenciál aplikace od začátku uvolněn.
Existuje několik způsobů, jak dostat ruce na kopii.
- Pokud se přihlásíte k odběru sady Office 365, bude zahrnuta jako součást vašeho balíčku.
- Pokud používáte alternativní software pro kancelářskou produktivitu, můžete si stáhnout samostatnou kopii z webu OneNote.
- Pokud máte Windows 8 nebo vyšší, můžete si stáhnout univerzální verzi aplikace z Windows Store Kterou bezplatnou aplikaci OneNote byste měli používat ve Windows? Aplikace Desktop vs Store Která bezplatná aplikace OneNote byste měli používat ve Windows? Aplikace pro stolní počítače a obchod OneNote přichází ve dvou různých variantách: aplikace pro stolní počítače a aplikace pro Windows Store. Oba jsou zdarma! Ukážeme vám, jak se liší, takže si můžete vybrat ten, který je pro vás nejlepší. .
Které platformy jsou podporovány?
OneNote je k dispozici pro Windows, Mac, Android, iOS a Windows Phone. K dispozici je také webová aplikace. V době psaní neexistuje žádná oficiálně podporovaná verze systému Linux nebo Chromebook, i když můžete pomocí webové aplikace získat přístup ke službě na těchto platformách.
Verze pro Mac nemá tolik funkcí jako verze pro Windows, což je do velké míry na úkor některých uživatelů. Pokud jste zvědaví, co OneNote může a nemůže v systému Apple udělat, podívejte se na našeho průvodce OneNote pro Mac Průvodce EssNou OneNote pro Mac Průvodce EssNou OneNote pro Mac Microsoft OneNote je bezplatná aplikace pro psaní poznámek pro Mac, iPad a iPhone. Zde je vše, co potřebujete, abyste byli produktivnější. . Tato příručka se zaměří výhradně na verzi pro počítače Windows.
Zrychlení - základní principy
Chcete-li být profesionálem OneNote, musíte dobře rozumět základním principům aplikace. Bez pevného pochopení těchto základů nebudete moci využít jeho nejlepších funkcí.
Notebooky
Primární způsob organizace obsahu je prostřednictvím notebooků. Můžete mít tolik notebooků, kolik chcete.
Myslete na ně přesně stejným způsobem, jako byste si mysleli o tradičním papírovém notebooku. Možná byste měli mít jednu věnovanou práci, kterou musíte dělat doma, jeden pro psaní poznámek o své práci, jeden pro ukládání vašich cestovních plánů a dalších důležitých dokumentů atd..
Na obrázku níže vidíte, jak používám aplikaci OneNote.
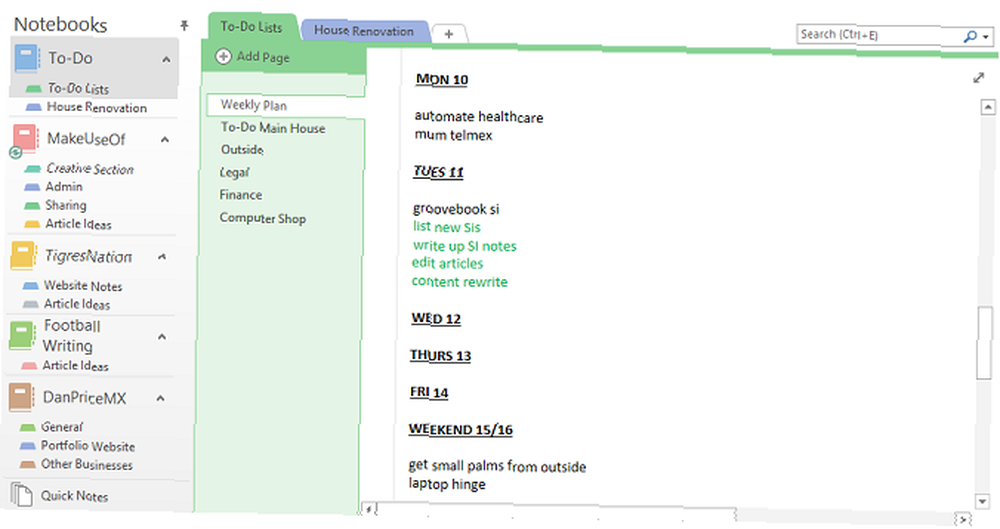
Ve zbývající části této příručky budu používat příklad knihy receptů. Udělám to tak, jak jdeme, a vy můžete sledovat doma.
Chcete-li vytvořit nový zápisník, klikněte na Soubor> Nový. Budete mít na výběr, kde ho chcete vytvořit - buď na místním počítači nebo na OneDrive.
To je důležité: Pokud se rozhodnete pro vytvoření notebooku na místním počítači, nebudete mít k němu přístup z jiných zařízení. Lepší volba je učinit na OneDrive. Pojmenujte notebook a stiskněte tlačítko Vytvořit.
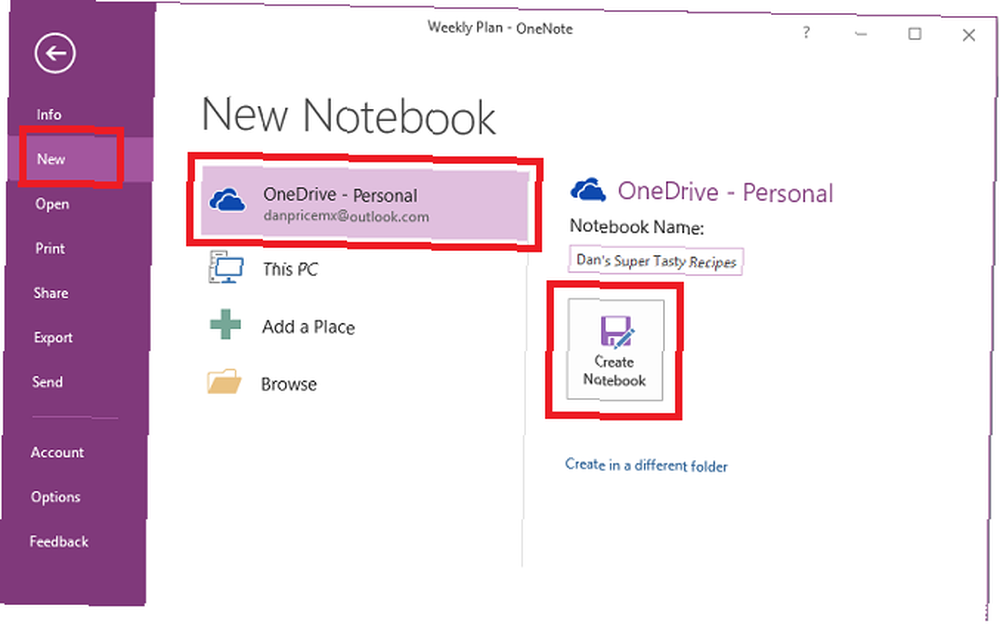
Nový notebook se zobrazí ve sloupci na levé straně obrazovky.
Sekce
Sekce fungují jako seskupení v notebooku. Opět můžete mít tolik sekcí, kolik chcete.
Jako příklad bych rád použil svou knihu receptů a vytvořil sekci pro kari, sekci pro saláty a sekci pro mexické jídlo.
OneNote vytvoří výchozí část nazvanou “Nový oddíl 1” při prvním vytvoření nového poznámkového bloku. Dvojitým kliknutím na něj přejmenujte na cokoli chcete.
Chcete-li přidat nové sekce, klikněte na ikonu + napravo od stávajících sekcí.
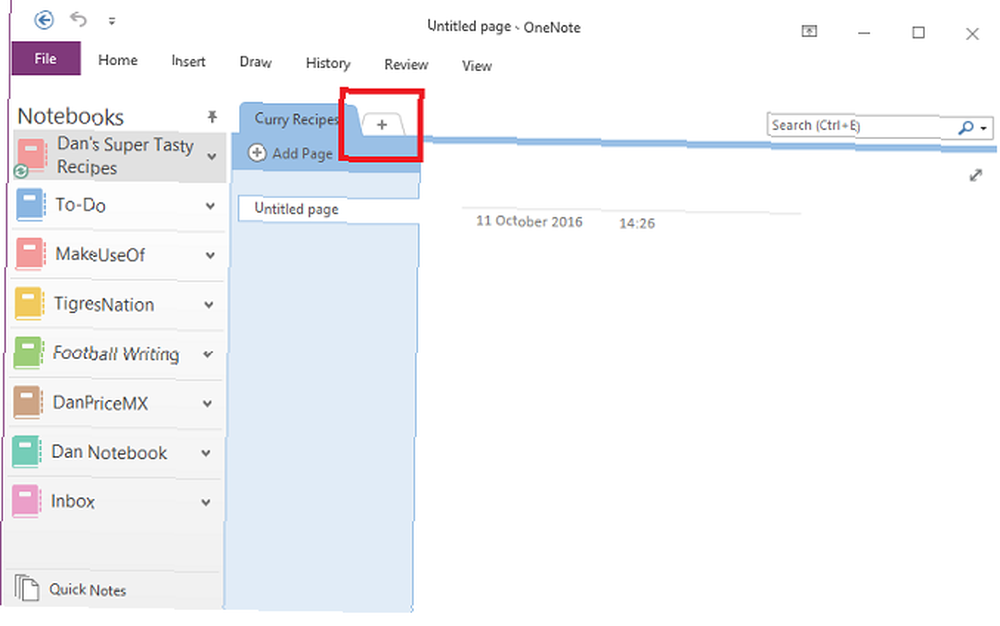
Barvu karty sekce můžete změnit kliknutím na ni pravým tlačítkem.
Stránky
Jak jste možná uhodli, stránky jsou individuální poznámky ve vašich sekcích.
V souvislosti s knihou receptů si zde uložíte každý hlavní recept. Jak vidíte na obrázku níže, vybral jsem pět samostatných receptů, které chci uložit do své kari sekce.
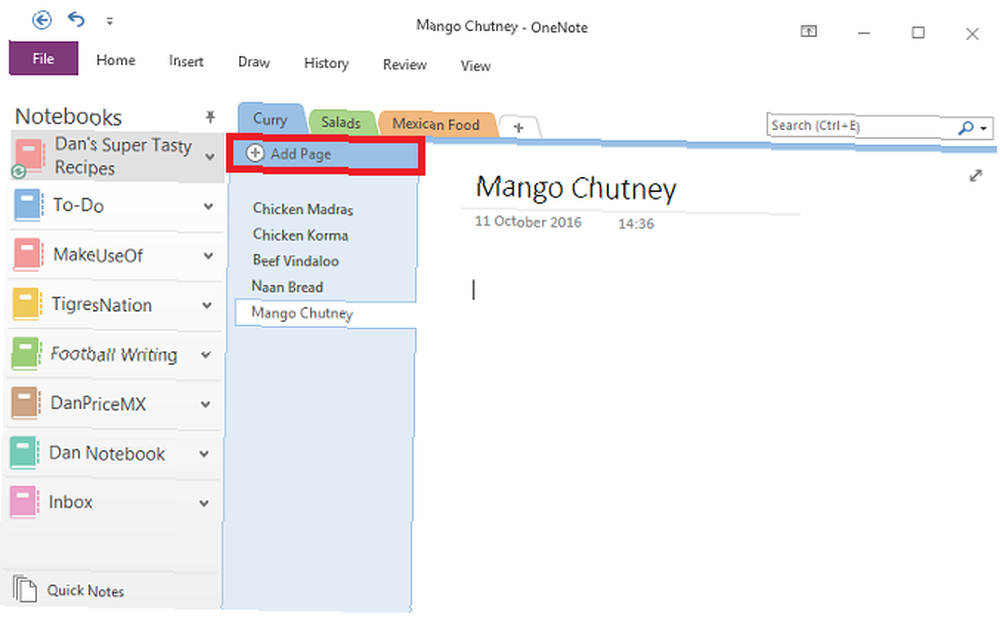
Chcete-li přidat novou stránku, klikněte na ikonu Přidat stránku tlačítko.
Podstránky
Dílčí stránky jsou nej granulárnější úrovní v hierarchii OneNote. Působí přesně stejným způsobem jako stránky, ale umožňují vám dále kategorizovat váš obsah.
Chcete-li vytvořit podstránku, musíte nejprve vytvořit novou stránku. Poté na něj klikněte pravým tlačítkem a vyberte Vytvořit podstránku.
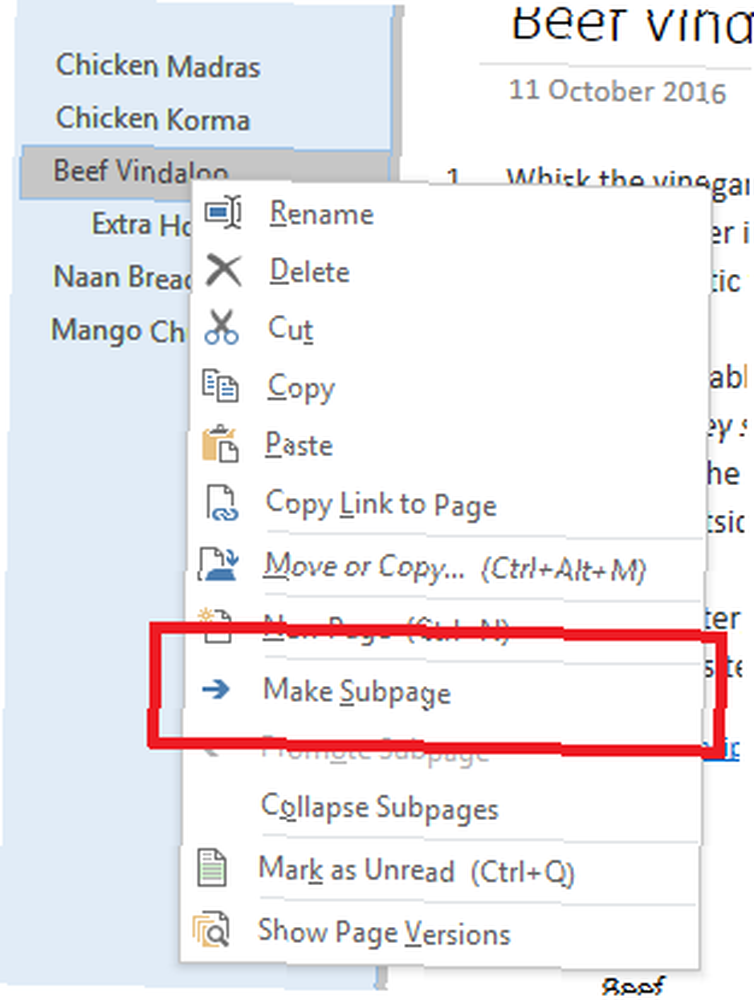
Psát si poznámky
Jak bylo uvedeno na začátku, OneNote vám umožňuje přidávat obsah kamkoli na stránce. Obsah je uložen v kontejneru poznámek. Mohou ukládat text, obrázky, audio, videoklipy, rukopisy a výstřižky obrazovky.
Jakmile kliknete na část obsahu, zobrazí se obrys obsahu. Obrys můžete přetáhnout a změnit jeho velikost a pohybem myši umístěte myš na horní lištu.
Na obrázku níže vidíte, že mám dva nádoby - jeden s přísadami a druhý s pokyny k vaření.
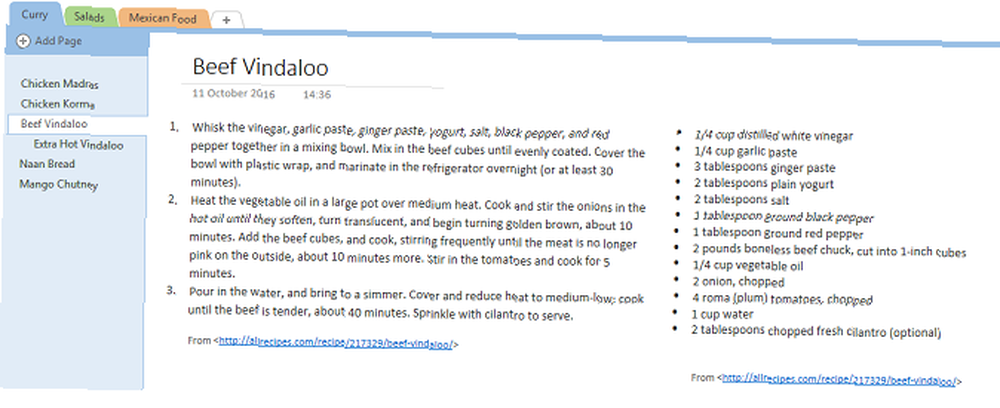
Při správném použití jsou tyto kontejnery skvělým způsobem, jak vytvořit vizuálně příjemné a snadno sledovatelné poznámky.
Chcete-li poznámky naformátovat, najdete všechny obvyklé možnosti (písmo, velikost, barva, tučné, odrážky atd.) V Domov v horní části okna OneNote.
Jak zůstat organizovaný
Jakmile se vaše notebooky začnou rozšiřovat, je důležité zajistit, aby byl váš obsah dobře uspořádán. Pokud to nezůstanete nahoře, rychle to způsobí nepořádek, budete se snažit najít to, co chcete.
Značky
Kromě dříve vysvětlené hierarchie not je nejlepším způsobem, jak zůstat na vrcholu vašich poznámek, využití systému značkování. Proč každý uživatel OneNote potřebuje začít používat značky právě teď Proč každý uživatel OneNote musí začít používat značky hned teď Vlastní Značky jsou důvtipnou funkcí a lze je snadno přehlédnout, ale při správném použití mohou vaši organizaci a produktivitu posunout do nových výšin. .
Pokud přicházíte z Evernote, budete dobře obeznámeni s tím, jak značky fungují. Jejich hlavním účelem je umožnit vám připojit se k obsahu z různých notebooků a sekcí.
V mém příkladu označím recepty některými hlavními ingrediencemi. To znamená, že pokud budu mít ve své lednici nějaké zbylé kuře, můžu prohledávat “Kuře” a podívejte se na všechny recepty, které jej obsahují.
Značku můžete přidat přes Domov tab. OneNote je dodáván s některými výchozími značkami již zahrnutými, ale pokud si myslíte, že je nebudete používat, můžete je bezpečně odstranit.
Chcete-li vytvořit vlastní značku, klikněte na ikonu Domov kartu, rozbalte seznam značek a vyberte Přizpůsobit značky> Nová značka.
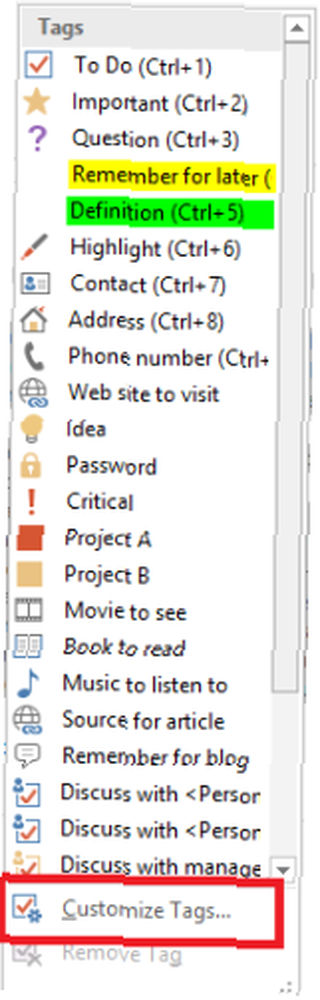
Značky můžete použít pouze na jednotlivé řádky textu v kontejneru poznámek. Nelze přidat značky do celých sekcí nebo stránek. Pro většinu lidí má proto smysl přidat značku pouze na první řádek seznamu poznámek.
Chcete-li přidat značku, umístěte kurzor na začátek dotyčného textu a přejděte na Domů> Značky a vyberte ten, který chcete.
Případně klepněte pravým tlačítkem na řádek, kam chcete značku umístit, v zobrazené nabídce klepněte na šipku v pravém horním rohu a rozbalte položku značky v nabídce a vyberte značku.
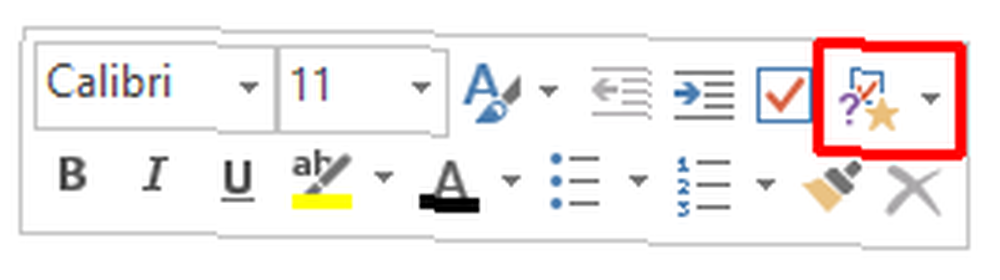
Hledat podle značky
Jakmile správně označíte veškerý svůj obsah, musíte vědět, jak pomocí značek najít potřebné informace.
Jít do Domů> Najít značky zobrazíte seznam všech vašich značek. Jak vidíte níže, všechny poznámky, které jsem označil “Kuře” jsou nyní zobrazeny v okně na pravé straně obrazovky. Kliknutím na jeden z titulů přejdete na konkrétní poznámku.
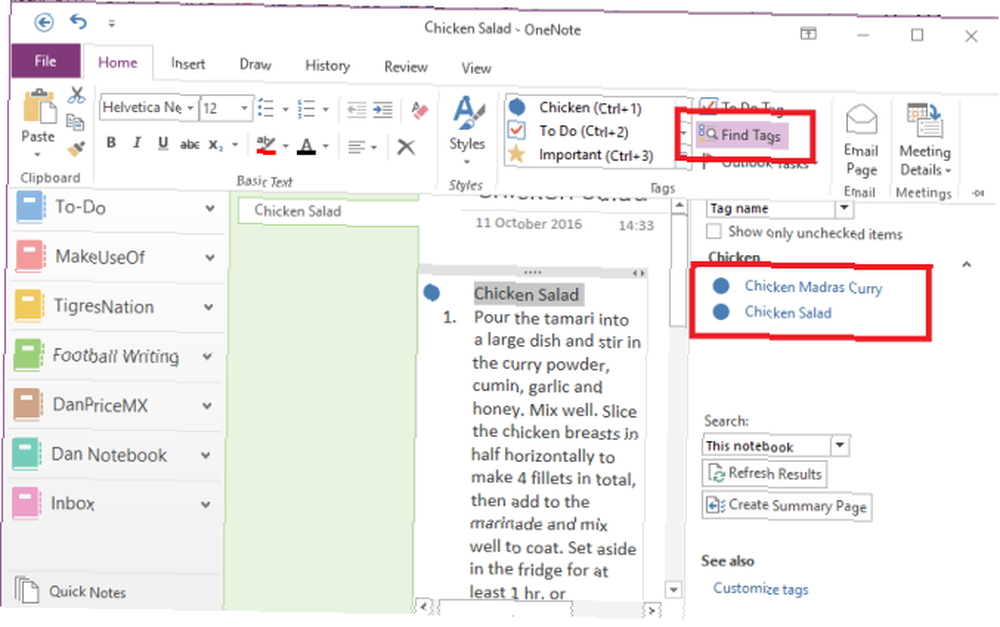
Vyhledávací pole
Hledání podle značek vede k další důležité funkci - vyhledávacímu poli.
Tato krabička samozřejmě funguje přesně tak, jak byste očekávali; zadejte text, stiskněte Vstoupit, a získat seznam výsledků. Jeho možnosti však přesahují toto jednoduché použití.
Funkce má nastavitelný rozsah. To znamená, že se můžete rozhodnout, zda budete hledat všechny notebooky, notebook, ve kterém právě pracujete, nebo sekci, ve které se právě nacházíte.
Výsledky můžete také seřadit podle data změny, názvu nebo sekce. Je zajímavé, že to je jediný způsob, jak najít poznámky podle data upravené, že informace nejsou jinde dostupné.
Pokud trávíte hodně času prováděním podobných vyhledávání, můžete nastavit výchozí parametry vyhledávání kliknutím Nastavit tento rozsah jako výchozí z rozbalovací nabídky.
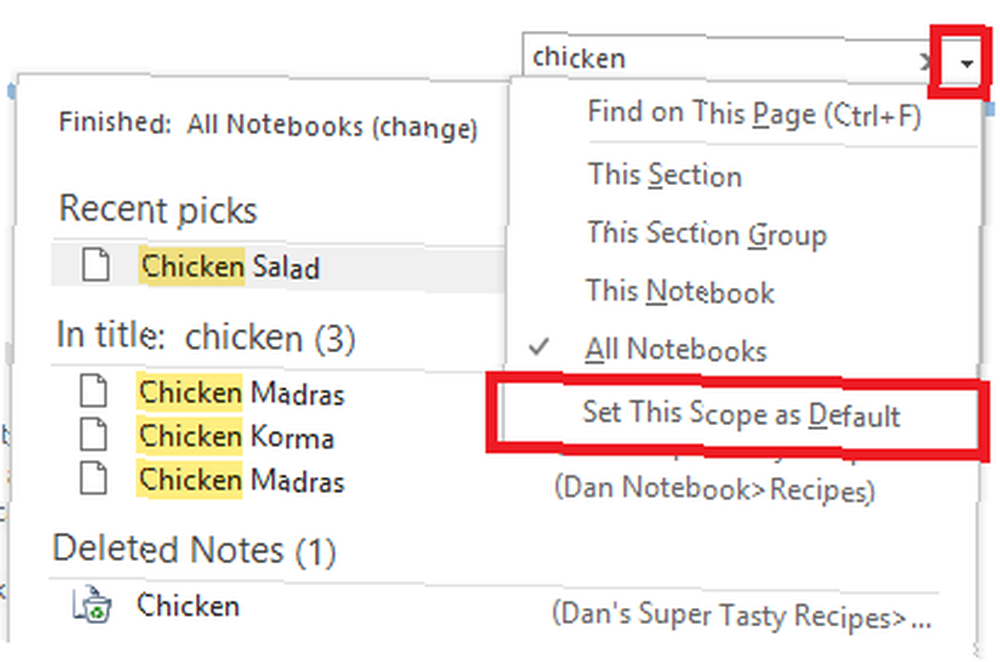
Funkce vyhledávání také umožňuje prohledávat zvukové poznámky, jako by šlo o normální text. Tato možnost je ve výchozím nastavení vypnuta, protože zpomaluje vyhledávání.
Chcete-li zapnout vyhledávání zvuku, musíte přejít na Soubor> Možnosti> Zvuk a video. Pod Audio Search v části zaškrtněte políčko vedle Povolit vyhledávání zvukových a obrazových záznamů slov a klikněte OK.
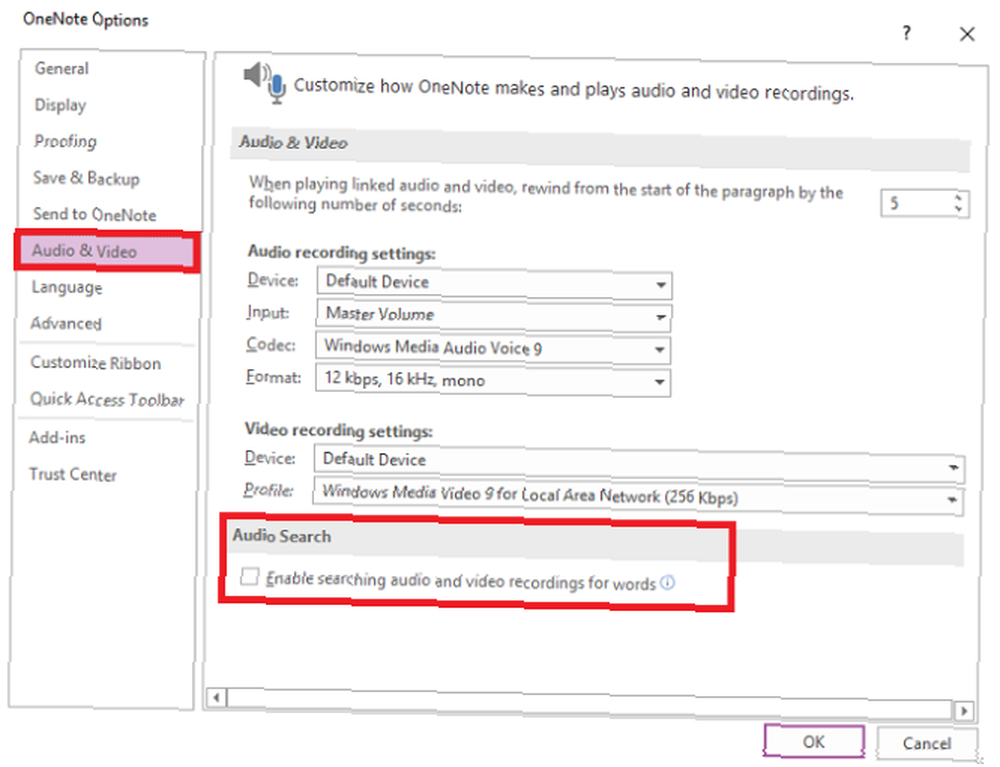
Odeslat úkoly do aplikace Outlook
Protože OneNote a Outlook jsou produkty společnosti Microsoft, spolupracují hladce. Usnadňuje spravování rozdílu mezi vaší e-mailovou schránkou a obsahem OneNote.
Chcete-li vytvořit úkol aplikace Outlook, zvýrazněte text, který chcete přidat do aplikace Outlook. Poté klikněte na Domů> Úkoly aplikace Outlook a vyberte vhodný časový rámec. Ve službě OneNote se vedle úkolu zobrazí příznak a bude přidán do aplikace Outlook.
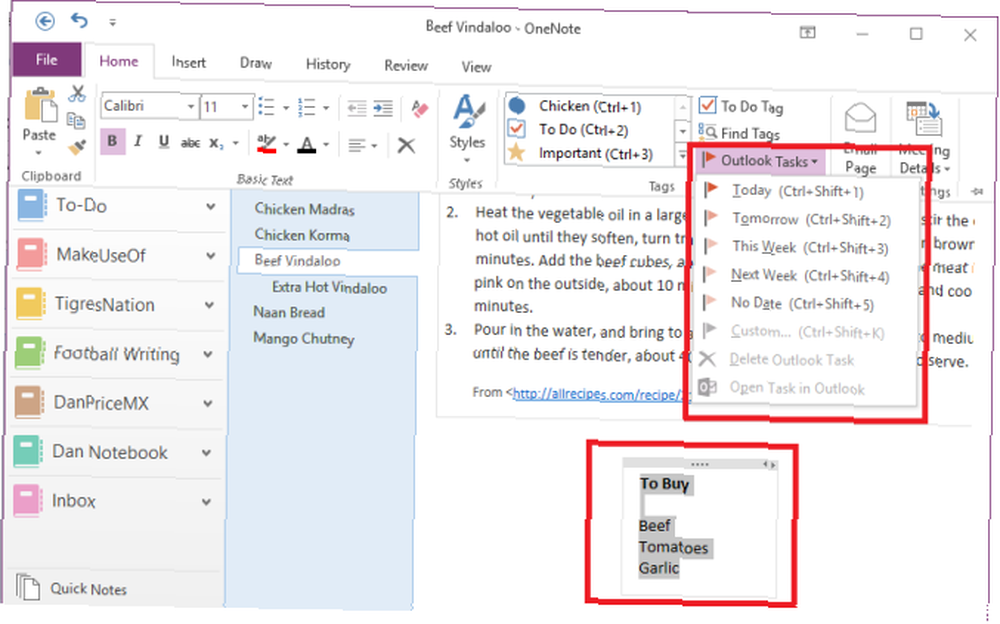
Funguje to také opačně, budete však muset do aplikace Outlook nainstalovat doplňky OneNote. Ryan napsal fantastický článek vysvětlující proces Proměňte Outlook v nástroj pro správu projektů s integrací OneNote Proměňte aplikaci Outlook v nástroj pro správu projektů s integrací OneNote OneNote může udělat víc, než si myslíte. Ukážeme vám, jak z aplikace Outlook udělat seznam výkonných nástrojů pro správu projektů pomocí pluginu OneNote pro aplikaci Outlook. podrobněji.
Správa schůzek aplikace Outlook
Pokud máte na stejném počítači nainstalované aplikace Outlook 2016 a OneNote 2016, můžete pomocí OneNote spravovat, zaznamenávat a protokolovat své schůzky. Můžete zahrnout datum, místo, program, téma a účastníky.
Chcete-li přidat schůzku, přejděte na Domů> Podrobnosti schůzky. Zobrazí se vám seznam všech dnešních schůzek z kalendáře aplikace Outlook. Klikněte na Vyberte schůzku z jiného dne změnit datum.
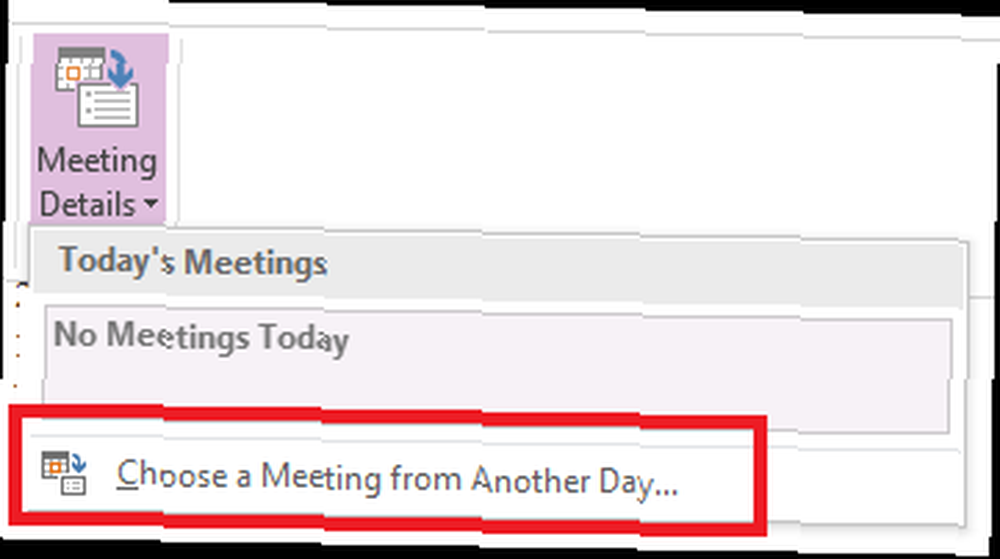
Když zjistíte, že vytváříte stejné typy stránek znovu a znovu, měli byste se podívat do šablon OneNote Jak používat šablony OneNote: Vše, co potřebujete vědět Jak používat šablony OneNote: Vše, co potřebujete vědět šablony OneNote jsou nezbytné pro skutečnou produktivitu . Zde je vše, co potřebujete vědět, abyste mohli upravovat a vytvářet své vlastní šablony OneNote. .
Pokročilé použití
Nyní víte o základních principech OneNote a o tom, jak zůstat při používání aplikace organizovaní. Je čas podívat se na některé z nejlepších funkcí aplikace.
Vkládání souborů
Můžete vložit libovolný soubor přímo do OneNote. To je opravdu užitečné, pokud je váš pevný disk nepořádek, ale je to také skvělá funkce produktivity.
Tam, kde to opravdu svítí, je, když vkládáte listy aplikace Microsoft Excel. Můžete je upravovat přímo z aplikace OneNote, což je skvělé, pokud pravidelně měníte rozpočty nebo jiné formuláře.
Chcete-li vložit soubor, přejděte na stránku, na kterou ho chcete vložit, a klikněte na ikonu Vložit tab. Vybrat Příloha souboru vložit jakýkoli formát souboru, nebo vybrat Tabulka vložit soubor Excel.

Zvukové poznámky
Na kartě Vložit můžete do poznámek přidat také video, zvuk, snímky obrazovky a tabulky. Zvukové poznámky jsou jednou z nejlepších částí OneNote.

Stačí kliknout na ikonu Záznam zvuku ikona a OneNote začne poslouchat. Pás karet se změní a poskytne vám různé možnosti zvuku. Udeř Stop Po dokončení se zvuk automaticky uloží a vloží do poznámky.
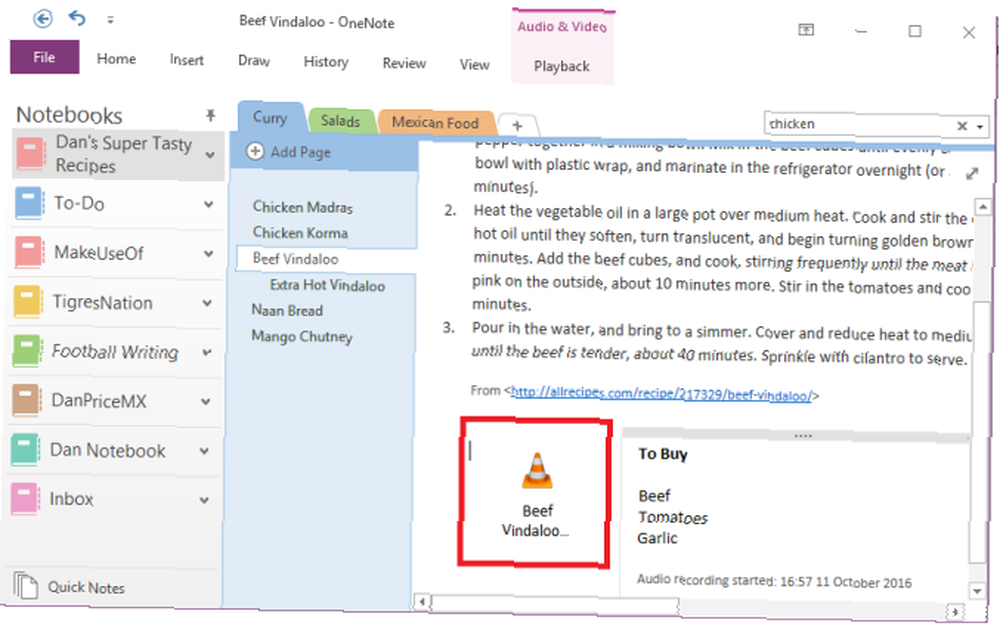
Vytváření propojených poznámek
Pokud pracujete na velkém projektu s mnoha notebooky, existuje velká šance, že budete chtít vytvořit propojení mezi svými poznámkami. Jak vytvořit osobní wiki pomocí Microsoft OneNote Jak vytvořit osobní wiki pomocí Microsoft OneNote Wiki je skvělý způsob, jak ukládat a sdílet velké množství informací. Zde je snadné vytvořit wiki pomocí OneNote. . Umožňují rychlejší a snadnější navigaci.
Vytváření odkazů je snadné. Přejděte na stránku, na kterou chcete vytvořit odkaz, a vložte název stránky notebooku, na kterou chcete odkazovat, do dvojité hranaté závorky..
Například bych mohl chtít vytvořit spojení mezi mými recepty Chicken Korma a Chicken Madras. Přejdu k mé poznámce Madras, napište [[Kuřecí Korma]], a odkaz se automaticky objeví.
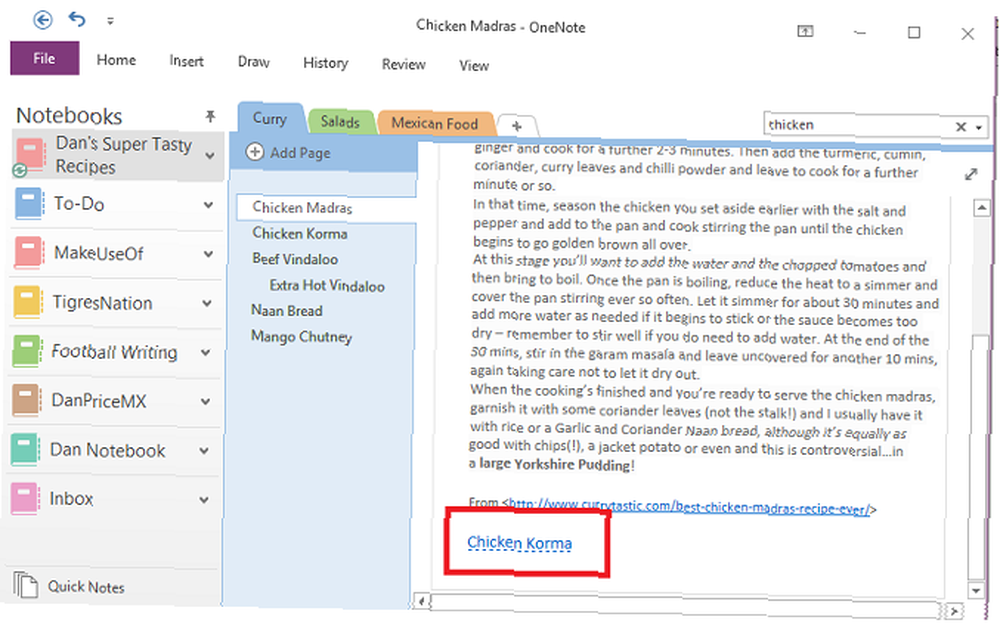
Ručně psané poznámky
OneNote podporuje ručně psané poznámky. Jsou zvláště užitečné, pokud používáte aplikaci na dotykovém zařízení nebo tabletu, ale budou také pracovat s myší na běžném počítači.

Klikněte na Kreslit na kartě dostupné možnosti rukopisu. Můžete si vybrat z několika barev a typů per a také najít další nástroje pro kreslení, jako jsou tvary, grafy a grafy.
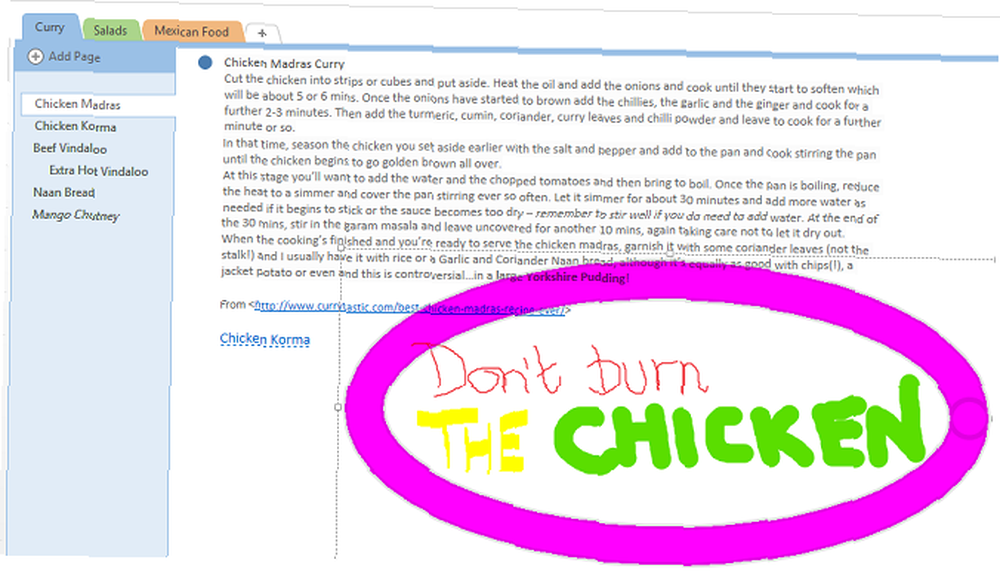
Jakmile vytvoříte ručně psané mistrovské dílo, můžete jej snadno převést na text. Klikněte na Laso nástroj přetáhněte výběr přes rukopis, který chcete převést, a klikněte na Inkoust na text.
Matematické rovnice
Pamatujete si, jak vám všichni vaši učitelé školy říkali, abyste se nespoléhali na kalkulačku, protože byste ji nikdy neměli v reálném světě? Zjevně neviděli přicházet chytré telefony!
Ale iu chytrých telefonů existují matematické výpočty, které jsou příliš dlouhé, příliš složité nebo příliš frustrující na to, aby bylo možné klepnout na malou obrazovku.
Naštěstí OneNote přijde na pomoc Jak vyřešit matematické rovnice pomocí Microsoft OneNote Jak vyřešit matematické rovnice pomocí Microsoft OneNote Vypadá to, že OneNote je aktualizován o úžasné nové funkce každých pár měsíců - a tentokrát Microsoft přidal schopnost řešit matematické rovnice ! . Zadejte rovnici, kterou chcete vypracovat, a aplikace udělá tvrdou práci. Ujistěte se, že jste své částky zadali jako jeden souvislý řetězec, nebo to OneNote nerozpozná správně.
Zde je několik užitečných matematických kódů, které vám pomohou provádět výpočty:
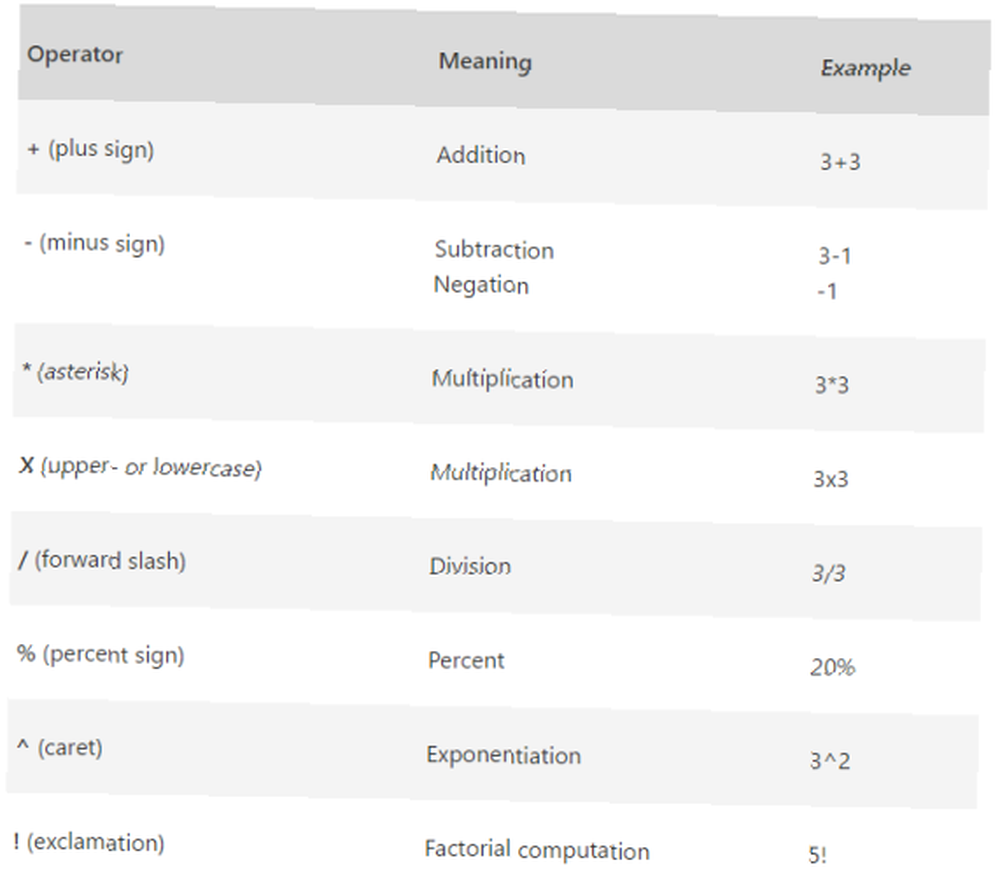
Sdílení a spolupráce
Pokud pracujete na rozsáhlém projektu Jak používat Microsoft OneNote pro řízení projektů Jak používat Microsoft OneNote pro řízení projektů OneNote je ideálním nástrojem pro spolupráci při řízení jednoduchých projektů v malých týmech. A je to zcela zdarma. Podívejte se, jak OneNote pomůže vašim projektům vzlétnout! , existuje velká šance, že budete chtít sdílet notebook s některými svými spolupracovníky.
Vydejte se Soubor> Sdílet nastavit. Máte dvě možnosti Sdílejte s lidmi (kde konkrétně zvete lidi e-mailem) nebo Získejte odkaz na sdílení (což vám poskytne odkaz, který pak můžete odeslat každému, koho chcete).
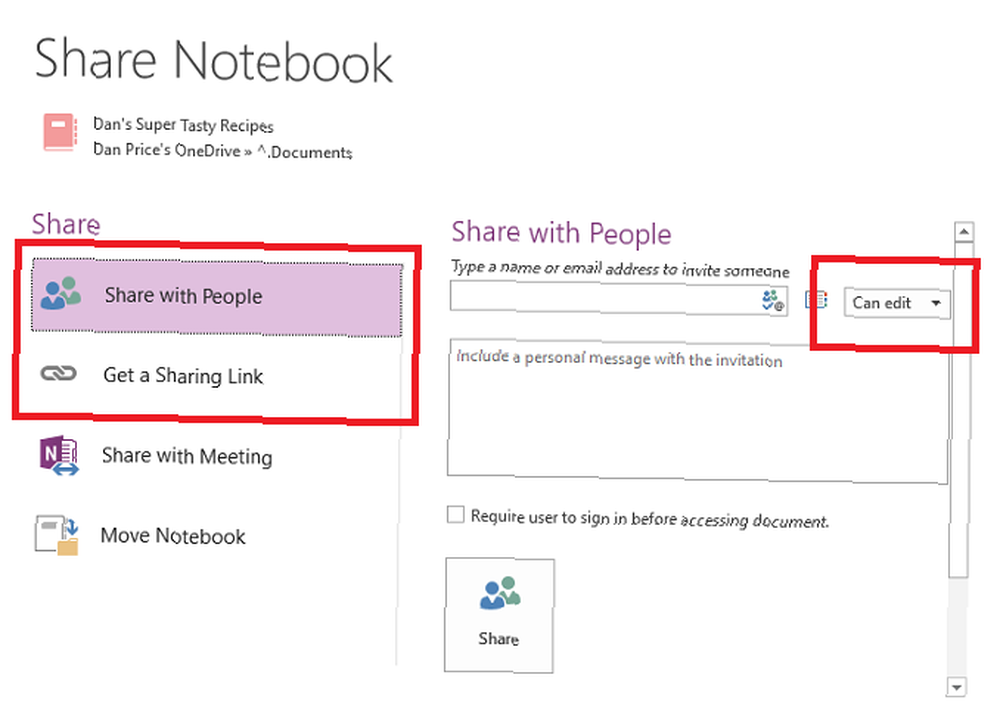
Pokud sdílíte e-mailem, vyberte, zda chcete, aby příjemce mohl zobrazit nebo upravit notebook z rozbalovací nabídky vlevo.
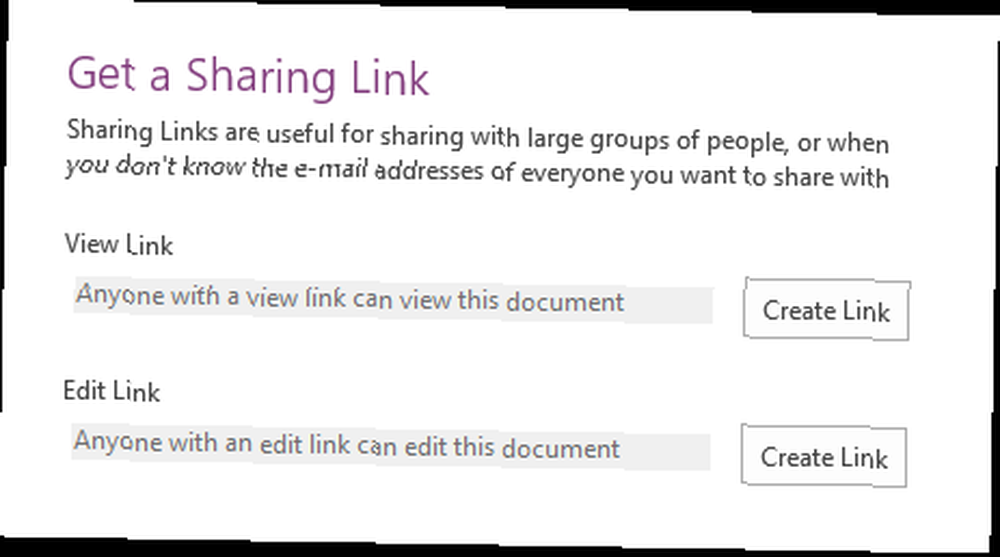
Pokud odkaz berete, ujistěte se, že kliknete na tlačítko vedle příslušné možnosti.
Po nastavení můžete také změnit oprávnění ostatních uživatelů z této stránky. Chcete-li dosáhnout ještě drastickějšího přístupu, odstraňte celý notebook.
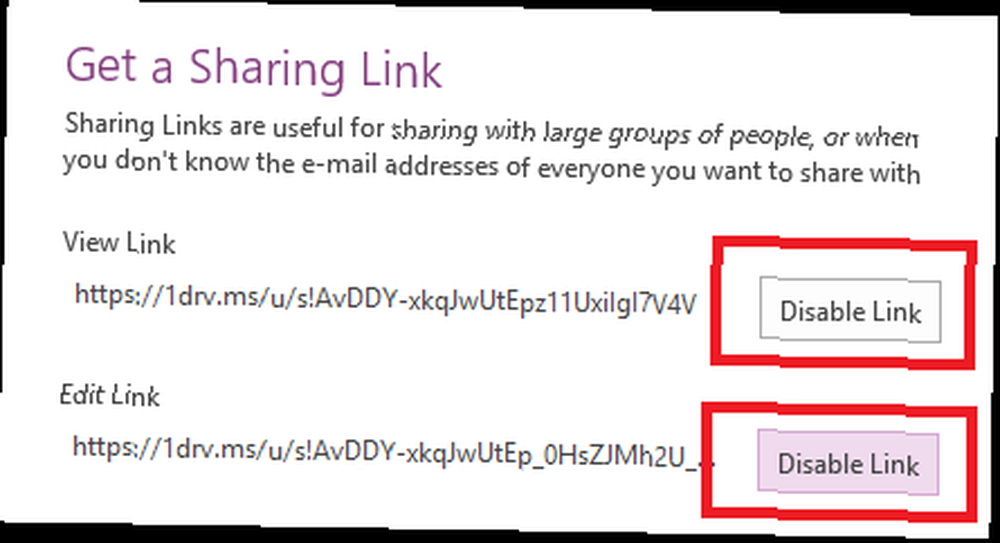
Pokud nechcete lidem dávat trvalý přístup k vašemu notebooku, ale přesto chcete sdílet obsah konkrétní stránky, můžete kopii odeslat ostatním uživatelům e-mailem. Klikněte na ikonu Domov kartu a vyberte E-mailem.
Klávesové zkratky
Existuje spousta užitečných klávesových zkratek 60 Základní klávesové zkratky sady Microsoft Office pro Word, Excel a PowerPoint 60 Základní klávesové zkratky sady Microsoft Office pro Word, Excel a PowerPoint Stovky klávesových zkratek jsou k dispozici v sadě Office, ale ty jsou nejdůležitější ty, které vy měli byste vědět, protože vám ušetří spoustu času. to může výrazně urychlit váš zážitek z OneNote. Tyto jsou “musí vědět” pro jakéhokoli mocného uživatele 7 funkcí známých OneNote, které se vám budou líbit 7 funkcí známých OneNote, které se vám budou líbit OneNote, je 100% zdarma a plný pokročilých funkcí. Podívejme se na některé z těch, které jste možná zmeškali. Pokud ještě nepoužíváte OneNote, může vás to vyhrát. .
K dispozici jsou stovky různých zkratek - všechny je najdete na stránkách nápovědy společnosti Microsoft.
Tady je můj oblíbený deset:
- CTRL + F - Prohledejte aktuální stránku
- CTRL + E - Prohledejte všechny notebooky
- ALT + = - Zadejte matematickou rovnici
- CTRL + 1 - Přidejte do své aktuální poznámky první značku ze seznamu značek
- CTRL + N - Vytvořte novou stránku v aktuální sekci
- ALT + šipka doleva - Přejít zpět na předchozí stránku OneNote
- CTRL + K - Vložte odkaz (do jiného poznámkového bloku nebo na webovou stránku)
- CTRL + SHIFT + ALT + N - Vytvořte novou podstránku pod aktuálně vybranou stránkou
- ALT + šipka dolů - Přejít na další kontejner s poznámkami na aktuální stránce
- CTRL + ALT + P - Přehrajte vybraný zvukový záznam
Webclipper
OneNote se může pochlubit webclipperem. Nikdy to nebylo tak silné jako nabídka Evernote, ale v roce 2015 došlo k generální opravě a nyní je mnohem uživatelsky přívětivější. Je k dispozici pro všechny hlavní prohlížeče.
Clipper vám nabízí čtyři možnosti. Můžete buď uložit celou webovou stránku, oblast webové stránky (jako snímek obrazovky), pouze text stránky, nebo pouhou záložku.
V rozevírací nabídce se můžete rozhodnout, do kterého zápisníku budou tyto výstřižky uloženy.
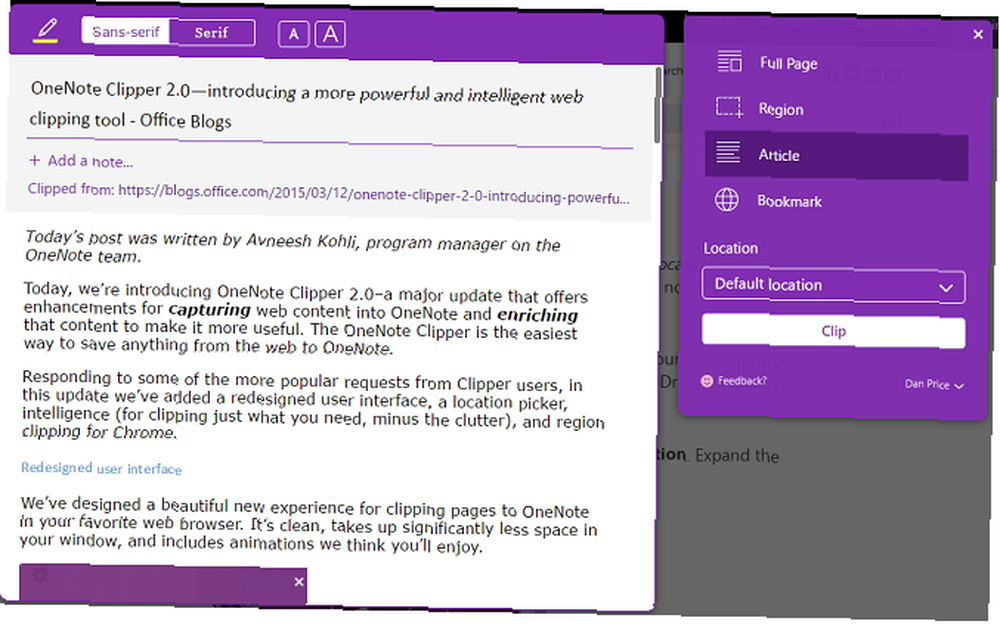
Odstraňování problémů
Pojďme se podívat na některé běžné problémy, s nimiž se můžete setkat.
Formátování tisku
Když narazíte na tisk na notebooku, software nerozpozná, kde dojde k přerušení stránky. To je způsobeno “psát kdekoli” povaha aplikace. Možná zjistíte, že některé jednotlivé řádky textu budou rozděleny na dvě stránky.
Jak bylo uvedeno výše - OneNote není textový procesor. Pokud zoufale potřebujete vytisknout své poznámky, nejlepším řešením je nejprve je vložit do aplikace Microsoft Word nebo Notepad a opravit formátování podle vašich představ.
Jít do Soubor> Tisk> Náhled tisku zkontrolovat, jak budou vaše tištěné poznámky vypadat.
Formátování textu
Protože OneNote není textový procesor, nepoužívá zásady zpracování textu. Místo toho používá principy typografie. Pro nového uživatele to může být matoucí.
Například pokud se pokusíte zdvojnásobit řádkování v Mezery odstavců možnosti zadáním a “2”, nic se nestane. Musíte zadat celkový počet bodů za velikost písma a řádkování, které chcete dosáhnout. Tomu se říká vedoucí v typografii.
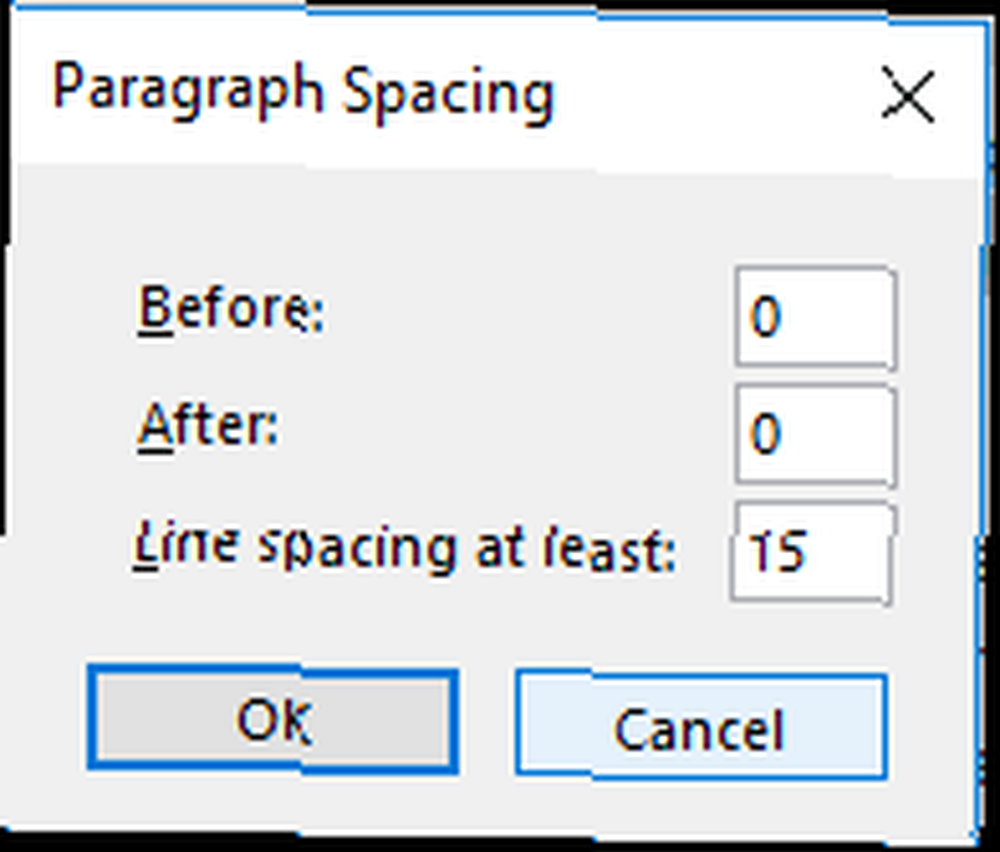
Názvy poznámkových bloků OneDrive se neaktualizují
Zobrazovaný název notebooku můžete změnit kliknutím na něj pravým tlačítkem a výběrem Vlastnosti. Tím však neaktualizujete skutečný název souboru v OneDrive.
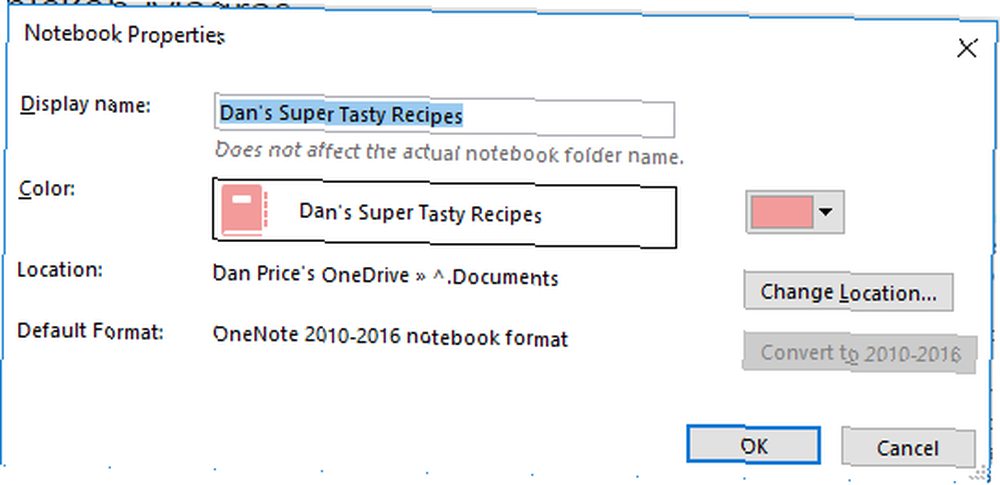
To, že nesouhlasí názvy souborů, neovlivní fungování OneNote. Ale pokud jste organizace blázni nebo máte spoustu notebooků, je nejlepší zajistit, aby názvy souborů odrážely notebook.
Chcete-li je změnit na OneDrive> Dokumenty a klepněte pravým tlačítkem myši na notebook a přejmenujte jej. Pokud si nejste jisti, který je, můžete na každý notebook dvakrát kliknout a otevřít jej ve webové aplikaci.
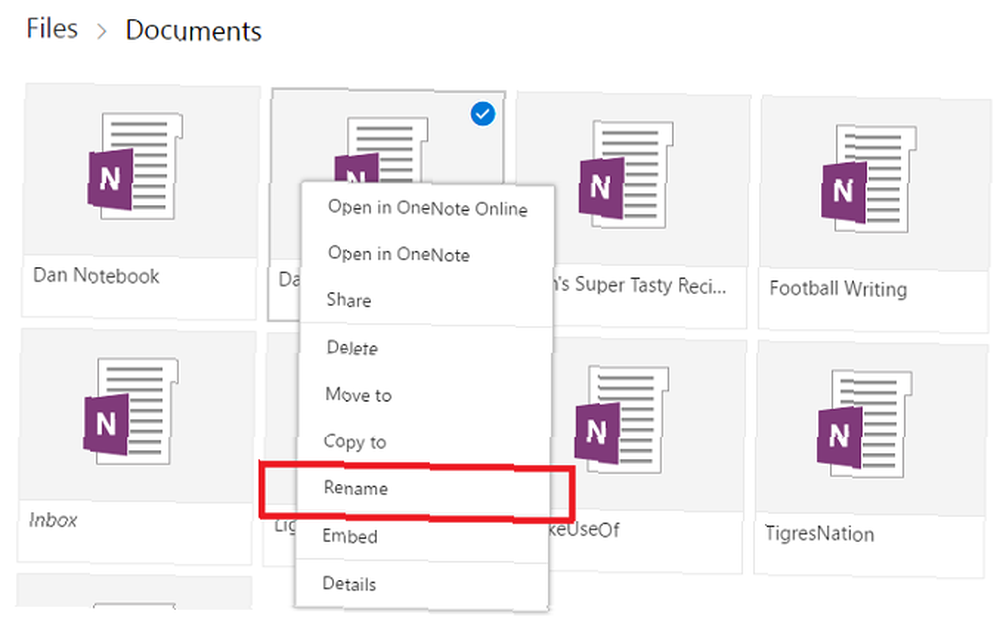
Obnovení odstraněných poznámek
Všichni jsme to udělali - omylem narazíte na smazání souboru, abyste si o týden později uvědomili, že to byla hrozná chyba. Naštěstí si OneNote uchovává některé zálohy Jak nikdy ztratit poznámku ve svých noteboocích OneNote Jak nikdy ztratit poznámku ve svých noteboocích OneNote OneNote je tak dobrý, že je těžké ztratit cokoli, i když to zkusíte. Ukážeme vám, jak OneNote zpracovává notebooky, jak jsou spravovány zálohy a jak můžete obnovit i smazané poznámky. . Pokud si uvědomíte svou chybu dostatečně rychle, nic by se nemělo navždy ztratit.
Pokud byl notebook uložen na místní jednotce, můžete zamířit Soubor> Informace> Otevřít zálohy a obnovit ztracené soubory. Pokud byl notebook uložen na OneDrive, přihlaste se ke svému účtu OneDrive a přejděte na Historie> Koš Koš> Koš Koš. Zálohy jsou uchovávány po dobu 60 dnů, pokud nebyl během této doby zásobník vyprázdněn.
Co jsme zmeškali?
OneNote je tak rozsáhlá a funkčně nabitá aplikace, že tento průvodce stěží poškrábal povrch. Existuje tolik skvělých triků a tipů 5+ OneNote Tipy a triky pro vytváření poznámek pro první uživatele 5+ OneNote Tipy a triky pro vytváření poznámek pro první uživatele OneNote je úžasná aplikace pro psaní poznámek a je zdarma. Má však strmou křivku učení. Naše tipy a triky vám pomohou usadit se rychleji. že bych mohl napsat celou knihu, a přesto je neprostupovat všemi. Ale doufám, že jsem vám dal dobrý začátek a představil vám některé síly softwaru.
Jako vždy bych rád slyšel vaši zpětnou vazbu a názory. Jaké důležité nástroje a triky jsem přehlédl? Existuje zásadní funkce, kterou jsem nezahrnul?
Rád bych vám také pomohl rozvinout vaše schopnosti OneNote. S něčím bojujete? Zmatili vás některé aspekty průvodce?
Spojte se s níže uvedenými komentáři a dotazy. Budu se snažit reagovat.











