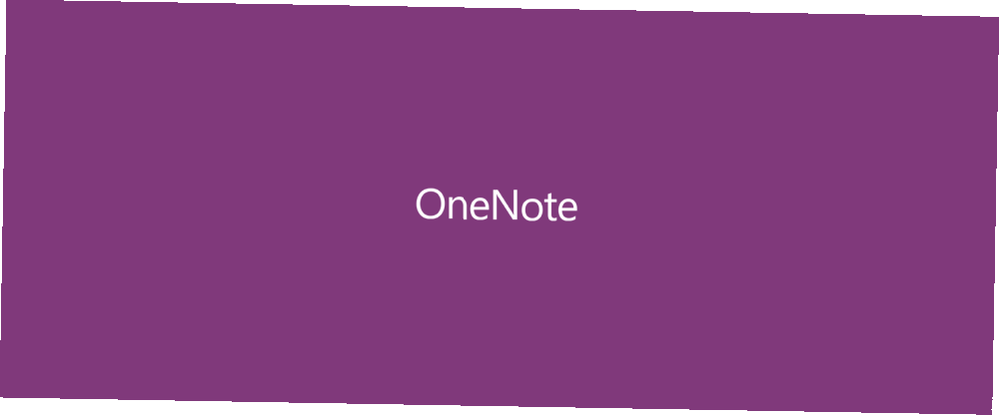
Harry James
0
5280
299
Jednou z nejpohodlnějších součástí tabletů se systémem Windows 8 je schopnost rychle si do ní zapisovat poznámky, stejně jako notebook, a aplikace OneNote společnosti Microsoft je pro to ideální. I když máte notebook se systémem Windows 8, OneNote také podporuje psaní poznámek a řadu dalších funkcí, jako je skenování kamer, optické rozpoznávání znaků a sdílení kouzla.
Pojďme se blíže podívat na tuto moderní notetaking aplikaci.
Vytváření poznámek
Základní struktura organizace OneNote zahrnuje tři vrstvy: Notebooky, Sekce a Stránky. Níže vidíte, že mám dva notebooky, jeden pro školu a jeden pro MakeUseOf. Uvnitř mého notebooku MakeUseOf mám tři sekce a potom jen jednu stránku pod “Rozdílné barvy” sekce. Každá sekce má jinou barvu, ale do těchto možností přizpůsobení se dostaneme později.
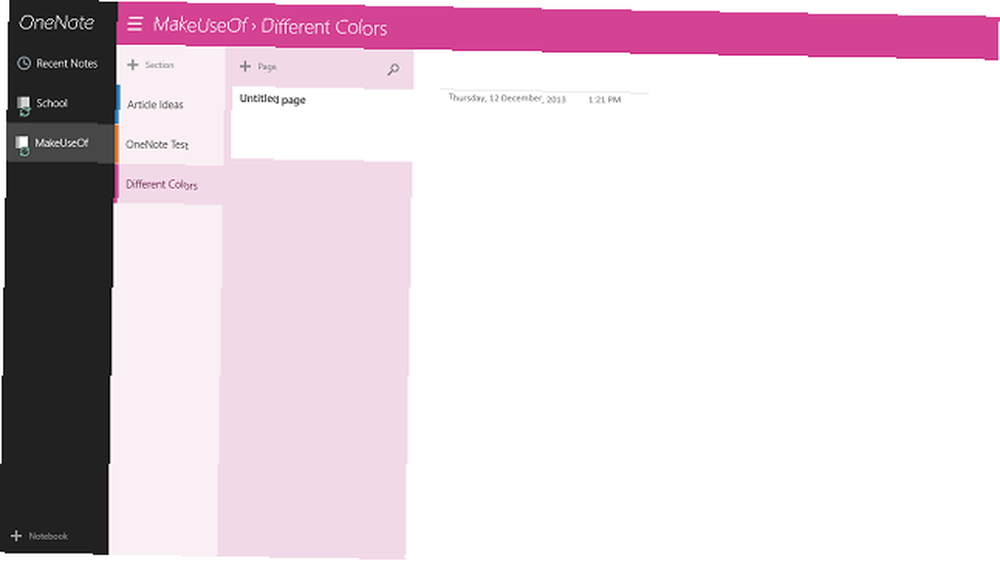
Po vytvoření poznámkových bloků a sekcí lze stránku pojmenovat psaním na tečkovanou linii v levém horním rohu stránky, která také obsahuje datum a čas pod ní. Poté můžete začít psát nebo psát poznámky. Tři vrstvy vlevo lze vytáhnout nebo odložit klepnutím na třířádkovou ikonu vlevo nahoře.
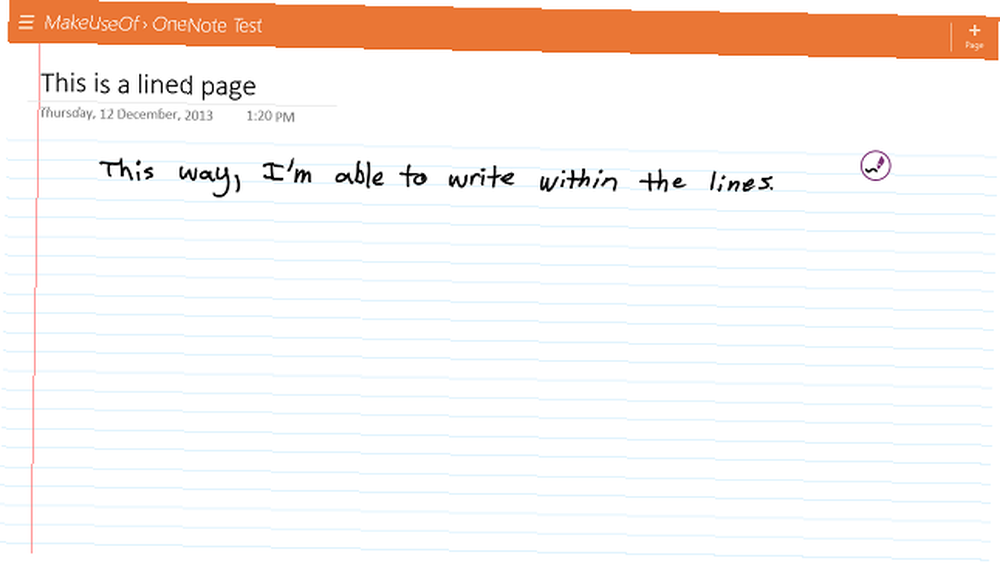
Protože většinou používám OneNote do školy, dávám přednost viditelným řádkům, jak je uvedeno výše. K nim lze přistupovat tak, že si vytáhnete možnosti OneNote buď přejetím z horní nebo dolní části obrazovky. K dispozici je také možnost pro mřížkový papír, jak je vidět níže s nabídkou možností vytaženou nahoru.
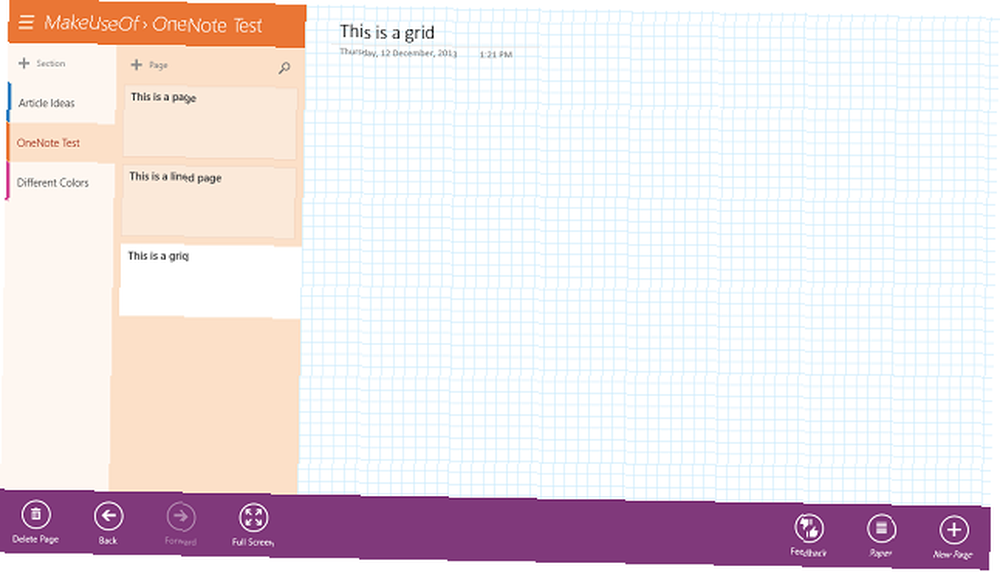
Pokud máte stylus, psaní je stejně jednoduché jako uvedení stylusu na obrazovku. V pravém horním rohu se zobrazí malá ikona, kterou společnost Microsoft nazývá Radiální nabídka. Vím, chytlavé jméno, že? Pokud na tuto ikonu klepnete, zobrazí se množství možností, které vám umožní přizpůsobit 4 různá pera a rychle mezi nimi přepínat. Toto jednoduché přidání usnadňuje přepínání mezi barvami nebo úpravu tloušťky pera, aniž byste museli procházet nabídkami.
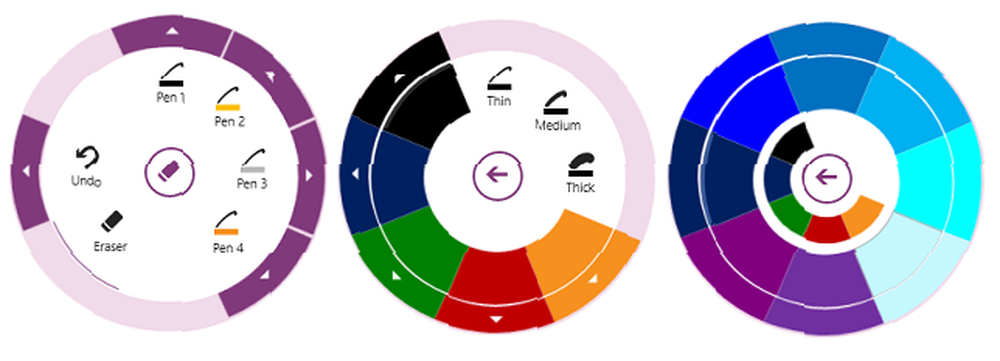
Pokud nemáte stylus, stále získáte nabídku Radial Menu, ale ikona bude spíše kus papíru než pero a uvidíte mírně odlišné možnosti. Jakmile kliknete kamkoli na obrazovku, mělo by se to objevit. Umožňuje vám přistupovat ke všem komplexnějším, ale užitečným funkcím OneNote, jako je například fotoaparát pro ukládání obrázků, možnost vložit tabulku nebo seznam nebo schopnost čerpat prstem, jako by to byl stylus..
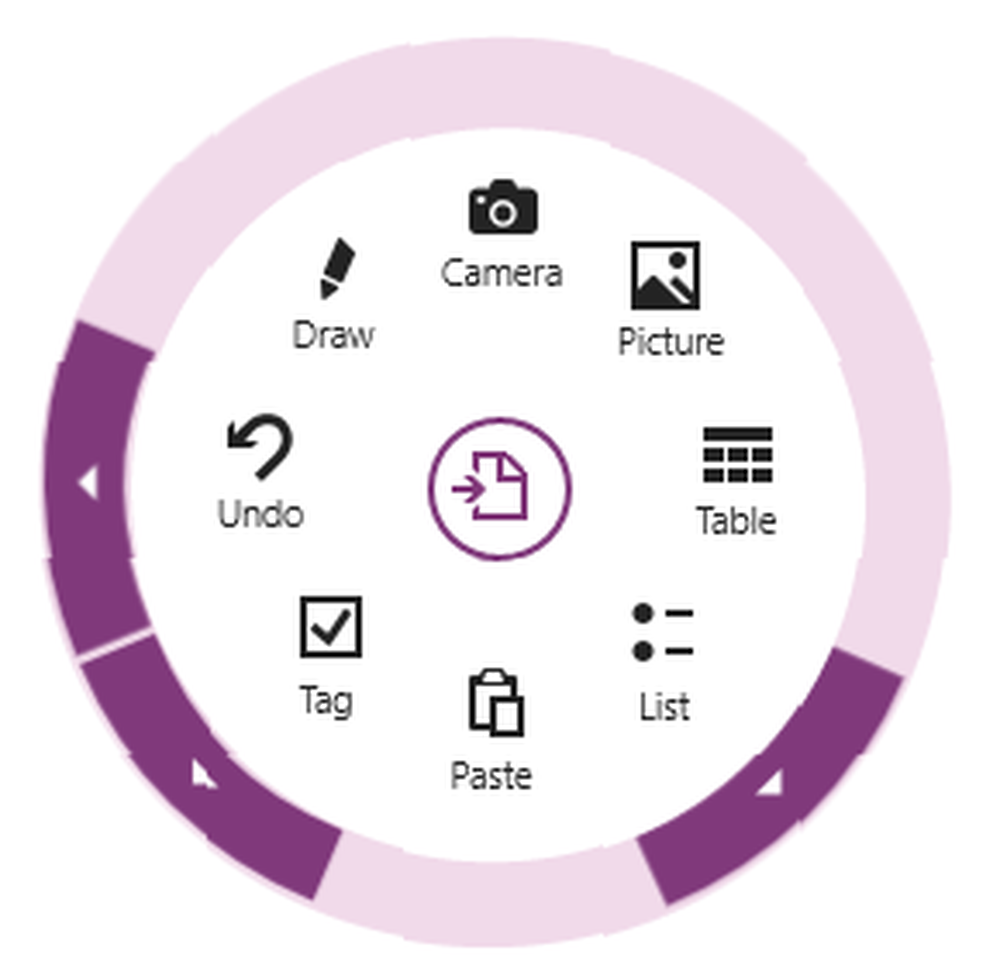
Radiální nabídka je i přes své hrozné jméno ve skutečnosti jednou z nejlepších částí OneNote, která vám umožňuje rychlý přístup k mnoha nastavením.
Přizpůsobení
Je tu dost prostoru pro přizpůsobení, které mám rád. Barva každé části lze změnit, a když to uděláte, změní vzhled celé aplikace, i když dolní rozbalovací nabídka bude stále fialová. Můžete si vybrat ze 16 různých barev, takže byste mohli mít teoreticky 16 různých sekcí v každém notebooku, než budete muset opakovat barvy.
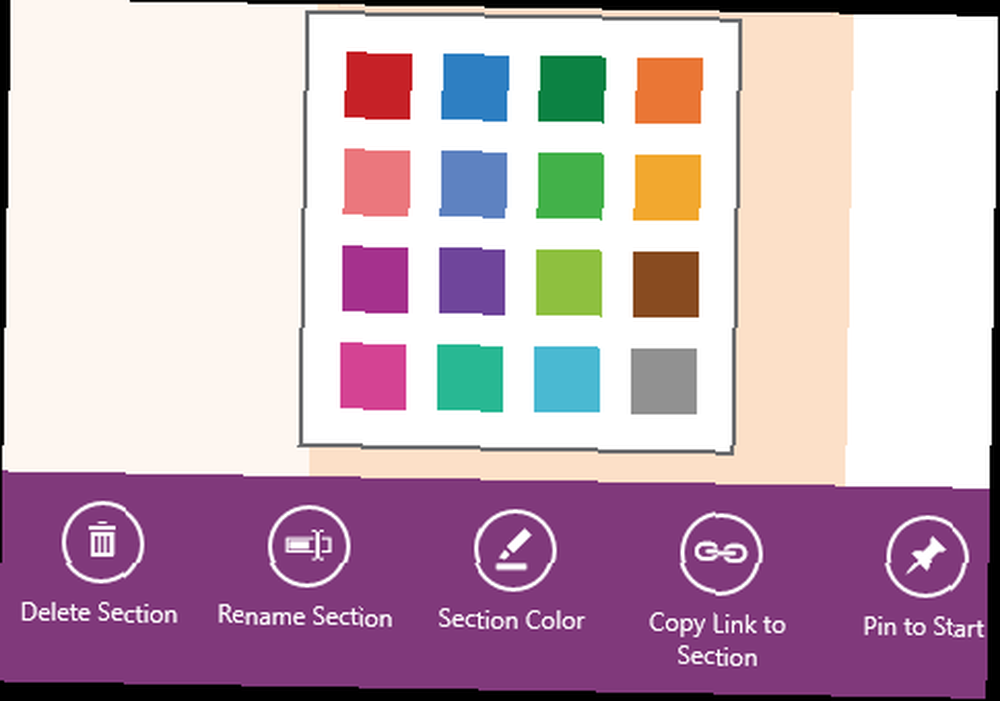
Můžete také vytvořit podstránky, což moc neznamená, až na to, že se stránka trochu odsadí, což jí umožní vyčnívat ze zbytku. Často to používám pro znázornění spojení mezi různými poznámkami ve třídě. Například bych mohl mít hlavní stránku s úvodem k určitému tématu a podstránky pod ním pro podrobnější poznámky, pak další hlavní stránku s podstránkami atd. Je to překvapivě užitečné, být tak maličkostí.
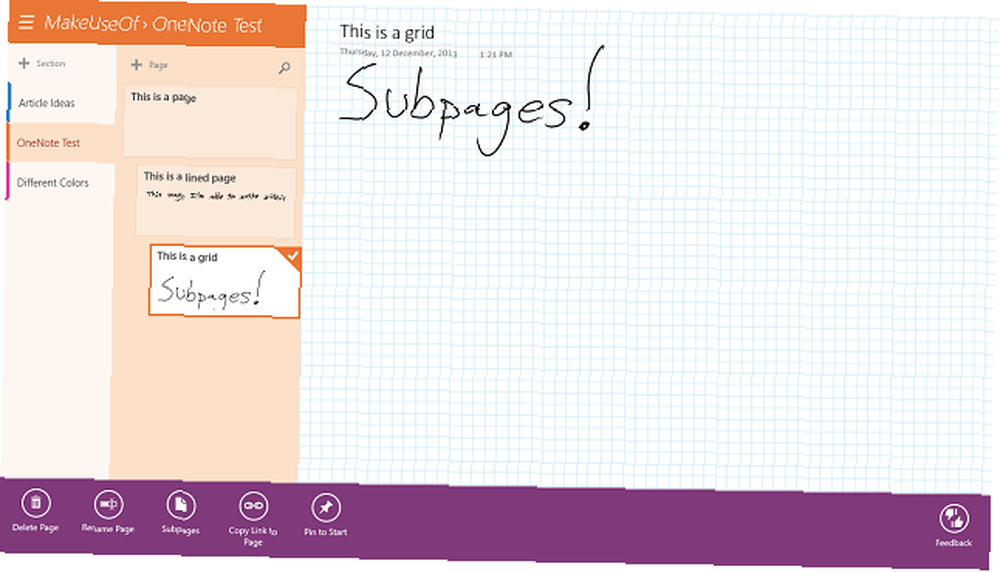
Další funkce
Pokud vyberete stránku nebo sekci, buď na ni klepnete pravým nebo dlouhým stiskem, objeví se vrstva možností, jak je uvedeno výše. Jednou z těchto možností je “Kopírovat odkaz na stránku / sekci”. Protože všechny vaše poznámky jsou automaticky synchronizovány s aplikací SkyDrive Jak udržovat soubory synchronizované s aplikací SkyDrive v systému Windows 8.1 Jak udržovat soubory synchronizované s aplikací SkyDrive v systému Windows 8.1 Ukládání dat na dálku a jejich synchronizace napříč zařízeními nebylo nikdy tak snadné, zejména pokud znovu používat Windows 8.1. SkyDrive obdržel významnou aktualizaci, která zlepšila jeho integraci s Windows a přidal zajímavé nové funkce. , vytvoří se tím odkaz, který lze sdílet s přáteli, pokud chcete, aby si vaše poznámky mohli prohlížet. Velmi užitečné, pokud byl váš přítel nemocný a vynechal třídu.
Druhou funkcí je “Začněte připnutím” tlačítko, které funguje jak pro sekce, tak pro stránky, a já považuji za nejužitečnější pro snadné udržování poznámek pro jednotlivé třídy. Prostě chodím do třídy, klepnu na živé dlaždice pro své poznámky k této třídě a jsem připraven.
A jak bylo stručně uvedeno výše, automaticky zálohuje vše pomocí SkyDrive. Už neztratíte své poznámky. Už žádné zapomenutí stisknout uložit na Word. Už se to nestalo, když už pes jedl vaše poznámky, které přísaháte.
Závěr
OneNote není jen moderní aplikace pro Windows 8, má také stolní protějšek s některými extra funkcemi, i když docela drsnější rozhraní. Přesto stojí za to se podívat na tyto další funkce a máme 10 úžasných tipů 10 úžasných tipů pro OneNote, které byste měli používat po celou dobu 10 úžasných tipů pro OneNote, které byste měli používat po celou dobu Microsoft OneNote je stejně dobrý jako Evernote. OneNote je digitální ekvivalent pojiva, což vám poskytuje větší organizační kontrolu. Ukážeme vám efektivní vylepšení poznámek, které budete milovat. pro stolní verzi OneNote. Pokud chcete ze svého zážitku OneNote co nejlépe využít, vyzkoušejte těchto pět způsobů, jak to udělat 5 způsobů, jak využít výhody Microsoft OneNote 5 způsobů, jak využít výhody Microsoft OneNote .
Co si myslíte o OneNote? Dáváte přednost Evernote Touch nebo jiné moderní notářské aplikaci? Dejte nám vědět v komentářích.











