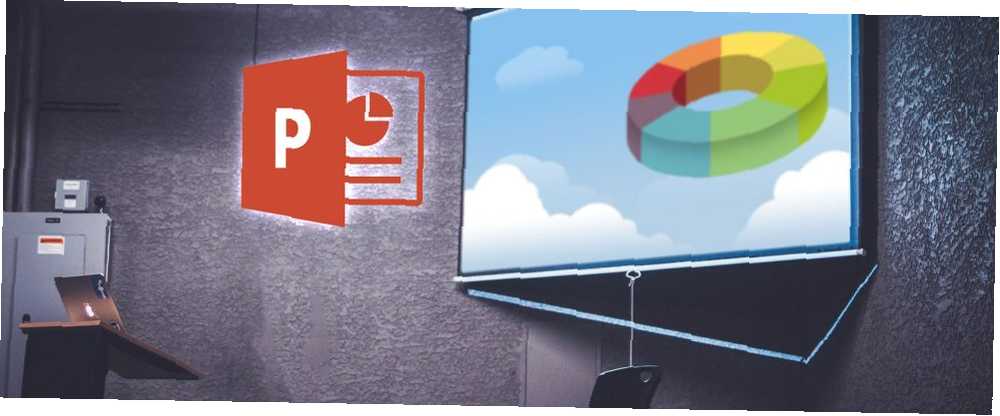
Peter Holmes
1
1193
156
Microsoft PowerPoint je základem pro vytváření prezentací po mnoho let. Ale stejně jako cokoli, ne každý je odborník hned na pálce. Musíte někde začít, že? Takže ať je tento krok prvním krokem průvodce pro začátečníky k aplikaci PowerPoint.
Tato příručka je k dispozici ke stažení jako PDF zdarma. Stáhněte si příručku The Ultimate Beginner's Guide k Microsoft PowerPoint: Z Newbie na Master nyní. Neváhejte jej zkopírovat a sdílet se svými přáteli a rodinou.Pro začátečníky, kteří poprvé používají aplikaci PowerPoint, ji chvíli nepoužili, nebo si jen přejí jednoduchou orientaci v základech, tento průvodce po verzi pro počítače. A mnoho z těchto stejných funkcí platí, pokud je používáte online. Pokud se tedy stále rozhodujete mezi PowerPoint Online a PowerPoint 2016 Zdarma PowerPoint Online vs PowerPoint 2016: Který potřebujete zdarma PowerPoint Online vs PowerPoint 2016: Který potřebujete Potřebujete platit za Microsoft PowerPoint 2016 nebo je zdarma PowerPoint online dost dobrý? Zjistěte v našem srovnání. , tento průvodce se může hodit v obou směrech.
Co je Microsoft PowerPoint?
Microsoft PowerPoint je v podstatě nástroj pro tvorbu prezentace. Můžete vytvářet prezentace s textem, obrázky, tvary, animacemi, zvukem a mnohem více. Poté umístěte prezentaci na velkou obrazovku a zobrazte ji ostatním nebo ji uložte jako vizuální dokument pro sebe.
Od společnosti Microsoft:
“PowerPoint je prezentační program prezentace, který je součástí sady nástrojů sady Microsoft Office. PowerPoint usnadňuje vytváření, spolupráci a prezentaci vašich nápadů dynamickými a vizuálně působivými způsoby.”
V obchodních, vzdělávacích a osobních situacích nabízí aplikace PowerPoint flexibilitu, díky níž mohou nejjednodušší prezentace vyniknout řadou funkcí.
Obecná použití pro PowerPoint
- Obchodní prezentace produktů a služeb
- Vzdělávací prezentace pro učebny a přednášky
- Osobní vizuály, jako jsou mapy mysli a prezentace rodinných fotografií
- Prodejní a marketingové materiály
- Prezentace událostí, jako jsou svatby, výročí nebo sloučení rodiny
- Projekt, rozpočet a finanční prezentace
- Certifikáty, kalendáře, zprávy, diagramy a grafy pro jakýkoli průmysl
V aplikaci PowerPoint můžete vytvořit téměř jakýkoli typ vizuálu. Nejprve byste se však měli seznámit s obecnými podmínkami aplikace.
Základní pojmy používané v aplikaci PowerPoint
Uvidíte mnoho slov a termínů často používaných v této příručce. Udělejte si chvilku, abyste je zkontrolovali, a pomůžete tak snáze sledovat procesy a vysvětlení.
Prezentace a Prezentace: Když mluvíte o aplikaci PowerPoint, můžete vidět, že se tyto dva výrazy zaměňují. Každý z nich představuje celkový dokument, který vytvoříte v aplikaci.
Snímky: Každá prezentace v aplikaci PowerPoint obsahuje snímky, stejně jako u fyzické prezentace. Snímky si můžete představit jako stránky, které můžete přidat do prezentace, a pak je procházet jednotlivě.
Animace: Animace jsou vizuální efekty, které mohou dát vašemu snímku jedinečný vzhled. Umožňují přidat k prvkům na snímku pohyb a pizzu.
Přechody: Přechody jsou také vizuální nástroje, ale uvidíte, jak se jeden snímek přesune na další. Pomocí přechodu můžete svou prezentaci vyniknout publiku nebo ji použít k vytvoření dramatického efektu.
Stuha a záložky v aplikaci PowerPoint
Stejně jako u jiných aplikací sady Microsoft Office obsahuje pás karet PowerPoint tlačítka, která budete používat uvnitř karet. Pás karet můžete přizpůsobit tak, aby odstranil nebo přidal jak karty, tak tlačítka. Ve výchozím nastavení se však pravděpodobně zobrazí níže uvedené karty.
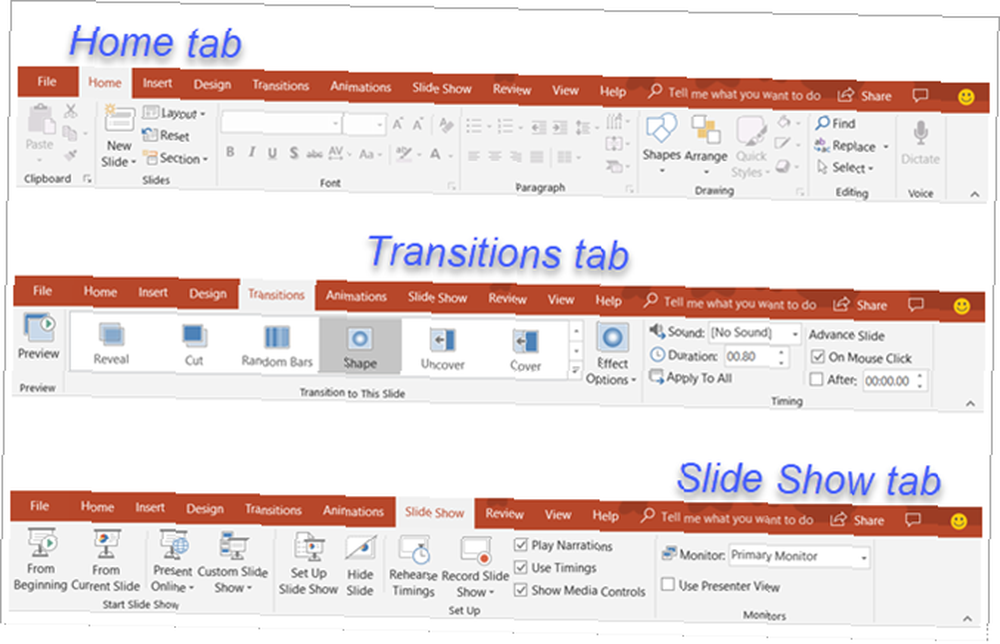
Zde je krátký popis toho, pro co je každý a pro kterou skupinu karet můžete vidět.
- Soubor: Vytvořte novou prezentaci, otevřete existující, uložte, vytiskněte a sdílejte prezentace.
- Domov: Ovládejte schránku, snímky, písmo, odstavec, kreslení a úpravy.
- Vložit: Vložte snímky, tabulky, obrázky, ilustrace, odkazy, komentáře, text a média.
- Design: Vyberte motiv, vyberte variantu, upravte snímky a získejte nápady na design.
- Přechody: Vyberte přechod, zobrazte náhled, upravte efekty a přidejte načasování.
- Animace: Vyberte animaci, zobrazte náhled, upravte efekty, použijte pokročilé funkce a přidejte načasování.
- Prezentace: Spusťte prezentaci, nastavte ji, vyberte monitor a použijte zobrazení prezentace.
- Posouzení: Používejte nástroje pro korektury, přístupnost, jazyk, komentáře a srovnání.
- Pohled: Změňte zobrazení prezentace, upravte hlavní zobrazení, přibližte nebo oddalte, vyberte barvy a pracujte s okny a makry.
Měli byste také vidět Pomoc tab a Řekněte mi, co chcete dělat box. Pokud potřebujete pomoc nebo potřebujete více informací o funkci, stačí otevřít Pomoc nebo zadejte klíčové slovo do Řekni mi to a zobrazte své výsledky.
Panel nástrojů Rychlý přístup PowerPoint
Stejně jako karty a pásky s jinými produkty sady Microsoft Office máte i panel nástrojů Rychlý přístup. Tento užitečný nástroj již možná znáte, ale pokud ne, jedná se o panel nástrojů zcela vlevo v okně aplikace PowerPoint. Jak název napovídá, tato funkce umožňuje provádět rychlé akce.
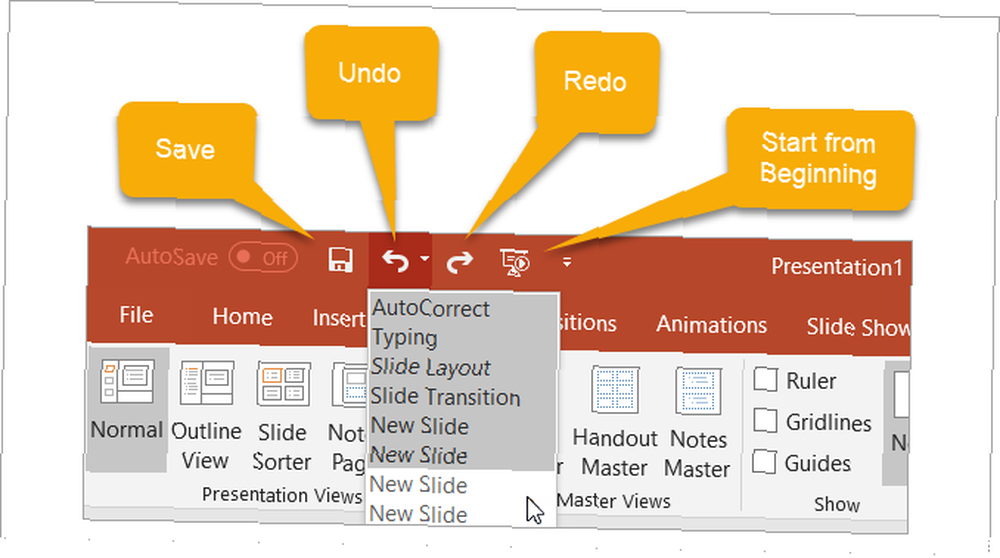
Uložit Tlačítko umožňuje snadno uložit soubor, se kterým pracujete, s aktuálním názvem souboru.
Pokud uděláte chybu a chcete ji vrátit zpět, stačí kliknout na ikonu vrátit tlačítko. Pokud na něj jednou kliknete, zruší poslední akci, kterou jste provedli. Pokud na něj stále kliknete, zruší předchozí předchozí akci tím, že se vrátí zpět. Můžete také kliknout na šipku vedle vrátit a zvýrazněte všechny akce, které chcete vrátit zpět.
Pokud zrušíte akci pomocí tlačítka, Předělat tlačítko pak bude možné kliknout. To vám umožní opakovat to, co jste právě vrátili. Jako vrátit , můžete poslední akci opakovat jedním kliknutím nebo použít šipku vedle Předělat tlačítko pro opakování více akcí.
Prezentace Tlačítko umožňuje spustit prezentaci tak, jak ji uvidí ostatní. Kdykoli během procesu vytváření nebo úprav, mělo by to trvat celou obrazovku, aby bylo možné zobrazit prezentaci pěkně.
Můžete vybrat šipka na pravé straně panelu nástrojů Rychlý přístup pro snadné přidání nebo odebrání tlačítek. Můžete také vidět více dostupných příkazů nebo přesunout panel nástrojů pod pás karet.
Jak pracovat se snímky aplikace PowerPoint
Prezentace jsou základem vašich prezentací. Znalost výhod a způsobů, jak s nimi efektivně pracovat, může mít velký dopad na vaši tvorbu. Zde jsou základy, které byste měli vědět, abyste mohli pracovat se snímky aplikace PowerPoint.
Přidejte snímek aplikace PowerPoint
Na Domov na kartě byste měli vidět část pásu karet Snímky. Snímek můžete rychle přidat kliknutím na ikonu Nový snímek tlačítko. Tím se přidá snímek stejně jako ten, který jste právě vybrali.
Můžete také kliknout na ikonu šipka na Nový snímek tlačítko. To vám umožní zvolit, jaký typ snímku chcete přidat, například prázdný snímek, název s obsahem nebo obrázek s titulkem.
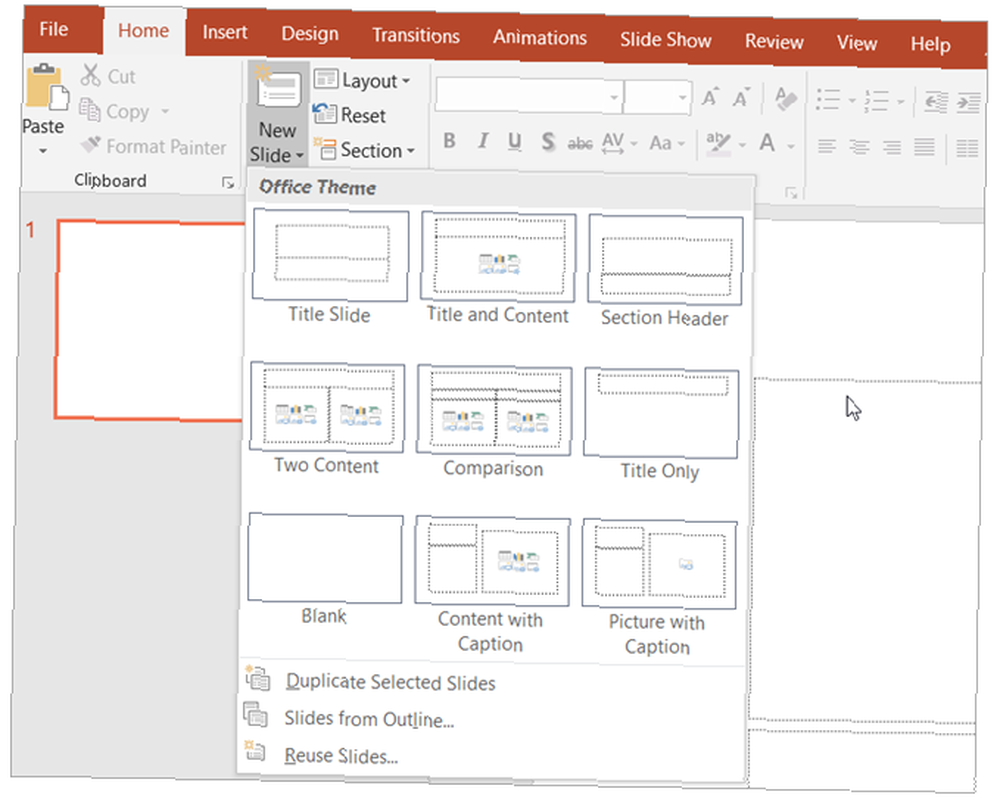
Změňte rozvržení snímku
Rozložení tlačítko na pásu karet umožňuje změnit typ aktuálně vybraného snímku. Takže můžete snadno změnit titulní snímek na titulní s obsahem a obrázkem nebo snímek s titulkem na obsah s titulkem.
Ikony snímku
Některé typy snímků lze snadno pochopit hned od začátku. Pokud například vyberete titulní snímek, zobrazí se textové oblasti s pokynem, abyste kliknutím přidali název a titulky. Ostatní rozvržení snímků, například ta, která vám umožňují přidávat média, však obsahují ikony pro vložení obsahu.
Pokud používáte tento typ snímku, stačí vložit položku kliknutím na odpovídající ikonu.
- Vložte tabulku: Vytvořte tabulku výběrem počtu sloupců a řádků.
- Vložit graf: Vytvořte graf s řadou možností, jako je čára, výseč, pruh a oblast.
- Vložte grafiku SmartArt: Vytvořte vizuální jako matici, pyramidu nebo schéma procesu.
- Obrázky: Vložte obrázek z počítače.
- Online Obrázky: Vložte obrázek z galerie nebo jej vyhledejte na webu.
- Vložte video: Vložte video ze souboru, YouTube nebo vloženého kódu.
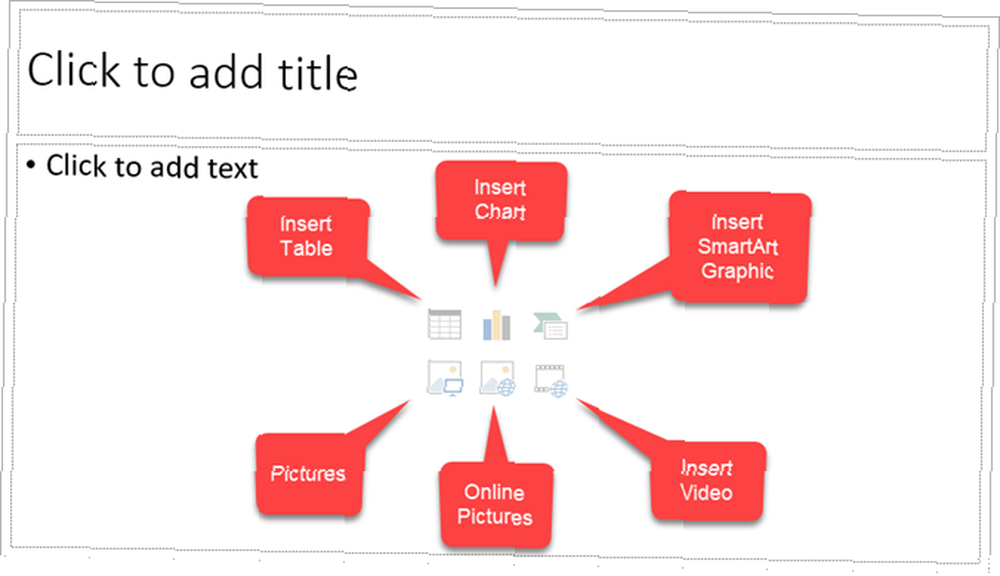
Můžete také získat více podrobností o vkládání videí YouTube Jak vložit videa YouTube do prezentací PowerPoint Jak vložit videa YouTube do prezentací PowerPoint Pokud sestavujete solidní prezentaci PowerPoint, přidání krátkého videoklipu může být skvělým způsobem, jak přidat dotyková úprava - a aplikace PowerPoint to dělá co nejjednodušší. nebo přidání hudby do prezentací v PowerPoint Jak přidat hudbu do prezentace v PowerPoint Jak přidat hudbu do prezentace v PowerPoint Jak přidat hudbu do prezentace v PowerPoint? Není to tak složité, jak to zní! .
Odstranit snímek
Pokud chcete snímek odstranit, nejjednodušší je vybrat jej a kliknout Odstranit na klávesnici. Můžete také kliknout pravým tlačítkem na snímek a vybrat Smazat snímek z kontextové nabídky.
Použití oddílů aplikace PowerPoint
Možná budete chtít uspořádat svou prezentaci do různých sekcí. Klikněte na ikonu Sekce tlačítko, vyberte Přidat sekci, a pak jí pojmenujte. Poté můžete do každé sekce přidat snímky. Sekce Šipka tlačítka umožňuje také odstranit, přejmenovat, sbalit a rozbalit sekce.
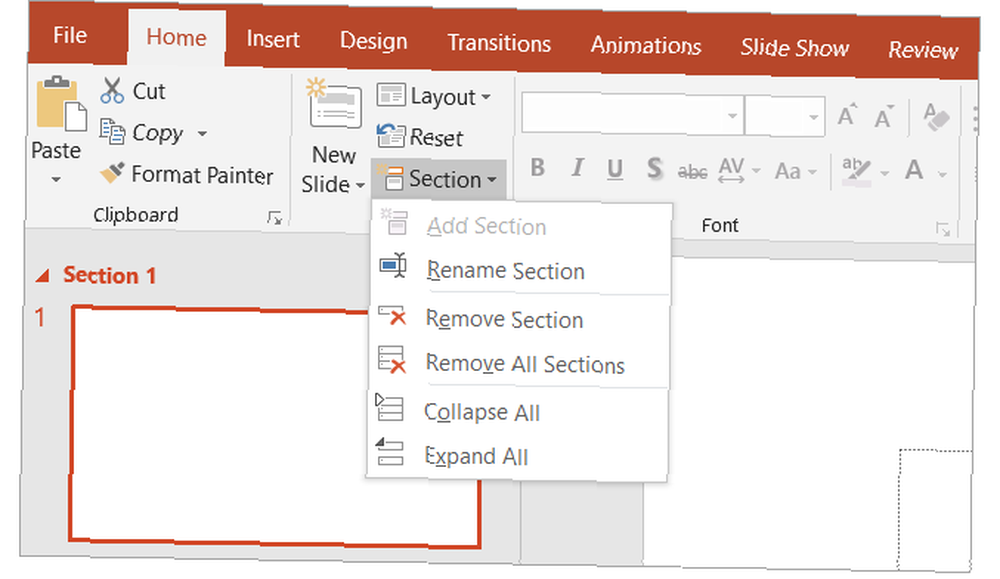
Další běžné akce snímek
- Snadno přeskupte snímky pomocí akce přetahování.
- Duplikujte snímky nebo je vytvořte z obrysu pomocí Nový snímek pomocí tlačítka se šipkou nebo klepnutím pravým tlačítkem a pomocí místní nabídky.
- Vraťte snímek do výchozího rozvržení kliknutím na ikonu Reset nebo klepnutím pravým tlačítkem a pomocí místní nabídky.
Práce s prezentačními poznámkami
PowerPoint nabízí skvělou funkci poznámky reproduktoru, která se může hodit. Na snímek můžete přidat poznámku Jak přidávat a tisknout PowerPoint s poznámkami reproduktoru Jak přidávat a tisknout PowerPoint s poznámkami reproduktorů Pomocí poznámek reproduktorů PowerPoint můžete sledovat své myšlenky. Ukážeme vám, jak přidat a zobrazit prezentační poznámky a jak je vytisknout jako zálohu. pro vlastní referenci nebo pro rozhovor s publikem během prezentace. Sekce poznámek se zobrazí přímo pod každým snímkem v aplikaci PowerPoint.
Pokud to nevidíte, stačí kliknout na ikonu Poznámky na hlavním panelu v dolní části okna aplikace PowerPoint. Nebo otevřete Pohled a klikněte na ikonu Poznámky tlačítko na vaší stuze. Poté jednoduše klikněte do části poznámky a přidejte své.
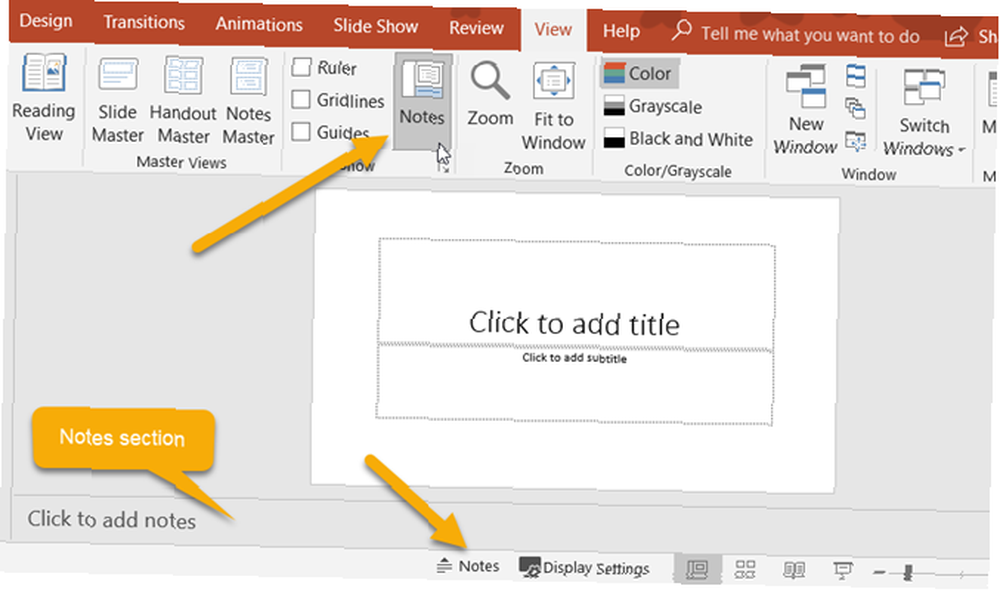
Používání poznámek v prezentacích
Když prezentaci prezentujete publiku, vaše poznámky uvidíte pouze vy. Díky tomu je skvělým nástrojem při prezentaci vašich popisů, vysvětlení nebo pokynů. Zde vidíte zobrazení vašich poznámek při zobrazení prezentace.
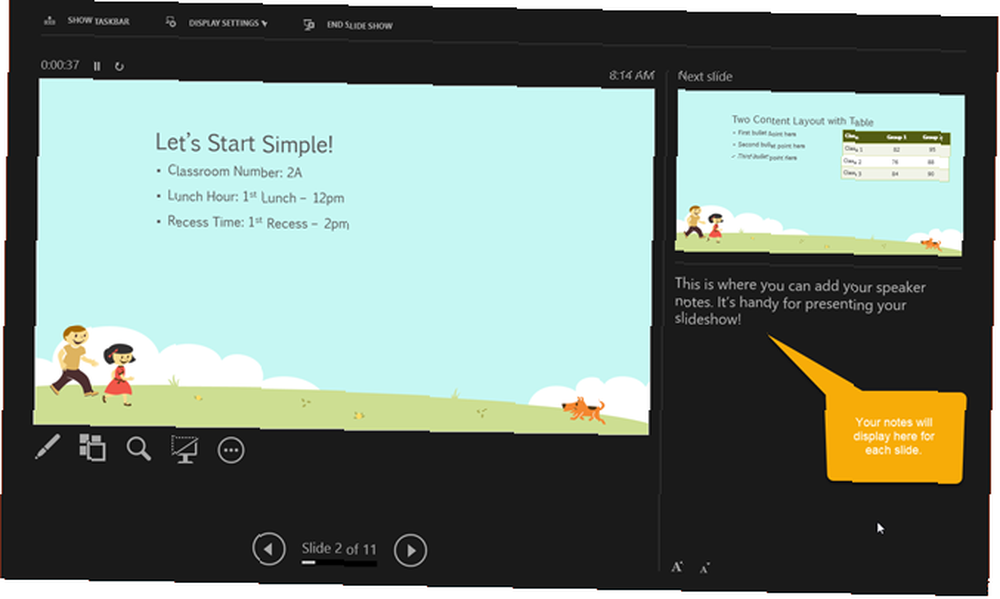
Tisk prezentačních poznámek
Pokud svou prezentaci vytisknete tak, aby vaše publikum mělo odkaz, můžete své poznámky vložit, pokud chcete. Chcete-li vidět, jak to bude vypadat, klikněte na ikonu Pohled a poté Poznámky v Zobrazení prezentace část pásu.
Pokud chcete změnit vzhled svých poznámek při jejich tisku, klikněte na ikonu Poznámky Mistryně tlačítko v Pohledy mistra část pásu. To vám umožní vybrat možnosti návrhu, rozvržení a nastavení stránky. Také si všimněte Učitelka tlačítko přímo vlevo, které vám umožní přizpůsobit také celý vzhled letáku.
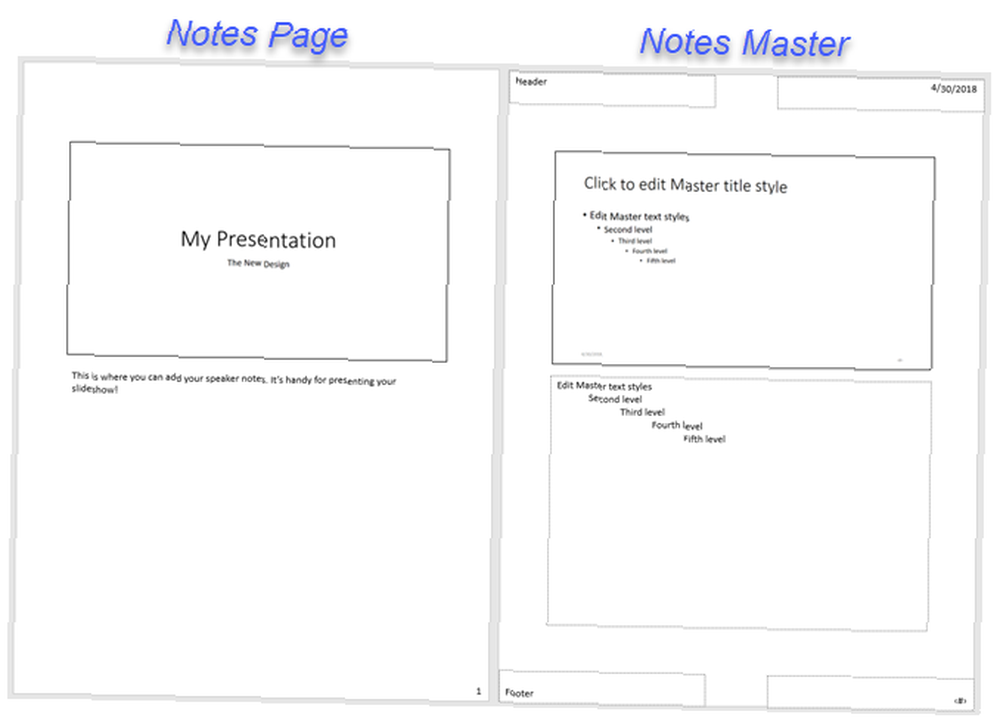
Přidat animaci do aplikace PowerPoint
Pokud uvažujete o přidání animací na své snímky, je to super snadné. Animace mohou být účinné pro prezentace, které vytvoříte pro výuku, jako jsou prezentace ve třídě nebo vysokoškolské přednášky. Mohou také poskytnout vaší prezentaci zábavný efekt pro osobní prezentace, jako je rodinné setkání nebo svatební oznámení.
Možnosti animace
Toto jsou základní funkce dostupné na internetu Animace tab.
- Animace: Vyberte si z mnoha možností kliknutím na šipku v Animace Animaci můžete použít na prvek, když vstoupí nebo opustí snímek, použije jej pro zvýraznění nebo mu dá pohybovou cestu.
- Možnosti efektů: Různé animace mají další možnosti, ze kterých si můžete vybrat. Například animace Wheel vám umožní vybrat počet paprsků, zatímco možnosti Spin vám umožní vybrat směr a množství otočení.
- Pokročilá animace: Zde můžete přidat animaci, otevřít podokno animace pro více pracovní místnosti, nastavit spouště nebo použít animační malíř. Ale u jednoduchých animací prezentace by vám základní funkce měly vyhovovat.
- Načasování: Rozhodněte se, jak chcete, aby se vaše animace zobrazovaly na snímku. Mohou začít, když kliknete během prezentace nebo hned po předchozí animaci nebo s ní. Můžete si také vybrat dobu trvání, dobu zpoždění a změnit pořadí animací.
- Náhled: Jakmile přidáte animaci, uvidíte rychlý pohled na to, jak bude vypadat, aniž byste opustili režim úprav nebo otevřeli zobrazení prezentace..
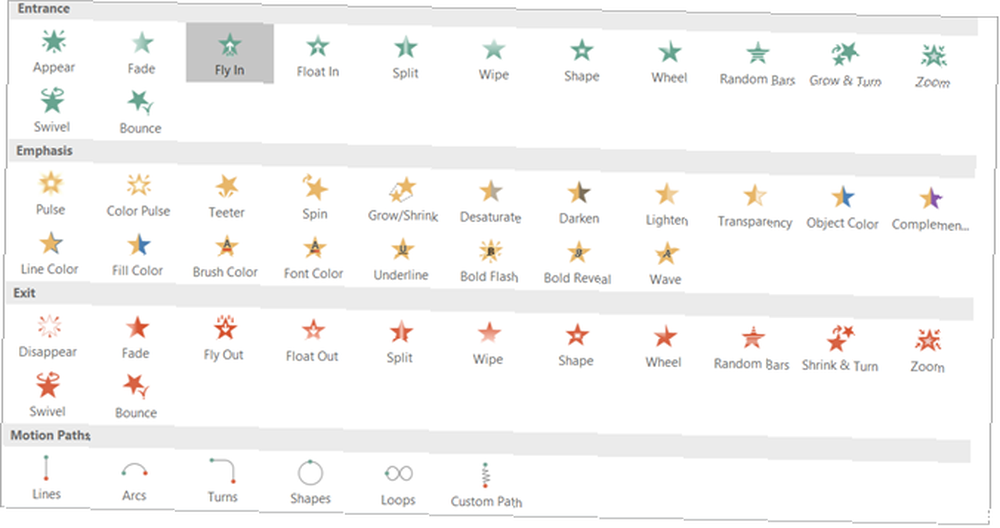
Vytvořte svou první animaci PowerPoint
Nejprve vyberte snímek a poté prvek na snímku, který chcete animovat. Pak stačí vybrat typ z Animace box. Je to tak snadné! Poté můžete pomocí výše popsaných nástrojů přidat efekty, pokročilé položky nebo načasování.
Všimněte si, že když do prvku přidáte animaci, vedle něj se objeví číslo. Každá animace, kterou přidáte, bude očíslována postupně, abyste ji mohli snadno identifikovat, pracovat s ní nebo změnit její pořadí. Nezapomeňte myslet na každý animovaný prvek samostatně. To znamená, že na jednom snímku můžete mít více animací s vlastními efekty.
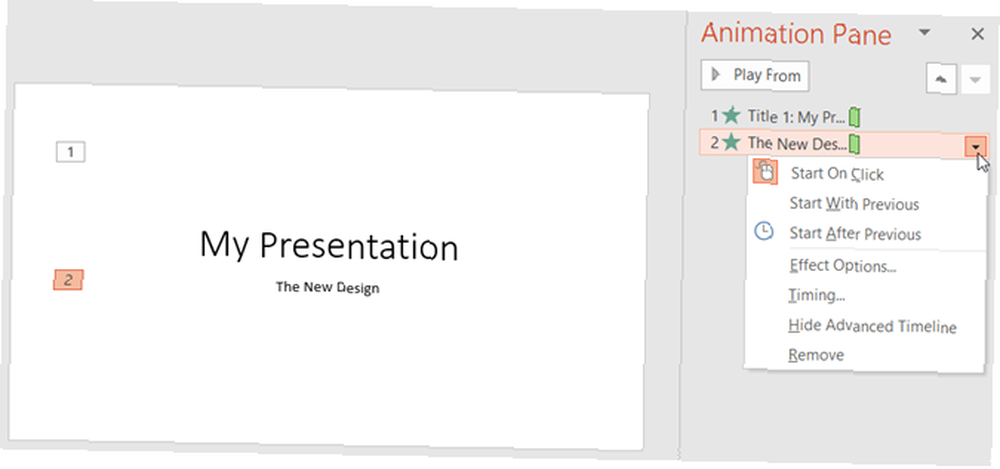
Pokud použijete podokno animace vpravo, čísla usnadňují prohlížení jedné animace najednou. Tam můžete přidat stejné typy efektů, jaké vidíte na pásu karet. Stačí kliknout na šipku odpovídající animaci a zobrazí se rozbalovací nabídka.
A pokud vkládáte grafy Excelu do prezentace Jak oživit grafy Excelu v aplikaci PowerPoint Jak oživit grafy Excelu v aplikaci PowerPoint Prezentace aplikace PowerPoint se spoustou dat mohou být poutavé! V aplikaci PowerPoint můžete animovat grafy aplikace Excel a oživit svá data. , můžete je také animovat.
Použít efekty přechodu PowerPoint
Vložení přechodů mezi snímky může být dalším efektivním způsobem, jak udržet pozornost publika, podobně jako animace. Při pohybu po snímcích prezentace můžete použít jedinečný vizuální obraz se zvukem nebo bez zvuku.
Možnosti přechodu
Toto jsou základní funkce dostupné na internetu Přechody tab.
- Přechod na tento snímek: Vyberte si z možností přechodu kliknutím na šipku v poli. Můžete použít přechod, který je jemný, vzrušující nebo dynamický. Mějte na paměti, že toto je účinek přechodu na aktuální snímek.
- Možnosti efektů: Různé přechody mají další možnosti, které můžete použít. Například přechody Wipe, Wind a Orbit vám umožní zvolit směr.
- Načasování: Zde můžete přidat zvuk pro přechod s přechodem, zvolit dobu trvání a použít tyto položky na všechny snímky. Kromě toho se můžete rozhodnout postoupit na další snímek po kliknutí myší nebo automaticky po určité době.
- Náhled: Jakmile přidáte přechod, uvidíte rychlý pohled na to, jak bude vypadat, aniž byste opustili režim úprav nebo otevřeli zobrazení prezentace.
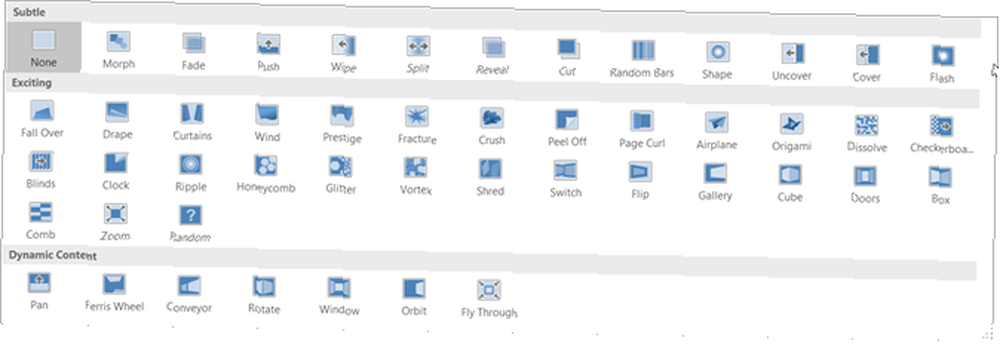
Vytvořte přechod snímku
Funguje to v podstatě stejně jako animace pouze o jeden krok méně. Jednoduše vyberte snímek a vyberte přechod. Poté můžete libovolně použít jakýkoli z výše popsaných efektů, které chcete. Docela snadné, správně?
Přechody, jako jsou animace, nemusí mít své místo v každém typu prezentace, ale mohou být poutavé pro příležitostná setkání nebo zábavné akce. Dokonce i pro firemní prezentace může jednoduchý efekt Fade eliminovat neohrabaný přechod mezi snímky.
Použijte různá zobrazení prezentace
Ne každý funguje stejně, když je kreativní. Naštěstí PowerPoint nabízí různé vestavěné pohledy, aby to vyhovovaly. Stačí vybrat Pohled a podívejte se na způsoby, jak s prezentací pracovat.
Zobrazení prezentace Tato sekce obsahuje pět jedinečných způsobů, jak vytvořit nebo upravit prezentaci. Jedním z nich je Poznámky o kterém jste četli výše. A tady jsou další čtyři se stručným vysvětlením.
- Normální: Jak asi můžete hádat, toto je základní, normální pohled. Vaše snímky byste měli vidět vlevo jako číslované miniatury a aktuální snímek v největší části vpravo. Toto zobrazení funguje dobře, pokud dáváte přednost skoku mezi snímky vizuálně.
- Obrysový pohled: Pro ty, kteří dávají přednost psaní nebo vytváření pomocí obrysů, je tento pohled ideální. Můžete psát přímo v podokně osnovy vlevo nebo přímo vložit existující obrys z aplikace Microsoft Word. Zde je opět aktuální snímek v největší části vpravo.
- Slide Sorter: To je skvělý způsob, jak zobrazit všechny vaše snímky na první pohled. Po zobrazení celého středního okna můžete vidět každý snímek a snadno jej uspořádat přetažením.
- Zobrazení čtení: Pokud chcete vidět celou prezentaci bez přepnutí do režimu celé obrazovky, stačí kliknout na toto tlačítko. Prezentaci si můžete snadno prohlížet pomocí animací a přechodů.
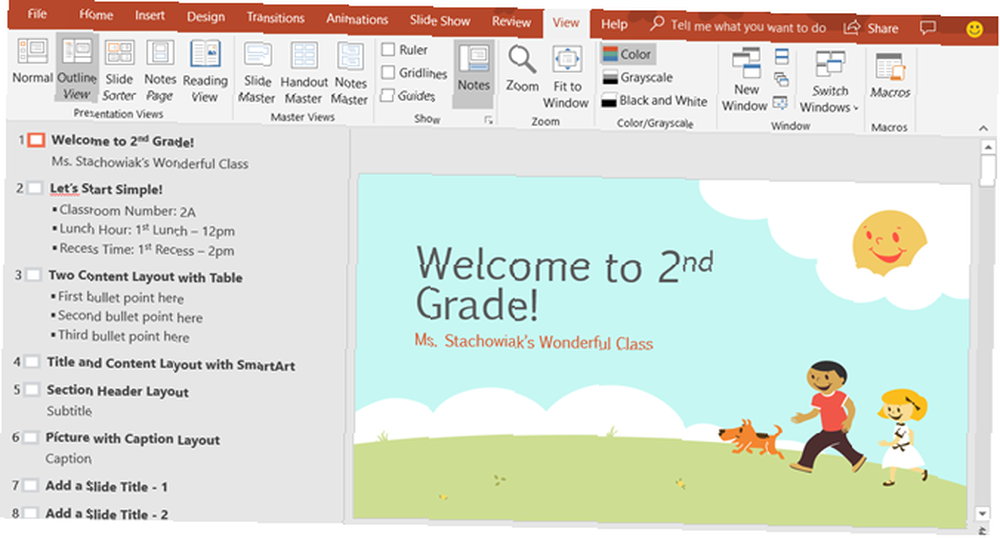
Spolu se zobrazením třídění snímků vám Normální a Obrysové zobrazení umožňují rychle změnit pořadí snímků. Stačí vybrat jednu a potom ji přetáhnout na nové místo.
Spolupracujte na prezentacích PowerPoint
Stejně jako jiné aplikace sady Microsoft Office máte i funkce, které vám umožní snadno spolupracovat s ostatními na vašich prezentacích PowerPoint. Takže pokud váš obchodní tým, kolegové pedagogové nebo spolužáci budou spolupracovat na prezentaci, máte několik možností.
Sdílejte svou prezentaci jako prezentace PowerPoint uložená do OneDrive nebo jako PDF. Stačí kliknout na ikonu Podíl tlačítko z nabídky v pravém horním rohu. Poté pozvěte ostatní do postranního panelu, který se otevře, pošlete prezentaci jako přílohu nebo získejte odkaz ke sdílení.
Nechte ostatní dělat poznámky na prezentaci s Komentáře tlačítko, které je hned vedle tlačítka Podíl tlačítko v nabídce. (Za předpokladu, že vaši spolupracovníci otevřou prezentaci v PowerPoint.) Můžete si prohlédnout jejich komentáře, pop v odpovědi, přesunout a odstranit komentáře.
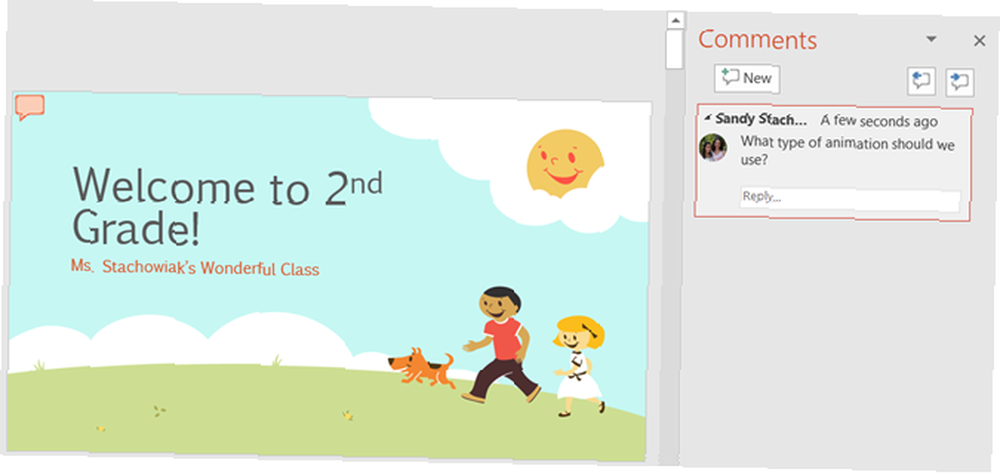
Zobrazit historii verzí jakmile začnete spolupracovat. Pokud vaši spolupracovníci budou moci úpravy prezentace provádět, můžete vidět předchozí verze. V nabídce mezi ikonami se objeví tlačítko Podíl a Komentáře tlačítka. V případě potřeby pak můžete otevřít předchozí verze prezentace.
Možnosti prezentace
Po dokončení prezentace je čas zkontrolovat a nastavit prezentaci. Vydejte se na Prezentace kartu a podívejte se na následující možnosti.

Spusťte prezentaci
- Od začátku: Sledujte svou prezentaci od prvního snímku, jak ji uvidí vaše publikum.
- Z aktuálního snímku: Sledujte, jak vaše prezentace začíná od vybraného snímku.
- Prezentujte online: K zobrazení prezentace v prohlížeči použijte Office Presentation Service.
- Vlastní prezentace: Vytvořte si vlastní prezentaci se snímky v určitém pořadí.
Založit
- Nastavení prezentace: Vyberte typ pořadu, možnosti zobrazení, které snímky chcete zobrazit, jak posunout snímky dopředu a jakékoli další možnosti sledování, které potřebujete.
- Skrýt snímek: Skryje všechny snímky, které vyberete z prezentace.
- Zopakujte načasování: Můžete si procvičit prezentaci své prezentace a zjistit, kolik času strávíte na každé prezentaci a na prezentaci celkem. Máte také možnost uložit si načasování, což je užitečné pro zlepšení času prezentace v případě potřeby.
- Záznam prezentace: Snadno nahrávejte prezentaci od začátku nebo z konkrétního snímku. To je ideální pro distribuci ostatním, kteří se nemohli prezentace zúčastnit.
- Povolit nebo Zakázat vyprávění, načasování a ovládání médií pomocí praktických zaškrtávacích políček.
Monitory
V rozevíracím seznamu vyberte připojený monitor, kde se má prezentace zobrazit. Můžete také povolit nebo zakázat zobrazení Presenter.
Zobrazení moderátora poskytuje jiné zobrazení vaší prezentace. To vám umožní zobrazit prezentaci s poznámkami reproduktorů na jedné obrazovce, zatímco vaše prezentace se zobrazí na druhé. V tomto zobrazení můžete navíc ovládat svou prezentaci.
- Změňte nastavení zobrazení nebo duplikujte prezentaci.
- Získejte přístup k nástrojům, jako je laserové ukazovátko, pero nebo zvýrazňovač, které můžete použít v celé prezentaci.
- Přiblížit snímek.
- Černá nebo zrušte uvolnění prezentace.
- Posun na další snímek.
- Ukončete prezentaci.
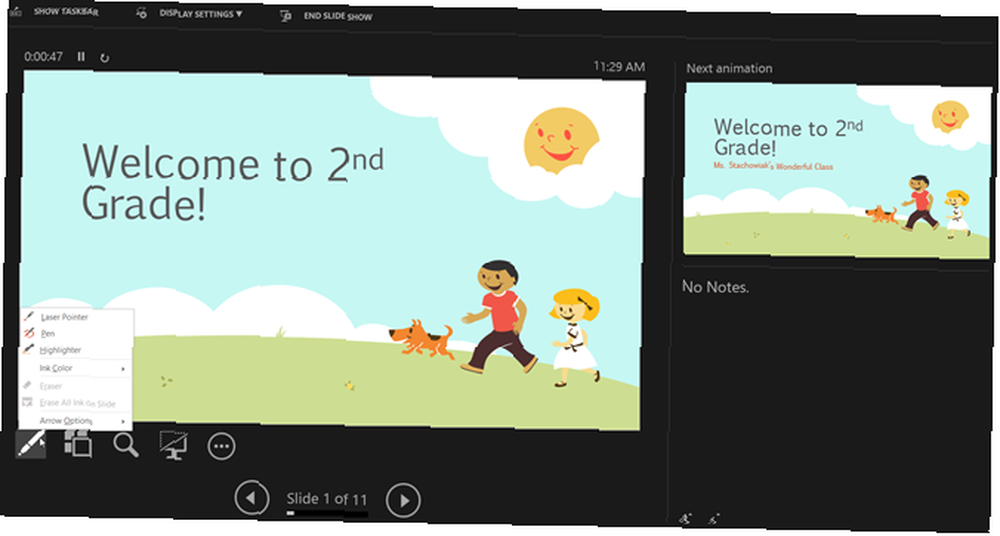
Spusťte prezentaci PowerPoint
Jakmile máte pro vaši prezentaci nastaveny výše uvedené možnosti, znovu ji nacvičíte a budete připraveni začít, zbytek je snadný.
Otevřete v počítači PowerPoint, vyberte, který monitor chcete použít, a poté jej předložte. Prezentaci můžete spustit pomocí Od začátku tlačítko na Prezentace nebo pomocí Začněte od začátku tlačítko na Panel nástrojů Rychlý přístup. Je to stejný postup, jaký byste použili při kontrole vaší prezentace.
Pokud se rozhodnete použít Zobrazení moderátora Během prezentace už znáte nástroje, které máte na dosah ruky k ovládání show. Ale pokud se rozhodnete, že nebudete pracovat nebo pracujete pouze s jedním monitorem, můžete svou prezentaci stále manévrovat.
Jakmile se otevře místní nabídka, klepněte pravým tlačítkem myši na prezentaci. Poté můžete zobrazit všechny snímky, přiblížit, upravit možnosti obrazovky nebo tiskárny a ukončit show.
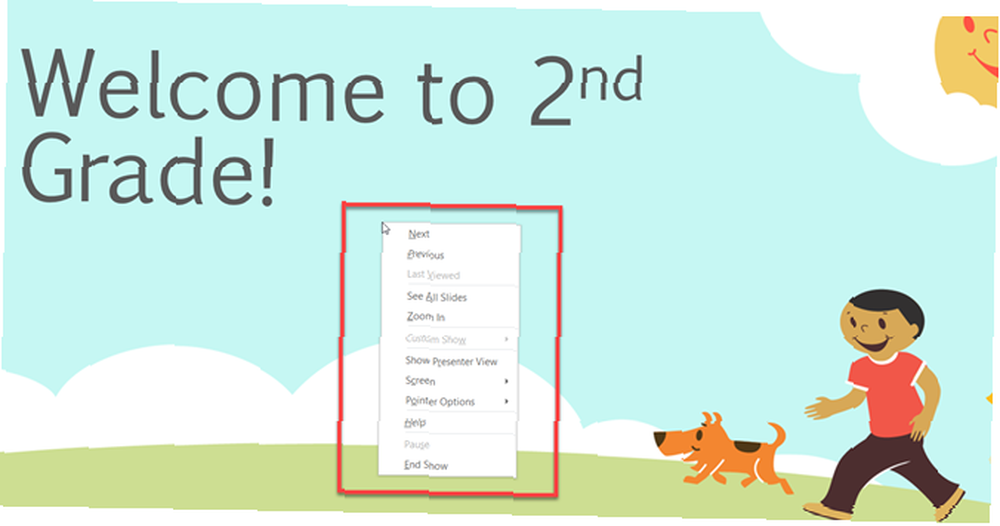
Design se šablonami Powerpoint
Poslední část této příručky pro začátečníky jsou šablony, které můžete použít ke zvýšení vaší produktivity v aplikaci PowerPoint. Pomocí šablony můžete začít s prezentací. PowerPoint nabízí celou řadu předdefinovaných šablon a najdete je od online třetích stran.
Použijte doporučené šablony PowerPoint
Chcete-li zobrazit možnosti v aplikaci PowerPoint, klikněte na Soubor > Nový. Zobrazí se vám řada doporučených šablon, které můžete použít spolu s kategoriemi, ze kterých si můžete vybrat, a vyhledávací pole, pokud chcete něco konkrétního.
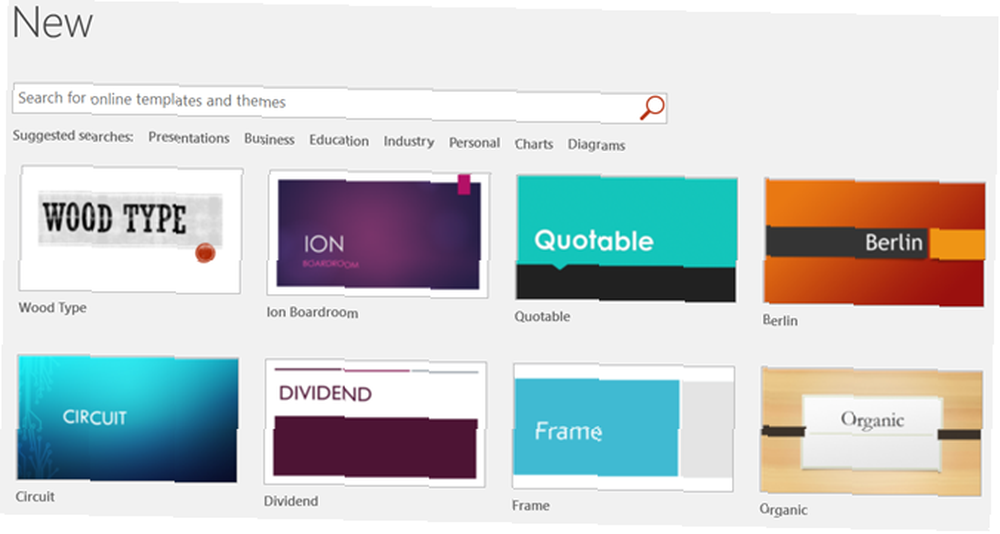
Vestavěné šablony sahají od základních vizitek a diagramů po zdlouhavé a podrobné prezentace pro většinu oborů.
Pokud vidíte šablonu, kterou byste si chtěli vyzkoušet, klikněte na ni a poté v jejím vyskakovacím okně zkontrolujte její popis a velikost stahování. Pokud ji chcete použít, klikněte na ikonu Vytvořit tlačítko.
Použijte šablony PowerPoint jiných výrobců
Přestože se zdá, že šablony pro Microsoft Word nebo Microsoft Excel jsou hojnější, stále si můžete prohlédnout tyto skvělé návrhy možností třetích stran, které zahrnují šablony Microsoft PowerPoint.
- 5 šablon PowerPoint pro efektivní schůzky 5 šablon PowerPoint pro efektivní schůzky 5 šablon PowerPoint pro efektivní schůzky Strávíte také příliš mnoho času na schůzkách? Pomocí těchto šablon PowerPoint můžete usnadnit přípravu a zefektivnit vaše schůzky. Všechny snímky můžete přizpůsobit vašim potřebám.
- Nejlepší PowerPoint šablony pro vzdělávací prezentace Nejlepší PowerPoint šablony pro vzdělávací prezentace Nejlepší PowerPoint šablony pro vzdělávací prezentace Ať už učíte třídu, přednášíte, vytváříte tutoriál nebo provozujete školení, tyto PowerPoint šablony jsou ideální pro vaši prezentaci..
- Potřebujete Ganttovu šablonu grafu pro Excel nebo PowerPoint? Zde je 10 jedinečných možností Potřebujete Ganttovu šablonu grafu pro Excel nebo PowerPoint? Zde je 10 jedinečných možností Potřebujete Ganttovu šablonu grafu pro Excel nebo PowerPoint? Zde je 10 jedinečných možností Pro sledování pokroku nepotřebujete aplikaci Microsoft Project. Tyto šablony Ganttových grafů pro Excel a PowerPoint vám také pomohou spravovat váš projekt.
- Nejlepší bezplatné šablony kalendáře Microsoft Office pro pobyt organizované Nejlepší šablony zdarma kalendáře Microsoft Office pro pobyt organizované Nejlepší šablony kalendáře Microsoft Office pro pobyt organizované Ať už potřebujete týdenní, měsíční nebo roční kalendář, tyto bezplatné tiskové šablony kalendáře pro Microsoft Office vám může pomoci uspořádat tento rok.
- Nejlepší šablony vývojového diagramu pro Microsoft Office Nejlepší šablony vývojového diagramu pro Microsoft Office Nejlepší šablony vývojového diagramu pro Microsoft Office Nemáte čas navíc na vytvoření vývojového diagramu od nuly v sadě Microsoft Office? Místo toho použijte tyto šablony vývojového diagramu!
Nechte prezentaci PowerPoint začít
Pokud jste ho ještě nikdy nepoužili, měl by tento průvodce začátečníkem k aplikaci Microsoft PowerPoint poskytnout skvělý začátek nádherné prezentace. Ať už připravujete svou první profesionální prezentaci 10 PowerPoint tipy pro přípravu profesionální prezentace 10 PowerPoint tipy pro přípravu profesionální prezentace Pomocí těchto tipů Microsoft PowerPoint se vyhnete běžným chybám, udržujte své publikum zapojené a vytvořte profesionální prezentaci. nebo jen chcete být kreativní s rodinnými fotografiemi, měli byste si tyto základy nechat zakrýt.











