
Joseph Goodman
0
2415
119
 Většina lidí by si myslela, že pořízení snímku obrazovky je jednoduchý a přímý proces a že na každé platformě, se kterou se setkají, by to bylo stejné. No, měli by se mýlit. Proces pořizování snímků obrazovky je pro některá zařízení jednoduchý a pro ostatní téměř nemožný. U některých operačních systémů to znamená znát zkratky, zatímco u jiných můžete stisknout PrtScn a sleduj svůj nos. Všechny jsou velmi odlišné.
Většina lidí by si myslela, že pořízení snímku obrazovky je jednoduchý a přímý proces a že na každé platformě, se kterou se setkají, by to bylo stejné. No, měli by se mýlit. Proces pořizování snímků obrazovky je pro některá zařízení jednoduchý a pro ostatní téměř nemožný. U některých operačních systémů to znamená znát zkratky, zatímco u jiných můžete stisknout PrtScn a sleduj svůj nos. Všechny jsou velmi odlišné.
Zde je průvodce, který ukazuje nejrychlejší způsoby, jak pořizovat snímky obrazovky pro všechna hlavní zařízení a operační systémy: Windows, Mac OS X, Linux, Android, iOS a Kindle Touch. Pro mnoho z těchto operačních systémů je také spousta specializovaných nástrojů pro snímání obrazovky, takže byly také zaznamenány. Ať už je vaše zařízení nebo operační systém jakýkoli, měli bychom vám dnes pomoci pořídit snímek obrazovky.
Screenshot systému Windows
Windows má jednoduchý, ale neselegantní způsob, jak řešit snímky obrazovky. Stačí kliknout na PrtScn a snímek obrazovky bude uložen do schránky. Poté otevřete svůj oblíbený editor obrázků a vložte obrázek do nového dokumentu.
Například MS Paint a Gimp jsou bezplatné grafické editory, které fungují dobře.
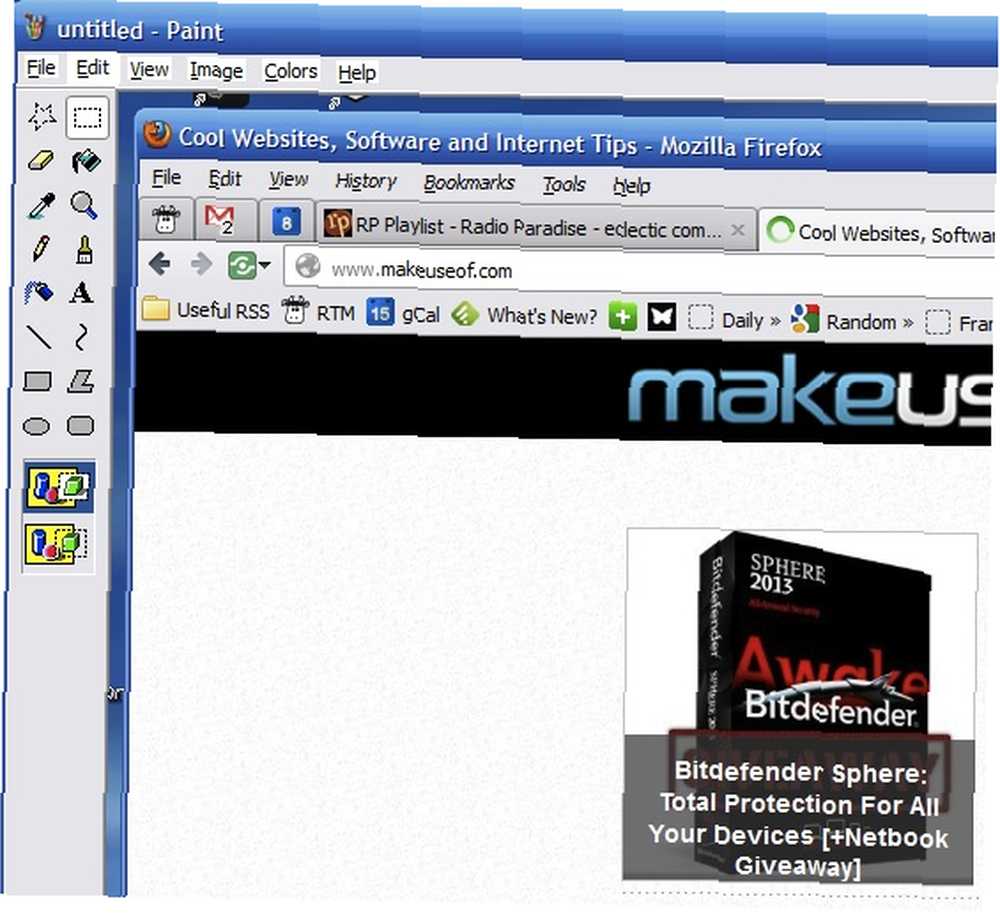
Screenshot pro Mac OS X
Existuje několik způsobů, jak pořídit snímek obrazovky v systému Mac, a všichni ve výchozím nastavení uloží soubor PNG na plochu. Nejpoužívanější zkratky pro screenshoty Mac jsou:
- Command-Shift-3 - Pořídí snímek na celou obrazovku.
- Command-Shift-4 - Vezme snímek obrazovky vybrané oblasti.
- Command-Shift-4, pak Space - Pořídí snímek aktivního okna.
Můžete si také přečíst:
- Jak změnit výchozí formát obrázku snímku a další vlastnosti [Mac] Jak změnit výchozí formát obrázku snímku a další vlastnosti [Mac] Jak změnit výchozí formát obrázku snímku a další vlastnosti [Mac]
- Klávesové zkratky pro Mac OSX
Snímek systému Linux
Existuje mnoho způsobů, jak pořizovat screenshoty v Linuxu, z nichž některé jsou docela zapojeny, takže vás provedeme několika přímočarejšími metodami.
Ve většině případů Gnome nebo Unity klikněte na PrtScn a zobrazí se vyskakovací dialogové okno, které vám umožní zvolit, kam se má uložit. Chcete-li získat pouze aktivní okno, klikněte na Alt-PrtScn. Uživatelé GNOME mohou také přejít do nabídky a vybrat Aplikace> Příslušenství> Take Screenshot.

Mnoho uživatelů Linuxu také používá Gimp nebo ImageMagick k pořizování snímků obrazovky. V KDE můžete nainstalovat KDEgraphics3 a spustit ksnapshot.
Screenshot pro Android
Pokud používáte ICS (Android 4.0), získání snímku není problém. Stačí stisknout a držet současně tlačítka pro snížení a snížení hlasitosti a snímek obrazovky se objeví v galerii.
Pokud však používáte starší verzi systému Android, je situace mnohem složitější. Některé modely telefonů mají vestavěné funkce screenshotů, například několik telefonů Galaxy, ale všichni ostatní budou muset buď použít metodu Android SDK nebo rootovat svůj telefon a získat speciální aplikaci..
Chcete-li pořizovat snímky obrazovky pomocí sady Android SDK, musíte do počítače nainstalovat sadu Android SDK a poté připojit Android. Pomocí aplikace DDMS pak zvolíte Zařízení> Zachycení obrazovky.
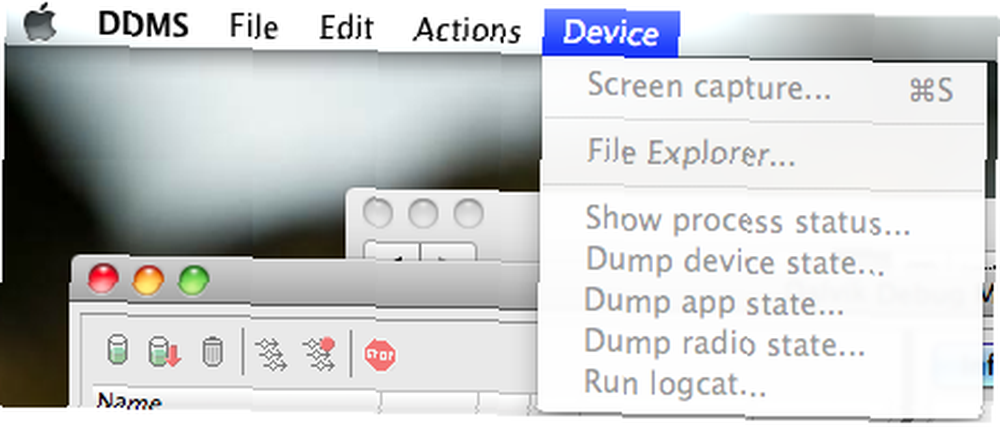
Úplné pokyny k instalaci sady Android SDK najdete zde Jak zachytit snímky obrazovky pomocí mobilního telefonu Android Jak zachytit snímky obrazovky pomocí mobilního telefonu Android .
Další informace naleznete v těchto článcích:
- 6 způsobů, jak pořídit screenshoty pro Android Jak pořídit screenshot pro Android: 5 nejlepších metod Jak udělat screenshot pro Android: 5 nejlepších metod Zajímá vás, jak pořídit screenshot pro Android? Ukážeme vám několik metod, jak zachytit, co je na obrazovce.
- Jak zachytit screenshoty s mobilním telefonem Android Jak zachytit screenshoty s mobilním telefonem Android Jak zachytit screenshoty s mobilním telefonem Android
- Voliér pro Android: Prohlídka a recenze snímků - fotografické efekty nemusí být po všem volební. Voliéra pro Android: Prohlídky a recenze snímků - fotografické efekty nemusejí být sociální po všech voliérách pro Android: Prohlídka snímků a recenze - fotografie Účinky nemusejí být sociální poté, co bylo všechno Voliéra navždy jako webová sada kreativních grafických nástrojů. Nedávno však provedli svůj první vpád do systémů iOS a Android pomocí nové aplikace Aviary Photo Editor. Jsem tu, abych si vzal…
- AShot - užitečný nástroj pro snímání obrazovky pro Android [Windows] AShot: užitečný nástroj pro snímání obrazovky pro Android AShot: užitečný nástroj pro snímání obrazovky pro Android AShot, je open-source screenshot a nástroj pro vysílání obrazovky. Můžete snadno zobrazit, co je na vašem telefonu Android na obrazovce počítače a další. Čtěte dál a dozvíte se více o tom, co z toho dělá dobrý…
Snímek obrazovky iOS
Současně stiskněte a uvolněte tlačítko On / Off a Home. Snímek obrazovky je přidán do vašeho alba Camera Roll.
Kindle Touch Screenshot
Podržte tlačítko Domů po dobu 3 sekund, potom klepněte kamkoli na obrazovku Kindle Touch a po malém čekání uvolněte tlačítko Domů. Když připojíte Kindle k počítači pomocí USB kabelu, najdete screenshot v kořenovém adresáři Kindle Touch. Snímky obrazovky jsou uloženy jako GIF v rozlišení 800 × 600 pixelů.
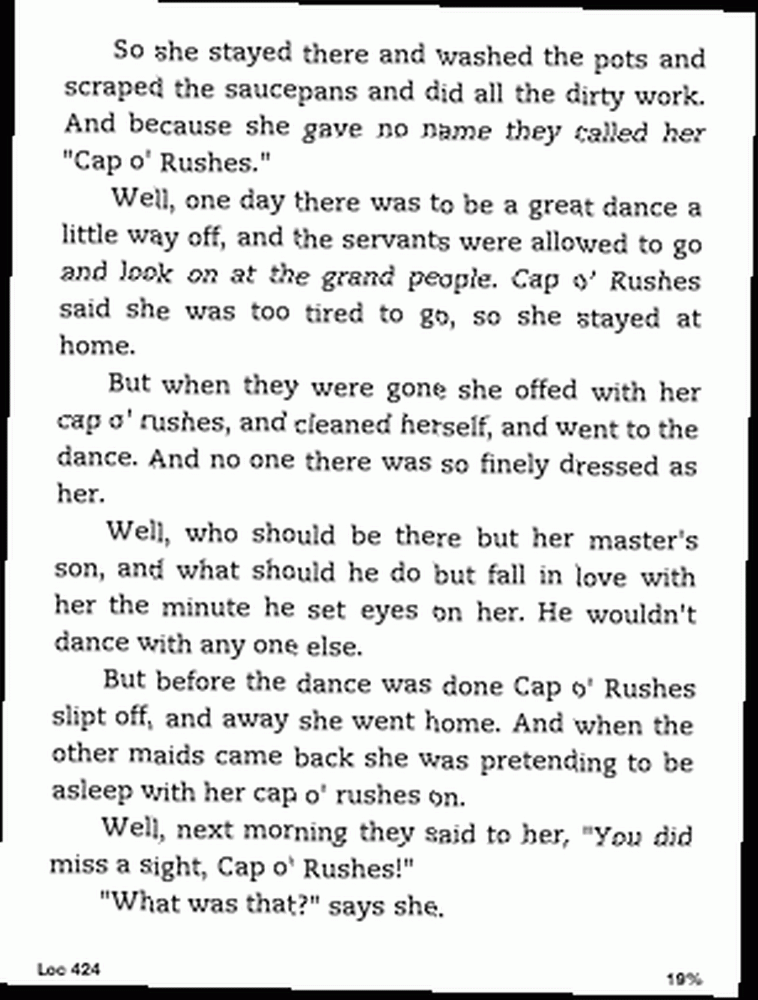
Další skvělé nástroje
Existuje také spousta skvělých kusů softwaru pro více platforem, které mohou pořizovat skvělé snímky obrazovky. Rozšíření obrazovky obrazovky v prohlížeči mohou být opravdu užitečná pro získání celé stránky, na kterou se díváte, i když vaše obrazovka nevidí celou stránku.
Zde je několik dalších nástrojů, které můžete vyzkoušet:
- Jak pořídit lepší snímek obrazovky s Jing (Mac / Windows) Jak udělat lepší snímek obrazovky s Jing (Mac) Jak udělat lepší snímek snímku s Jing (Mac)
- Jak vytvořit jednoduchý zvětšený efekt na snímky v GIMP Jak vytvořit jednoduchý zvětšený efekt na snímky v GIMP Jak vytvořit jednoduchý zvětšený efekt na snímky v GIMP
- 4 skvělé rozšíření Firefoxu pro zachycení obrazovek 4 skvělé rozšíření Firefoxu pro zachycení obrazovek 4 skvělé rozšíření Firefoxu pro zachycení obrazovek
- 3 rozšíření Google Chrome, aby se skvělá Screenshots 3 Google Chrome rozšíření, aby se skvělá Screenshots 3 Google Chrome rozšíření, aby se skvělá Screenshots
- Monosnap: rychlý, bezplatný, cloudový, multiplatformový program pro snímání obrazovky Monosnap: rychlý, bezplatný, cloudový, multiplatformový program pro snímání obrazovky Monosnap: rychlý, bezplatný, cloudový, multiplatformový program pro snímání obrazovky aplikace
Jaký je váš oblíbený způsob pořizování snímků obrazovky? Používáte nativní příkazy nebo vyhrazený program?
Image Credit: ShutterStock











