
Joseph Goodman
0
2521
737
500 Interní chyba serveru je nejužitečnějším krokem uživatelů WordPress všude. Jedná se o chybovou zprávu, která přesně znamená: něco se pokazilo. Ještě horší je, že váš web WordPress nemusí představovat vůbec žádnou chybu a pouze zobrazí prázdnou bílou stránku.
Jak tedy můžete zjistit, co je špatně, a opravit to?
Za prvé: nepropadejte panice, protože je to obvykle snadná oprava! Poté: postupujte podle tohoto procesu ladění a vaše chyba interního serveru WordPress bude opravena v žádném okamžiku.
Jsou doplňky WordPress způsobující chybu 500?
Pokud jste právě nainstalovali nový plugin nebo pokud se na vašem webu objevuje chyba 500 po základní aktualizaci WordPress, nejpravděpodobnější příčinou je nekompatibilní plugin. Existuje mnoho důvodů, proč lze plugin rozbít:
- WordPress možná odstranil některé základní funkce, které plugin používá.
- Možná to bylo zakódováno pro starou verzi PHP a nebylo v letech aktualizováno.
- Mohlo by to být jen nesprávně kódováno, například odkazovat na výchozí názvy databází, než používat předpony. Všichni jsme obviňováni z líného kódování!
Identifikace pluginu je snadná, pokud jste jej právě nainstalovali a došlo k chybě. Jak ale můžete plugin deaktivovat, pokud je administrátorská oblast nepřístupná? A co když ani nevíte, který plugin způsobil chybu? V obou případech budete potřebovat přístup FTP, ale webový správce souborů od společnosti CPanel nebo Plesk bude také fungovat dobře.
Řešení:
Přesně víte, který plugin je nefunkční? Najděte plugin a odstraňte jej z wp-content / plugins / složku. Nyní byste se měli znovu přihlásit. Najděte alternativu k jakékoli požadované funkčnosti.
Pokud si nejste jisti, který plugin způsobil chybu, měli byste přejmenovat celý wp-content / plugins / Složka sama. Umístěte podtržítko (“_“) vpředu, takže se jmenuje _plugins.
 Vložení podtržítka (_) na začátek názvu složky pluginů je rychlý a snadný způsob, jak deaktivovat všechny vaše pluginy najednou!
Vložení podtržítka (_) na začátek názvu složky pluginů je rychlý a snadný způsob, jak deaktivovat všechny vaše pluginy najednou!
Přejmenováním složky účinně deaktivujete každý plugin najednou. Nyní byste se měli znovu přihlásit, ale uvítá vás seznam chybových zpráv z WordPressu “Plugin něco.php byl deaktivován z důvodu chyby: Soubor pluginu neexistuje.”
Nebojte se, neztratili jste žádná nastavení. Nastavení zásuvných modulů je uloženo v databázi a většina zásuvných modulů je znovu najde po opětovné aktivaci.
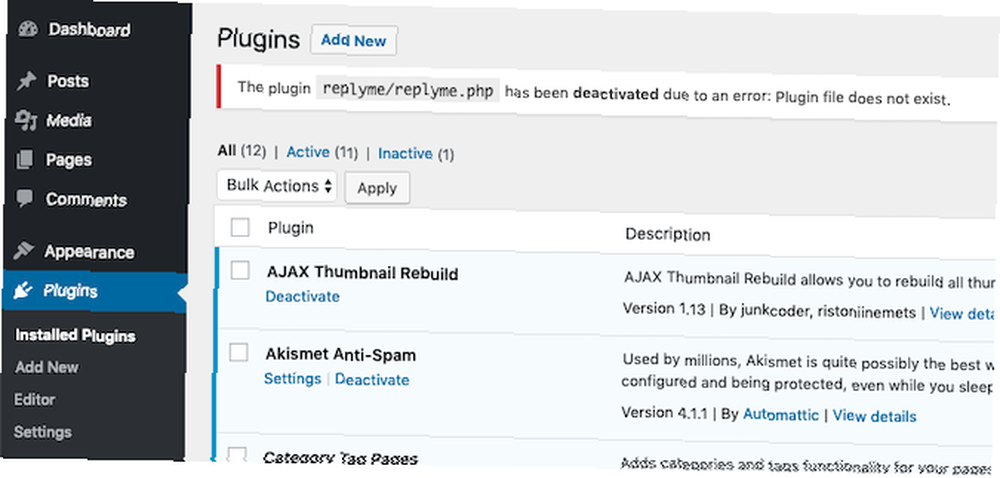
další, přejmenujte složku znovu,odstraněním podtržítka. Všechny budou uvedeny na stránce Pluginy, ale v deaktivovaném stavu. Nyní je můžete jednotlivě reaktivovat, dokud nenajdete vinníka.
Při opětovném zhroucení webu tento postup opakujte, ale tentokrát nefunkční plugin znovu neaktivujte!
500 Interní chyba serveru: nekompatibilní téma
Vypnutí pluginů nepomohlo? Může to tedy souviset s vaším tématem. Stejně jako pluginy můžete i vynuceně deaktivovat aktivní motiv jednoduše přejmenováním jeho složky, kterou najdete v wp-obsah / témata / adresář.
Pokud i po pokusu o přejmenování pluginů a aktuálního motivu stále nemáte přístup do administrátorské oblasti, měli byste pokračovat v dalších krocích. Pokud se můžete přihlásit, WordPress vás upozorní, že se vrátil k výchozímu motivu. V tomto okamžiku můžete buď najít nové téma, požádat o pomoc vývojáře motivů, nebo se to pokusit opravit sami.
Chcete-li to opravit sami nebo poskytnout další vysvětlení pro vývojáře, viz část později Aktivace ladicího režimu WordPress.
500 Interní chyba serveru: Špatný soubor .htaccess
Pokud deaktivace vašich pluginů a motivu nedosáhla nic, je možné, že vaše .htaccess soubor byl nějakým způsobem poškozen. To je obvykle případ, pokud stále máte přístup do administrátorské oblasti webu, ale rozhraní frontend nefunguje správně.
Soubor .htaccess zpracovává převod permalinků (pěkné verze URL jako / my-blog-post), do vnitřního schématu ošklivé adresy URL WordPress (které ve výchozím nastavení vypadá, jak vypadá) /?p = 12345). Je to důležitá součást WordPress, ale pluginy to někdy mohou zkazit.
Řešení:
Znovu přejděte ke svému FTP klientovi nebo správci souborů. Přejmenujte .htaccess soubor v kořenovém adresáři instalačního adresáře WordPress na něco jako .htaccess_old. Pokud soubor ve skutečnosti nevidíte, musíte povolit prohlížení skrytých souborů-přesný způsob provedení se bude lišit podle vašeho FTP klienta.
Období na začátku názvu souboru je způsob, jak to říct “skrýt tento soubor” v Linuxu a dalších unixových systémech.
Jakmile přejmenujete aktuální .htaccess, vraťte se zpět do administrátorské oblasti WordPress a poté přejděte na Nastavení> Trvalé odkazy a bez provedení jakýchkoli změn stiskněte tlačítko Uložit. Tím se automaticky vygeneruje nová pracovní verze souboru.
Pokud jste v souboru provedli nějaké změny ručně, budou ztraceny (přesto byste soubor neměli ručně upravovat).
Povolte režim ladění WordPress pro sledování chyb
Můžeme povolit protokol ladění v rámci konfigurace WordPress, což by mohlo poskytnout vodítko k přesnému problému, ale v tuto chvíli jste sami. Budete muset přijít na to, jak to opravit, což bude vyžadovat dovednosti kódování.
Chcete-li povolit protokol ladění, otevřete wp-config.php, které najdete v kořenovém adresáři vaší instalace WordPress. Při úpravách tohoto souboru buďte velmi opatrní: může být dobré nejprve vytvořit kopii, kterou můžete vrátit, v případě jakýchkoli neúmyslných změn.
Najděte řádek, který říká:
define ('WP_DEBUG', false); Pokud váš web není často navštěvován a vám nevadí, aby se chybové zprávy zobrazovaly všem, stačí změnit slovo Nepravdivé na skutečný. Při načítání webu se nyní zobrazí chybové zprávy.
Pokud byste raději nechali chybové zprávy soukromé, zadejte tento řádek zadáním // na začátku vložte pod následující text:
define ('WP_DEBUG', true); define ('WP_DEBUG_LOG', true); define ('WP_DEBUG_DISPLAY', false); @ini_set ('display_errors', 0); Tím se začnou zobrazovat chyby do souboru v wp-content složka s názvem error.log. Pokud aktualizujete klienta FTP a po minutě nic nevidíte, je možné, že WordPress nemá oprávnění k vytvoření souboru. Ručně vytvořte nový soubor error.log a udělte mu oprávnění 666.
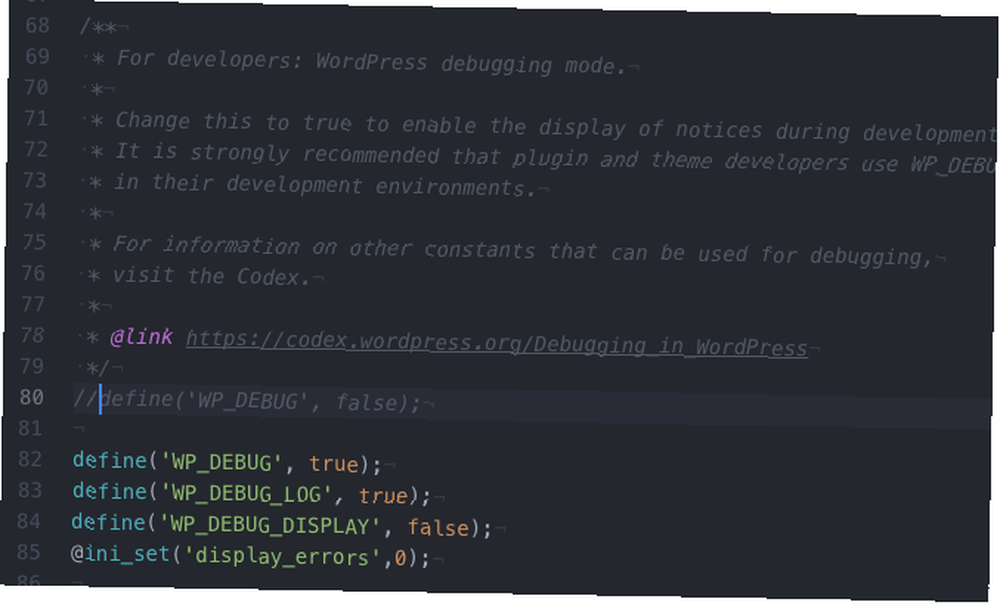
Upozornění: tento soubor se bude zvětšovat, dokud tyto řádky z konfigurace neodstraníte. Nezapomeňte také zrušit původní řádek. Přečtěte si soubor v jakémkoli textovém editoru a zkontrolujte, zda nedošlo ke kritickým chybám PHP.
V příkladu vidím spoustu upozornění PHP o zastaralém kódu, ale ve skutečnosti to web nerozbije.
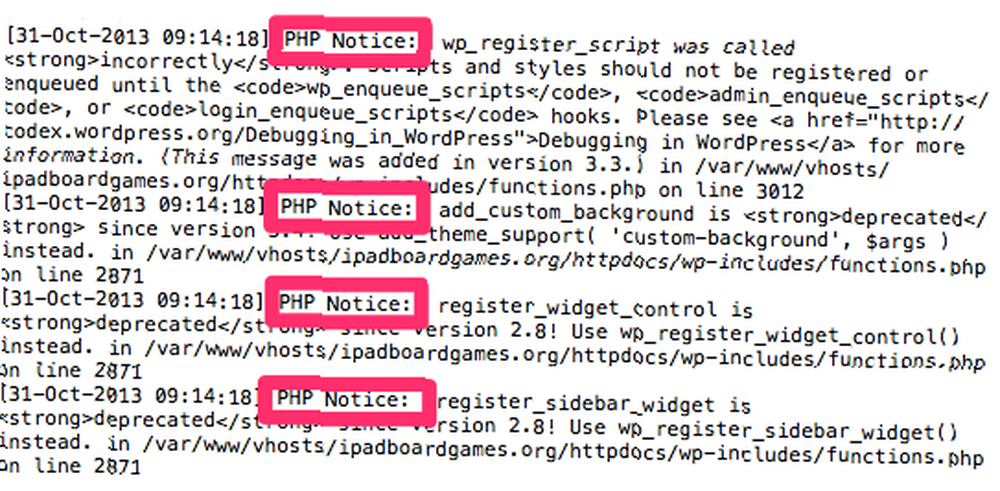
500 Interní chyba serveru: nesprávná konfigurace serveru
Spuštění vlastního virtuálního soukromého serveru není snadné. Kdysi jsem byl konfrontován s tajemným případem zhruba poloviny všech načtení stránky, který ukazoval 500 chyb, ale bez rozeznatelného vzoru a bez stop v protokolech chyb serveru. Aktivace debugovacích protokolů WordPress neukazovala nic zjevného: spousta oznámení a zastaralých PHP, ale nic kritického.
Nakonec jsem si uvědomil, že jsem o víkendu nainstaloval mezipaměť APC na server, abych ji mohl použít s W3 Total Cache, abych urychlil web. Odinstalace, která zcela odstranila 500 chyb.
Mám na mysli, že chyba 500 může být jednoduše kombinací serverových konfigurací, které představují nekompatibilitu. To je nepravděpodobné, pokud používáte spravované služby, ale s vlastním virtuálním soukromým serverem (co je virtuální server a proč byste mohli chtít jeden Co je virtuální server a co s ním můžete dělat? Co je virtuální server „A co můžete dělat s jedním? Virtuální stroje a virtuální servery - co jsou a jak se liší?) Jste zodpovědní za to, že vše funguje společně, a to je těžší, než to zní.
Je váš web nedostatek paměti?
Na sdíleném hostiteli můžete najít Limit paměti PHP je hit-WooCommerce, fóra nebo související příspěvky, které by to mohly způsobit kvůli jejich složitosti. Pokud budete mít štěstí, zobrazí se chybová zpráva jako “Závažná chyba: Vyčerpaná povolená velikost paměti xxx bajtů” ale ne vždy.
Možná to budete moci vyřešit přidáním následujícího řádku do wp-config.php:
define ('WP_MEMORY_LIMIT', '64M');Většina sdílených hostitelů vám však ve skutečnosti nedovolí zvýšit limit paměti - dostanete to, co máte. Může být čas zvážit jiné formy hostingu Různé formy hostování webových stránek vysvětleno [Technologie vysvětleno] Různé formy hostování webových stránek vysvětleno [Vysvětlení technologie] .
500 Chyba opravena? Nyní zálohujte denně!
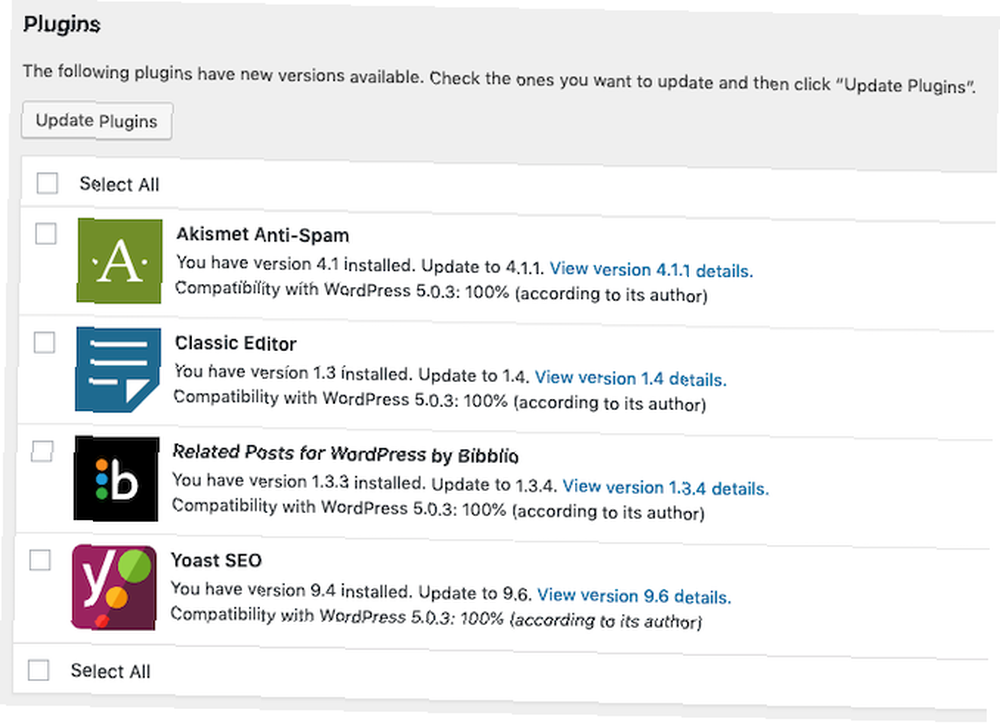 Udržujte pluginy aktualizované, abyste předešli konfliktům s novými verzemi WordPress
Udržujte pluginy aktualizované, abyste předešli konfliktům s novými verzemi WordPress
Nejlepší obranou proti jakékoli kritické chybě WordPress je udržovat denní zálohy i manuální zálohy před každou významnou akcí (jako základní aktualizace WordPress). Také aktualizujte pluginy a motivy: nové verze WordPressu často porušují starý kód.
Může to být děsivé, když se vaše stránky rozbijí - zejména pokud je to zdroj příjmů pro vás a ne jen koníček. Pokud budete postupovat podle tohoto průvodce a budete metodický, měli byste jej brzy znovu zálohovat.
Zvažte přechod na spravovanou hostingovou službu WordPress, která za vás zpracovává zálohy a optimalizace, takže tyto chyby neexistují. Doporučujeme hostování InMotion (pomocí tohoto odkazu získáte 38% slevu) a Bluehost (pomocí tohoto odkazu získáte slevu 25%).











