
Brian Curtis
0
1807
79
Chromebooky si zasloužily pověst, že se snadno používají, a to i pro lidi, kteří nejsou technologicky důvtipní. Chromebooky nejsou jen ideální pro studenty, jsou také solidními možnostmi pro seniory.
Ale jen proto, že operační systém je přímý, neznamená to, že neexistují některé jeho části, které vyžadují další vysvětlení. Bez dalšího upoutávky je zde konečný průvodce jak Chromebookem provádět.
Jak pořídit snímek obrazovky na Chromebooku
Chromebooky nabízejí dva způsoby, jak natáčet snímky obrazovky natáčením Snímky obrazovky na Chromebooku: Stručný a špinavý průvodce Vytváření snímků na Chromebooku: Stručný a špinavý průvodce Právě jste dostali nový Chromebook a přemýšlíte, jak pořizovat snímky obrazovky? Zde je návod, jak pořídit snímek obrazovky v Chromebooku a další! . Můžete zachytit celou obrazovku nebo její část.
Chcete-li na Chromebooku zachytit celou obrazovku, podržte Řízení a stiskněte klávesu Okno přepínače klíč. Na horním řádku klávesnice se nachází pozice F5 na jiném zařízení než Chromebook.
Poznámka: Pokud vlastníte Chromebook se závěsem 360 stupňů, můžete také stisknout Power + Volume Down, stejně jako zařízení se systémem Android.
Chcete-li zachytit část obrazovky, stiskněte tlačítko Okno Control + Shift + Switch. Kurzor myši se změní na nitkový kříž. Stačí kliknout a přetáhnout nitkový kříž přes část obrazovky, kterou chcete uložit.
Pokud byl váš screengrab úspěšný, zobrazí se v pravém dolním rohu okno s upozorněním.
Všechny vaše screenshoty najdete v Stažení složku. Neukládají se automaticky na Disk Google.
Jak klepnout pravým tlačítkem na Chromebook
Stejně jako u snímků obrazovky existují dva způsoby, jak provést akci klepnutím pravým tlačítkem na Chromebooku.
Nejběžnější metodou je použití trackpadu. Přesuňte myš na libovolnou položku, na kterou chcete kliknout pravým tlačítkem, a potom poklepejte na trackpad dvěma prsty současně.
Méně známá metoda používá klávesnici. Stiskněte a přidržte Alt stiskněte jeden prst na trackpadu místo dvou.
Samozřejmě, technicky existuje třetí způsob, jak používat myš USB!
Jak otočit obrazovku v Chromebooku
V závislosti na modelu Chromebooku, který vlastníte, mohou nastat situace, kdy je praktičtější používat stroj na výšku než na šířku.
Je to také užitečný trik, abyste věděli, že byste někdy potřebovali otočit obrazovku o 180 stupňů, například, pokud se snažíte něco ukázat někomu, kdo seděl na opačné straně stolu..
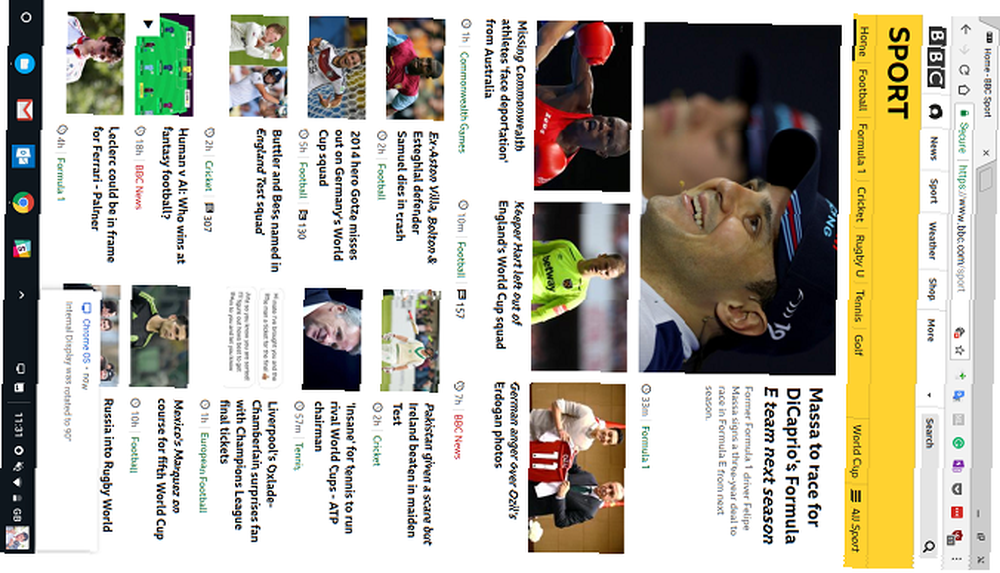
Otáčení obrazovky je snadné. Stisknutím se můžete pohybovat ve čtyřech 90 stupňových zatáčkách Control + Shift + Refresh.
Můžete se otáčet pouze ve směru hodinových ručiček.
Jak zkopírovat a vložit na Chromebook
Nebudeme na tom dlouho bydlet. Většina uživatelů již bude vědět, jak zkopírovat a vložit, ale stále je matoucí pro nové uživatele Chromebooku. 20 tipů, které by měl každý uživatel Chromebooku poprvé znát zvykněte si, pokud jste přepnuli z MacOS nebo Windows. Zde je několik tipů a triků Chromebooku, které tento proces urychlují. kteří očekávají, že se tento proces bude výrazně lišit od toho, na co jsou zvyklí.
V praxi je proces úplně stejný jako způsob, který byste použili v systému Windows. Použití Control + C zkopírovat, Control + V vložit a Control + X snížit. Můžete také použít kontextovou nabídku klepnutím pravým tlačítkem.
Jak tisknout na Chromebooku
Tisk byl vždy Achillovou patou Chromebooku. Nikdy to nebyl přímý proces.
Než začnete, musíte vědět, zda je vaše tiskárna “Cloud ready.” Pokud si nejste jisti, zkontrolujte seznam kompatibilních tiskáren Google.
Pokud je cloud připraven, postupujte podle následujících pokynů:
- Otevřete Chrome a napište chrome: // devices v adresním řádku.
- Vyhledejte svou tiskárnu v Nové zařízení část stránky.
- Klikněte na Registrovat.
Pokud není cloud připraven, ale má možnosti Wi-Fi, postupujte podle těchto pokynů:
- Otevřete Chrome v operačním systému Windows nebo Mac.
- Typ chrome: // devices v adresním řádku.
- Klikněte na Přidat tiskárnu v Klasické tiskárny část stránky.
- Zaškrtněte políčko vedle tiskárny, kterou chcete přidat.
- Vybrat Přidat tiskárnu.
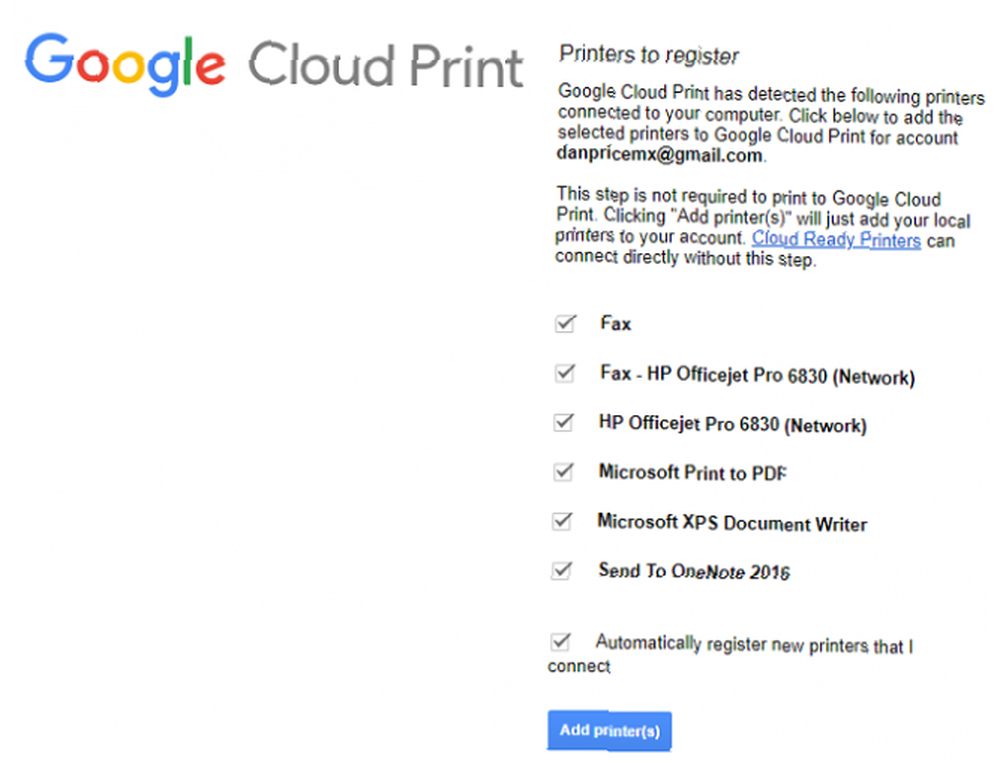
Po dokončení některého z výše uvedených procesů můžete přejít na portál Cloud Print, abyste zajistili úspěšné nastavení.
Pokud chcete přidat místní tiskárnu bez použití aplikace Cloud Print, použijte tyto pokyny:
- Otevřete Chromebook Nastavení nabídka (přístupná přes systémovou lištu).
- Přejděte dolů a klikněte na Pokročilý.
- Jít do Tiskárny> Přidat tiskárnu.
- Pojmenujte tiskárnu a zadejte její IP adresu.
- Klikněte na Přidat.
Poznámka: Do Chromebooku nelze přidat tiskárnu bez připojení Wi-Fi.
Jak se oddálit na Chromebooku
Chromebooky nabízejí dva způsoby přiblížení a oddálení. Záleží na tom, zda chcete zvětšit velikost jedné stránky / aplikace nebo celé obrazovky.
Pro přiblížení a oddálení jedné aplikace stiskněte Control + Plus nebo Ovládání + minus odpovídajícím způsobem. Stisknutím tlačítka můžete obnovit přiblížení obrazovky Control + 0.
Pokud raději změníte úroveň přiblížení v celém operačním systému, stiskněte Control + Shift + Plus nebo Control + Shift + Minus. Tato zkratka také změní velikost vašeho doku pro aplikace, takže vám umožní zapadnout do něj více aplikací, pokud vám dojde nedostatek místa.
Jak změnit vlastníka Chromebooku
Pokud plánujete svůj Chromebook prodat nebo jej jen dát jinému členovi rodiny, budete muset změnit vlastníka zařízení.
Jediným bezpečným a bezpečným způsobem, jak toho dosáhnout, je provést tovární reset AKA Powerwash. Provedení programu Powerwash smaže všechna data z počítače, včetně uživatelů a veškerých dat ve složce pro stahování. Před pokračováním se proto ujistěte, že jste vytvořili zálohu.
Postup promytí počítače dvěma způsoby, jak přeformátovat Chromebook: Powerwash a úplné zotavení Dva způsoby, jak přeformátovat Chromebook: Powerwash a úplné zotavení Jedním z hlavních prodejních bodů Chromebooku je zabezpečení a stabilita jednotky bez státní příslušnosti - ale jaké jsou vaše volby, když něco pokazí se? Máte dvě možnosti. , otevřete Chromebook Nastavení a přejděte na Pokročilé> Powerwash> Powerwash.
Jakmile bude k dispozici, klikněte na ikonu Restartujte tlačítko. Zobrazí se obrazovka nastavení zařízení. Účet Google, který zadáte po zobrazení výzvy, se automaticky stane vlastníkem Chromebooku.
Jak invertovat barvy na Chromebooku
Chromebooky, stejně jako téměř všechny operační systémy, přicházejí s širokou škálou nástrojů pro usnadnění přístupu. Jedna z nich vám umožňuje invertovat barvy na obrazovce. V Chromebooku mluvit se tato funkce nazývá “Režim vysokého kontrastu,” ale konečný produkt je stejný.
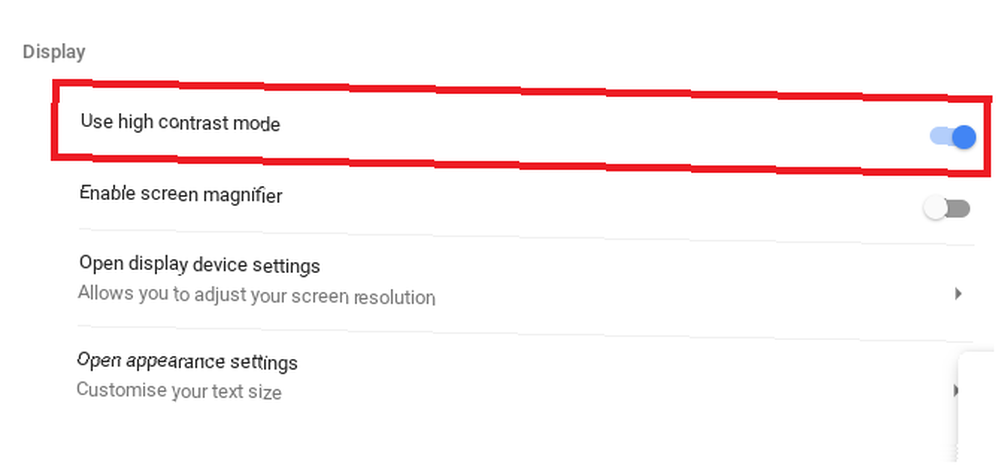
Barvy lze invertovat dvěma způsoby. Nejjednodušší metodou je použití klávesové zkratky; lis Hledat + Shift + H. Tato zkratka však bude fungovat pouze v případě, že klíč Hledat je stále mapován na vyhledávací funkci; pokud jste ji přiřadili k zámku Caps, nebude to fungovat.
Alternativní přístup vyžaduje, abyste se ponořili do Nastavení Jídelní lístek. Otevřete nabídku a přejděte na Upřesnit> Spravovat funkce usnadnění přístupu. V části displeje posuňte přepínač vedle položky Použijte režim s vysokým kontrastem do Na pozice.
Jak se připojit k Wi-Fi na Chromebooku
Způsob připojení k síti Wi-Fi závisí na typu sítě, ke které se chcete připojit. Nejprve se ujistěte, že je zapnuto Wi-Fi. Klikněte na svou profilovou fotku a vyberte Žádná síť. Ujistěte se, že přepínač v horní části vyskakovacího okna je v Na pozice.
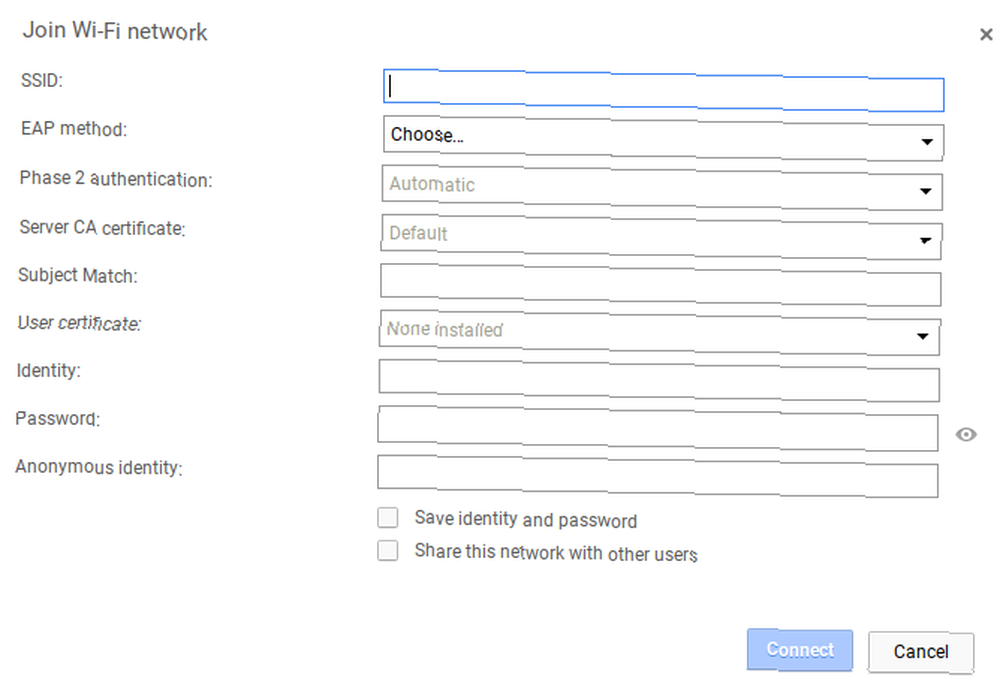
Chcete-li se připojit k viditelné síti, která je v dosahu, klikněte na název sítě a v případě potřeby zadejte heslo. Mezitím se pro připojení ke skryté, neuvedené síti opakujte výše uvedené kroky, ale místo toho zvolte Připojte se k jiné síti. Zadejte informace o síti a stiskněte Připojit.
Co ještě potřebujete vědět o Chromebookech?
Devět dotazů, které jsme popsali v tomto článku, jsou některé z nejhledanějších Chromebooků na webu.
Nejedná se však o vyčerpávající průvodce, takže pokud máte další dotazy, můžete se v níže uvedených komentářích obracet.
Můžete také číst další obsah Chromebooku kdekoli na webu. Pokryli jsme vše od nejužitečnějších klávesových zkratek Chromebooku. Každá klávesová zkratka Chromebooku, kterou kdy budete potřebovat Každou klávesovou zkratku Chromebooku, kterou budete někdy potřebovat Master Chrome OS, s tímto seznamem všech důležitých klávesových zkratek Chromebooků, které kdy budete potřebovat. oprava nejčastějších chyb Chromebooku 7 nejčastějších chyb Chromebooku a jak je opravit 7 nejčastějších chyb Chromebooku a jak je opravit Chromebooky jsou nádherně robustní stroje. Na rozdíl od počítačů PC a Mac mohou před rozpadem provést skutečné kladivo. Nejsou však dokonalé: zde je sedm nejčastějších chyb Chromebooku a jejich řešení. a jak zkontrolovat specifikace Chromebooku.











