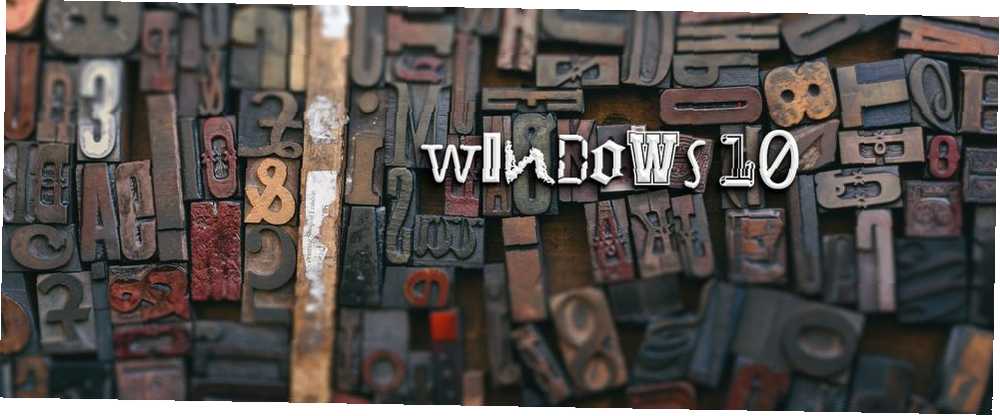
Michael Fisher
0
2253
628
Výchozí písma předinstalovaná v systému Windows 10 jsou v pořádku, ale v konečném důsledku jsou nudná. Nikdy se neuspokojte s Arialem, Calibri, Times New Romanem nebo Verdanou, pokud je opravdu nemilujete a nezbožňujete je nad všemi ostatními fonty. Zasloužíš si lepší! Můžete mít lepší.
Navíc jste věděli, že práce s různými fonty může obnovit produktivitu Feeling Uninspired? 10 kancelářských vylepšení pro obnovení vaší produktivity pocit neinspirovaných? 10 kancelářských vylepšení pro obnovení vaší produktivity Produktivita a motivace jdou ruku v ruce. Ukážeme vám 10 jednoduchých změn ve vašem prostředí, které mohou znovu motivovat, inspirovat a produktivitu. ?
V tomto článku se dozvíte vše, co potřebujete vědět o instalaci písem, správě písem, změně velikosti písem a zlepšení vykreslování písem v systému Windows 10..
Jak nainstalovat písma v systému Windows 10
Při stahování písma k instalaci bude 99 procent času ve formátu TTF nebo OTF. Měli byste si přečíst informace o rozdílech mezi TTF a OTF OTF vs. písma TTF: Který je lepší? Jaký je v tom rozdíl? Fonty OTF vs. TTF: Který je lepší? Jaký je v tom rozdíl? Většina písem je dnes OTF nebo TTF, ale co to znamená? Jaké jsou rozdíly? Měli byste se dokonce starat? , ale krátký je, můžete použít kterýkoli formát, i když TTF je výhodnější pro Windows 10.
- Písmo pravděpodobně dorazí ve více souborech, jeden pro každou kombinaci váhy a stylu (např. Střední váha s kurzívou). Budete muset nainstalovat všechny z nich, aby všechny kombinace k dispozici ve vašem systému.
- Vyberte všechny soubory písem, klepněte pravým tlačítkem a vyberte Nainstalujte:
 Je to opravdu tak jednoduché. Pokud písmo ve vašem systému již existuje, systém Windows se zeptá, zda chcete nahradit nebo přeskočit. Jinak se nainstaluje a jste připraveni jej používat.
Je to opravdu tak jednoduché. Pokud písmo ve vašem systému již existuje, systém Windows se zeptá, zda chcete nahradit nebo přeskočit. Jinak se nainstaluje a jste připraveni jej používat. - Než uvidí nově nainstalovaná písma, musíte restartovat všechny spuštěné aplikace.
Jak spravovat písma v systému Windows 10
Co když chcete zobrazit nebo odstranit existující písma, ať už výchozí nebo nainstalovaná? Máte dvě možnosti: jednoduchou metodu (pomocí složky Písma) a rozšířenou metodu (pomocí nástroje pro správu písem třetích stran).
Použití složky písem
Když nainstalujete písmo v systému Windows, uloží se C: \ Windows \ Fonts. Do této složky můžete okamžitě přejít otevřením nabídky Start a vyhledáním písmo, pak z výsledků vyberte složku Písma:
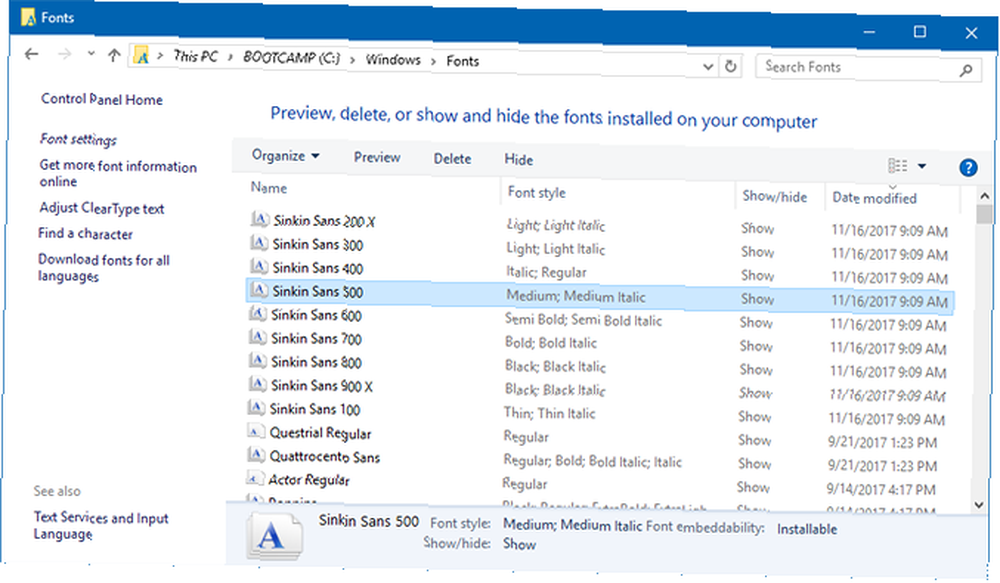
Toto je speciální systémová složka, která se nechová jako normální složka, takže s ní příliš nepořádejte. Důležité je vědět, že můžete třídit svá písma, prohlížet si jednotlivá písma, mazat ta, která již nechcete, nebo určitá písma označit jako skrytá, aby se při používání aplikací nezobrazovala v seznamech písem (např. Textové editory nebo slovo) procesory).
Používání NexusFont
NexusFont od JungHoon Noh je přenosná aplikace, která usnadňuje správu písem. Můžete okamžitě zobrazit náhled textu se všemi existujícími fonty, změnit text náhledu a nastavení, vymazat ty, které nechcete, a uspořádat písma do složek a sbírek.
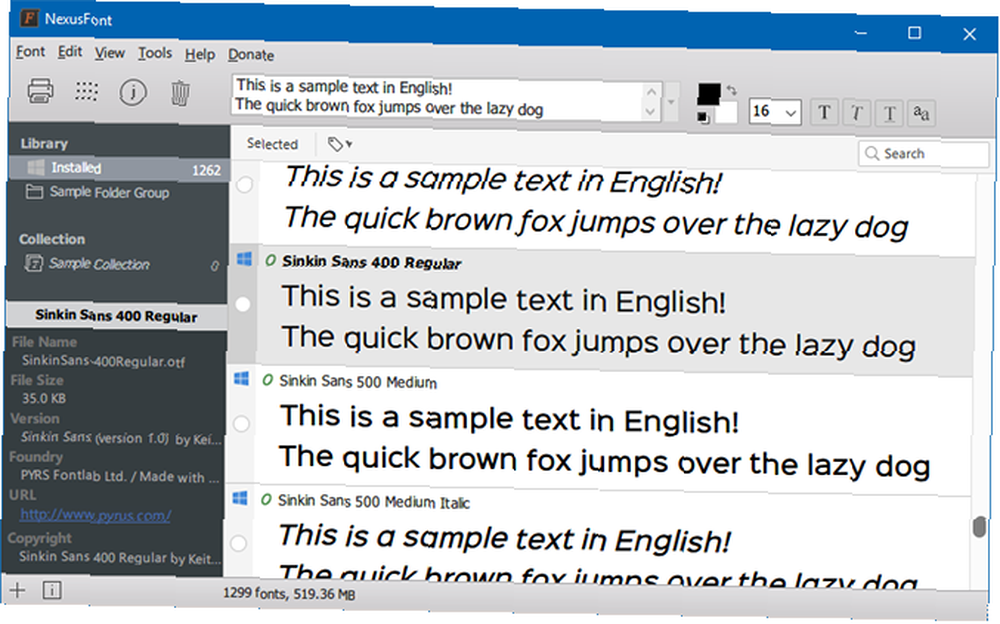
Pěkná věc na NexusFont je, že můžete instalovat písma na NexusFont místo přímo do Windows. Když je NexusFont spuštěný, jeho písma jsou dostupná pro operační systém, ale když je NexusFont uzavřený, písma se stanou nedostupnými. Je to méně nepořádek ve složce Písma, což je skvělé, pokud chcete testovat písma nebo potřebujete jen určité písmo na chvíli.
Pokud se vám NexusFont nelíbí, vyzkoušejte některý z těchto dalších správců písem pro Windows Jak stahovat zdarma písma a spravovat je v systému Windows Jak stahovat zdarma písma a spravovat je v systémech Windows Fonty jsou stavební kameny digitální estetiky. Protože systém Windows nepřichází se správcem písem, zkoumali jsme alternativy třetích stran. .
Jak změnit velikost písma v systému Windows 10
Windows používaly k umožnění změny nastavení systémových písem, ale poté přišla aktualizace tvůrců na začátku roku 2017 a tuto schopnost odstranili. Nyní, pokud chcete změnit velikost písma v systému Windows 10 Jak změnit velikost textu a písma v systému Windows 10 Jak změnit velikost textu a písma v systému Windows 10 Je výchozí velikost písma systému Windows 10 pro vás příliš malá? Ukážeme vám, jak upravit velikost textového systému podle vašich představ a jak změnit výchozí písmo Windows. , máte dvě možnosti: změnit nastavení DPI nebo pomocí nástroje jiného výrobce.
1. Změna nastavení DPI systému
DPI (“bodů na palec”) je funkce škálování v systému Windows, která má zlepšit čitelnost rozhraní na monitorech s vysokým rozlišením, jinak by text a tlačítka byla pro každodenní použití příliš malá. Můžete ji však použít i na menších obrazovkách!
Přejděte na stránku Zobrazit nastavení otevřením Nabídka Start, hledám Zobrazit, a výběr Změňte nastavení displeje ve výsledcích:
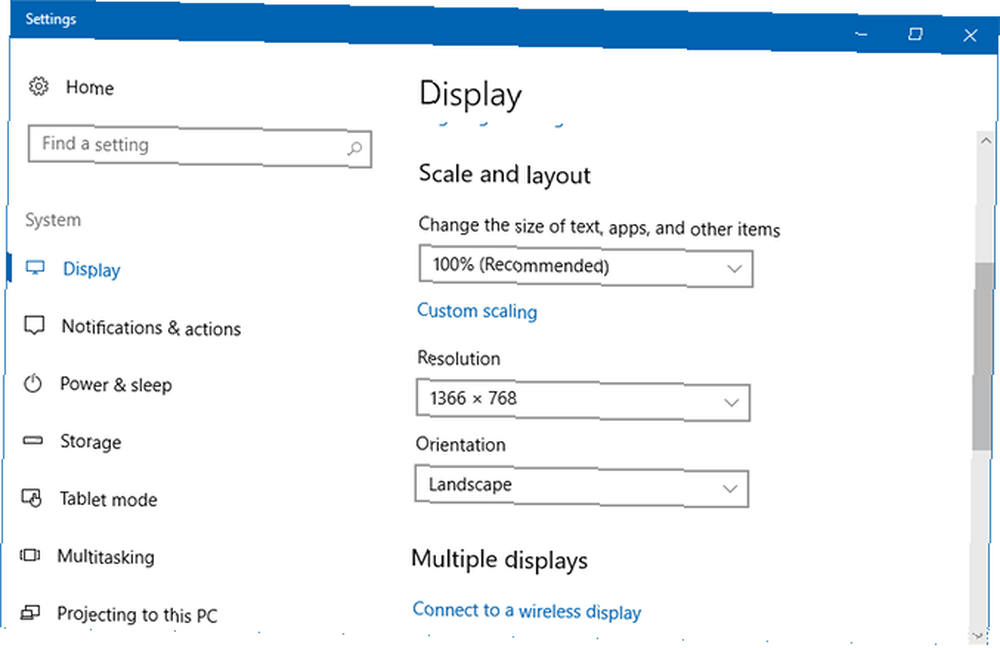
V části nazvané Měřítko a rozvržení, klikněte na Vlastní škálování:
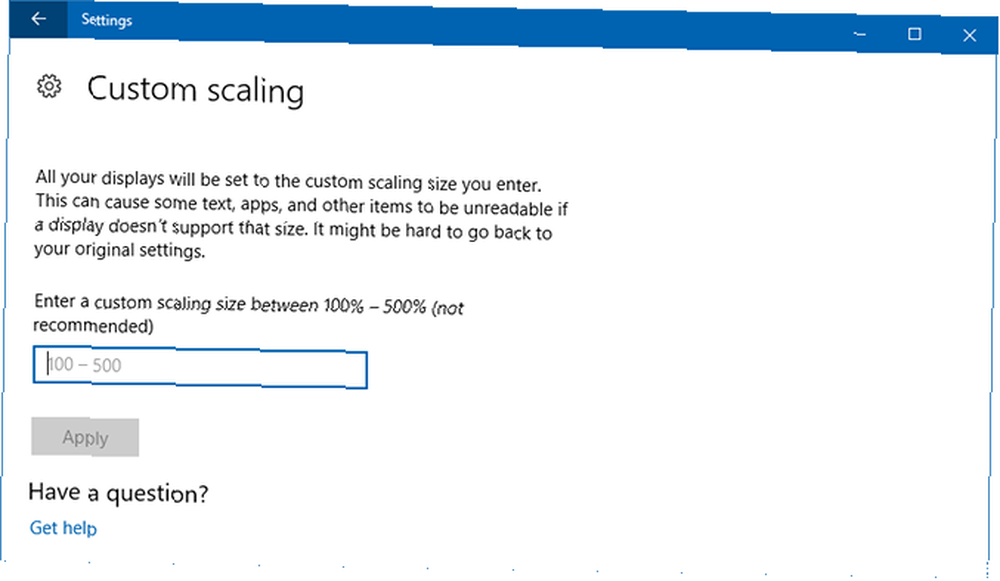
Můžete zadat procento měřítka mezi 100 a 500 procenty, ale nedoporučujeme překračovat 150, pokud vaše rozlišení není velmi vysoká (např. 1440p nebo 4K monitory).
Upozorňujeme, že i když se tím zvýší velikost písma, také to způsobí zvětšení dalších prvků rozhraní (např. Okna, záhlaví, hlavní panel atd.). Pokud je to nutné, můžete vyzkoušet několik dalších způsobů, jak usnadnit čtení textu v systému Windows. Jak usnadnit čtení textu v systému Windows. Jak usnadnit čtení textu v systému Windows. Většina z nás tráví hodiny čtením na počítači každý den, ale naše počítače pravděpodobně nejsou optimalizovány pro čtení. Text na našich monitorech nemusí být dostatečně ostrý nebo příliš malý, zejména… .
2. Použití měniče velikosti písma systému
Systémová změna velikosti písma od WinTools je přenosná aplikace, která dokáže vyladit šest různých prvků písma ve Windows 10: titulní lišty, nabídky, schránky zpráv, názvy palet, názvy ikon a popisky nástrojů. Velikosti lze nastavit kdekoli od 0 do 20 a písma mohou být pravidelná nebo tučně.
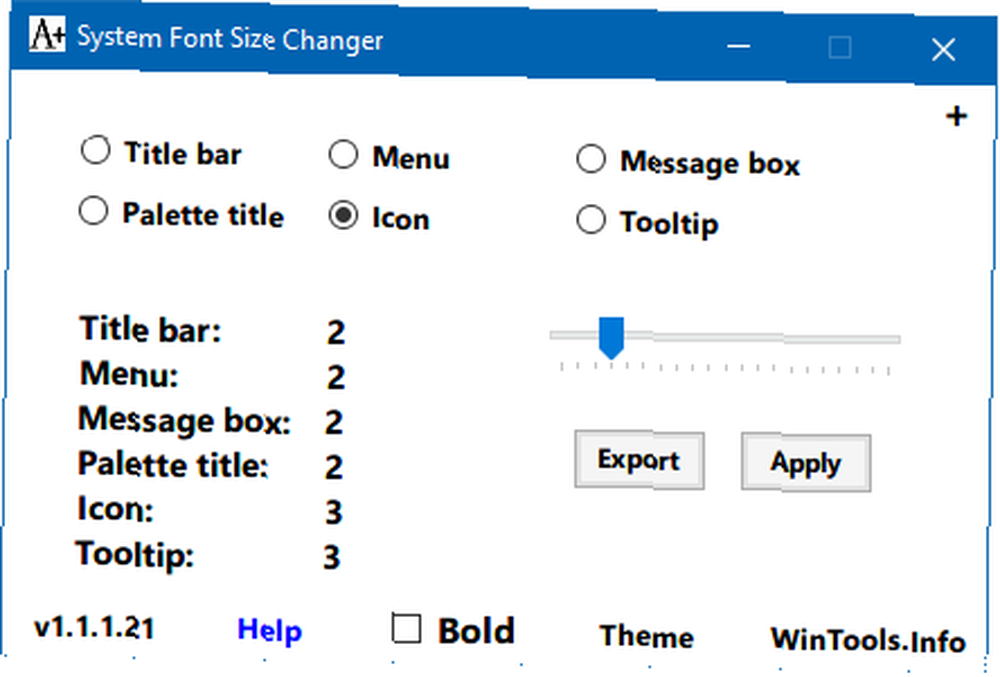
Při prvním spuštění se systém Changer pro změnu velikosti písma zeptá, zda chcete zálohovat vaše aktuální nastavení. Měli byste kliknout Ano, a výsledek uložte WindowMetrics.reg soubor někde v bezpečí. Tímto způsobem, pokud systémová velikost písma změní něco (nepravděpodobné, ale možné), můžete obnovit nastavení dvojitým kliknutím na WindowMetrics.reg.
Jak zlepšit vykreslování písem v systému Windows 10
Pokud velikost fontu je v pořádku, ale stále vypadají těžko čitelný z nějakého důvodu budete možná muset upravit nastavení vykreslování písem v systému. Windows 10 používá technologii nazvanou ClearType, což je důvod, proč fonty vypadají na Windows oproti Macu nebo Linuxu odlišně, ale vypadá to nejlépe, když jsou vylepšeny speciálně pro váš monitor.
Vylepšení nastavení ClearType
Otevřete nabídku Start a vyhledejte cleartype, pak vyberte Upravte text ClearType ve výsledcích. Spustí se textový tuner ClearType. Nezapomeňte zapnout ClearType:
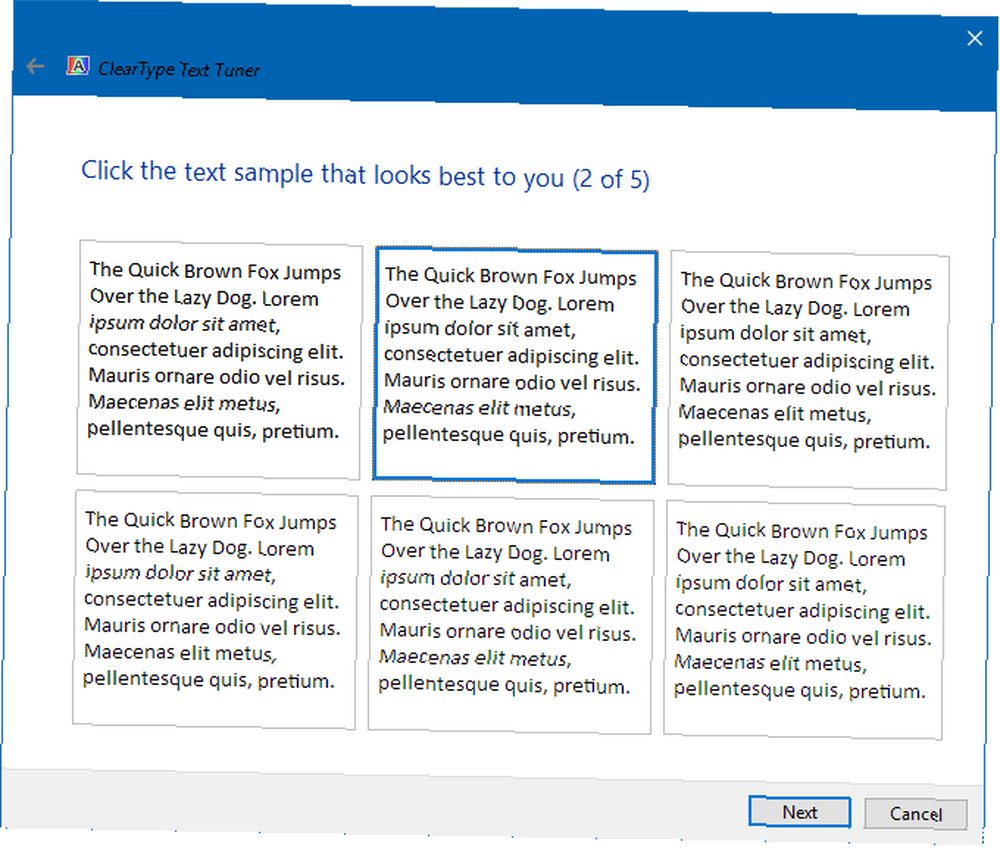
Naštěstí je ClearType Text Tuner přímým průvodcem, který vás provede každým krokem. Jediné, co musíte udělat, je podívat se na všechny možnosti, vybrat, která z nich vám nejlépe vyhovuje, a opláchnout a opakovat, dokud nedosáhnete konce. Pro většinu to vede k textu, který je dostatečně příjemný.
Používání MacType
Pokud jste někdy používali Mac nebo Linux, víte, že tento text vypadá odlišný na těchto operačních systémech z nějakého důvodu. Je to proto, že nepoužívají ClearType a místo toho používají jinou techniku vykreslování textu. Pokud to dáváte přednost, můžete jej replikovat instalací nástroje s názvem MacType.
Navštivte oficiální web MacType a klikněte na Získejte MacType stáhnout instalační program. Je to projekt s otevřeným zdrojovým kódem, takže si můžete zobrazit veškerý zdrojový kód na stránce MacType GitHub (pokud hlavní stránka nefunguje, můžete si také stáhnout binární verze).
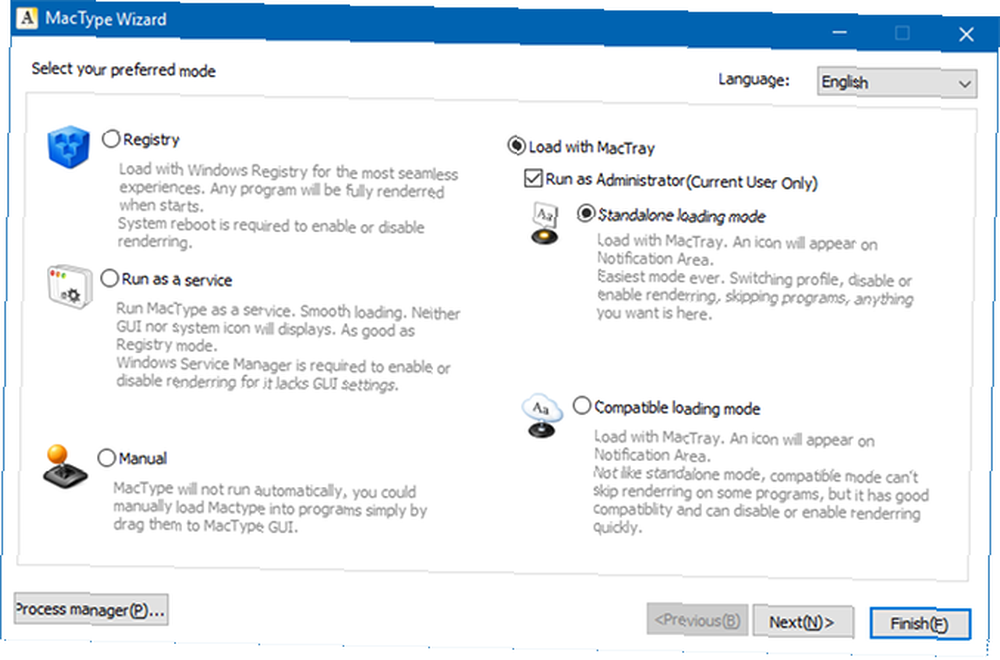
Po instalaci se provede instalací pomocí průvodce MacType Wizard. Doporučujeme vybrat Načíst pomocí MacTray (který je umístěn v systémové liště a umožňuje vyladit podle potřeby) a ujistěte se, že je aktivujete Spustit jako administrátor jakož i Samostatný režim načítání.
Na další stránce můžete vybrat, který profil vykreslování chcete použít. Různé budou vypadat lépe nebo horší v závislosti na vaší fyzické obrazovce, ale ve výchozím profilu se opravdu nemůžete pokazit. Klikněte na Dokončit a máte hotovo.
Kde stahujete zdarma fonty?
Moje dva oblíbené zdroje jsou Fonty Google a Veverka písem, které nabízejí zcela volně použitelná písma, která si můžete stáhnout a nainstalovat pro osobní použití. Oba jsou dobře organizovaní a snadno se s nimi lze pohybovat, takže hledání písem, která máte rádi, není vůbec těžké.
Jaké jsou vaše oblíbené stránky s písmy? Která písma používáte nejvíce? Znáte nějaké další užitečné nástroje pro písma, které nám chyběly? Sdílejte s námi v komentářích níže!











