
Lesley Fowler
0
1705
338
Stávají se katastrofy. Pokud nejste ochotni ztratit všechna vaše data v mrknutí oka, vy potřeba dobrá záloha. Souhlasíte, ale ještě jste se k tomu nedostali? Pak jste na správném místě!
Tato příručka je k dispozici ke stažení jako PDF zdarma. Stáhněte si nyní Průvodce zálohováním a obnovením systému Windows. Neváhejte jej zkopírovat a sdílet se svými přáteli a rodinou.Na konci této příručky budete vědět vše, co potřebujete vědět pro pravidelné zálohování počítače: co zálohovat, strategie zálohování a jaké nástroje použít. Zde je přehled toho, co se naučíte:
V této příručce: Co jsou zálohy a proč je potřebuji? | Typy záloh Hlavní plán zálohování Které soubory bych měl zálohovat? | Jak často mám zálohovat? | Strategie zálohování Nástroje pro zálohování Kam mám ukládat své zálohy? | Jak zálohovat a obnovit svůj operační systém?
1. Co jsou zálohy a proč je potřebuji?
Záloha je kopie elektronických dat, která se ukládají odděleně od původních souborů. Pokud dojde k poškození, poškození, odstranění nebo ztrátě původních dat, můžete je obnovit a / nebo obnovit pomocí zálohy.
Stručně řečeno, záloha minimalizuje riziko trvalého ztráty dat.
Zálohy jsou nutné, protože data mají hodnotu. Ať už jsou data sentimentální, komerční nebo legální, zálohy slouží jako způsob, jak zajistit citlivé údaje. Ve světě, kde se většina informací obchoduje digitálně, má téměř všechna data finanční hodnotu (např. Zakoupená hudba nebo elektronické knihy). A pro soubory, které nemají peněžní hodnotu, mají pravděpodobně časovou hodnotu.

Pokud si můžete dovolit ztratit soubory, nemusíte ztrácet čas ani úsilí při přípravě záloh. Ve skutečnosti existuje celé odvětví, které závisí na lidech, kteří nevytvářejí zálohy: odvětví obnovy dat. Pokud dojde k poškození vašeho pevného disku, existuje velká šance, že vaše soubory budou obnoveny. Tato odborná služba však přichází s vysokou cenovou značkou, zatímco vlastní zálohy lze provádět zcela zdarma.
Tato příručka vás provede procesem nastavení a udržování pravidelných záloh v systému Windows 10. Koncepce lze přijmout pro téměř jakýkoli jiný operační systém, i když přesné kroky se mohou mírně lišit.
2. Typy záloh
Před výběrem strategie zálohování musíme porozumět různým typům záloh.
Plná záloha
Plná záloha je stoprocentní kopie původních souborů. Obvykle se uloží do čerstvé složky, která obsahuje časové razítko. Toto je tradiční způsob zálohování souborů. Protože je kopírován každý jednotlivý soubor, je úplnou zálohou soubor nejpomalejší všech typů záloh kromě nejspolehlivější při obnově.
Diferenciální zálohování
Diferenční záloha sleduje všechny soubory, které se změnily od poslední úplné zálohy. To znamená, že přidá všechny nové a aktualizované soubory do existující plné zálohy. Pokud byly mezitím vytvořeny další zálohy (tj. Další rozdílová záloha), budou soubory, které byly během těchto relací zálohovány, znovu zálohovány, protože rozdílové zálohy nejsou úplné zálohy.
To je nejpohodlnější způsob zálohování souborů, protože rozdílové zálohy jsou rychlé a umožňují vám v případě potřeby vrátit se k předchozím verzím souboru.
Přírůstkové zálohování
Stejně jako rozdílová záloha, přírůstková záloha zálohuje pouze změněné soubory. Rozdíl mezi nimi je v tom, že přírůstková záloha jednoduše zálohuje soubory, které byly změněny od předchozí zálohy, bez ohledu na to, zda se jednalo o úplnou, rozdílovou nebo přírůstkovou zálohu. To je nejrychlejší způsob, jak aktualizovat existující zálohu.
Synchronizace
Technicky je synchronizace formou zálohování. Rozdíl je v tom, že funguje ve více směrech. Například pokud je soubor synchronizován mezi dvěma počítači a bude upraven na jednom počítači, bude poslední kopie synchronizována s druhým počítačem. Tato synchronizovaná kopie funguje jako záloha v případě ztráty první.
Jak jste možná uhodli, tato metoda je zajímavá a stojí za to, pokud pravidelně přistupujete k souborům a upravujete je z různých míst (např. Domácí počítač a pracovní počítač)..
3. Hlavní plán zálohování
V této příručce se dozvíte, jak uspořádat data a jaké nástroje použít pro zálohování. Ale protože toto téma může být na první pohled ohromující, začněme s mistrovský plán před potápěním.
Toto je zjednodušený přehled kroků, které potřebujete k vytvoření jednoduché a automatizované rutiny zálohování:
- Získejte přehled o svých souborech a kde je vše.
- Přesuňte všechny osobní soubory mimo systémový oddíl.
- Rozhodněte se, které soubory zálohovat, jak často a kam.
- Rozhodněte se, jaké nástroje použít a nastavit naplánované zálohování.
- Pokud vybrané nástroje neposkytují plánování, vytvořte naplánovanou úlohu.
- (Volitelný) Zálohujte svůj operační systém pro případ, že budete muset přeinstalovat.
Vypadá to přímo, že? Nyní se blíže podíváme na to, jak to všechno dosáhnout.
4. Které soubory bych měl zálohovat?
Obecně platí, že byste měli zálohovat všechny osobní soubory, mediální soubory, stažené soubory, systémové úpravy, kancelářské dokumenty, záznamy a prohlášení. Mezi běžná místa pro zálohování patří mimo jiné:
- C: / ProgramData
- C: / Uživatelé
- C: / Windows / písma
- Vlastní složky, do kterých ukládáte soubory
- Jiné pevné disky nebo diskové oddíly s daty
Pokud zjistíte, že vaše soubory jsou všude, nezapomeňte vyzkoušet “Strategie zálohování” Tato část obsahuje pokyny k lepšímu uspořádání souborů a složek inteligentním způsobem. Pro hlubší ponoření do všech různých typů souborů, které byste měli zálohovat (a neměli byste je zálohovat), plus důvody proč nebo proč ne, se podívejte do našeho článku o výběru toho, co se má zálohovat v systému Windows 10 Backup 101: Windows Files and Folders Zálohování 101 byste měli vždy zálohovat: Soubory a složky Windows Zálohování byste měli vždy zálohovat Zálohujete správné věci? Ukážeme vám, které soubory a složky byste měli vždy zálohovat a kde je v systému Windows najít. .
Tip: Skryté soubory!
Některé z uvedených složek mohou být skryté. Chcete-li je zobrazit, otevřete příslušné nadřazené složky, přejděte na Uspořádat> Možnosti složky a hledání. V okně Možnosti složky přepněte na Pohled tab. V části Soubory a složky vyberte Zobrazit skryté soubory, složky a jednotky. Klikněte na OK použít pouze pro vybranou složku nebo klikněte na Použít na složky aplikovat na všechny složky.
5. Jak často bych měl provádět zálohy?
Jedním slovem: ČASTO!
Pravda je, že existují soubory, které nemusíte zálohovat každý den nebo dokonce každý týden. Například velké kolekce dat, které se stěží mění, je třeba zálohovat pouze každý druhý týden nebo měsíc, v závislosti na tom, jak často k nim přidáváte. Soubory, které měníte denně nebo týdně (např. E-maily nebo pracovní dokumenty), by měly být zálohovány alespoň jednou týdně nebo každý druhý den.
Důležité soubory, které denně přistupujete a upravujete, dokonce i z různých počítačů, lze uložit do jedné složky a synchronizovat s online úložným prostorem. Tento proces můžete automatizovat, takže ani nemusíte přemýšlet o vytváření záloh.
Dovolte mi zopakovat, že musíte pravidelně zálohovat. Frekvence závisí na tom, jak často se soubory mění a jak důležité jsou změny. Pravidlo palce? Čím častěji se soubor mění a čím důležitější je soubor, tím častěji ho potřebujete zálohovat.
Další informace o tom naleznete v našem přehledu základních údajů o zálohování dat. 5 Základní fakta o zálohování, která by měl každý uživatel Windows znát 5 Základní fakta o zálohování, která by měl každý uživatel Windows vědět. Nikdy nebudeme unavovat, abychom vám připomněli zálohování a ochranu vašich dat. Pokud vás zajímá, co, jak často a kde byste měli své soubory zálohovat, máme přímé odpovědi. .
6. Zálohovací strategie
Můžete zálohovat vše, nebo se můžete vrátit k inteligentním zálohám pomocí rozdílových nebo přírůstkových záloh (znovu “Typy záloh” sekce).
Inteligentní záloha šetří čas, místo na pevném disku a šetří energii. Strategie inteligentního zálohování je vytvářet různé typy záloh v závislosti na tom, co zálohujete, a vytvářet automatické plány, které vám pomohou nezapomenout nebo přeskočit zálohy.
Osobní vs. systémové soubory
Moje první a nejdůležitější rada je uspořádat vaše soubory tak, aby vaše osobní data NENÍ uložena na stejné jednotce nebo oddílu jako operační systém. Tato strategie má několik výhod:
- Pokud dojde k selhání systému, vaše osobní údaje budou v bezpečí. Nic se neobávat!
- Vaše osobní soubory budou žít na jednom místě. Jednoduché zálohování!
- Při přeinstalování systému musíte obnovit méně dat. Rychlejší nastavení!
Chcete-li přesunout osobní soubory z systémové jednotky, musíte nainstalovat druhý pevný disk nebo vytvořit další oddíl na primárním pevném disku. Druhá možnost je zcela zdarma a lze ji provést kdykoli bez instalace dalších nástrojů.
Rozdělení disku na pevný disk je obecně bezpečné, ale může se pokazit. Nepokoušejte se o to, pokud jste již neudělali zálohu dat.
Pokud se rozhodnete oddíl znovu rozdělit, ujistěte se, že operačnímu systému přidělíte alespoň 20 GB (více, pokud instalujete spoustu softwaru nebo her). Pro hladký výkon systému byste měli mít vždy alespoň 5 GB volného místa. Naučte se, jak to provést v našem průvodci změnou velikosti diskových oddílů v systému Windows Jak spravovat diskové oddíly a svazky v systému Windows 10 Jak spravovat diskové oddíly a svazky v systému Windows 10 Je systém Windows pomalý a nedostatek úložného prostoru? Nebo chcete přerozdělit prostor? Ukážeme vám, jak používat správce oddílů systému Windows 10. .
Online zálohování a / nebo synchronizace
Zálohování souborů online má výhodu přístupu k nim odkudkoli, pokud máte připojení k internetu. Protože servery, které ukládají vaše data, se obvykle zálohují samy, je to také nejbezpečnější způsob zálohování souborů. Prostor na serveru je však drahý, takže byste měli zálohovat pouze ty soubory, které jsou nejvíce přístupné, online.
Co brání mnoha lidem v ukládání dat online (nebo “na cloudu”) je mylná představa, že data uložená v cloudu je snadnější hackovat, kopírovat a zneužívat. Profesionální servery jsou ale většinou lépe zabezpečeny než průměrný domácí počítač.
Mediální sbírky
U velkých sbírek médií (tj. Hudby a filmů) potřebujete pouze jednu plnou zálohu, kterou pravidelně aktualizujete. Z tohoto důvodu bych doporučil nastavení týdenní nebo měsíční přírůstkové zálohy, která běží podle nastaveného plánu.
Pamatujte, že pokud upravíte původní kolekci, budou všechny odstraněné soubory stále v záloze. Po odebrání souborů nebo složek z původní kopie byste tedy měli provést úplnou zálohu.
Sezónní zálohy
Pro soubory a složky, které se často neměníte, doporučujeme sezónní zálohy. U souborů, které se nikdy nezměníte a zřídka aktualizujete, může být jednou za rok v pořádku.
Když se například vrátíte z dovolené, pravděpodobně nahrajete fotografie z digitálního fotoaparátu do počítače a roztřídíte je do příslušných složek. V takovém případě byste měli spustit přírůstkovou zálohu a přidat tyto soubory do zálohy. To samé můžete udělat pro stahování hudby nebo filmu a tyto zálohy spouštět, kdykoli to budete považovat za nutné.
7. Zálohovací nástroje
Dobrou zprávou je, že uživatelé systému Windows nemají k dispozici vysoce kvalitní nástroje pro zálohování. Samotný operační systém je dodáván s funkcí Historie souborů pro zálohování, ale najdete zde také množství alternativ třetích stran. Ať už vaše potřeby, jeden z nich je určitě splnit.
Windows File History
Systém Windows 7 měl funkci Zálohování a obnovení, ale byl nahrazen Historie souborů v systému Windows 8.1 a 10. Toto je vestavěná metoda operačního systému pro zálohování dat a používá techniku přírůstkového zálohování, která může ukládat změny v reálném čas.
Chcete-li spustit funkci Historie souborů v systému Windows 10, otevřete nabídku Start a vyhledejte zálohování. Z výsledků vyberte Nastavení zálohování a zasáhnout Vstoupit.
Pokud není nastavena historie souborů, zobrazí se toto:
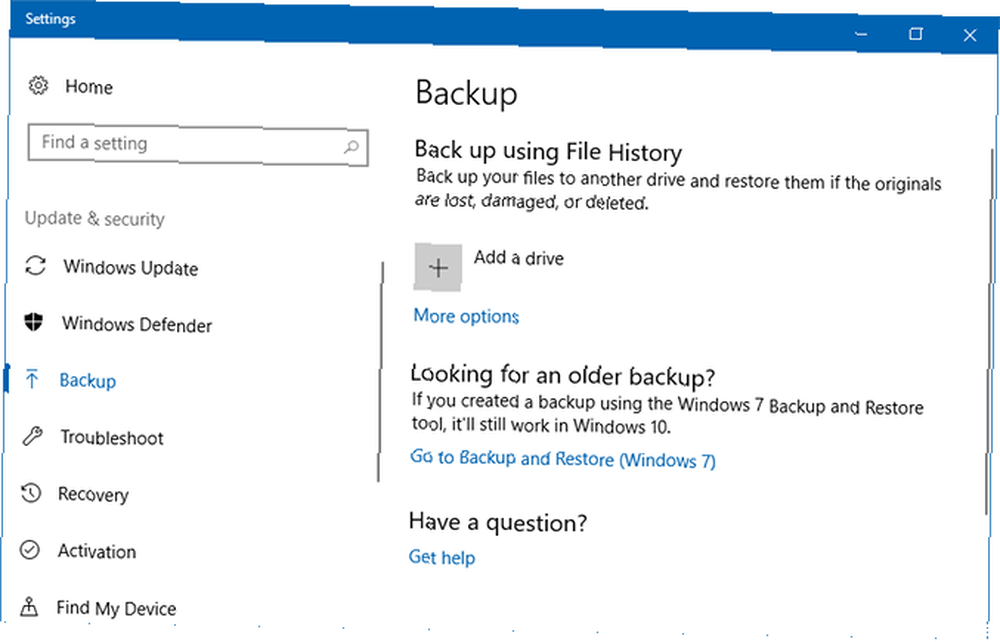
Klikněte na Přidejte jednotku a začne skenovat připojené jednotky. V tomto příkladu používám USB flash disk, a to je v pořádku, pokud chcete také, ale pro dlouhodobé zálohy budete s plnohodnotným externím diskem lepší:
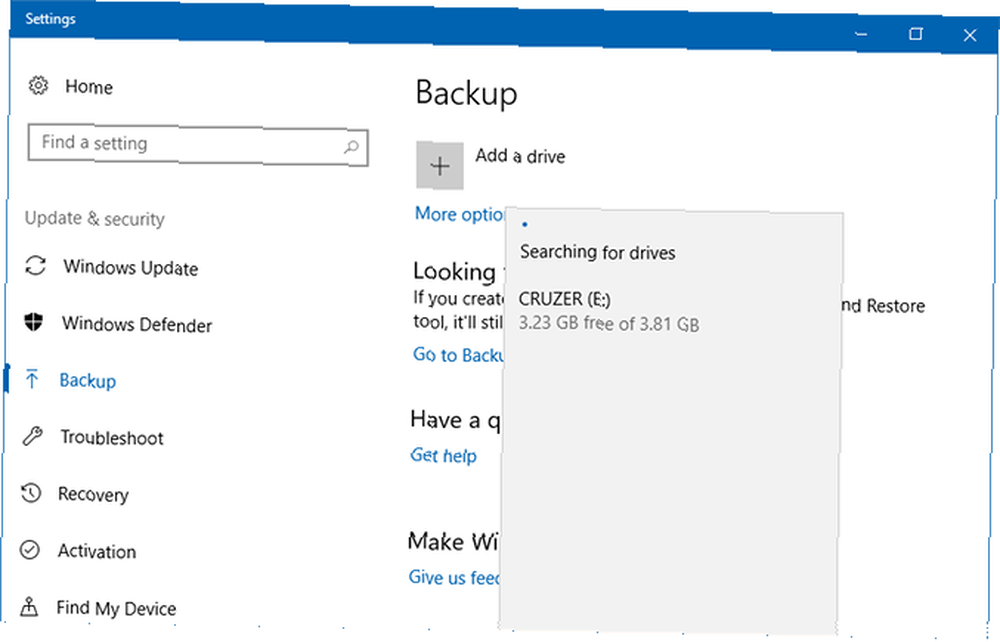
Po výběru jednotky se zapne historie souborů. Pokud vám záleží na automatických zálohách a chcete je provádět pouze ručně, vypněte Automaticky zálohovat mé soubory přepnout:
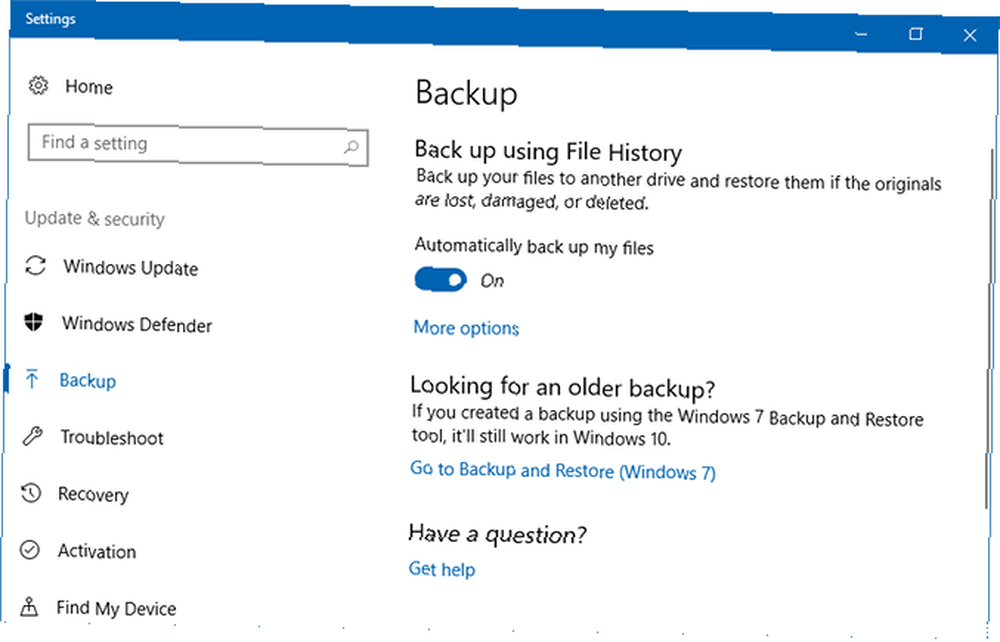
Chcete-li upravit nastavení historie souborů, klikněte na Více možností. Zobrazí se stránka Možnosti zálohování. Zde můžete změnit frekvenci automatického zálohování a délku zálohování. Můžete kliknout na Zpět nahoru zahájit ruční zálohování:

Přejděte trochu dolů a uvidíte Zálohujte tyto složky V této části můžete vybrat a / nebo odebrat, které složky mají být do zálohy zahrnuty. Klikněte na Přidejte složku přidejte jednu nebo klikněte na existující složku Odstranit odstranit jeden:
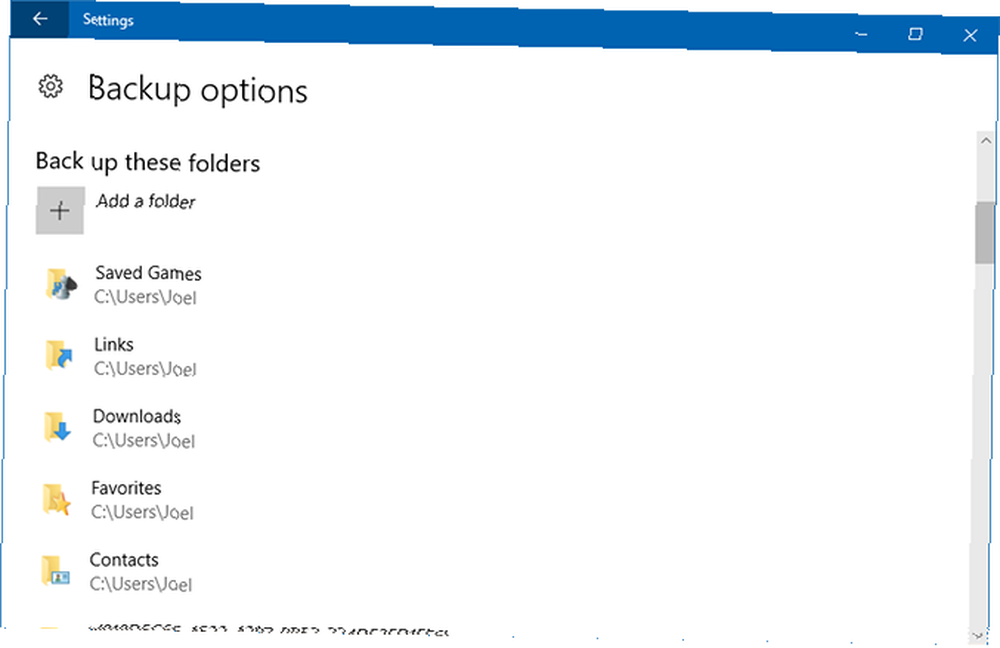
Přejděte dále dolů a zobrazí se Vyloučit tyto složky sekce. Pokud jste pro zálohy vybrali určitou složku, ale chcete přeskočit přes jednu z jejích podsložek, označte ji jako ignorovanou:
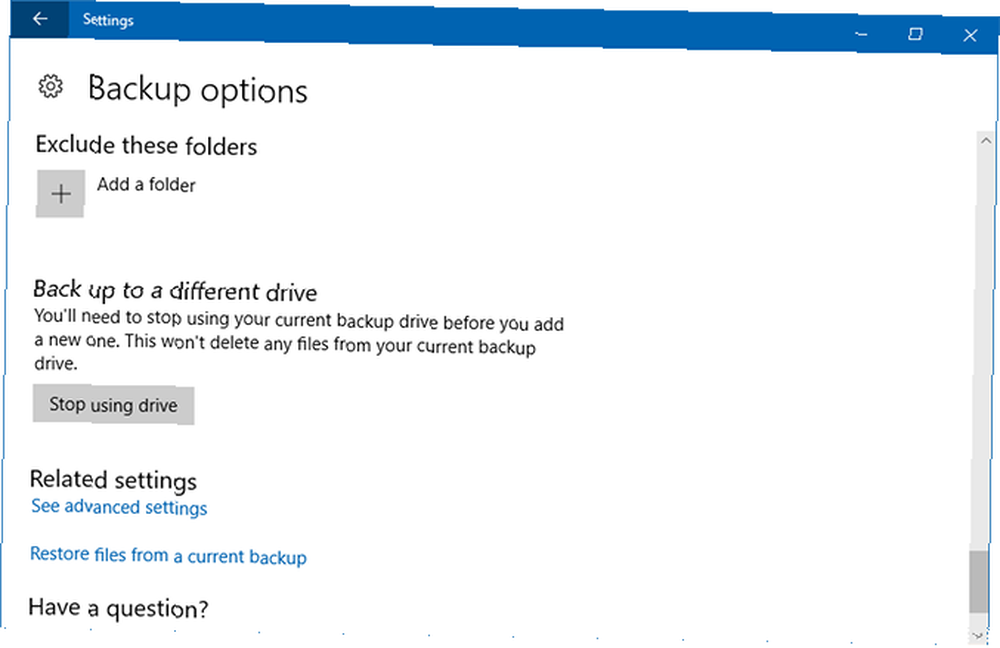
Chcete-li přejít na jinou jednotku, klikněte na Přestaňte jednotku používat dole. To vám umožní vrátit se a vybrat jinou jednotku, když kliknete Přidejte jednotku.
Místní a FTP zálohy: Cobian Backup
Cobian Backup byl můj osobní nástroj volby po mnoho let. Nabízí pokročilé funkce a přitom je snadno použitelný pro každodenní účely zálohování.
Při instalaci zálohy Cobian ji nainstalujte spíše jako službu než jako aplikaci. Jít do Nápověda> Výukový program pro vysvětlení, proč je to důležité. V této příručce projdeme kroky pro vytvoření měsíční přírůstkové zálohy.
Úlohy zálohování v Cobian Backup se nazývají Úkoly. Klikněte na ikona hodin nebo přejděte na Úkol> Nový úkol v nabídce vytvořte první úlohu zálohování.
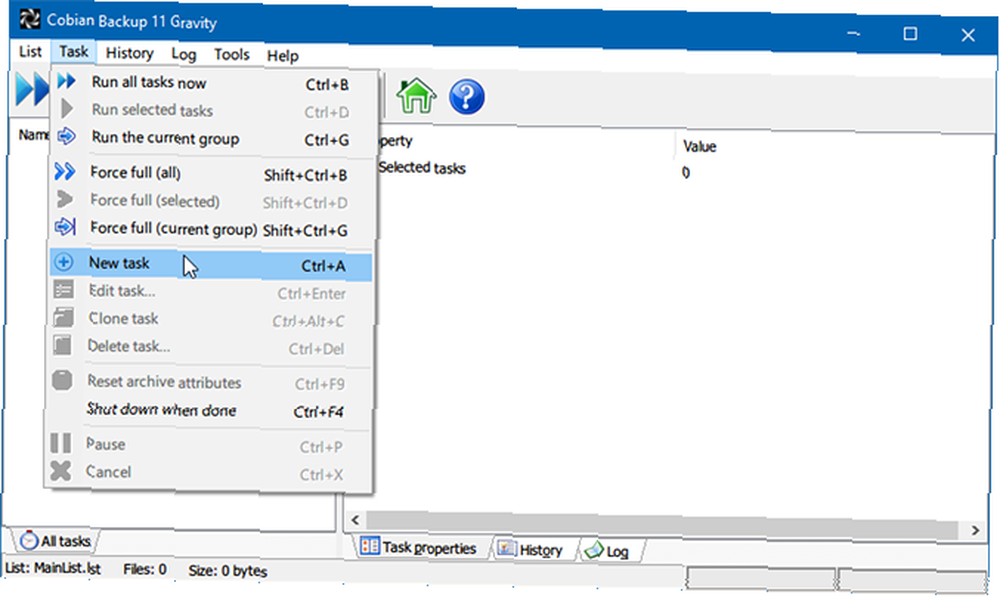
Otevře se nové okno úlohy s otevřenou kartou Obecné. Pokud vytvoříte samostatné zálohy s časovým razítkem, můžete vybrat, kolik kopií se má zachovat (vlevo dole). Pokud nastavíte diferenciální nebo přírůstkovou zálohu, můžete zvolit, jak často má být plná záloha připravena (vpravo dole).
Možnost Dummy otevírá příslušnou úlohu podle plánu, ale nespouští ji. To je užitečné, pokud potřebujete pouze připomenutí (např. Ke spuštění zálohy, když již počítač nepotřebujete). Pokud nechcete, aby se úloha na chvíli spustila, můžete zrušit zaškrtnutí políčka Povoleno box:
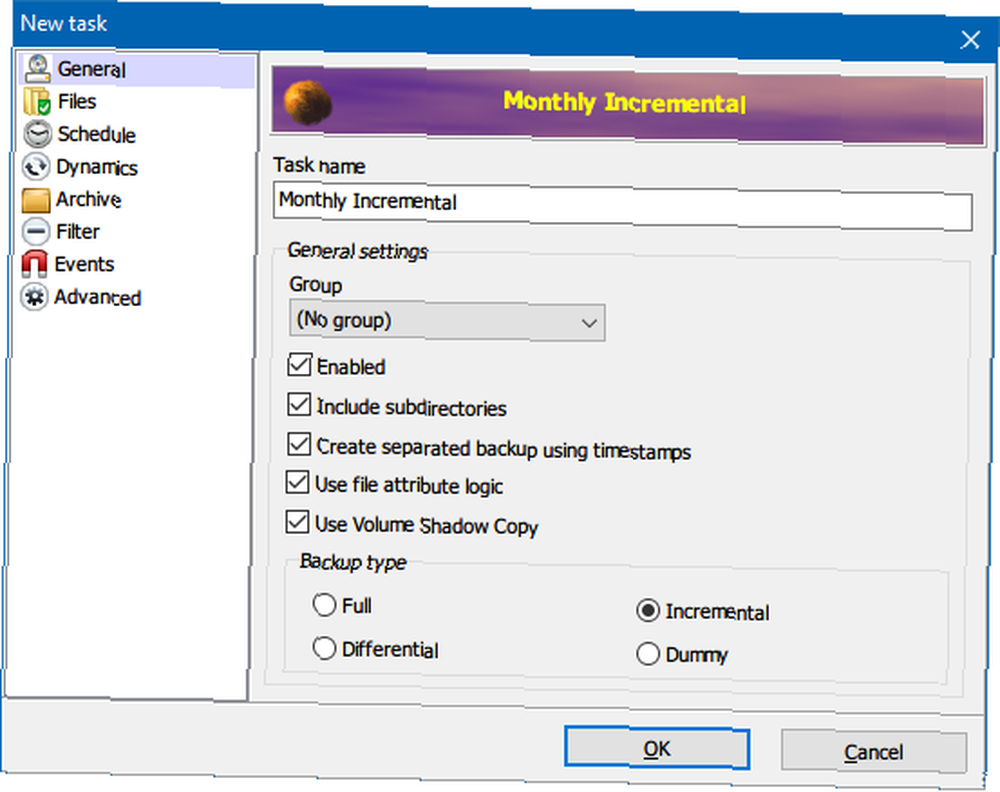
Na kartě Soubory zadejte soubory i složky, které chcete zálohovat (Zdroj), jakož i kde je chcete zálohovat (Destinace). Cobian Backup také podporuje zálohy FTP serveru (do az).
Nastavení více cílů je praktické, pokud se síťová písmena pro váš externí pevný disk někdy změní. Nebo můžete vytvořit zálohu na více místech. Cobian Backup vám umožňuje přetahovat soubory a složky, které považuji za velmi výhodné:
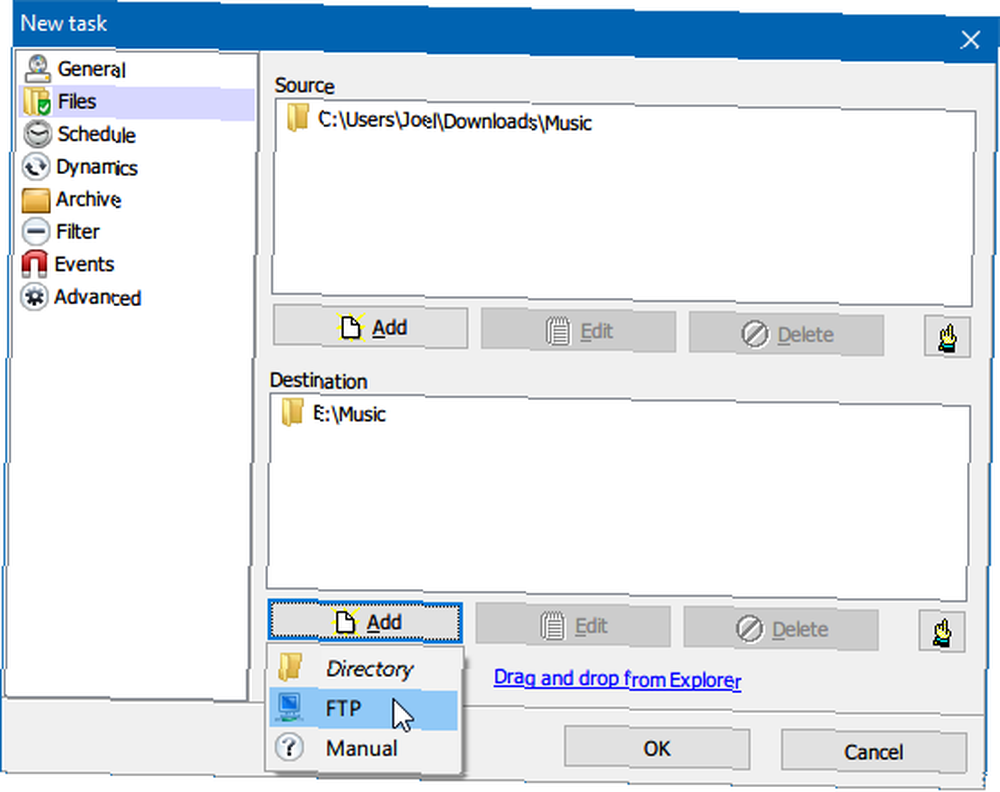
Plán karta je přímá a nemá žádné překvapivé nebo komplikované funkce. Na této kartě jsou rovněž dokončeny základy potřebné pro správnou zálohu:
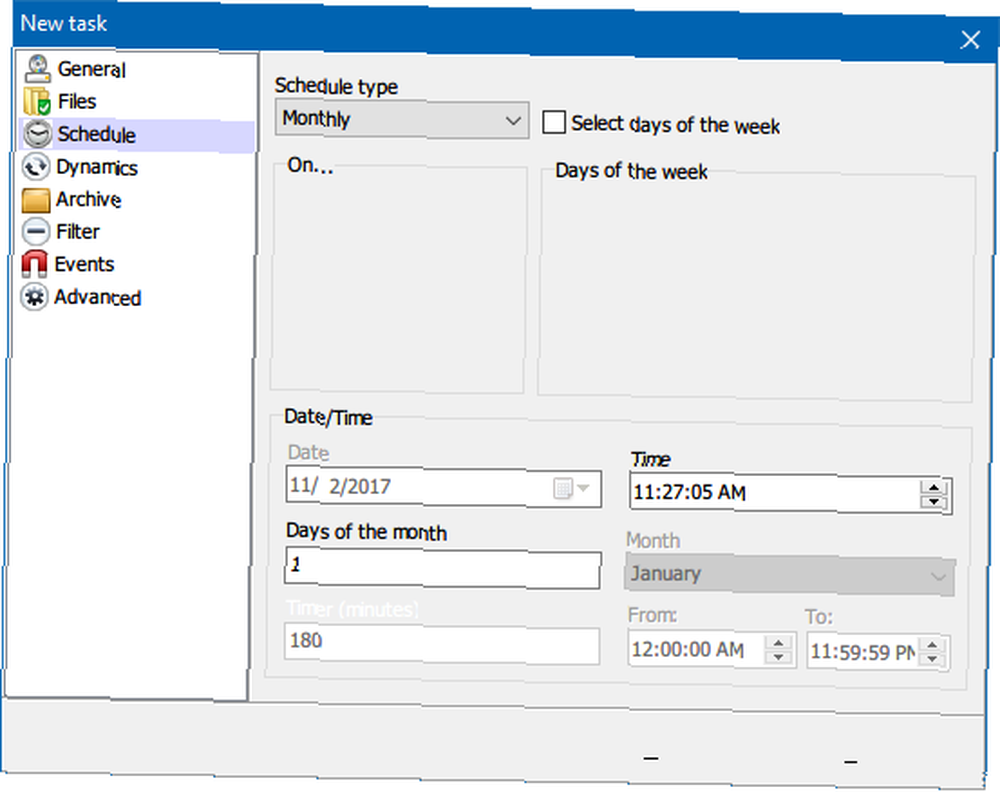
Pod Archiv, můžete nastavit kompresi a šifrování souborů a zálohování chránit heslem. Dávám přednost spuštění zálohování ani s:
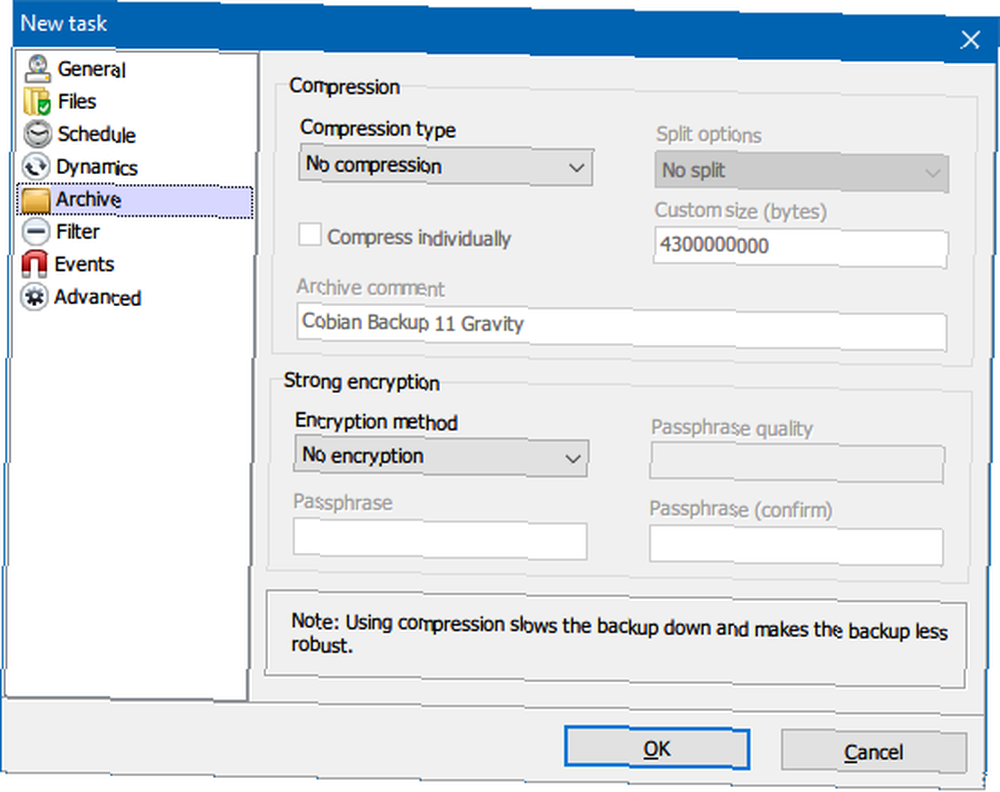
Stejně tak nepoužívám Vyloučení nebo Zahrnutí. Je to však zajímavá funkce, pokud máte starší zálohu vytvořenou pomocí jiného nástroje a chcete zálohovat pouze novější soubory. Můžete také rozlišovat podle velikosti, souboru nebo adresáře:
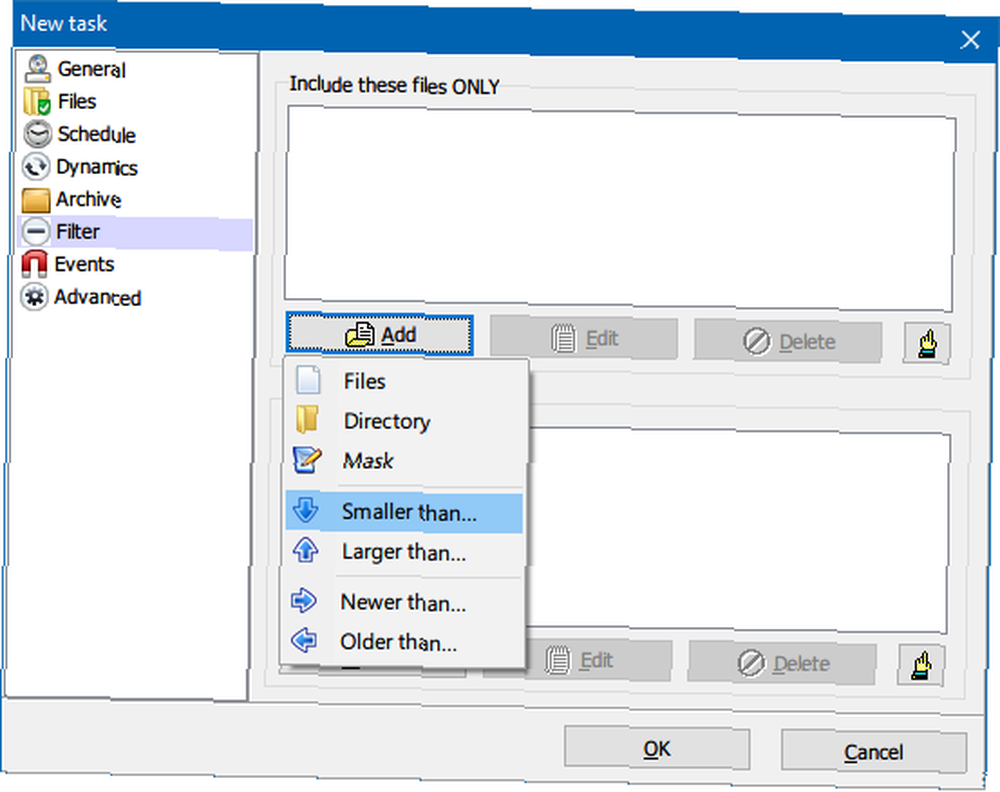
Pokud chcete zálohovat profily aplikací, můžete se podívat do Události tab. Zde můžete nechat Cobian Backup spouštět události před a po zálohování (např. Zavřít a otevřít programy nebo vypnout počítač po dokončení zálohování).
Pokud spustíte aplikaci Cobian Backup jako aplikaci, měli byste vždy zavřít programy, pokud chcete zálohovat jejich profily. Cobian Backup však můžete nainstalovat také jako službu a před spuštěním zálohování jednoduše odhlásit svůj uživatelský účet.
Pod Pokročilý můžete úlohu spustit jako jiný uživatel a nastavit další předvolby:
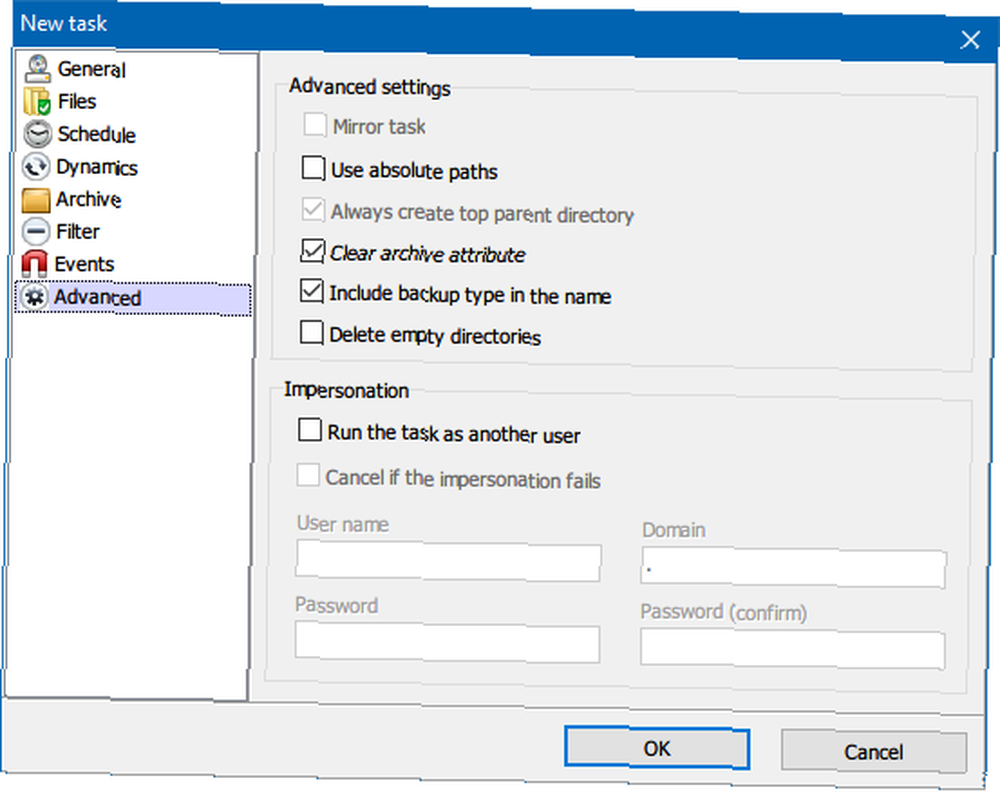
Cobian Backup nenabízí funkci obnovení. Chcete-li však zkopírovat soubory zpět do zdroje, můžete použít úlohu zpětného zálohování nebo možnost příkazového řádku, například Jak používat příkazy Windows Batch k automatizaci opakujících se úkolů. Jak používat příkazy Windows Batch k automatizaci opakujících se úkolů. nudné a opakující se úkoly? Dávkový soubor může být přesně to, co hledáte. Slouží k automatizaci akcí. Ukážeme vám příkazy, které potřebujete znát. roboskopie.
Online synchronizace: Dropbox, Disk Google, OneDrive
Pokud se rozhodnete zálohovat data ve službě cloudového úložiště, máte tři hlavní možnosti Dropbox, Disk Google a OneDrive. Všichni pracují téměř stejným způsobem: označená složka, která se synchronizuje v reálném čase, kdykoli přidáte odebrat nebo změnit soubory.
Všechny tři možnosti nabízejí stejné základní funkce, včetně podpory napříč platformami pro mobilní zařízení a možnosti přístupu k souborům odkudkoli pomocí webového prohlížeče..
Tak proč si vybrat jeden přes druhého? Dva důvody. První závisí na tom, zda má některá z těchto služeb pokročilé funkce, které opravdu chcete (např. Historie souborů v OneDrive). Druhá záleží na tom, kolik místa potřebujete. Pro bezplatné uživatele nabízí Disk Google nejvíce místa (15 GB), následuje OneDrive (5 GB), poté Dropbox (2 GB).
Další informace o rozdílech v našem srovnání Dropbox vs. Google Drive vs. OneDrive a v našem průvodci zálohováním počítače se systémem Windows do cloudu Jak zálohovat počítač se systémem Windows do cloudu Jak zálohovat počítač se systémem Windows do cloudu Cloudové úložiště je vhodné pro zálohování dat. Ale měli byste použít Dropbox, Disk Google, OneDrive nebo Crash Plan? Pomůžeme vám při rozhodování. .
Automatické zálohování s naplánovanými úkoly
Pokud nakonec použijete řešení zálohování, které neposkytuje možnost plánování, nebo nechcete, aby aplikace byly neustále spuštěny na pozadí, můžete v systému Windows použít Plánované úlohy. Použijte je k automatizaci procesu zálohování, nebo pokud to není možné, pak si alespoň připomeňte, že to provedete ručně.
Otevři Nabídka Start, hledat plán, pak spusťte aplikaci s názvem Plánovač úkolů:
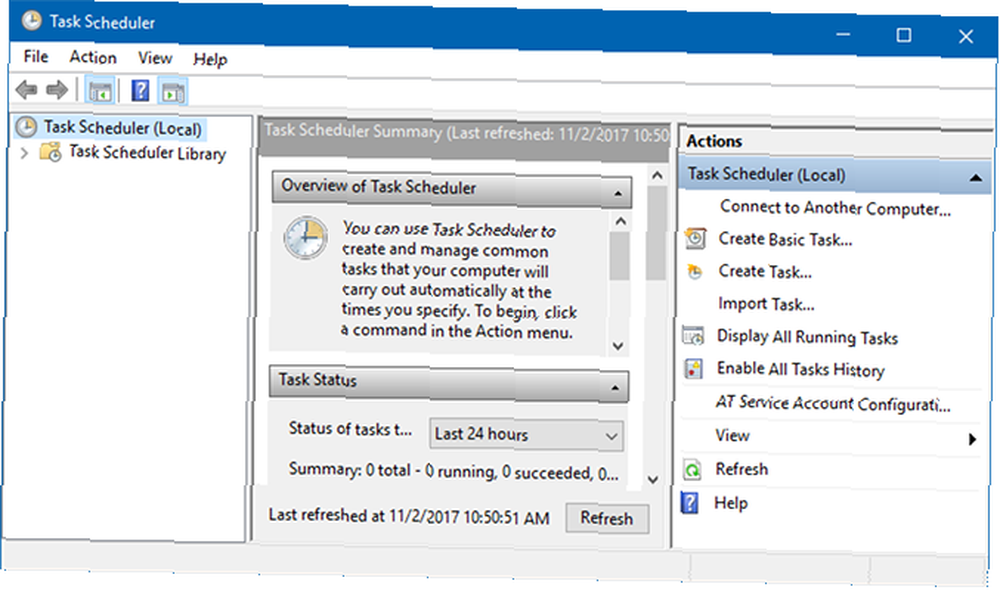
Klikněte na Akce> Vytvořit základní úlohu:
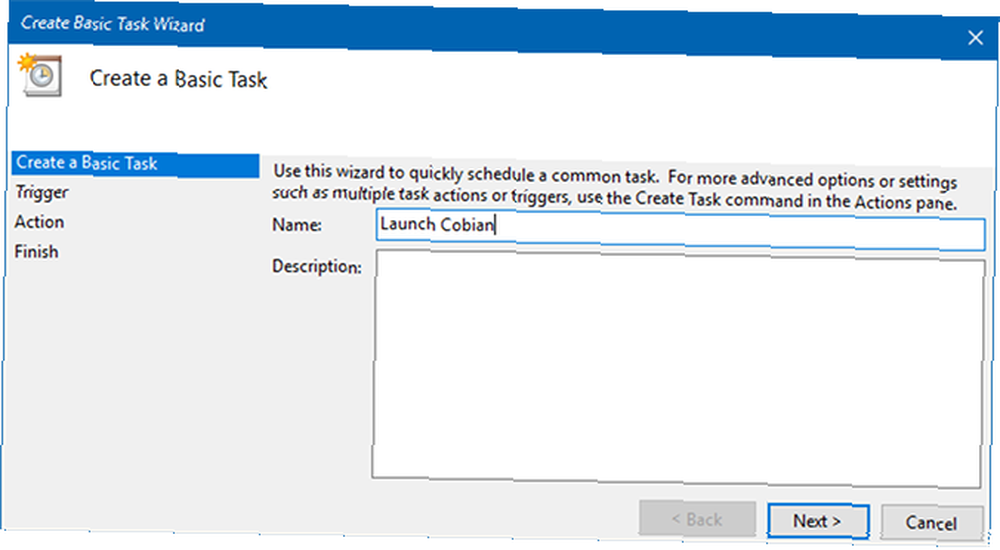
Vložte název a Popis pokud chcete, klikněte na další přejít na Spoušť tab. Vyberte předvolbu svého plánu (např. Týdně) a zadejte podrobnosti (např. Každé pondělí v 1:00):
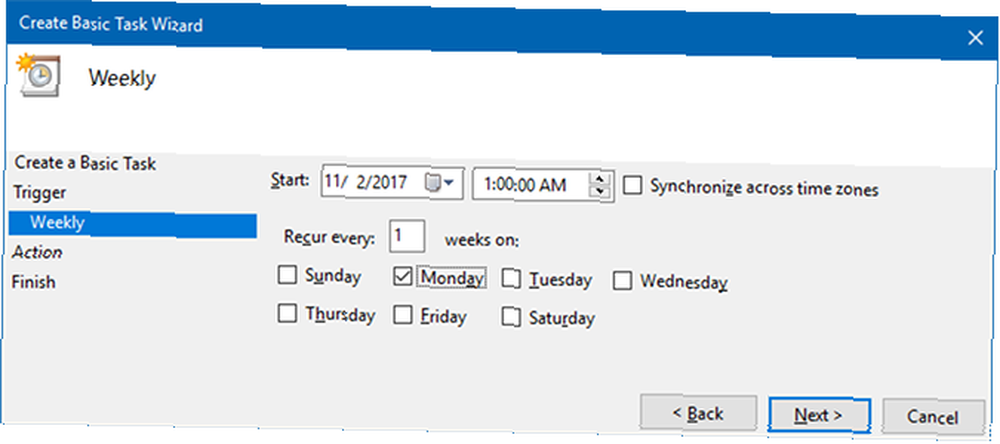
V Akce kartu, vyberte Spusťte program, potom klikněte na další. Na další stránce klikněte na Procházet a přejděte do souboru EXE aplikace. V našem příkladu spouštíme Cobian Backup:
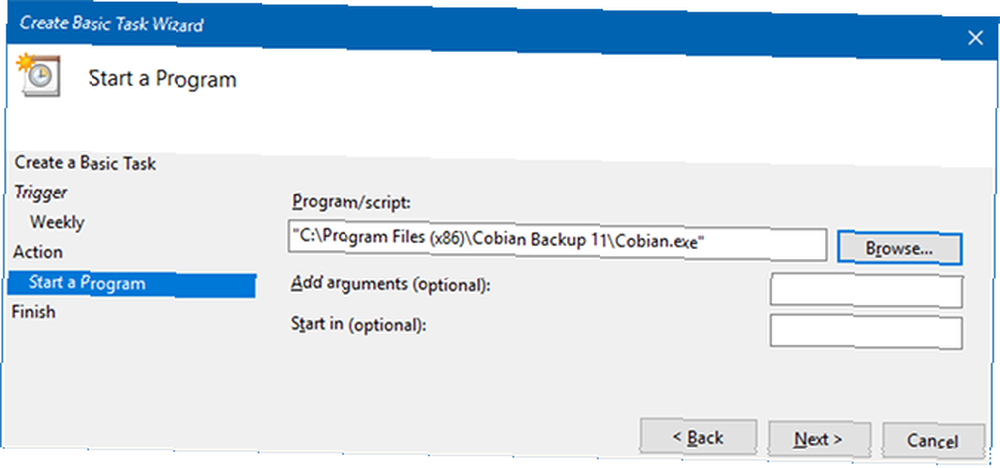
Klikněte na další, zkontrolujte podrobnosti úkolu a klikněte na Dokončit dokončit. Nyní bude váš záložní nástroj automaticky spuštěn podle plánu!
Další informace naleznete v našem přehledu Plánovače úloh systému Windows Plánovač úloh systému Windows 10 vám dává více energie Plánovač úloh systému Windows 10 vám dává více energie Plánovač úloh systému Windows automaticky provádí události na pozadí. V systému Windows 10 upravuje režim Úspora baterie Plánovač úloh tak, aby spotřebovával méně energie. Ukážeme vám, jak využít tuto funkci a další. a v těchto šikovných příkladech plánovaných úkolů 4 nudné úkoly, které můžete automatizovat pomocí Plánovače úloh systému Windows 4 nudné úkoly, které můžete automatizovat pomocí Plánovače úloh systému Windows Váš čas je příliš cenný na to, abyste se zbytečně opakovali. Ukážeme vám, jak automatizovat a naplánovat úkoly. Máme také několik skvělých příkladů. .
8. Kam mám zálohovat?
Soubory můžete zálohovat mnoha různými způsoby. Mezi nejčastější zálohovací média patří disky CD, DVD, Blu-ray, pevné disky, jednotky flash a online serverový prostor. Všechny mají výhody a nevýhody, které jsou popsány níže.
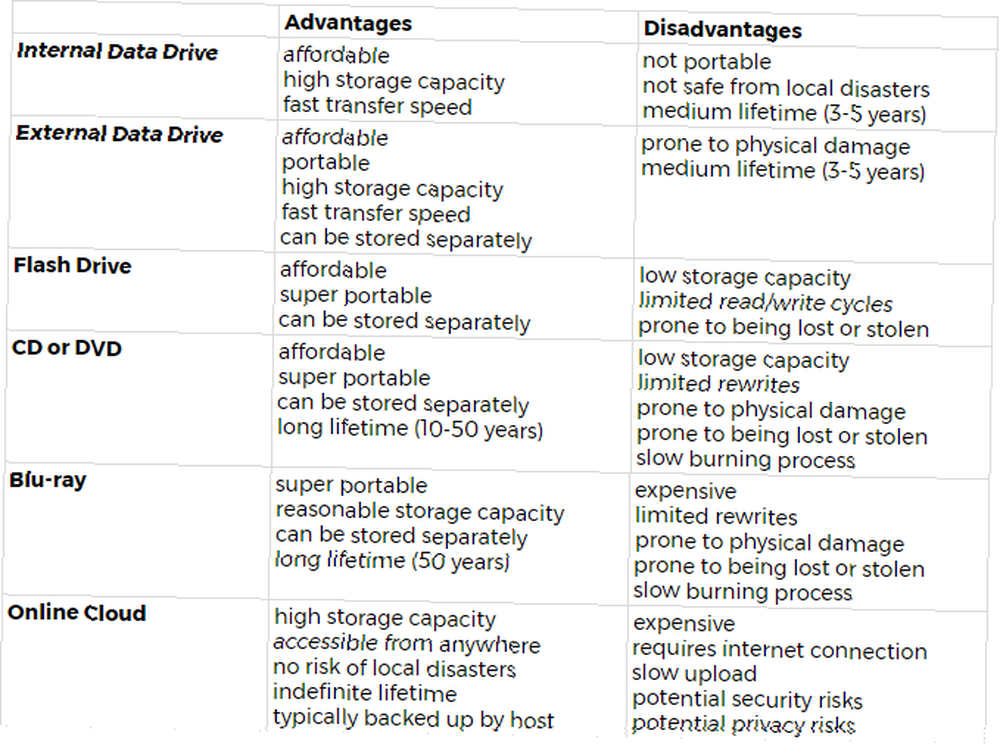
Tip: Pevné disky vs. disky SSD!
Při výběru interní nebo externí datové jednotky bude vaším prvním rozhodnutím, jaký datový disk získáte. Naučte se rozdíly tím, že si přečtete naše články o tom, co je třeba vědět o pevných discích, co je třeba vědět o jednotkách SSD a rozdílech životnosti mezi dvěma pevnými disky, SSD a Flash disky: Jak dlouho vydrží vaše úložné médium? Pevné disky, SSD, Flash disky: Jak dlouho vydrží vaše úložné médium? Jak dlouho budou pevné disky, SSD, flash disky fungovat a jak dlouho budou vaše data ukládat, pokud je použijete pro archivaci? .
Které záložní médium byste si měli vybrat? Nejprve je důležité si uvědomit, že různá záložní média jsou pro různé účely lepší (a ještě horší).
Čím důležitější jsou vaše soubory, tím spolehlivější by mělo být záložní médium (např. CD, DVD, Blu-ray). Často změněné soubory by měly být zálohovány na médium, které umožňuje časté přepisování (např. Pevný disk). Pokud chcete přistupovat k souborům z více než jednoho umístění, měli byste zvážit jejich zálohování online nebo na přenosná média (např. USB flash disk).
Životní nebo obchodní dokumenty
Protože se chystáte ukládat velmi důležité soubory na ultra přenosné záložní médium, jako je DVD, Blu-ray disk nebo USB flash disk, můžete je snadno uložit mimo počítač.
Uchovávejte je v protipožárním trezoru, dejte je někomu, komu důvěřujete, vložte je do šuplíku nebo do skříňky v práci nebo ve škole, nebo je skryjte v autě.
Pokud tyto dokumenty obsahují citlivé informace, zálohujte šifrování! Zjistěte více o tom, proč byste měli šifrovat soubory nejen pro paranoidy: 4 důvody pro šifrování vašeho digitálního života nejen pro paranoidy: 4 důvody pro šifrování vašeho digitálního života Šifrování není jen pro teoretiky paranoidních spiknutí, ani to není jen pro tech geeky. Šifrování je něco, z čeho mohou mít všichni uživatelé počítačů prospěch. Technické weby píšou o tom, jak můžete šifrovat svůj digitální život, ale… a jak šifrovat soubory ve Windows 5 Efektivní nástroje pro šifrování vašich tajných souborů 5 Efektivní nástroje pro šifrování vašich tajných souborů Musíme věnovat více pozornosti než kdykoli předtím šifrovacím nástrojům a cokoli určené k ochraně našeho soukromí. Díky správným nástrojům je snadné udržovat naše data v bezpečí. .
Osobní soubory
Fotografie, naskenované dokumenty (tj. Digitální zálohy), e-maily, adresáře a další osobní soubory, které po ztrátě nemůžete načíst, by měly být uloženy co nejbezpečněji. Zvažte jejich uložení online nebo zálohování na externí disk, který ukládáte mimo domov.
Mediální sbírky
Ať už jde o hudbu, videa nebo filmy, je snadné shromažďovat stovky GB dat. Tyto soubory byste měli ukládat na přenosný pevný disk.
A pokud máte šanci, uložte disk v jiné místnosti nebo úplně jinam. Pokud váš dům shoří, přáli byste si, abyste byli dostatečně chytrí, aby externí disk zůstal mimo váš počítač.
9. Jak zálohuji a obnovím svůj operační systém?
Nyní by měla být vaše data bezpečně zálohována. Můžete však jít ještě o krok dále a zálohovat celý svůj operační systém.
I když instalace operačního systému může být jednoduchá, stále to trvá hodně času. Níže uvádíme dvě strategie, které vám mohou ušetřit problémy s nastavením celého operačního systému od nuly, pokud budete někdy potřebovat přeinstalovat.
Body obnovení systému
Díky bodům obnovení systému poskytuje Windows snadné řešení pro zrušení změn provedených v operačním systému.
Před každou hlavní aktualizací systému Windows, aktualizací ovladače nebo změnou nastavení systému byste měli vytvořit body obnovení. Když se něco pokazí, můžete se snadno vrátit k funkční verzi systému Windows bez plýtvání hodin na řešení problémů nebo dokonce přeinstalování systému.
Další informace o tom, jak funkce Obnovení systému a obnovení továrního nastavení Jak obnovit tovární nastavení systému Windows 10 nebo Použití Obnovení systému Jak obnovit tovární nastavení systému Windows 10 nebo Použití Obnovení systému Naučte se, jak vám obnovení systému a obnovení továrního nastavení pomůže přežít všechny katastrofy systému Windows 10 a obnovit váš systém. a také jak vytvořit bod obnovení systému Jak vytvořit bod obnovení systému Jak vytvořit bod obnovení systému Obnovení systému vám pomůže vrátit systém Windows zpět a vrátit zpět negativní změny. Zde je návod, jak vytvořit bod obnovení systému kdykoli. .
V systému Windows 10 můžete také zcela vrátit zpět Windows Update. Jít do Start> Nastavení> Aktualizace a zabezpečení> Obnovení a pod Vraťte se k předchozí verzi systému Windows 10, klikněte Začít. Nejedná se však o zálohu a možnost vrácení zpět je k dispozici pouze po dobu 10 dnů.
Obrázky jednotek nebo systémů
Další možností je klonování pevného disku, což vytvoří “obraz” všeho na tom, včetně operačního systému. Tento obraz jednotky (nebo obraz systému) vám umožňuje okamžitě obnovit stav systému na jiném pevném disku nebo počítači. Pokud si budete udržovat svěží a čistý obraz, nebudete muset znovu odinstalovat systém Windows od nuly, protože tento obrázek můžete použít pouze k obnovení celého systému.
Obrázky jednotek by měly obsahovat kompletní nastavení systému, včetně často používaných aplikací a nastavení systému, ale bez osobních údajů. Pokud jste postupovali podle rady z této příručky, osobní údaje budou uchovávány na samostatné jednotce. Další informace o tom, jak vytvořit obraz systému Windows Jak vytvořit obraz ISO systému Windows Jak vytvořit obraz ISO systému Windows Potřebujete zálohovat a obnovit systém Windows bez nástrojů pro zálohování? Je čas se naučit, jak vytvořit ISO obraz vašeho Windows PC. .
Nyní jste Windows Master zálohování dat
Stávají se špatné věci a to nejlepší, co můžete udělat, je připravit se. Zálohy jsou snadný způsob, jak zabezpečit vaši práci, ale mohou vám pomoci, pouze pokud jsou prováděny pravidelně a bezpečně uloženy.
Tato příručka nastiňuje všechny základní kroky potřebné k zabezpečení vašich dat před selháním systému a dalšími událostmi, které ohrožují ztrátu dat. Nyní byste měli dobře rozumět dostupným možnostem. I když se některé postupy mohou zdát komplikované a únavné, po instalaci nevyžadují žádnou údržbu.
Dostaňte se tam a začněte zálohovat soubory. Kam budete ukládat své zálohy? Dejte nám vědět níže!
Aktualizoval Joel Lee.











