
Harry James
0
2341
487
Moderní operační systémy vám poskytují snadné metody nastavení nových aplikací. Patří mezi ně automatické instalační balíčky a příkazy, které instalují mnoho bitů softwaru najednou. Co se však vlastně stane, když spustíte instalační program nebo zadáte tento příkaz?
Pojďme se podívat, jak se software nainstaluje na tři hlavní platformy pro stolní počítače: Windows, MacOS a Linux.
Metody instalace softwaru
Existuje několik různých způsobů, jak na svém počítači spustit nové aplikace. K tomu, aby se zvýšila složitost, patří:
- Kompilace softwaru - Vytváření aplikace ze zdrojového kódu. Pouze pro většinu technických uživatelů.
- Softwarové archivy - Rozbalení archivů, jako jsou soubory ZIP, a spuštění programu odkudkoli, kde jste jej rozbalili. To může vyžadovat další vylepšení.
- Instalační balíčky - Vyhledejte instalační soubor a (poklepáním) spusťte instalaci.
- Softwaroví manažeři / obchody - Výběr aplikace z pěkného rozhraní a kliknutí na velké “Nainstalujte” tlačítko. Je to magie!
V tomto článku prozkoumáme Instalační balíčky, protože většina softwarových manažerů / obchodů nakonec s těmito typy balíčků nakonec přistoupí. U dnešních hlavních desktopových platforem - Windows, MacOS a Linux - se podíváme na to, co tvoří jeden z těchto balíčků a co se stane, když je nainstalujete.
Microsoft Windows
Instalační balíčky, s nimiž se pravděpodobně setkáte pro Windows, mají jednu ze dvou hlavních příchutí. Spustitelné soubory (EXE) mohou váš program nastavit tak, že budou těžké soubory ukládat na správné místo a provádět aktualizace registru systému Windows. Balíčky Instalační služby systému Windows (MSI) k tomu přispívají poskytováním standardizovaných služeb, jako je například odinstalace.
Obsah souborů EXE nebo MSI si můžete prohlédnout otevřením archivu pomocí programu 7-Zip 7Zip: Program zdarma k rozbalení neobvyklých formátů archivu 7Zip: Program zdarma k rozbalení neobvyklých formátů archivu. Pokud jej použijete pro prohlížení vlastního instalátoru EXE 7-Zip, najdete v něm několik různých souborů:
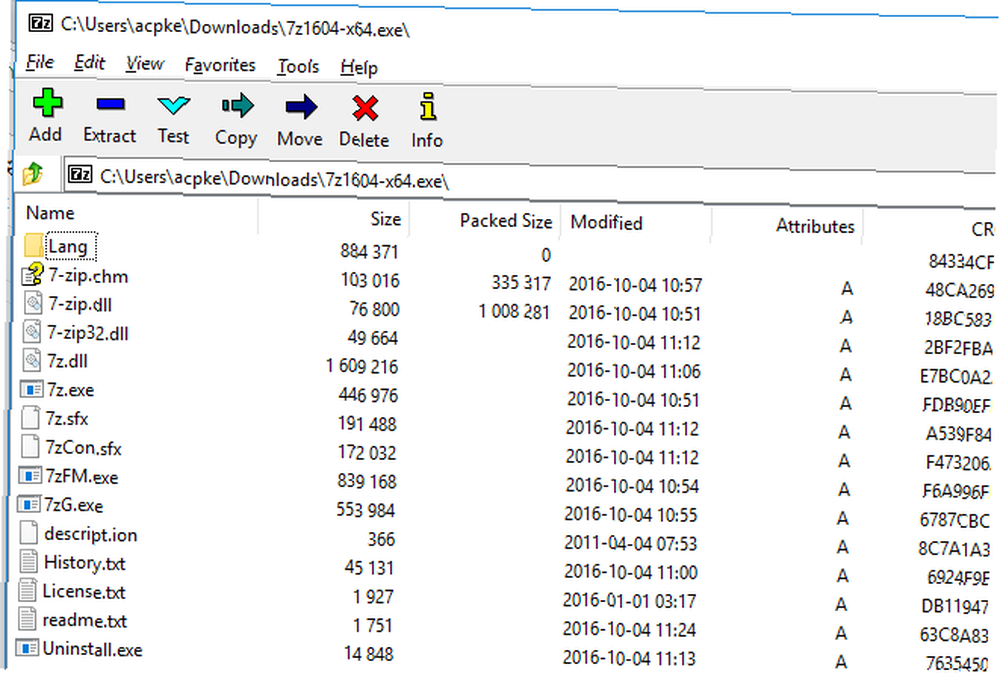
I když tyto soubory nemají v instalačním programu žádnou složku, vývojář každý nasměruje na cílový adresář. Většina z nich končí v “výchozí umístění instalace” - stejný návrh, jaký obvykle vidíte pro složku jako “C: \ Program Files \ [název programu]” nebo “C: \ Program Files (x86) \ [vaše nová aplikace].”
Při použití sofistikovaného nástroje, jako je InstallShield, k vytvoření instalačních balíčků, mohou vývojáři přizpůsobit instalaci. Mohou například určit, na které verze systému Windows bude instalovat, nastavit zkratky, které budou vytvořeny v nabídce Start nebo na ploše, nebo shromažďovat informace o uživateli, jako je jméno, adresa atd. Ukázkový projekt InstallShield v obrázek níže ukazuje obrazovku pro nastavení toho, zda mají být vytvořeny nebo aktualizovány klíče registru systému Windows.
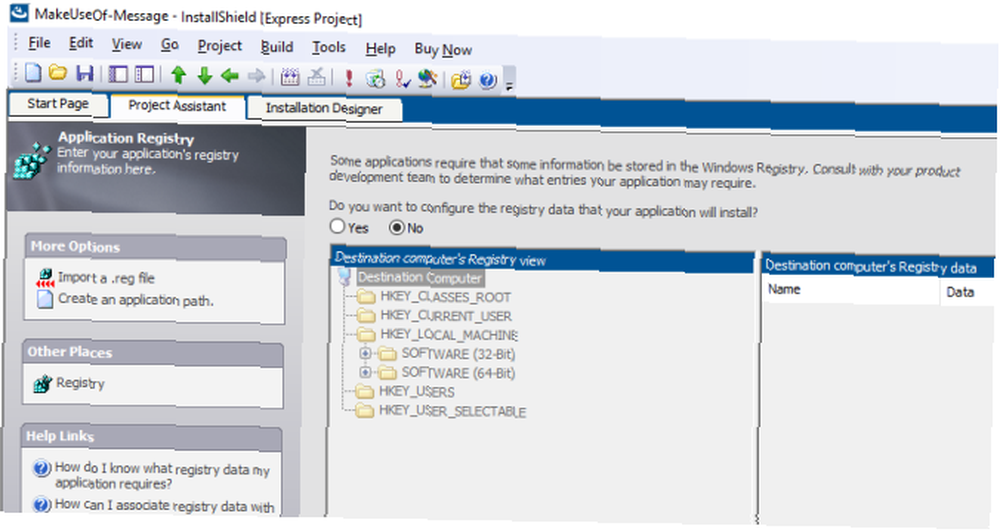
S InstallShield se soubory aplikace a další přizpůsobení zabalí do setup.exe soubor. Otevření pomocí 7-Zip ukáže, že uvnitř je balíček MSI, který při spuštění vypadá stejně jako instalace, na kterou jsme všichni zvyklí. Podívejme se, co se stane během tohoto procesu.
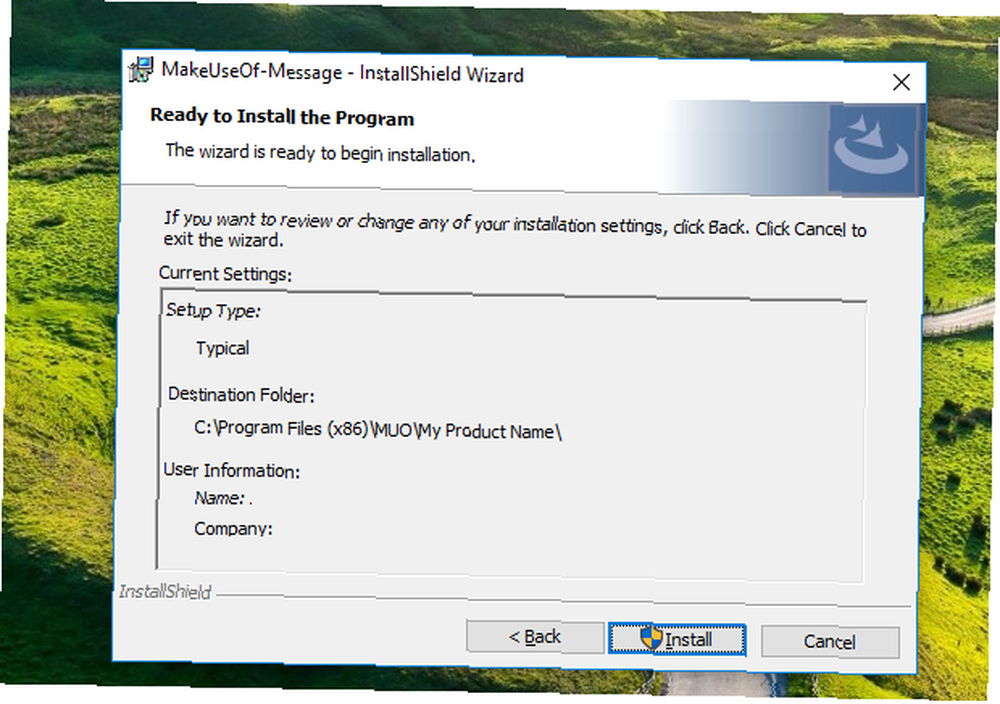
Proces instalace systému Windows
Instalační program provede následující kroky, aby vaši aplikaci nastavil k použití (přesné pořadí se může lišit v závislosti na přizpůsobení vývojáře):
- Instalační program může obsahovat další archivy, například výše uvedené MSI nebo formáty jako CAB. Jako první krok instalační program extrahuje tyto do dočasného umístění.
- Dále zkontroluje, zda jsou k dispozici všechny nastavené závislosti. Pokud něco chybí, stáhne jej, pokud je to možné, nebo ukončí instalační program s chybou, pokud ne.
- Pokud jsou vyžadovány nějaké závislosti, budou nainstalovány jako první pomocí jakéhokoli instalačního programu, který je součástí dodávky (kdy byla instalace přerušena pro rozhraní .NET Framework? Microsoft .NET Framework: Proč to potřebujete a jak to nainstalovat ve Windows Microsoft .NET Framework: Proč Potřebujete ji a jak ji nainstalovat na Windows Buď ji musíte nainstalovat nebo aktualizovat. Ale víte, co je .NET Framework? Ukážeme vám, proč jej potřebujete a jak můžete získat nejnovější verzi.).
- Poté instalační program začne kopírovat soubory aplikace a umísťovat je na správné místo.
- Pokud vývojář nakonfiguroval nějaké zkratky, instalační program vytvoří a nasměruje je na skutečnou instalační cestu (pamatujte, můžete změnit toto Jak vytvořit zástupce na ploše systému Windows Snadný způsob Jak vytvořit zástupce na ploše systému Windows Snadné zástupce na ploše vám může ušetřit bezmyšlienkové procházení nabídek a složek. Ukážeme vám rychlé a snadné způsoby, jak je vytvořit. Když je spuštěn instalační program).
- Změny nástrojů registru 3 systému Windows pro sledování a zkoumání Nástroje registru systému Windows 3 pro sledování a zkoumání registru systému Windows Registr Windows je jednou z nejsrozumitelnějších částí operačního systému Windows. Ukážeme vám nástroje, které mohou registr zjednodušit a pomoci vám identifikovat problémy. , pokud existují, budou provedeny.
- Nakonec může instalační program vyzvat uživatele k zadání informací, jako je jméno nebo adresa webového serveru.
Tento proces se může zdát složitý ve srovnání s dalším operačním systémem na seznamu. Pojďme se podívat na instalaci softwaru na MacOS.
Apple macOS
Instalační pracovníci systému Windows mají hodně práce pod kapotou. Pokud jste však použili počítač Mac, víte, že instalace aplikace je často stejně snadná jako stahování kopie aplikace, otevření obrazu disku (DMG) a několik jednoduchých výzev Jak nainstalovat a odebrat software Mac: 5 snadných metod Jak nainstalovat a odebrat software Mac: 5 jednoduchých metod Přepnutí na Mac a zvládnutí základů? Zajímá vás, jak nainstalovat software z příkazového řádku? Máte staré aplikace pro Windows, které musíte jednoduše spustit v počítači Apple? . Někdy vám stahování dokonce poskytne “Přetáhněte sem!” ikona.
Pojďme se ponořit do balíčku APP a do jeho protějšku instalačního programu PKG.
Struktura balíčku macOS
Soubor APP na povrchu je ve skutečnosti jednodušší než Windows ze dvou hlavních důvodů. Za prvé, je to standardní složka. Jediný rozdíl je v tom, že končí a “.APLIKACE” přípona. Pokud si jednu z nich stáhnete do Windows, uvidíte, že se zobrazuje stejně jako jakákoli jiná složka souboru v Průzkumníku. Za druhé, soubory APP vyžadují, aby bylo zahrnuto naprosto vše, co program vyžaduje. S těmito typy instalátorů se nemusíte starat o chybějící závislosti.
Tyto svazky musí obsahovat tři věci ve složce s názvem “Obsah”: 1) an “Info.plist” soubor, který obsahuje metadata aplikace, jako je název, jazyk, číslo verze atd .; 2) a “Operační Systém Mac” adresář, který obsahuje hlavní spustitelný soubor; a 3) a “Zdroje” adresář, který obsahuje prostředky, které aplikace potřebuje, aby fungovala (např. ikona aplikace). Existují další volitelné složky, například “Rámce” (svazky funkcí, které nejsou specifické pro aplikaci), “Pluginy” (funkce aplikace, která není nutná pro její spuštění) a “SharedSupport” (cizí data jako šablony).
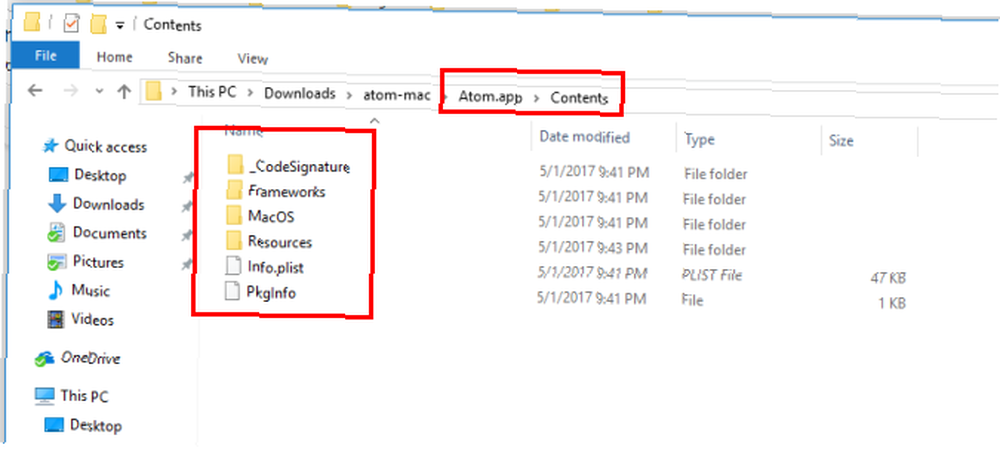
Naproti tomu formát PKG je kombinací instalačního programu podobného systému Windows a unixovité struktury 3 Operační systémy podobné unixu, které nejsou Linuxem 3 Operační systémy podobné unixu, které nejsou Linuxem Nedávno se lidé začali plést „ UNIX “s„ Linuxem “. Linux byl ovlivněn systémem UNIX, ale systémy UNIX nemají žádný vztah k systému Linux. Zde je několik důležitých systémů založených na systému UNIX, o kterých stojí za to vědět. . Aplikace 7-Zip také otevře soubor PKG, který je komprimován xar formát. Uvnitř je jedna nebo více Užitečné zatížení soubory, což je také archiv. K extrahování jeho obsahu použijte následující řetězec příkazů (cpio je archivní formát a program pro manipulaci s nimi) v Mac nebo Linux Terminal:
užitečné zatížení kočky | gunzip -dc | cpio -iJakmile to uděláte, uvidíte známý unixový strom adresářů.
V níže uvedeném příkladu jsem použil převodník dokumentů Pandoc. Obsahuje binární v / usr / local / bin a nějakou dokumentaci v / usr / local / share / man. Jak se tyto věci skutečně zavedou? Podíváme se, jak se každá z nich nainstaluje do vašeho počítače Mac.
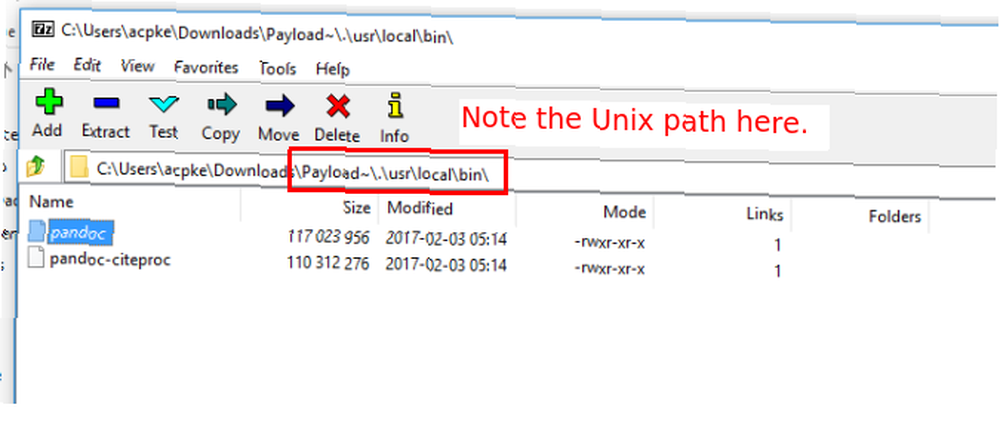
Pro ilustraci jsem použil verzi Windows 7-Zip pro Windows, nikoli pouze pro verzi Linux na příkazovém řádku.
Proces instalace aplikace macOS APP
Když tento soubor APP přetáhnete do složky Aplikace, opravdu se toho tolik nezmění. Pamatujte, že vše potřebné pro spuštění programu je samostatné. Jediný rozdíl oproti standardnímu přetažení je, že “Info.plist” soubor se zaregistruje v systému.
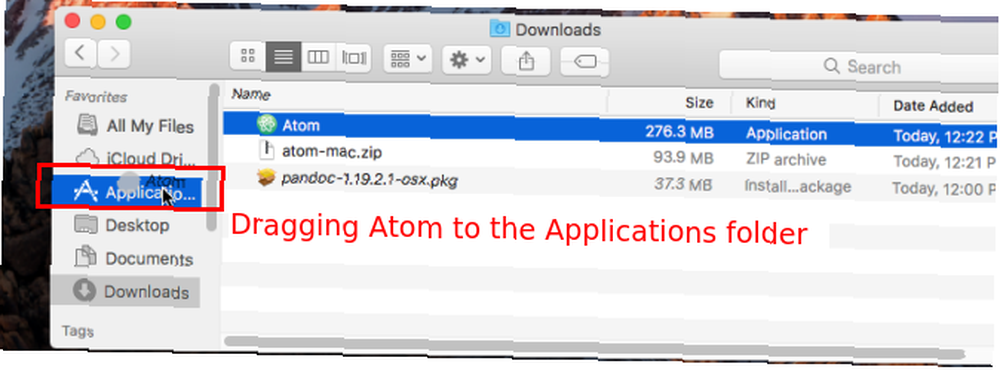
To nakonfiguruje věci, jako je například spustitelný soubor, který se spustí při spuštění aplikace, která ikona se zobrazí, typy souborů, které podporuje, a další. V opačném případě je vaše aplikace (například balíček APP pro Atom Editor zobrazený níže) nyní připraven k použití.
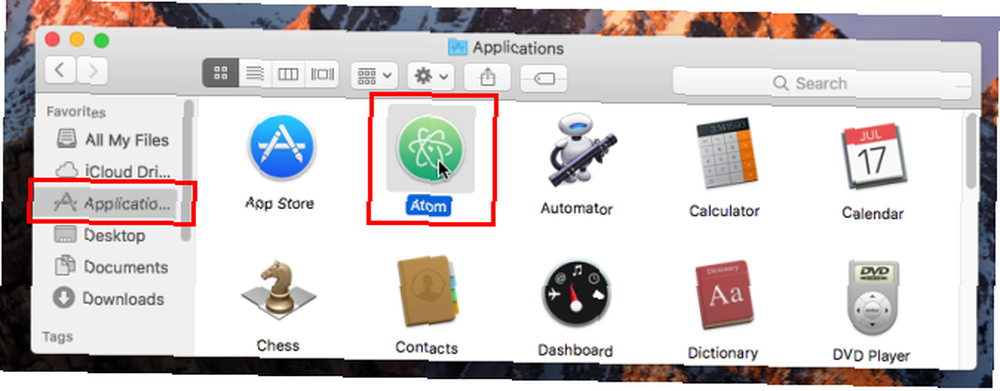
Proces instalace macOS PKG
Na druhé straně otevření souboru PKG spustí a “čarodějnický styl” instalátor. U jednoduchých programů se jedná obvykle o instalátor komponent, který obvykle prochází následujícími kroky:
- Spustit předinstalovat skript.
- Rozbalte “Užitečné zatížení” obsah do stroje.
- Spustit postinstall skript.
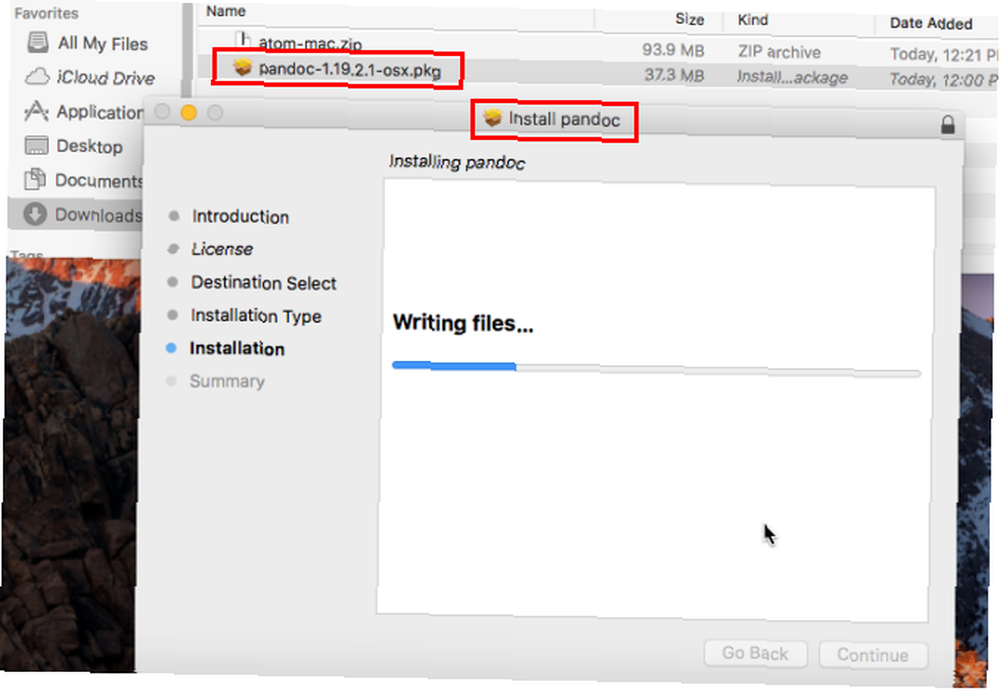
Vývojáři pak mohou kombinovat více komponent do jednoho archiv produktů Nainstalujte. Přidá se tak možnost, jako je zobrazení smlouvy EULA, kterou uživatel může přijmout, shromažďování informací od uživatele a výběr součástí, které se mají nainstalovat. Mezitím se instalační program společnosti Apple postará o všechny podrobnosti o instalaci nezbytných součástí jeden po druhém na pozadí.
Když už mluvíme o instalacích založených na Unixu, přejdeme v následující sekci k dvěma předním formátům Linuxu.
Ubuntu a Fedora Linux
Ah, DEB versus RPM Jak nainstalovat software v systému Linux: Vysvětlení formátů balíčků Jak nainstalovat software v systému Linux: Vysvětlení formátů balíčků Přepnuli jste na Linux a chcete nainstalovat nějaký software. Ale správci balíčků se liší v závislosti na vašem distro. Jaké aplikace si tedy můžete stáhnout a nainstalovat? Je to všechno v zkratkách. . Jedna z největších plamenových válek, kterou obklopovali jen lajkové vi proti emacs nebo KDE versus GNOME. Přesto jsou tyto formáty podobnější než jiné. Podívejme se na to.
Struktura souborů systému Linux
Chcete-li se podívat dovnitř souboru DEB, můžete zkusit správce archivu GUI. Jinak použijte ar příkaz. Následující příkaz zadaný v terminálu 40+ Nejpoužívanější příkazy k terminálu Linuxu 40+ Nejpoužívanější příkazy k terminálu systému Linux Ať už jste právě na začátku nebo jednoduše zvědaví na terminál Linux, zde jsou nejčastější příkazy, které vás provedou po celou dobu v systému Linux. rozbalí obsah balíčku Debian:
ar -x název-vašeho-balíčku.debZ toho vyplynou tři soubory:
- control.tar.gz - To zase obsahuje jeden primární soubor, Řízení, která obsahuje metadata o balíčku, například oficiální název, verzi a závislosti. Může také obsahovat další soubory, například skripty, které se mají spustit během procesu instalace nebo výchozí konfigurační soubory.
- data.tar.gz - Soubory, které tvoří samotnou aplikaci, jsou v tomto archivu TAR.GZ. Všechno, včetně binárních souborů, dokumentace a výchozích konfigurací, je zde. V příkladu balíčku kde-service-menu-encfs_0.5.2_all.deb obsahuje soubory a adresáře, jak je znázorněno na obrázku níže.
- debian-binární - Toto je soubor, který definuje, jakou verzi formátu balíčku Debian soubor používá. Pro moderní distribuce to bude jen obsahovat “2,0” na jedné lince.
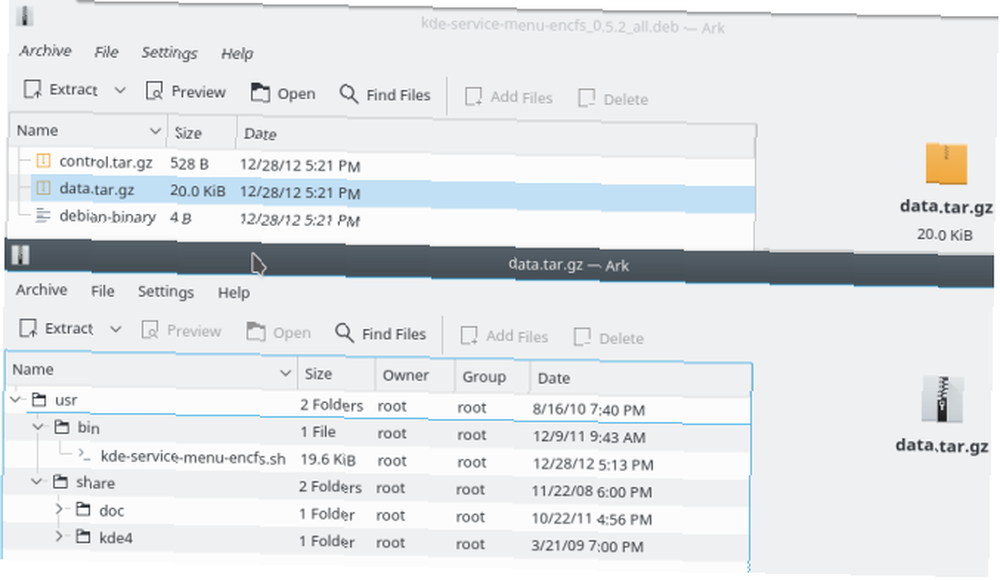
Ve Fedoře můžete použít rpm2cpio a cpio příkazy k extrahování balíčku RPM a procházení jejich souborů:
rpm2cpio název-vašeho-balíčku.rpm | cpio -idvmU balíčku kde-cli-tools-5.9.4-2.fc26.x86_64.rpm uvidíte strom souborů podobný balíčku DEB. Neposkytuje však metadata, alespoň ne v EU binární balík. Budete si muset stáhnout zdrojový RPM (.SRC.RPM) odpovídající vaší binární verzi a poté použít stejný příkaz výše v tomto souboru. Zahrnutý bude i soubor SPEC, který obsahuje mnoho stejných položek jako Řízení soubor v balíčku Debian.
Nyní, když máme přehled o struktuře Linuxových balíčků, pojďme prozkoumat, co se stane, když je skutečně instalujete. Jak nainstalovat software v systému Linux: Vysvětlení formátů balíčků Jak nainstalovat software v systému Linux: Vysvětlení formátů balíčků Přepnuli jste na Linux a chcete nainstalovat nějaký software. Ale správci balíčků se liší v závislosti na vašem distro. Jaké aplikace si tedy můžete stáhnout a nainstalovat? Je to všechno v zkratkách. .
Instalace balíčku Linux
Při instalaci balíčků obou formátů bez ohledu na rozhraní front-end dojde k podobné sadě kroků:
- Systém balíčků prozkoumá obsah balíčku a určí, zda zde nejsou závislé. V závislosti na nástroji vás buď upozorní, nebo nastaví na jejich stažení.
- Pokud balíčky obsahují předinstalované skripty nebo příkazy, spustí se dále.
- Pak balíčekový balíček skutečně extrahuje soubory balíčku.
- Se soubory na místě se spouštějí skripty po instalaci.
- Nakonec je balíček registrován v interní databázi pomocí jeho metadat, takže jej lze později odinstalovat.
Vědět, jak je nainstalován software, je dobrá věc
Protože vývojáři operačních systémů a software, který na nich běží, odvádějí skvělou práci při usnadnění instalace softwaru, nemusíte opravdu věnovat pozornost detailům. Ale mít nějaké znalosti o tom, co se děje v zákulisí, vám poskytne jistý klid ohledně toho, co je nainstalováno ve vašem systému, a také pomůže s řešením problémů.
Kolik z výše uvedených metod instalace softwaru jste provedli? Dáváte přednost DEB nebo RPM? Nebo představují balíčky aplikací pro Mac Macro vrchol snadnosti použití? Už jste někdy měli nainstalovanou noční můru? Dejte nám vědět v komentářích níže!











