
Owen Little
0
1465
269
 Mnoho z nás jednomyslně ručí za to, že iPhoto 11 je nejlepším způsobem, jak mohou uživatelé Mac spravovat, upravovat a sdílet fotografie, ale někteří uživatelé Mac nemusí mít dostatek fotografií, aby zaručili nákup nebo obtěžování s programem. Navíc možná budete muset rychle změnit velikost obrázků, aniž byste se museli obtěžovat s otevřením iPhoto, což někdy může znamenat otevření obrovské knihovny tisíců obrázků.
Mnoho z nás jednomyslně ručí za to, že iPhoto 11 je nejlepším způsobem, jak mohou uživatelé Mac spravovat, upravovat a sdílet fotografie, ale někteří uživatelé Mac nemusí mít dostatek fotografií, aby zaručili nákup nebo obtěžování s programem. Navíc možná budete muset rychle změnit velikost obrázků, aniž byste se museli obtěžovat s otevřením iPhoto, což někdy může znamenat otevření obrovské knihovny tisíců obrázků.
Pro efektivnější účely mohou stačit výchozí aplikace Apple OS X, Preview and Mail a bezplatná lite verze aplikace třetích stran s názvem ResizeIt. Pokud na druhou stranu potřebujete provést dávkovou změnu velikosti obrázků, podívejte se na můj článek 5 Rychlý a snadný hacker Mac pro digitální fotografie 5 Rychlý a snadný hacker Mac pro digitální fotografie pomocí automatu pro tento účel.
Změna velikosti v náhledu
Ve výchozím nastavení, když na počítači Mac poklepete na obrázek, zobrazí se náhled aplikace, která jej otevře. Možná nevíte, že je to také dobrá aplikace pro změnu velikosti obrázků. Chcete-li tak učinit, otevřete obrázek do náhledu a klikněte na Nástroje> Upravit velikost v panelu nabídek.
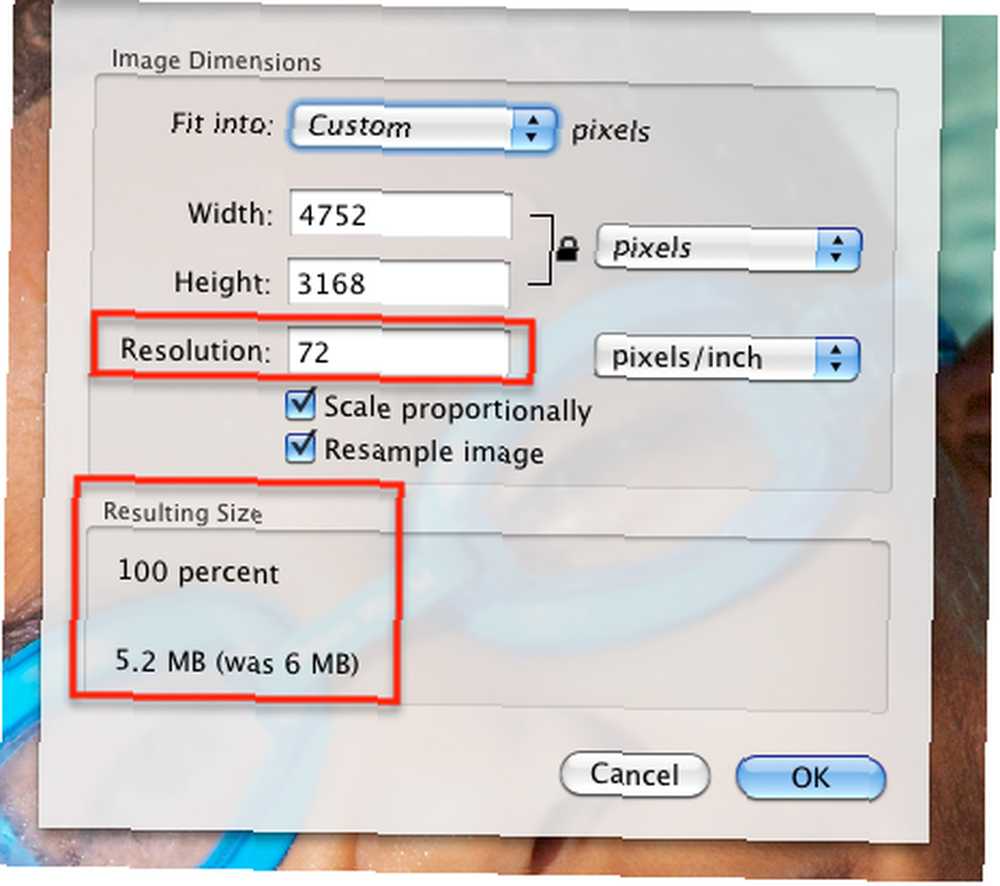
Rozbalovací okno vám poskytne informace o rozměru a velikosti rozlišení obrázku. U obrázků, které chcete zveřejnit pro prohlížení na webu, je velikost rozlišení 72–150 pixelů dostatečná. Pro účely tisku by mělo být použito 240 až 300 pixelů. Pro změnu velikosti obrázku byste měli ručně zadat rozměr.
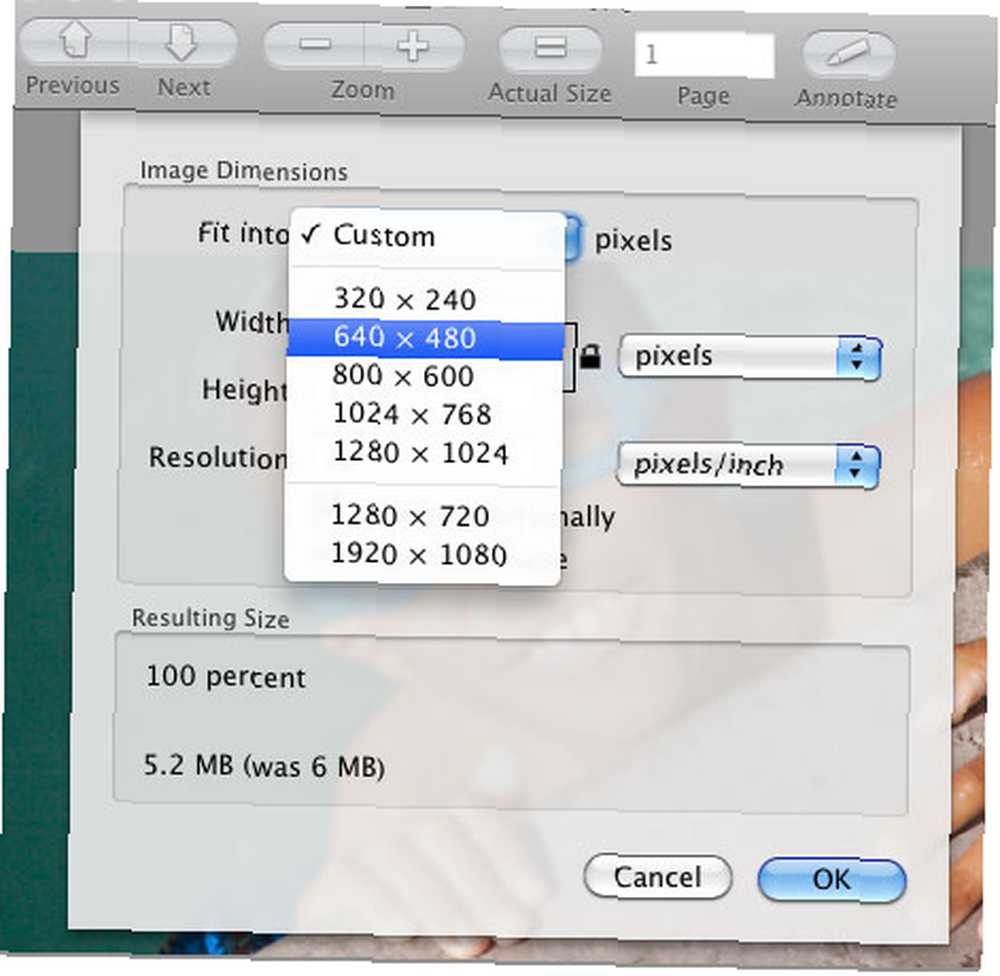
Nebo můžete použít jednu z předvoleb uvedených v náhledu. Bývalo to, že standardní velikost pro odesílání obrázků na web byla 640 x 480 pixelů, ale s mnoha lidmi, kteří si prohlížejí web na širokoúhlých monitorech a malých mobilních telefonech, možná budete muset zvážit jiné velikosti, například 800 x 600 nebo menší 320 x 240. Náhled bohužel neumožňuje uložit vlastní velikosti jako předvolbu. Pokud máte vlastní velikost, kterou musíte pravidelně používat, vytvořte pracovní postup Automatoru 5 Rychlých a snadných automatů Mac pro digitální fotografie 5 Rychlých a snadných automatů Mac pro digitální fotografie nebo použijte níže popsanou velikost ResizeIt.
Pozor: když změníte velikost obrázků v náhledu, nedá vám možnost uložit původní obrázek. Před změnou velikosti tedy musíte vytvořit duplicitní kopii fotografie, nebo vybrat Uložit jako abyste se ujistili, že ukládáte zmenšený obrázek jako samostatný soubor.
Změna velikosti v poště
Pokud chcete super rychlý způsob, jak změnit velikost obrázku, jednoduše ho vložte do aplikace Apple Mail a pošlete jej poštou. Hotovo. Pošta vám dokonce poskytuje možnosti pro změnu velikosti.
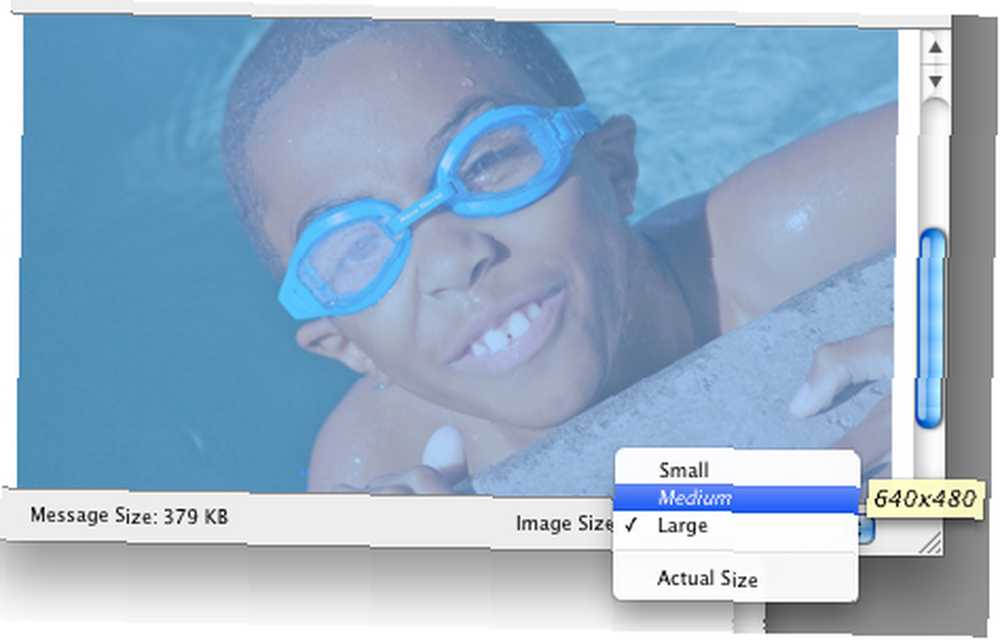
V dolní části pole s kompozicí vám Mail před rozesláním sdělí rozměry dimenzované fotografie. Můžete ji změnit na malou, velkou nebo skutečnou velikost za předpokladu, že příjemce vaší e-mailové zprávy má dostatečně rychlou internetovou rychlost, aby si stáhl velký soubor obrázku.
Skvělá věc, kterou můžete pomocí programu Mail pro změnu velikosti obrázku změnit, je velikost originálu. Vytvoří kopii a poté změní její velikost. Pokud se však pokusíte obrázek přetáhnout z připravené e-mailové zprávy, nebude to verze se změněnou velikostí.
Změna velikosti v ResizeIt
Pokud nechcete vytáhnout iPhoto nebo Photoshop a změnit velikost obrázku, a pokud potřebujete provést rychlou změnu velikosti obrázků, může to udělat malá bezplatná aplikace ResizeIt dostupná v Apple Mac Store. Teď musím říci, že ResizeIt mohl použít nějakou práci, i když to dělá, co říká, že to udělá.
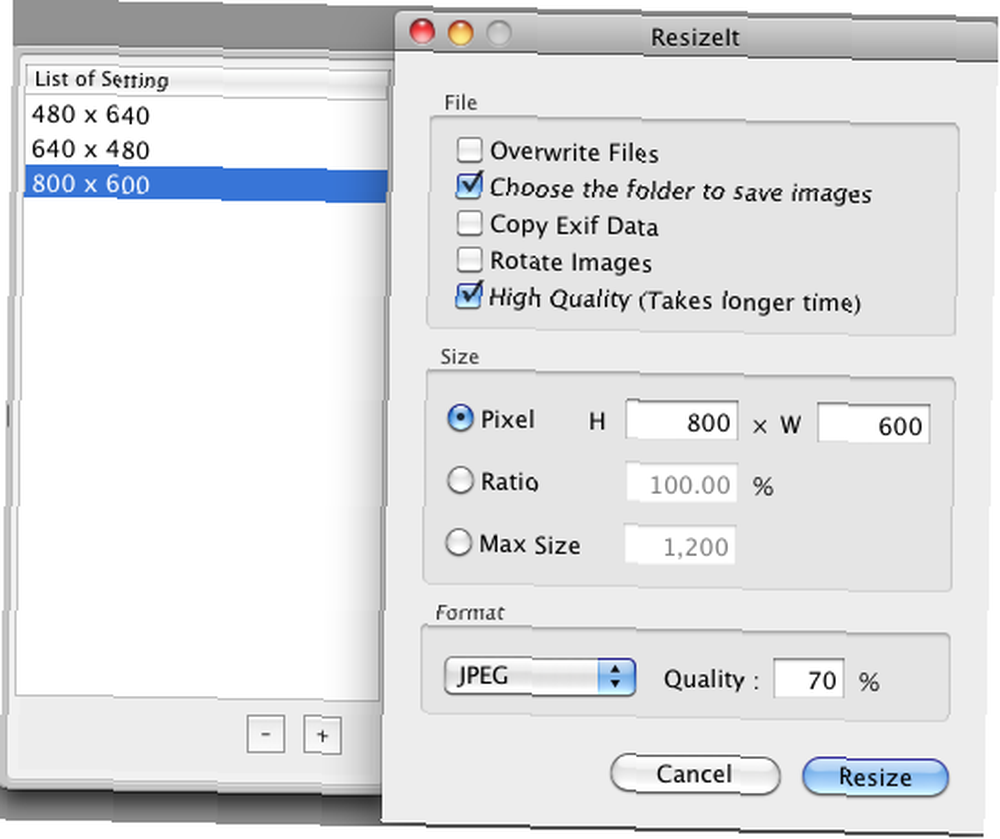
Nejlepší způsob, jak použít ResizeIt, je vybrat a poté přetáhnout jednu nebo více fotografií na ikonu ResizeIt v doku. Odtud se zobrazí dialogové okno, ve kterém nakonfigurujete potřebná nastavení. Nezapomeňte opustit Přepsat soubory Zaškrtněte políčko, pokud nechcete změnit velikost původního obrázku. Pokud opustíte “Vyberte složku pro ukládání obrázků” nezaškrtnuté, ResizeIt změní velikost, uloží a vloží obrázky do složky pro vás.
Můžete také uložit různé velikosti jako předvolby. Aplikace pro mě fungovala dobře. Myslím si však, že políčka pixelů by měla začínat “W” a pak “H”, obvykle se tak nastavují rozměry v obrazových aplikacích. První číslo je obvykle šířka a druhé je výška. Ale ResizeIt je bezplatná aplikace, takže se toho moc nestěžovat. Je to užitečný program pro rychlou změnu velikosti dávky.
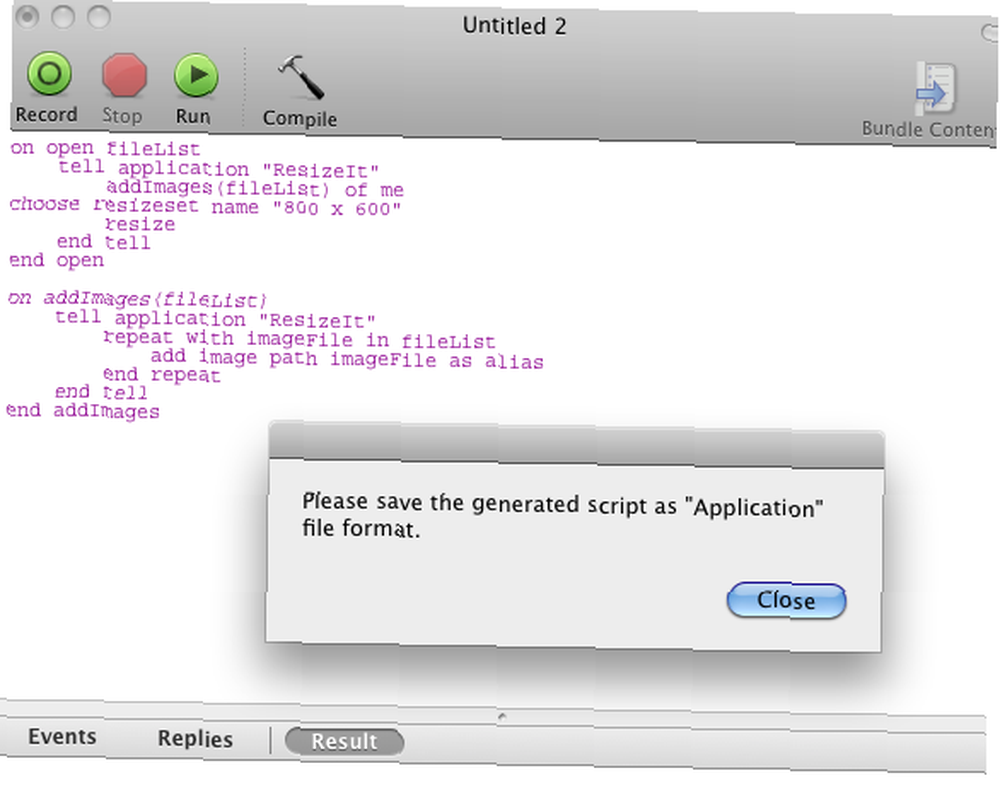
Nakonec, pokud kliknete na Skript> Generovat kapičku, ResizeIt vytvoří skript AppleScript, který můžete uložit jako aplikaci kapiček. Je to něco jako vytvoření aplikace Automator pro změnu velikosti obrázků. Pokud například potřebujete pravidelně měnit velikost fotografií na konkrétní velikost, například 800 x 600, pak jednoduše vytvořte předvolbu v ResizeIt a pak nechte aplikaci vytvořit kapku pro tuto velikost. Kód se otevře v AppleScript a můžete jej uložit jako aplikaci, kterou si můžete ponechat v doku. Odtamtud jen pustíte své obrázky na kapičku a, violy, automaticky se změní jejich velikost. To je způsob, jakým počítače by měl práce.
Klíčem k změně velikosti obrázků je mít co nejvíce možností. Nikdo nechce přijímat ani zobrazovat nadrozměrný obrázek. Dejte nám vědět, pokud máte nějaké jiné strategie pro změnu velikosti obrázků. Uživatelé systému Windows si přečtěte článek Simon o změně velikosti fotografií. Nejlepší 3 aplikace pro dávkové přejmenování, převádění a změnu velikosti fotografií (pouze Windows) Nejlepší 3 aplikace pro dávkové přejmenování, převádění a změnu velikosti fotografií (pouze Windows) .
V článku, který bude brzy následovat, dáme iPhoto to, pokud jde o změnu velikosti fotografií. Zůstaňte naladěni.











