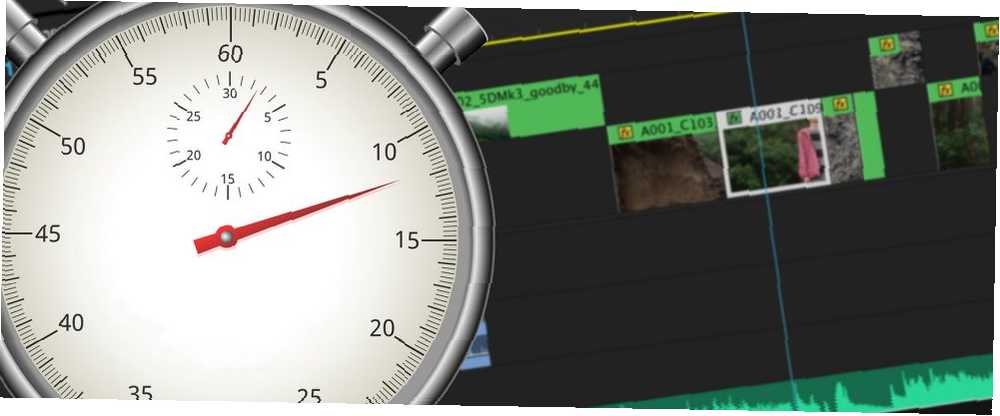
Owen Little
8
2165
269
Časové přemapování je zajímavá a oblíbená editační technika, pomocí které můžete svému videu dát nějaký lesk. Časové přemapování je jednoduše proces úpravy, nebo přemapování rychlost klipu, čímž se zrychlí nebo zpomalí vaše záběry.
Tuto techniku lze velmi snadno provést v aplikaci Adobe Premiere Pro a v tomto článku vám ukážeme, jak. Pokud nevlastníte Premiere Pro, nebo hledáte úpravy videa online, možná budete chtít prozkoumat tyto bezplatné online nástroje pro editaci videa 4 bezplatné nástroje pro online editaci videa 4 bezplatné nástroje pro online editaci videa Editace videa online pomohla proměnit každého v filmaře křesla. Zde je pět nejlepších redaktorů na webu. .
Primer na snímkové rychlosti
Před potápěním by bylo užitečné pochopit počet snímků za sekundu. Pokud již víte vše o obnovovacích kmitočtech, můžete tuto sekci přeskočit.
Kdykoli se díváte na film, je téměř vždy přehráván rychlostí 24 snímků za sekundu (FPS). To znamená, že za každou sekundu času obrazovky 24 rámy, nebo mini fotografie. I když se nedostaneme k tomu, jak a proč se 24 FPS stalo zlatým standardem Cinema (existuje několik výjimek, jako je The Hobbit), je pevně stmeleno jako správný způsob přehrávání záznamů.

Pokud nastavíte fotoaparát tak, aby nahrával 24 snímků za sekundu, zachytíte a normální obraz. Pohyb nebude opravdu pomalý a nebude to super rychlý jako časosběrná, bude to v pořádku. Tato snímková frekvence úzce napodobuje to, co naše oko vidí.
Nezapomeňte se podívat na tato neuvěřitelná časosběrná videa, pokud si nejste jisti, jak vypadají.
Pokud máte fotoaparát, který dokáže střílet vysoké obnovovací kmitočty, jinak známý jako zpomalený pohyb, pak můžete střílet s libovolným počtem snímkových frekvencí nad 24 FPS. To může být kdekoli od 60 do 240 FPS pro většinu kamer, nebo kdekoli až 250 000+ FPS pro velmi specializované kamery používané YouTubers jako The Slow Mo Guys.
Pokud natočíte vaše záběry na 120 FPS a přehrajete je na 120 FPS, nebude to vypadat moc dobře. Je to proto, že není dostatečné rozostření pohybu a téměř očekáváme, že věci vypadají jako filmy při 24 FPS. Rychlost závěrky také ovlivňuje, ale náš průvodce pro začátečníky k cloně a rychlosti závěrky Základy: Clona a rychlost závěrky pro začínající fotografy Základy: Clona a rychlost závěrky pro začínající fotografy má více informací.
Časové přemapování jednoduše přehrává záběry s jinou snímkovou frekvencí, než v jaké byl zastřelen. Přehrávání 120 FPS klipů zpět při 24 FPS vede k opravdu pěknému zpomalení. Podobně, střelba na 1 FPS a přehrávání na 24 FPS vytvoří časosběrný snímek, kde je vše rychle.
Základy: Interpretace záběru
Nyní, když už máme nudný kousek na cestě, pojďme se podívat, jak dosáhnout přemapování času v aplikaci Adobe Premiere Pro. Pro tyto příklady používám Premiere Pro CC 2018, ale tento proces je velmi podobný u starších verzí nebo dokonce jiného softwaru.
Jakmile vytvoříte projekt a naimportujete své záběry, lze provést základní přemapování času pouze několika kliknutími.
V okně projektu klikněte pravým tlačítkem na klip, který chcete přemapovat, a přejděte na Upravit> Interpretovat záběry.
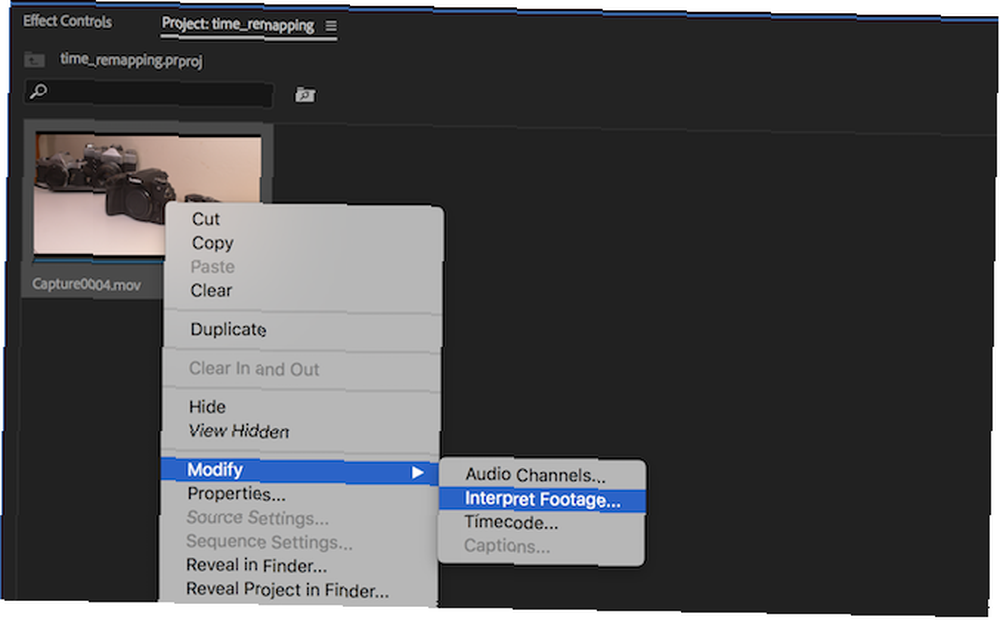
Tím se otevře Upravit klip panel, kde můžete měnit a upravovat velké množství nastavení podle jednotlivých klipů. To, co zde změníte, ovlivní pouze jeden klip. Chcete-li hromadně upravit, můžete vybrat více klipů najednou.
Pod Snímková frekvence nadpis, vyberte Předpokládejme tento počet snímků za sekundu, a do pole napravo zadejte číslo.
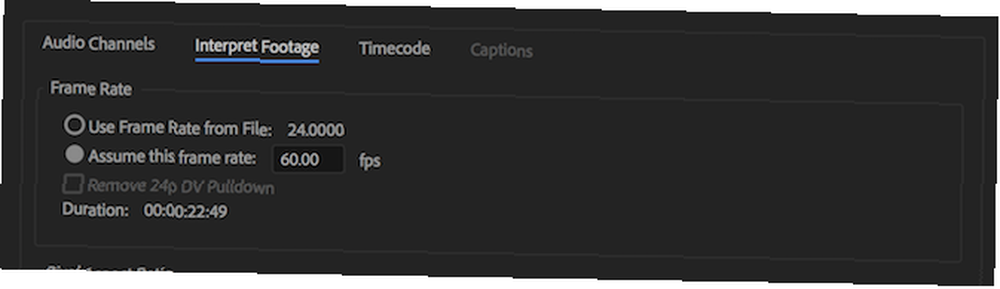
Toto číslo je snímková frekvence, kterou chcete přehrát. Většinou budete chtít 24 FPS, ale hrajte si. Můžete kliknout pravým tlačítkem a interpretovat záběry tak často, jak chcete. Co se stane, pokud sem zadáte 500. A co nižší číslo, jako je 12?
Interpretací záběrů jste přemapovali čas. Můžete interpretovat záběry, abyste je urychlili a zpomalili, ale je to trochu základní metoda a nemusí vždy fungovat pro vás. Níže si ukážeme několik různých metod, ale při interpretaci záběru tímto způsobem je třeba si dát pozor.
První je tlumočení níže vaše záběry. Řekněme, že jste natočili nějaké záběry při 24 FPS, ale chcete, aby se přehrával zpomaleně. Zde nemůžete zadat pouze 2 FPS a očekávat, že to bude vypadat dobře. Pokud interpretujete záběry s nižším snímkovým kmitočtem, než jste vystřelili, není dostatek snímků, které by mohly vyplnit jednu sekundu, takže Premiere musí kompromisovat. Přehrávání při 2 FPS znamená, že každý snímek bude na obrazovce po 12 snímcích, jako 12 x 2 = 24 FPS. To nebude vypadat velmi dobře a bude to vypadat koktat. Pokud chcete zpomalit, vy mít střílet ve vysokých frekvencích snímků.

Poslední věcí, kterou je třeba si uvědomit při interpretaci záběru, je načasování. Opravdu byste měli interpretovat jakékoli záběry před začnete upravovat. Pokud začnete upravovat, pak interpretovat a měnit rychlost klipu, který jste již použili, budete muset jít a znovu upravit tuto konkrétní část, protože to bude nyní jiná část snímku.
Pokud například uděláte rychlou úpravu a použijete epický snímek skateboardisty, který do klipu přistane zlý trik ve dvou sekundách, tento trik již nebude trvat dvě sekundy, pokud poté interpretujete své záběry. Pokud zpomalíte záznam ze 120 FPS na 24 FPS, je to pětkrát pomalejší (120/24), takže trik bude nyní za 10 sekund.
Zmatený? Nedělejte si starosti, hraní s nastavením a záběry je nejjednodušší způsob, jak zvládnout věci, a pokud své záběry vždy interpretujete dříve, než uděláte cokoli jiného, tento problém nikdy nebudete mít.
Střední: Rychlost / Trvání
I když je tato technika přemapování podruhé technicky jednodušší než ta předchozí, je stále nezbytné nejprve důkladně porozumět základům.
Tato metoda funguje téměř stejným způsobem, zde však budete moci určit dobu trvání každého klipu na časové ose.
Začněte kliknutím pravým tlačítkem na klip časové osy a výběrem Rychlost / Trvání.
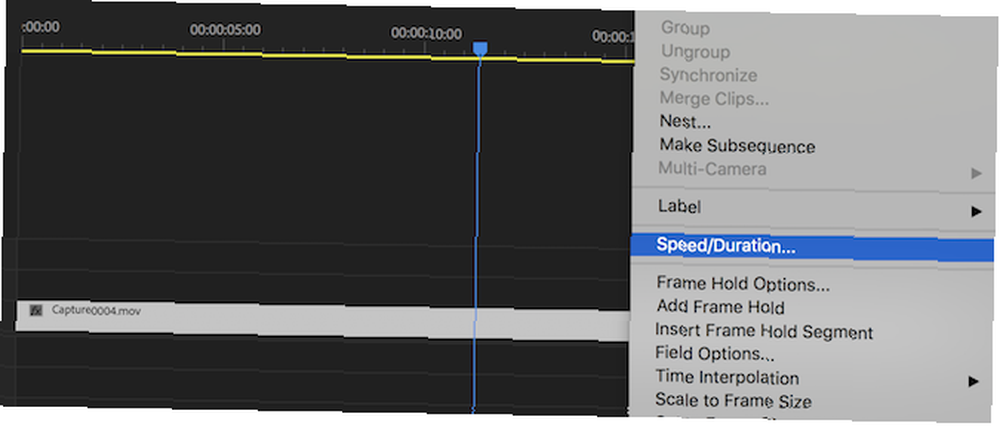
Na rozdíl od interpretace záběry vám tato metoda umožňuje urychlit nebo zpomalit záběry zadáním procenta nebo zadáním celkové doby trvání. Klikněte na číslo bezprostředně za slovy Rychlost. To řekne 100% pokud jste klip dosud neupravili.
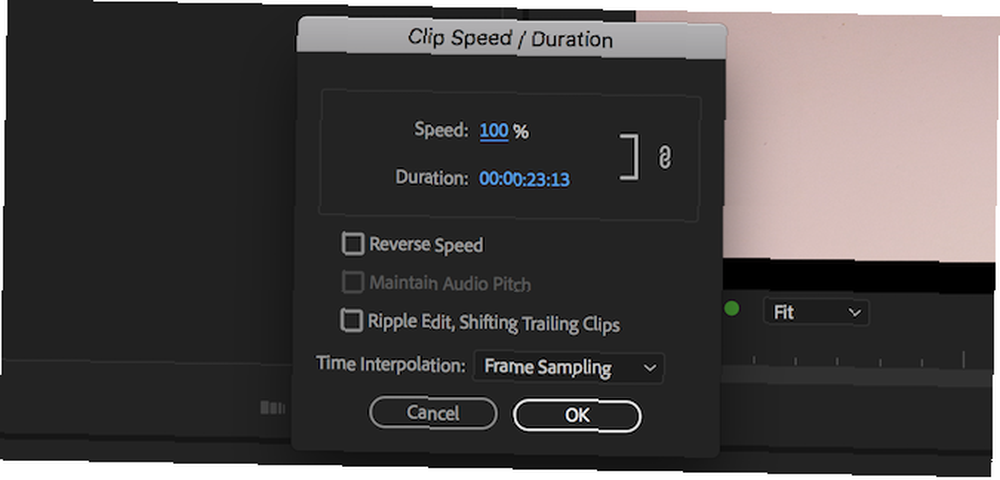
Pokud byste chtěli určit dobu trvání, lze to provést kliknutím na čas za slovy Doba trvání. Toto trvání je čtyři číslo oddělené dvojtečky. Zleva doprava tato čísla znamenají: Hodiny, Minut, Sekundy, a Rámy. To vám umožní přesnou kontrolu až po jednotlivý snímek, který bude 1/24 sekundy, za předpokladu, že hrajete při 24 FPS.
Všechny ostatní možnosti můžete ponechat jako výchozí hodnoty, klip však můžete převrátit zaškrtnutím Zpětná rychlost Zaškrtávací políčko.
Neexistuje prakticky žádný limit, jak rychle se sem dostanete.
Pokročilé: Klíčové snímky
Naše třetí a poslední metoda přemapování času probíhá pomocí klíčových snímků. Klíčové snímky jsou velmi výkonným nástrojem, který umožňuje upravit téměř jakýkoli parametr během trvání klipu.
Vyberte klip na časové ose a přejděte na Efektové kontroly panel. Pokud tento panel nevidíte, můžete jej povolit přechodem na Okno> Ovládání efektů.
Na tomto ovládacím panelu efektů uvidíte některé základní ovládací prvky pro pohyb a neprůhlednost. Uvidíte také další ovládací prvky pro efekty, které jste již na svůj klip mohli použít. Rozbalte Časové přemapování kliknutím na malou šipku vlevo od názvu.

Zde jsou tři hlavní části pro přemapování času a většina z nich se vztahuje na klíčové snímky jakéhokoli druhu. Vlevo nahoře je název parametru, který upravujete. V případě přemapování času je to jednoduše Rychlost. Jsou tu také malé modré stopky, ale za chvíli se k tomu dostaneme.
Uprostřed je aktuální hodnota tohoto parametru. Jakmile přidáte některé klíčové snímky, při procházení vaší časové osy se zobrazí různé hodnoty.
Konečně pravá strana obsahuje informace o klíčových rámcích samotných. Zde můžete přejít na další nebo předchozí klíčový snímek nebo přidat nový pomocí malé ikony klíčového snímku.
Na pravé straně ovládacího panelu efektů je to, co vypadá jako malá časová osa. Můžete procházet záběry zde nebo na hlavní časové ose, ale zde lze samotné klíčové snímky zobrazit nebo upravit.
Vrátíme-li se zpět k modrým stopkám, toto tlačítko povolí nebo zakáže animace klíčových snímků pro konkrétní parametr. Pokud na ni nyní kliknete, zobrazí se upozornění, že tato akce odstraní stávající klíčové snímky. Myslete na to jako na tlačítko reset. Pokud se rozhodnete, že chcete začít znovu nebo jednoduše již nevyžadujete klíčové snímky, pokračujte a klikněte na stopky.
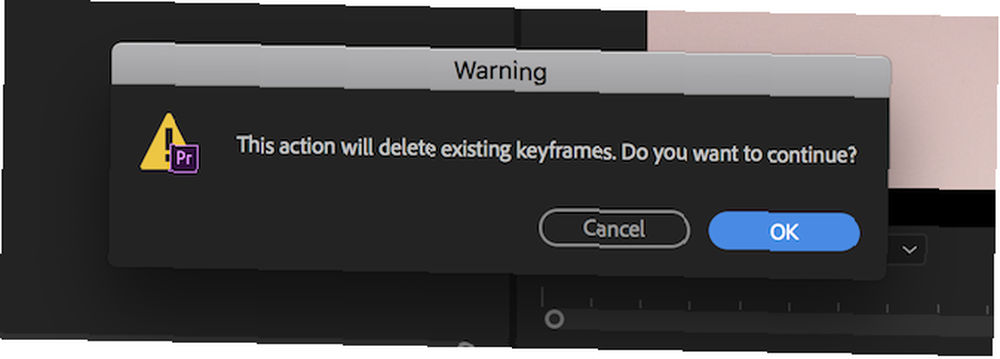
Nyní již stopky nejsou modré, protože byly odstraněny klíčové snímky. Pokud chcete klíčové snímky znovu použít, klikněte na stopky a barva se změní na modrou. Budete však muset začít od nuly svými klíčovými snímky.
Nyní, když víte vše o klíčových snímcích, budeme upravovat rychlost klipu přímo na časové ose - ale nebojte se, stále budete potřebovat své nové znalosti klíčových snímků.
Zrychlení rychlosti
Najděte svůj klip na časové ose a upravte jeho výšku kliknutím a přetažením dělicí čáry v části s názvem skladby. Nemusíte to dělat, ale je to trochu snazší vidět.
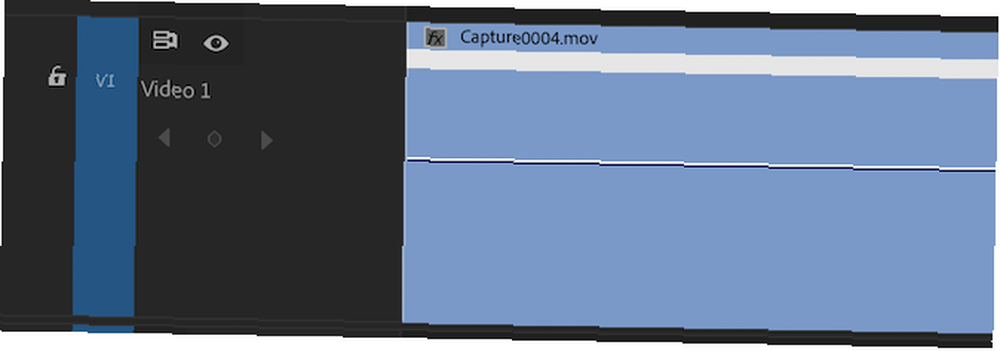
Nyní klikněte pravým tlačítkem v pravém horním rohu klipu na malé pole, které říká fx. V zobrazených nabídkách zvolte Časové přemapování a pak Rychlost.
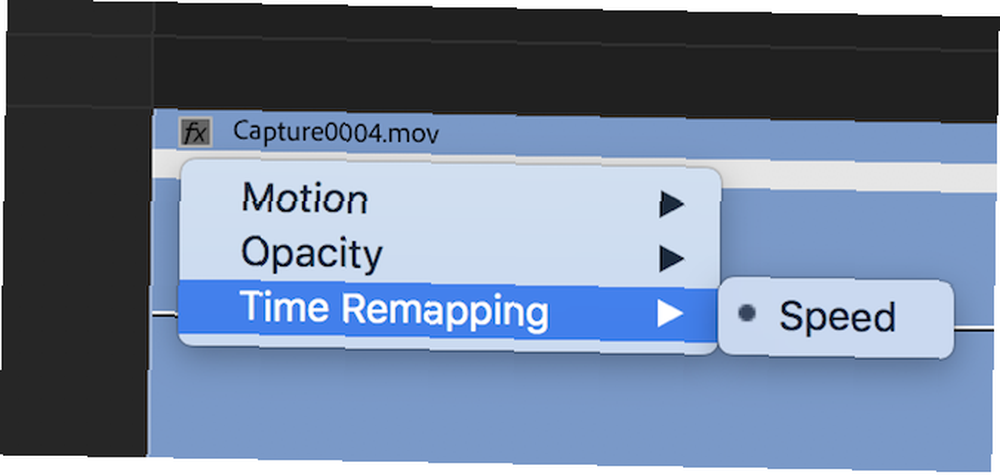
Právě jste povolili panel pro přemapování času. Toto je vodorovný pruh přesahující délku klipu. Klepnutím a přetažením tohoto řádku nahoru nebo dolů upravte dobu trvání klipu.
Ještě jsme však neskončili. A co rychlost míchání během stejného klipu? Co takhle rychlé předávání nudných bitů, a pak pád do akce, pěkné a pomalé?
Toto je známé jako rychlostní rampa, jak jste rampa záběry nahoru nebo dolů, a je velmi populární technika. Je to něco, co používáme v našem videu s recenzemi DJI Mavic Air, a může skutečně pomoci, aby vaše záběry vynikly z davu..
Nejste však omezeni pouze na pomalý pohyb. Můžete provést to, čemu říkám rampa zpětné rychlosti, čímž začnete normální rychlostí a poté rychle zrychlíte a poté zpět na normální rychlost.
Jakmile povolíte lištu časového mapování, je úprava rychlostní rampy poměrně jednoduchá záležitost. lis P nebo vyberte Pero z levého panelu nástrojů.
Pomocí tohoto nástroje pero můžete společnosti Premiere říct, aby porušila horizontální pravidlo rychlosti a trvání. Klepnutím přidáte bod na tento řádek v místě, kde chcete začít s nastavením rychlosti.
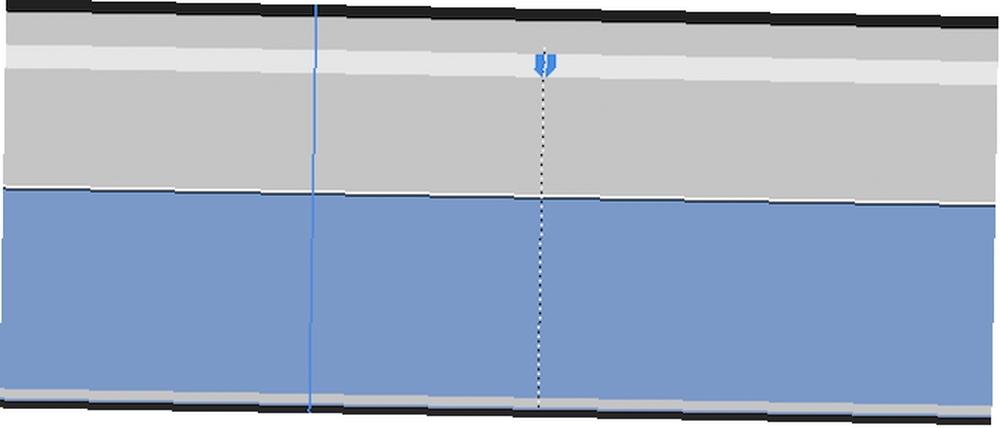
Nyní jste nastavili rychlost na dvě. Horizontální časový pruh můžete nezávisle posunout nahoru nebo dolů ve dvou samostatných částech. Můžete se i nadále dělit a upravovat, jak chcete, ale právě teď to není skvělé.
Pokud jste urychlili nebo zpomalili část klipu, možná jste si všimli něčeho zvláštního. Záběry hrajete určitou rychlostí a poté okamžitě skočí na další rychlost. To je docela náhlé. S několika jednoduchými vylepšeními, můžete snadno převést na rampu, takže rychlost “rampy” nahoru nebo dolů z jednoho na druhého.
V horní části klipu je modrá značka, kdekoli jste rozdělovali časový panel. Pokud na toto umístíte kurzor, změní se kurzor na vodorovnou dvojitou šipku. Pokud kliknete a přetáhnete vodorovně, uvidíte, že váš časový pruh nyní vypadá méně jako cihlová zeď a spíše jako horská dráha. Nyní jste řekli Premiere, aby postupně upravovala rychlost mezi nimi, a ne přímo řezala.
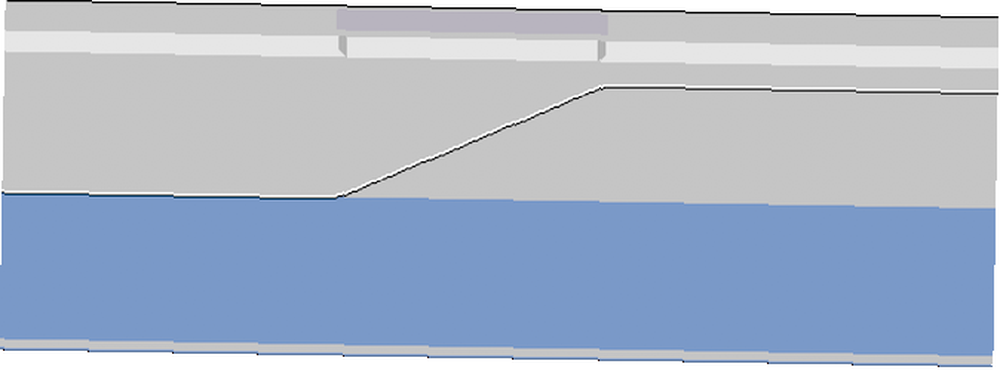
Pokud se podíváte zpět na svůj Efektové kontroly panel, všimnete si, že byly nyní přidány dva klíčové snímky. Můžete je posunout na časové ose nebo na ovládacím panelu efektů.
Jedním z posledních vyladění, aby se věci opravdu pop, je jemně zakřivit dovnitř a ven bod rampy. I když je to mnohem lepší než náhlá změna rychlosti, je stále na drsné straně, když začíná nastavení rychlosti.
Vyberte svůj upravený čas kliknutím na horní část úhlové čáry. Všimněte si, jak se objeví malá modrá svislá čára.
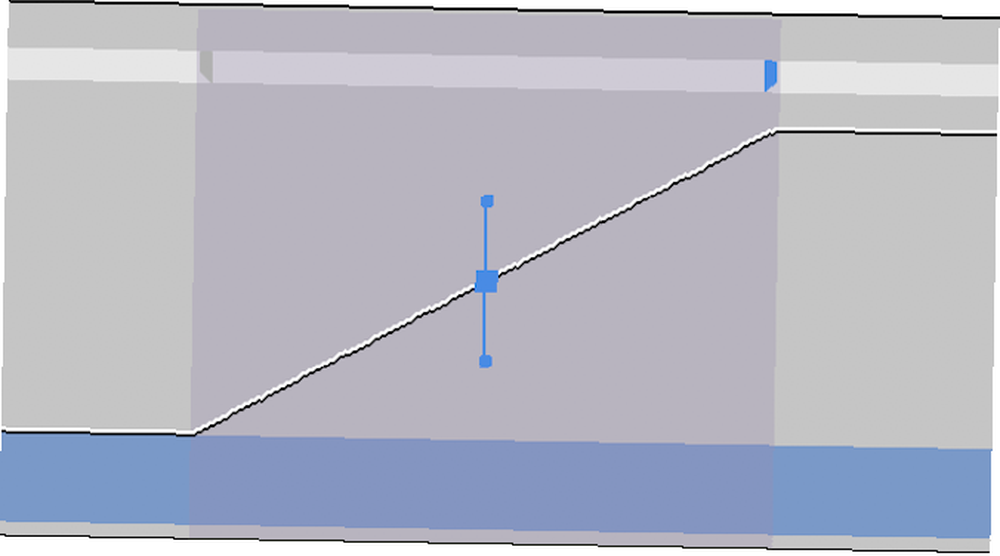
Klepnutím a přetažením malých modrých úchytů na konci tohoto řádku upravte rampu. Všimněte si, jak to jde od tvrdé linie k pěkné hladké křivce.
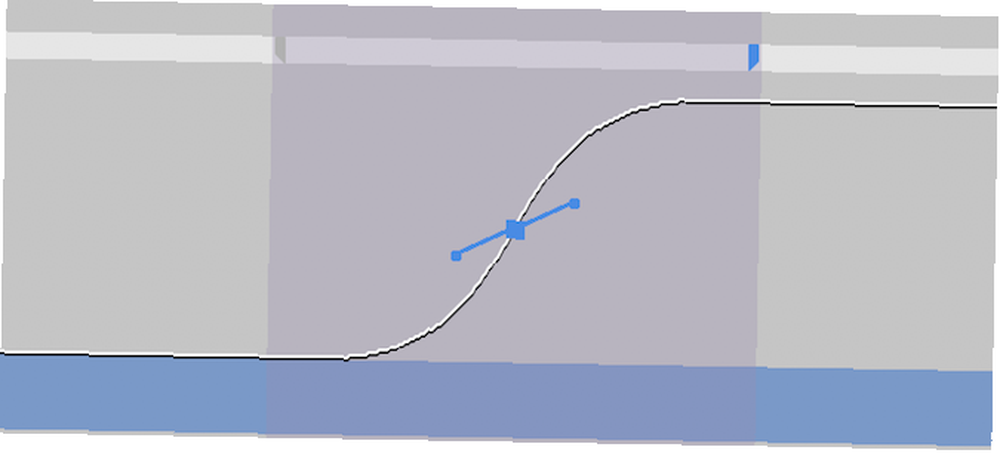
Nyní byste měli mít ve svých videích nějaké rampy rychlosti vrahů! Tato technika často funguje nejlépe, když kombinujete více ramp v rychlém sledu. Něco jako Rychle> Pomalu> Rychle editace může vypadat velmi cool.
Going Pro: Směrové rozostření
Poté, co jste přibili všechny základní triky výše, je tu jeden poslední efekt, který můžete použít, aby vaše úpravy zářily.
Pokud fotografujete zpomaleně, možná zjistíte, že vaše záběry nevypadají tak realisticky jako vaše “normální” výstřely. Důvodem je rychlost závěrky. Ve srovnání s 24 výstřely FPS prostě není dostatečné rozostření pohybu.
Naštěstí je velmi snadné přidat zpět do svých záblesků nějaký modrý pohyb a pomocí klíčových snímků jej můžete mít pouze pro rychle se pohybující momenty.
Začněte v Efekty panel, na který si můžete přejít Okno> Efekty pokud to již není vidět.
Pomocí vyhledávacího pole v horní části zadejte Směrové rozostření. Nalezeno pod Video efekty> Rozostření a zaostření. Přetáhněte toto směrové rozostření na klip.
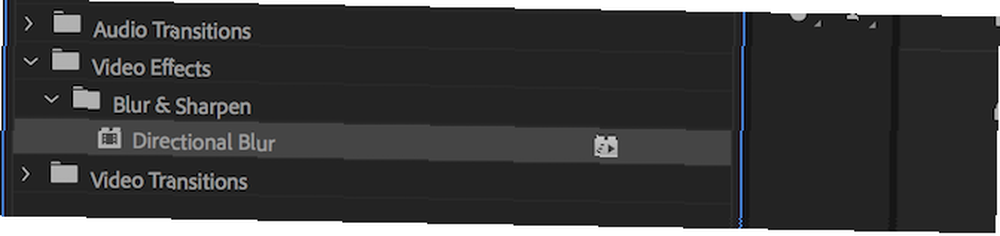
Vraťte se zpět k ovládacímu panelu efektů a nyní uvidíte novou položku pro směrové rozostření. Protože pravděpodobně nechcete rozmazat vaše pomalejší snímky, budete muset použít klíčové snímky, abyste aplikovali rozostření pouze na rychlejší okamžiky.
Začněte umístěním vaší přehrávací hlavy tam, kde chcete začít s rozostřením. Pravděpodobně to bude stejné místo, ve kterém začínáte přemapování klíčového snímku času. Klikněte na stopky vedle Délka rozostření. Tím se povolí klíčový snímek pro atribut délky směrového rozostření a vytvoří se nový klíčový snímek. lis že jo na klávesnici posuňte o jeden snímek vpřed a stiskněte klávesu nový klíčový snímek tlačítko. Pamatujte si z naší sekce klíčových snímků, toto je napravo od sekce vlastností ovládacích efektů.
Důvod pro dva klíčové snímky je jednoduchý. Pokud máte jen jeden, Premere si myslí, že vždy chcete rozostření, a začne jej upravovat pomocí další klíčový snímek. Přidání klíčového snímku o jeden snímek později a úprava, která se tím obejde.
Přesto, když jste tady, změňte Směr atribut 90. Pro tento parametr není potřeba klíčový snímek. Tento směr určuje, jakým způsobem chcete, aby rozostření fungovalo. V tomto případě je 90 vodorovné. Možná budete chtít udržet toto na 0 pro vertikální pohyb.
Nakonec pokračujte a proveďte stejný postup opačně. Přidejte klíčový snímek, ve kterém chcete zastavit rozmazání. Přeskočte jeden snímek doprava stisknutím klávesy se šipkou doprava a poté nastavte hodnotu rozostření na nulu.
Jak upravujete svůj pomalý pohyb?
Nyní, když jste přemapování času ninja, co budete upravovat? Upravíte některé špatné video deníky, jako jsou tyto poutavé vlogy, které doporučujeme, nebo se pokoušíte vytvořit úspěšný kanál YouTube?
Možná jste více jako my a nemůžete přestat sledovat neuvěřitelná pomalá videa 11 Neuvěřitelná videa Super Slow-Mo (a jak nahrávat vlastní) 11 Neuvěřitelná videa Super Slow-Mo (a jak nahrávat vlastní) pomalý pohyb záběry, můžeme být svědky nikdy předtím neviděných detailů v událostech, které obvykle považujeme za samozřejmost. Zde je návod, jak si taková videa sami vytvořit. . Ať tak či onak, experimentujte s obsahem svého srdce a hlavně se bavte!











