
Lesley Fowler
0
5135
1632
Raspberry Pi je úžasný malý počítač, jehož možnosti se nepřestanou zvyšovat. Proto byste se měli ujistit, že máte nainstalováno nejlepší aplikace. Pokud používáte Raspbian Jessie 5 způsobů, jak nový Raspbian Jessie umožňuje, aby byl Raspberry Pi ještě jednodušší používat 5 způsobů, jak nový Raspbian Jessie umožňuje, aby byl Raspberry Pi ještě snadnější použití Po vydání Debian Jessie v červenci byla komunita Raspberry Pi požehnána novým vydání raspbianské varianty, založené na „rodičovské“ distro. nebo jiný operační systém Linux na Raspberry Pi, jedná se o 10 nejlepších aplikací, které musíte mít nainstalované.
Pokud se vám líbí jejich zvuk, postupujte podle pokynů v každé části a nainstalujte aplikace do Raspberry Pi!
1. Chrom
Začneme zde, s prohlížečem, který musíte mít nainstalovaný na vašem Raspberry Pi. Díky Chromiu je nyní kompatibilita s pluginem Pepper Flash, který umožňuje vychutnat si Flash hry, webové stránky, streamování a další.
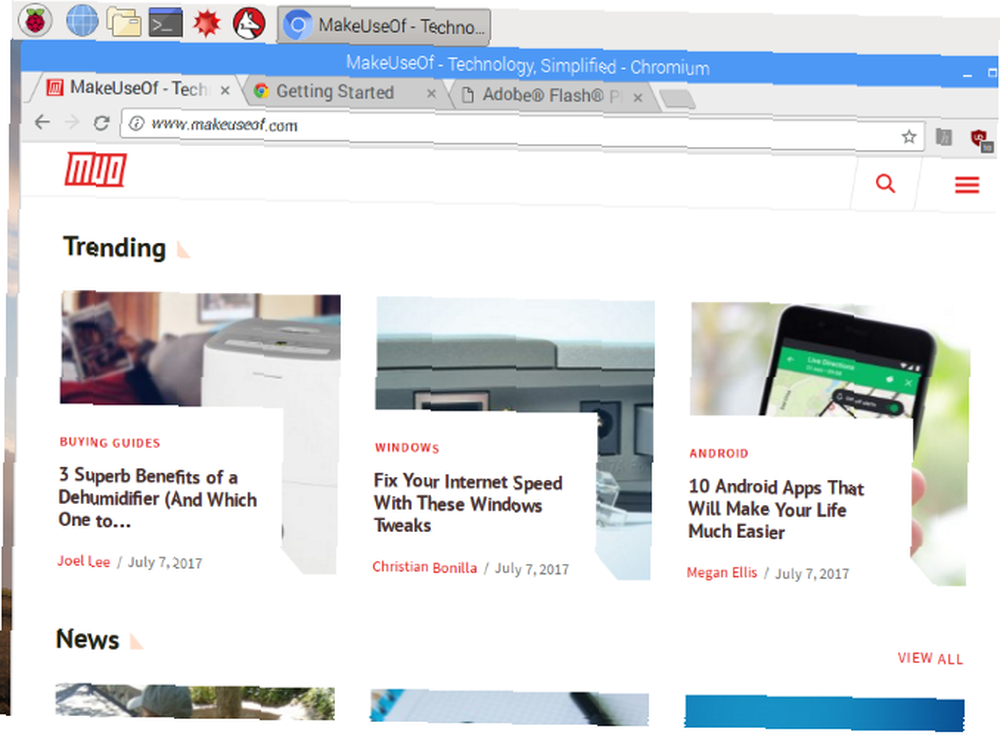
Vzhledem k úzkému vztahu Chromia k Google Chrome je mnoho pluginů pro Chrome kompatibilních, ačkoli hardware Pi omezuje náročné použití. Vyhněte se proto otevření příliš mnoha karet! Pro další minimalizaci využití prostředků Raspberry Pi má Chromium předem nainstalované rozšíření uBlock Origin. Chrání to vaše prohlížení před vyskakovacími okny a reklamami náročnými na zdroje.
Na rozdíl od ostatních aplikací v tomto seznamu je Chromium předinstalován s Raspbian Upgrade Raspberry Pi Raspbian OS S prostředím PIXEL Desktop Upgrade Raspberry Pi Raspbian OS S PIXEL Desktop Environment Od svého vydání v roce 2012 má operační systém Raspberry Pi Raspbian několik revizí, ale desktopové prostředí zůstalo do značné míry stejné. Pixel to mění. . Ale pouze novější verze. Pokud jste tedy Raspbian v poslední době neaktualizovali, zálohujte svá osobní data (obrázky, dokumenty, uložené programování), spusťte úplnou aktualizaci a upgrade:
sudo apt-get update sudo apt-get upgradePočkejte, až se váš Pi upgraduje, a až bude vše hotovo a restartujete počítač, měla by se v nabídce zobrazit pracovní kopie prohlížeče Chromium..
2. Synaptic Package Manager
Instalace softwaru pomocí příkazového řádku je dost snadná a Raspbian má svůj vlastní softwarový nástroj pro přidání / odebrání softwaru ... ale co když hledáte něco rozsáhlejšího?
Na rozdíl od nativního nástroje má Synaptic software seskupený do konkrétnějších kategorií, což vám pomůže najít potřebné nástroje. Kromě toho Synaptic (což je jeden z několika správců balíků Linuxu Porovnávání obchodů Linux App Store: Který z nich je pro vás ten pravý? Linux App Stores Compared: Který z nich je pro vás ten pravý? Uživatelé systému Windows jsou vedeni do obchodu s aplikacemi. Jeden na chvíli. Linux má mezitím roky zkušenost se stylem obchodu s aplikacemi. Ale který z nich je pro vás ten pravý?) může také zajistit, aby aplikace nainstalované ve vašem Pi byly nejaktuálnějšími verzemi. Vše, co musíte udělat, je kliknout Znovu načíst a pak Aplikovat spusťte aktualizace.
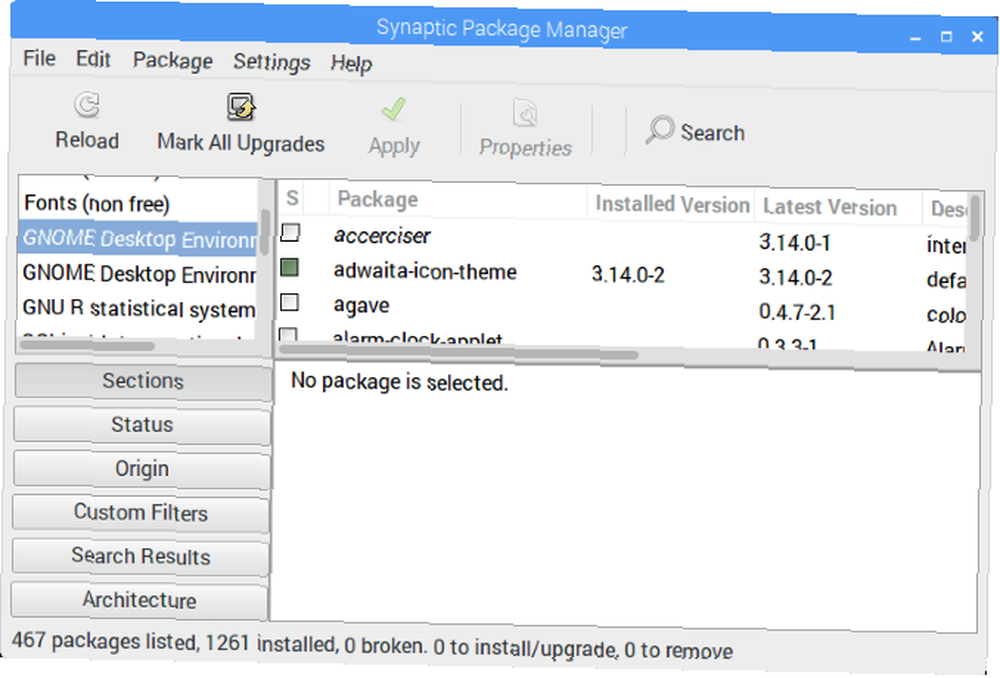
Stejně jako lepší uživatelské rozhraní než Přidat / vzdálený software, Synaptic automaticky stáhne další software, který vyžaduje aplikace, kterou instalujete. Stručně řečeno, je to lepší, tak proč jej nepoužívat?
Synaptic Package Manager můžete nainstalovat na Raspbian pomocí:
sudo apt-get install synapticPo instalaci můžete spustit příkaz bash:
gksudo synaptickýNebo spuštěním z internetu Preference v části nabídky na ploše.
3. Přehrávač VLC
V roce 2013, kdy byl poprvé vydán Raspberry Pi, byla myšlenka přehrát cokoli jiného než 480p videa směšná. Jednotka první generace prostě nebyla schopna společného použití systémových prostředků pro přehrávání videa.
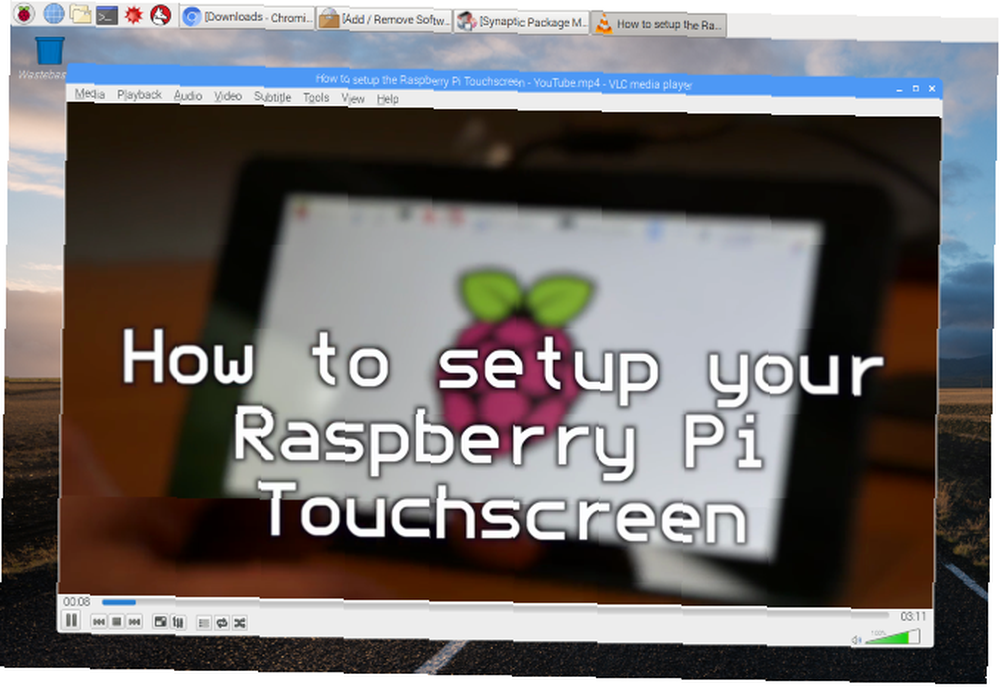
V dnešní době se Raspberry Pi 3 Jak upgradovat na Raspberry Pi 3 Jak upgradovat na Raspberry Pi 3 Upgradování ze staršího Pi na nové Pi 3 je téměř stejně jednoduché jako výměna karty microSD. Téměř - ale ne úplně. Tady je to, co musíte udělat první. , věci jsou jiné. Video a audio lze přehrávat na Raspberry Pi, díky VLC Player, což je aplikace, kterou znáte. Stručně řečeno, přehrávač VLC Player bude přehrávat jakýkoli formát médií a je schopen dalších funkcí, jako je například nahrávání videa z počítače, stahování videí z YouTube a převod souborů. Drtivá většina úžasných funkcí přehrávače VLC obsahuje 7 přísně tajných funkcí bezplatného přehrávače VLC Media Player 7 přísně tajných funkcí bezplatného přehrávače VLC Media Player VLC by měl být váš multimediální přehrávač. Nástroj pro více platforem má sáček plný tajných funkcí, které můžete použít právě teď. poběží na Raspberry Pi.
Instalace VLC Player na Raspberry Pi může také proměnit počítač v mediálního klienta. Dokud máte svá média uložena v jiném počítači nebo v síťovém úložišti, můžete pomocí přehrávače VLC Player procházet a streamovat obsah v místní síti.!
Najdete zde možnost nainstalovat VLC Player v Předvolby> Přidat nebo odebrat software.
4. USB over IP
Velmi užitečnou aplikací, která dokáže ušetřit spoustu vyjmutí a připojení zařízení USB, je možné do počítače Pi nainstalovat zařízení USB Over IP i jakékoli stolní počítače se systémem Windows nebo Linux (další informace najdete na adrese usbip.sourceforge.net). Jeho hlavní použití je umožnit vám přístup k datům na jednotkách USB uložených na jiném hardwaru. Například můžete chtít získat přístup k fotografiím na SD kartě v USB čtečce karet na vašem stolním počítači. S nainstalovaným USB Over IP na obou síťových zařízeních je to mnohem pohodlnější.
Po instalaci z Sourceforge spusťte v Terminálu následující příkazy:
sudo modprobe usbip-core sudo modprobe usbip-host sudo usbip -D(Tyto příkazy lze také spouštět na vzdáleném Linuxu pomocí SSH Nastavení Raspberry Pi pro použití bez hlavy s SSH Nastavení Raspberry Pi pro použití bez hlavy s SSH Raspberry Pi může přijímat SSH příkazy, když je připojen k místní síti (buď pomocí Ethernet nebo Wi-Fi), což vám umožňuje snadné nastavení. Výhody SSH přesahují rozrušení každodenního screeningu….)

Po připojení jednotky USB ke vzdálenému zařízení vyhledejte pomocí tohoto příkazu ID:
seznam usbip -lS nalezeným identifikátorem BUS ID jej můžete svázat s Pi pomocí:
sudo usbip --debug bind -b [BUS_ID]USB Over IP je nyní připraveno k použití. Uvědomte si, že data odesílaná přes USB Over IP nejsou šifrována (náš vysvětlující šifrování Jak funguje šifrování a je skutečně bezpečné? Jak funguje šifrování a je opravdu bezpečné? Mělo by vám to pomoci porozumět), proto jej nepoužívejte na otevřené síti. Až budete hotovi, nezapomeňte ji deaktivovat.
5. DOSBox
Raspberry Pi nemá dost her. Sotva překvapující zařízení spuštěné na pomoc dětem (a dospělým) zlepšit programování. Ačkoli mnoho homebrew her bylo vytvořeno, hlavní tituly jsou nemnoho a daleko mezi, za Minecraft Pi.
Naštěstí Raspberry Pi zvládne emulaci. Dříve jsme se podívali na to, jak jej lze použít jako kompaktní retro herní stanici Nainstalujte si RecalBox do svého Raspberry Pi pro retro hraní se stylem Nainstalujte RecalBox do vašeho Raspberry Pi pro retro hraní se stylem Ukážeme vám, jak nastavit RecalBox na Raspberry Pi 3 a proč byste se měli obtěžovat, i když již máte nastavení RetroPie. , ale pokud dáváte přednost klasickým PC hrám, podívejte se na DOSBox.
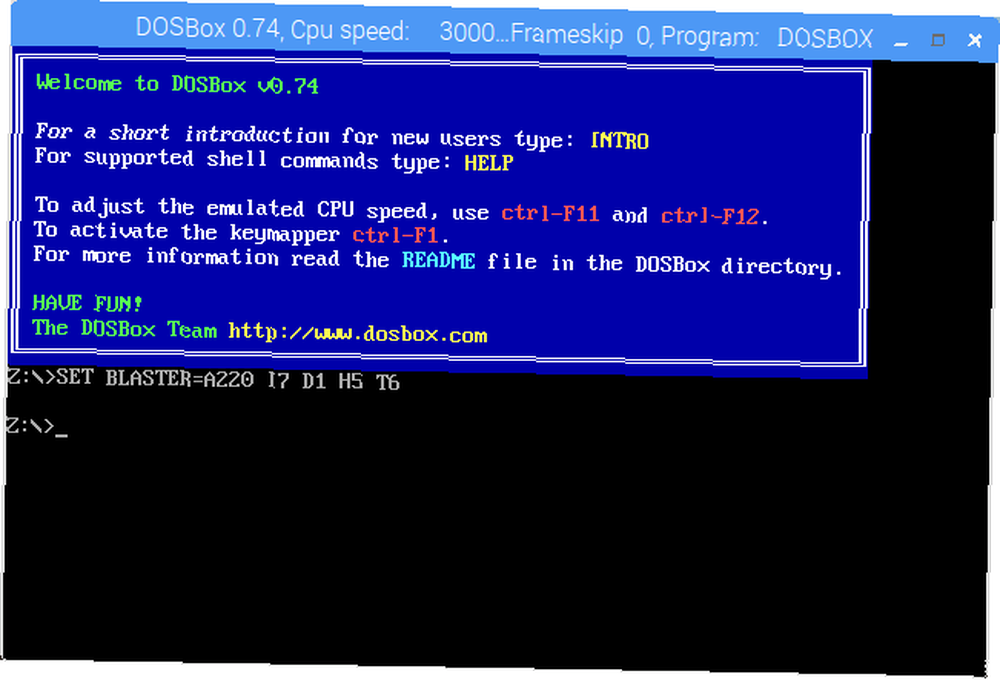
DOSBox, který je schopen běžet hry i aplikace, se snadno používá a umožňuje vám hrát hry vydané pro MS-DOS v 80. a 90. letech 20. století. Chcete-li nainstalovat DOSBox na Raspberry Pi, otevřete Předvolby> Přidat nebo odebrat software a hledat to. Po instalaci přejděte do domovského adresáře a vytvořte novou složku, dosgames. Zde byste měli extrahovaný obsah stažených her uložit, abyste je mohli používat.
Samotný DOSBox lze spustit z Menu> Aplikace> Hry> DOSBox Emulator. Podívejte se na našeho průvodce používáním DOSBoxu Jak hrát retro hry na jakékoli platformě s DOSBoxem Jak hrát retro hry na jakékoli platformě s DOSBoxem Chcete hrát retro PC hry na počítači, telefonu nebo herní konzoli? Zde je vše, co potřebujete vědět, abyste mohli začít pracovat s DOSBoxem, včetně těch nejlepších her, které můžete emulovat! o pomoc při konfiguraci aplikace a hledání a instalaci her.
6. Arduino IDE
Pokud plánujete (nebo již máte) spárovat Raspberry Pi s Arduino pro nějakou zábavu výrobce, budete potřebovat Arduino IDE (Integrated Development Environment). IDE usnadňuje zápis a nahrávání kódu na libovolné Arduino připojené přes USB k Raspberry Pi (některé desky jsou však bezdrátové).
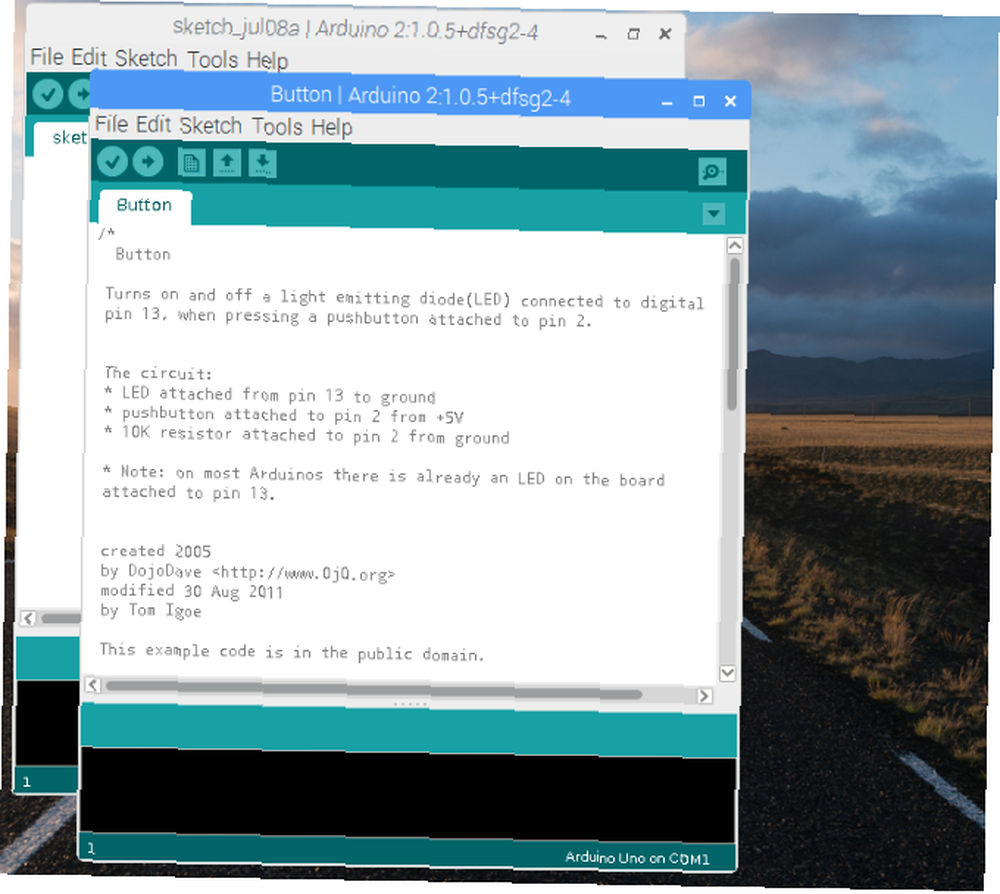
Arduino IDE můžete do svého Pi nainstalovat pomocí Předvolby> Přidat nebo odebrat software. Po instalaci spusťte prostřednictvím Aplikace> Programování> Arduino IDE. Použijte Nástroje> Desky nabídka pro výběr správného modelu Arduino (Arduino Uno a jeho klony jsou vybrány ve výchozím nastavení).
Odtud můžete zkontrolovat Soubor> Příklady pro některé užitečné příklady skriptů pro Arduino nebo rozšířit jeho schopnosti prostřednictvím nových knihoven. Informace o nich naleznete na adrese www.arduino.cc/cs/Reference/Library. Mezitím náš podrobný průvodce Arduino Začínáme s Arduino: Průvodce pro začátečníky Začínáme s Arduino: Průvodce pro začátečníky Arduino je prototypová platforma s otevřeným zdrojovým kódem založená na flexibilním, snadno použitelném hardwaru a softwaru. Je určen pro umělce, designéry, fandy a kohokoli, kdo má zájem o vytváření interaktivních objektů nebo prostředí. vám pomůže začít.
7. Guake
Ať už jste v systému Linux nový (prostřednictvím výchozího systému Raspberry Pi) nebo jste na něj zvyklí, používání terminálu může být bolest. Nezáleží na tom, zda nejste obeznámeni s příkazovými řádky, nebo chcete jen vidět, co se děje jinde na ploše. Výchozí Terminálovou aplikaci je obtížné ocenit.
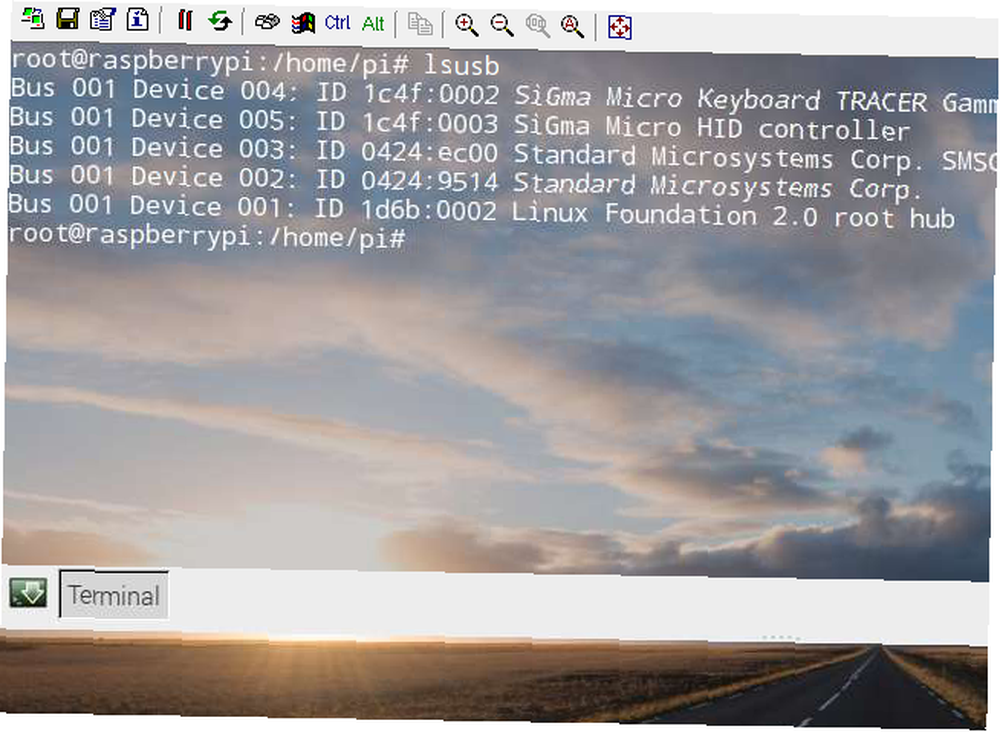
A co náhrada? Mezi nejlepší možnosti patří Guake, mnohem hezčí Zemětřesení-emulátor Terminálu, který lze nainstalovat přes Přidat nebo odebrat software rozhraní. Po instalaci najdete v Aplikace> Systémové nástroje> Guake. Jakmile uvidíte oznámení, že Guake běží, klepněte na F12 svolat to. Guake po zavolání klesne z horní části obrazovky dolů.
Ve výchozím nastavení má Guake poloprůhledné okno, které umožňuje sledovat, co se děje jinde na ploše. Můžete také pravým tlačítkem myši v okně Guake změnit Preference, což zahrnuje vyladění vzhledu.
Další náhrady emulátoru terminálu 5 Alternativy terminálu k aplikacím Linux Desktop 5 Alternativy terminálu k aplikacím Linux Desktop Terminál Linux je poněkud skličující a mnoho jich používá pouze v případě potřeby. Ale ve skutečnosti se to může ukázat jako velmi užitečné. Těchto pět aplikací založených na terminálu vám ukáže, jak užitečné to může být. jsou k dispozici i pro Linux. Některé z nich běží na Raspberry Pi, takže je můžete zkusit, pokud vám Guake nevyhovuje.
8. Potopa
Nejdříve první: Deluge je klientem BitTorrentu. To neznamená, že je nezákonné; Samotný BitTorrent není nezákonný. Spíše je zneužití síťové technologie typu peer-to-peer ke stahování filmů a her chráněných autorskými právy nezákonné. Například mnoho operačních systémů Linux lze stáhnout přes BitTorrent. Toto ustanovení snižuje režii při hostování distribuce na dedikovaném serveru. Náš průvodce BitTorrentem 8 pro právní použití pro BitTorrent: Byli byste překvapeni. 8 Právní využití pro BitTorrent: Byli byste překvapeni Jako HTTP, který váš prohlížeč používá pro komunikaci s webovými stránkami, BitTorrent je jen protokol. Pro stahování pirátského obsahu můžete použít svůj prohlížeč, stejně jako ke stahování pirátského softwaru můžete použít klienta BitTorrent… vysvětluje to podrobněji.
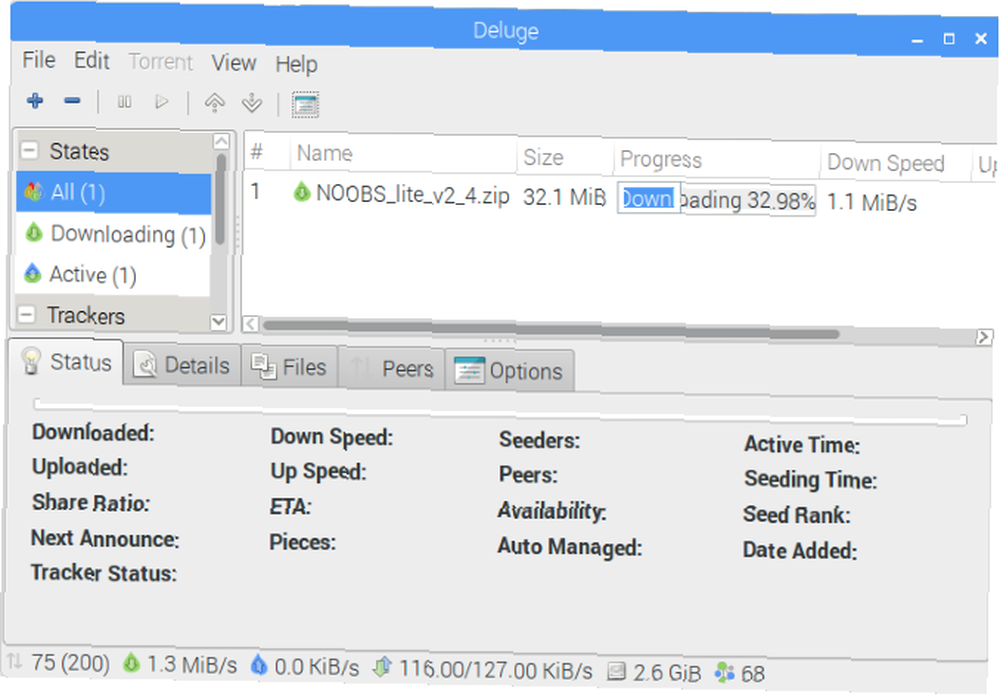
Proč byste na svém Raspberry Pi potřebovali klienta BitTorrent? Záleží na tom, jak počítač používáte. Pokud jej použijete jako úložiště pro svá vlastní data, může být Deluge použit jako prostředek pro stahování dat z vašeho Pi z jiného umístění. Veškeré podrobnosti o tom, jak toho dosáhnout, najdete na Deluge Wiki.
Najdete Deluge v Předvolby> Přidat nebo odebrat software. Pokud chcete aplikaci torrent používat v bezhlavém režimu, připojte se přes SSH a spusťte:
sudo apt-get install deluged deluge-console python-mako deluge-webPo dokončení bude Deluge připravena ke spuštění. Uživatelé počítačů typu Pi mohou tuto verzi spustit Menu> internet.
9. DropBox Uploader
Frustrující pro uživatele Raspberry Pi není k dispozici žádný Dropbox klient. I když máte přístup k oblíbenému řešení cloudového úložiště prostřednictvím prohlížeče Chromium (a jsou k dispozici alternativní varianty), může k vaší záchraně přijít šikovný skript příkazového řádku.
Vytvořil Andrea Fabrizi, lze ji nainstalovat přes terminál (nebo vzdáleně přes SSH Nastavení Raspberry Pi pro použití bez hlavy s SSH Nastavení Raspberry Pi pro použití bez hlavy s SSH Raspberry Pi může přijímat SSH příkazy, když je připojen k místní síti (ethernetem nebo Wi-Fi), což vám umožní jej snadno nastavit. Výhody SSH přesahují rozrušení každodenního screeningu…) pomocí:
klon git https://github.com/andreafabrizi/Dropbox-Uploader.gitPo stažení souboru GIT proveďte skript spustitelným a spusťte jej:
cd Dropbox-Uploader sudo chmod + x dropbox_uploader.sh sudo ./dropbox_uploader.shPoté budete vyzváni k zadání jedinečného klíče. Zde se věci trochu komplikují.
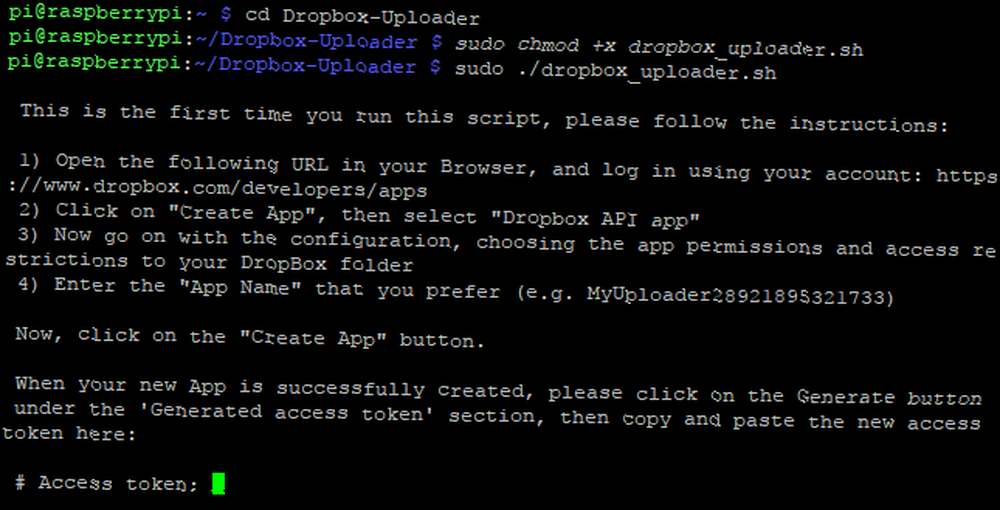
- Navštivte stránku www.dropbox.com/developers a přihlaste se pomocí svého účtu Dropbox.
- Klikněte na Vytvořte aplikaci, vybrat Dropbox API, a Plná Dropbox, pak aplikaci dejte jedinečný název (“pi-sync” kterým předcházejí například vaše iniciály) a souhlasíte s podmínkami.
- Klikněte na Vytvořit aplikaci pokračujte a poté zkopírujte klíč aplikace a tajné řetězce aplikace.
- Zkopírujte klíč do okna Terminálu, kde budete vyzváni, a budete moci nahrát své soubory do Dropboxu.
Použijte příkazy formátované takto:
sudo ./dropbox_uploader.sh upload /home/pi/screenplay.odt /docs/screenplay.odtPro shrnutí, tento příkaz volá skript Dropbox Uploader, používá “nahrát” příkaz a synchronizuje screenplay.odt z jeho umístění na Pi do nového umístění v “docs” adresář v Dropboxu.
10. Kopírka na SD kartu
Jaká aplikace by mohla být pro uživatele Raspberry Pi užitečnější než nástroj pro kopírování SD karet? Koneckonců, s SD kartou není žádný operační systém (pokud jste ji neobešli pro použití zařízení USB Jak udělat Raspberry Pi 3 Boot z USB Jak udělat Raspberry Pi 3 Boot z USB Raspberry Pi je všestranná sada , je schopen různých úloh. Má však jednu do očí bijící chybu: neschopnost bootovat z USB. Až dosud to je.)!
I když je možné vytvořit celé zálohy SD karty Raspberry Pi pomocí standardního stolního operačního systému, je vhodnější použít skutečný Pi. Předinstalovaná aktualizace v květnu 2016 (použijte aktualizační příkazy v sekci Chromium výše, pokud nepoužíváte nejnovější verzi Raspbian), kopírka SD Card najdete v Příslušenství> SD Card Copier.
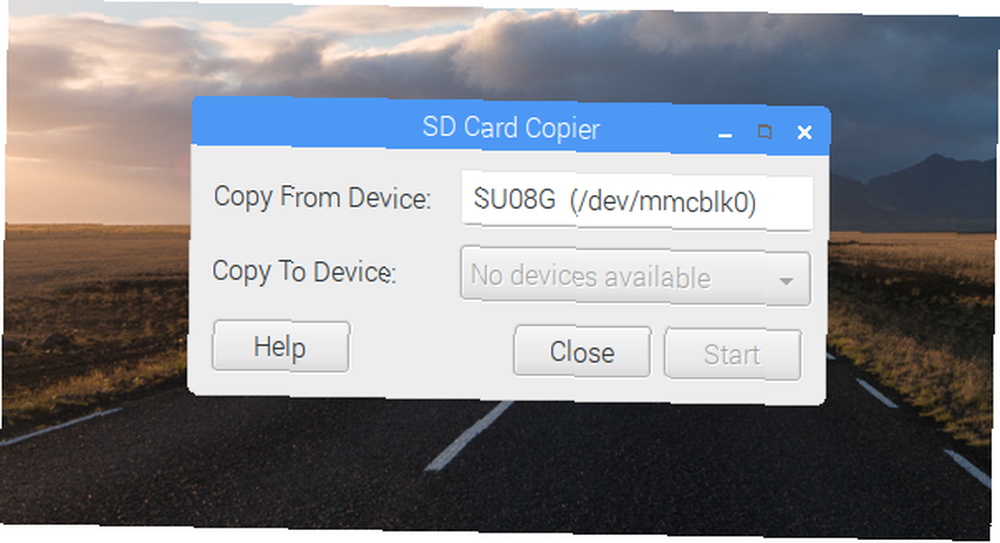
K Pi budete muset připojit externí paměťové zařízení - například externí HDD nebo USB flash disk - a vybrat jej v Kopírovat do zařízení Jídelní lístek. Všimněte si, že všechna data, která již jsou na jednotce, budou vymazána, protože budou přeformátována. Před kliknutím Start, ujistěte se, že nabídka Kopírovat ze zařízení má váš Interní SD karta vybraný.
Máte různé důvody zvážit tuto aplikaci. Je to zjevně dobrá možnost vytvořit úplnou zálohu vašeho úložiště Pi, ale můžete jej také použít pro upgrade na větší úložné médium. Jednoduše použijte USB čtečku SD karet, připojte ji k nové větší SD kartě do Pi a zkopírujte svá data. Tato novější, větší karta nyní obsahuje všechna data z vaší menší karty a lze ji použít k zavedení Raspberry Pi!
Kterým aplikacím Raspberry Pi nám chyběly?
S těmi 10 aplikacemi nainstalovanými na Raspberry Pi najdete úkoly, které jsou snazší, ale používáte počítač. Je škoda, že více z nich není předinstalovaných!
Co myslíš? Máte nějaký software, který neustále instalujete na Raspberry Pi? Máte nějaké oblíbené položky, které byste do seznamu přidali? Řekněte nám to v komentářích!
Obrázek Kredit: ANTON NAGY prostřednictvím Shutterstock.com











