
Michael Fisher
0
4993
1145
Problémy s Wi-Fi mohou být nepříjemné, ale existuje několik jednoduchých způsobů, jak vyřešit většinu problémů s bezdrátovou sítí bez stupně počítačové sítě. Pokud byste chtěli sdílet bezdrátové připojení k počítači se systémem Windows 8 s ostatními počítači, je to také snadné. Funguje to, zda chcete sdílet mobilní datové připojení tabletu, kabelové připojení Ethernet nebo dokonce další připojení Wi-Fi.
Odstraňování problémů se sítí Wi-Fi
Nejprve zkuste restartovat počítač. Ano, může to vypadat hloupě, ale restartování opravuje překvapivé množství problémů. Proč restartování počítače vyřeší tolik problémů? Proč restartování počítače řeší tolik problémů? "Zkusili jste restartovat počítač?" Je to technická rada, která se hodně hodí, ale má důvod: funguje to. Nejen pro PC, ale pro širokou škálu zařízení. Vysvětlujeme proč. . Pokud například narazíte na chybu s ovladačem hardwaru WiFi, restartováním ovladače ovladač znovu inicializujete a možná problém odstraníte.
Pokud je ikona Wi-Fi zobrazena šedě, váš počítač může být v režimu letadla nebo může být Wi-Fi pouze deaktivováno. Chcete-li to zkontrolovat, přejeďte prstem zprava nebo stiskněte klávesu Windows + C Každá zkratka systému Windows 8 - gesta, plocha, příkazový řádek Každá zkratka systému Windows 8 - gesta, plocha, příkazový řádek Windows 8 je pouze o zástupcích. Lidé s dotykovými počítači používají dotyková gesta, uživatelé bez dotykových zařízení se musí naučit klávesové zkratky myši, výkonní uživatelé používají klávesové zkratky na ploše a nové klávesové zkratky příkazového řádku a ... k otevření lišty kouzla. Vyberte kouzlo Nastavení a vyberte Změnit nastavení počítače. V aplikaci Nastavení počítače vyberte kategorii Síť, vyberte Režim Letadlo a ověřte, zda je režim Letadlo vypnutý a Wi-Fi je zapnuto.
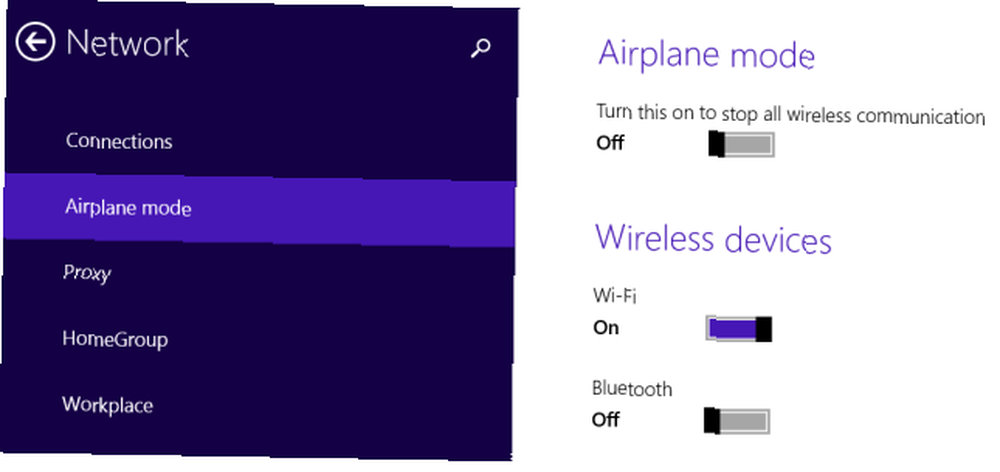
Společnost Microsoft obsahuje průvodce Wi-Fi pro odstraňování problémů se systémem Windows, který zjednodušuje často zdlouhavý proces řešení mnoha věcí, které by se mohly při jakémkoli připojení k síti pokazit. Bude otestovat několik věcí a automaticky vyřeší všechny zjištěné problémy.
Chcete-li spustit nástroj pro odstraňování problémů, otevřete Ovládací panely na ploše stisknutím kláves Windows + X a výběrem Ovládací panely. V části Síť a Internet klepněte na tlačítko Zobrazit stav a úkoly sítě a potom klepněte na odkaz Odstraňování problémů. Vyzkoušejte Poradce při potížích se síťovým adaptérem a připojením k internetu.

Nezapomeňte zkontrolovat notebook, zda neobsahuje přepínače Wi-Fi. Některé notebooky mají fyzické přepínače, pomocí kterých můžete zapnout nebo vypnout Wi-Fi. Pokud omylem stisknete takový přepínač do polohy Vypnuto, vaše Wi-Fi nebude fungovat, dokud přepínač nevypnete zpět.
Pokud nemůžete přijímat signál Wi-Fi s jakýmkoli zařízením, můžete také zkusit restartovat bezdrátový směrovač. Pokud máte problémy se silou signálu, možná budete muset umístit a vylepšit bezdrátový směrovač pro optimální pokrytí Wi-Fi. Bezdrátové připojení Feng Shui: Jak optimalizovat svůj dům pro nejlepší příjem Wi-Fi Bezdrátové připojení Feng Shui: Jak optimalizovat svůj dům co nejlépe Wi-Fi příjem Nastavení sítě Wi-Fi by mělo být snadnou vyhlídkou, že? Myslím, že dům je uzavřený box a vy byste si mysleli, když umístíte zařízení, které přenáší bezdrátové signály ve všech směrech ... .
Možná budete chtít stáhnout a nainstalovat nejnovější ovladače hardwaru Wi-Fi z webu výrobce počítače. To by obvykle nemělo být nutné, ale je možné, že starší verze ovladačů mají chyby, které novější verze opravily. Pokud Wi-Fi nefunguje po upgradu starého počítače na Windows 8, možná budete muset nejdříve nainstalovat ovladače.
Sdílejte svůj bezdrátový internet
Můžete změnit svůj počítač se systémem Windows na bezdrátový hotspot Přepnout Windows na Wi-Fi hotspot a sdílet své internetové připojení Proměnit Windows na Wi-Fi hotspot a sdílet své internetové připojení Máte připojení k internetu prostřednictvím síťového kabelu. Můžete bezdrátově sdílet toto připojení s jinými zařízeními? Dokážete svůj počítač se systémem Windows provozovat jako WiFi router? Zkrátka: Ano! , umožňující připojení dalších zařízení Wi-Fi. To je užitečné v různých situacích. Nějaké příklady:
Scénář: Váš počítač se systémem Windows 8 je připojen k ethernetovému portu v místě, které nenabízí Wi-Fi.
Jak získat Wi-Fi: Sdílejte kabelové připojení Ethernet s ostatními bezdrátovými zařízeními.
Scénář: K síti můžete připojit pouze jedno zařízení; možná používáte hotelové Wi-Fi připojení, které vám umožňuje pouze jedno zařízení na pokoj.
Jak získat Wi-Fi: Sdílejte toto jediné připojení s ostatními bezdrátovými zařízeními.
Scénář: Máte tablet Windows 8 s bezdrátovým celulárním datovým připojením.
Jak získat Wi-Fi: Sdílejte toto datové spojení s ostatními zařízeními a efektivně připojte 3 spolehlivé způsoby vytvoření vlastního přenosného hotspotu Wi-Fi pro připojení v Severní Americe 3 spolehlivé způsoby vytvoření vlastního přenosného hotspotu Wi-Fi pro sdílení v Severní Americe Chcete dát více bezdrátových miniaplikací on-the-go přístup k internetu? Jste nemocní tím, že vás někdo roztrhl bezdrátovým připojením hotspotů? Existuje celá řada technologií, které vám mohou pomoci - ty dva ... na internetu prostřednictvím počítače se systémem Windows 8.
To je docela snadné, ale vyžaduje použití skrytého příkazu, protože Microsoft tuto funkci nevystavil prostřednictvím grafického rozhraní. Tato funkce se nazývá a “virtuální hotspot,” protože umožňuje připojit počítač k hotspotu Wi-Fi a vytvořit hotspot Wi-Fi pomocí jediného hardwaru Wi-Fi.
Nejprve musíte v počítači vytvořit hotspot Wi-Fi. Stisknutím kláves Windows Key + X otevřete nabídku uživatelského napájení a potom klepněte na příkazový řádek (Admin) nebo PowerShell (Admin).
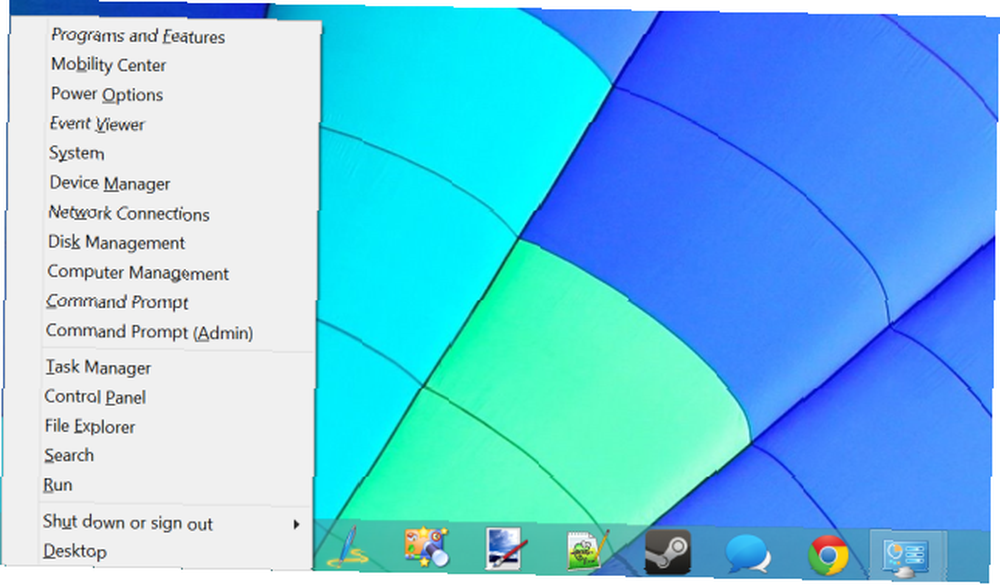
V okně Příkazový řádek nebo PowerShell zadejte následující příkaz a do síťového hotspotu Wi-Fi nahraďte text Název sítě a Heslo vlastním jménem a heslem:
netsh wlan set režim hostednetwork = enable ssid = NetworkName key = Password
Nyní stačí spustit následující příkaz, abyste aktivovali hotspot Wi-FI:
netsh wlan start hostednetwork
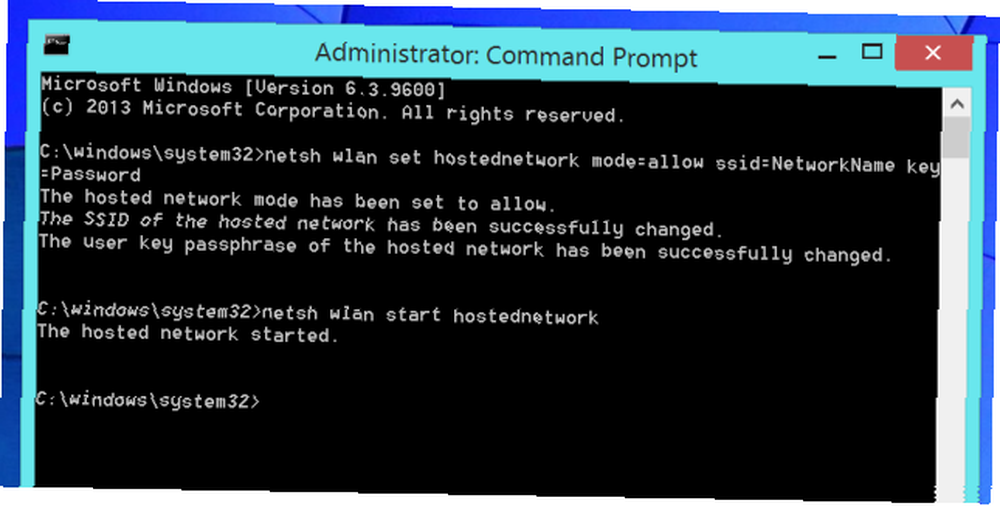
Dále budeme muset povolit sdílení internetového připojení. To umožňuje počítačům, které se připojují k aktivnímu místu Wi-Fi vašeho počítače, připojit se k internetu prostřednictvím počítače. Chcete-li to provést, otevřete Ovládací panely, klepněte na Zobrazit stav a úkoly sítě a na postranním panelu klepněte na Změnit nastavení adaptéru. Klepněte pravým tlačítkem myši na adaptér, který představuje připojení k Internetu, vyberte Vlastnosti, klepněte na kartu Sdílet a zaškrtněte políčko Povolit dalším uživatelům sítě pokračovat v připojení k Internetu tohoto počítače.
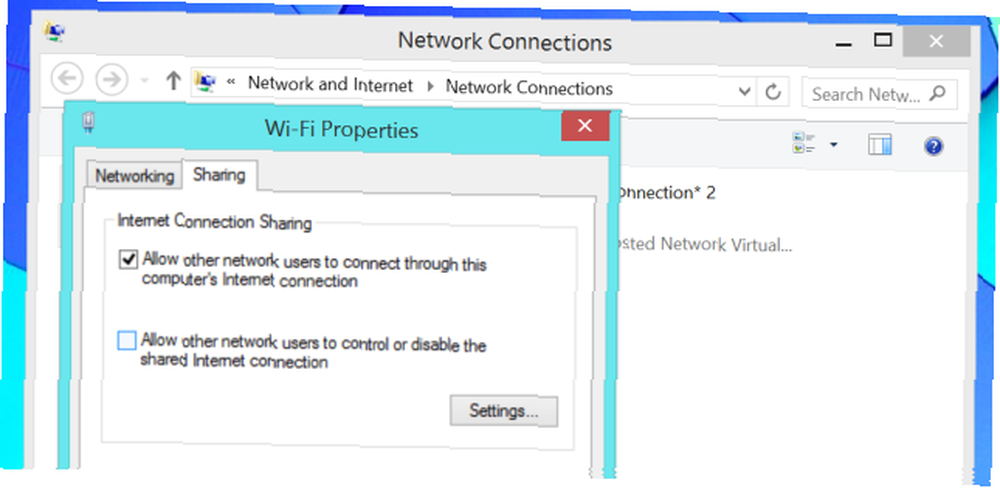
Nyní se můžete připojit k novému hotspotu Wi-Fi z jakéhokoli jiného zařízení a budou mít přístup k připojení k počítači vašeho počítače se systémem Windows 8.
Pokud chcete v budoucnu hotspot vypnout, použijte následující příkaz:
netsh wlan stop hostednetwork
Podrobnější informace naleznete v našem průvodci, jak proměnit počítač se systémem Windows na bezdrátový hotspot Přepnout Windows na hotspot Wi-Fi a sdílet vaše připojení k internetu Přepnout Windows na hotspot Wi-Fi a sdílet vaše připojení k internetu Máte připojení k internetu přes síťový kabel. Můžete bezdrátově sdílet toto připojení s jinými zařízeními? Dokážete svůj počítač se systémem Windows provozovat jako WiFi router? Zkrátka: Ano! .
Narazili jste na Windows 8 na další problémy s Wi-Fi? Sdílejte všechna řešení, která pro vás fungovala!
Image Credit: Kiwi Flickr on Flickr











