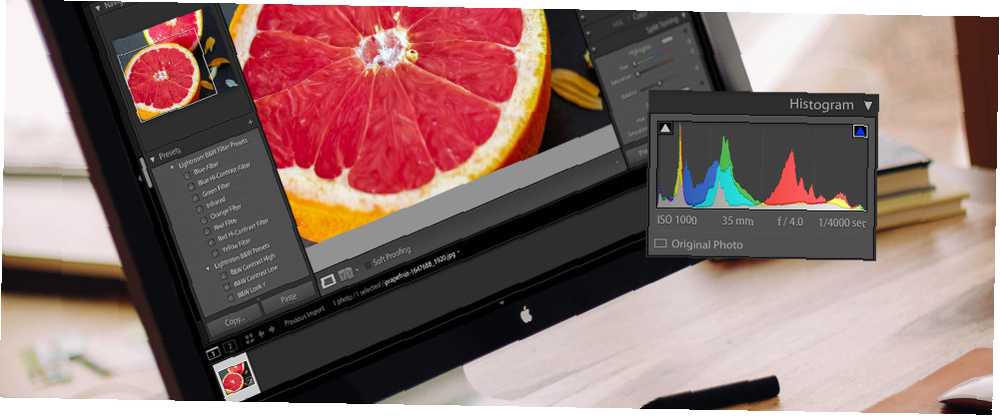
Mark Lucas
0
3597
109
Pokud používáte Adobe Lightroom k úpravám svých fotografií, je histogram nástrojem, se kterým se musíte seznámit.
Stručně řečeno, histogram je grafické znázornění tónových hodnot v obraze. Naučíte-li se interpretovat histogramy a pracovat s nimi, můžete rychle zjistit, zda je obraz složen ze správných tónových hodnot a vytvořit dobře exponovaný snímek, a podle potřeby snadno provádět opravy..
Pokud již víte, jak interpretovat histogramy, už chápete důležitost úpravy fotografií Serious About Photography? Měli byste upravovat obrázky vážně o fotografii? Měli byste upravovat obrázky Úpravy digitálních obrázků jsou důležitým krokem v každém dobrém pracovním postupu s fotografiemi. Fotografování nekončí stisknutím tlačítka spouště; končí po vytištění konečného obrázku. . Možná budete chtít přeskočit na Práce s histogramy v Lightroom sekce. Pokud ne, pokračujte ve čtení!
Porozumění histogramům
Když se díváte na histogram, díváte se na graf, který ukazuje tonální hodnoty, které jsou na vašem obrázku. To znamená, kolik tmavých tónů, světlých tónů a středních tónů je ve vašem záběru.
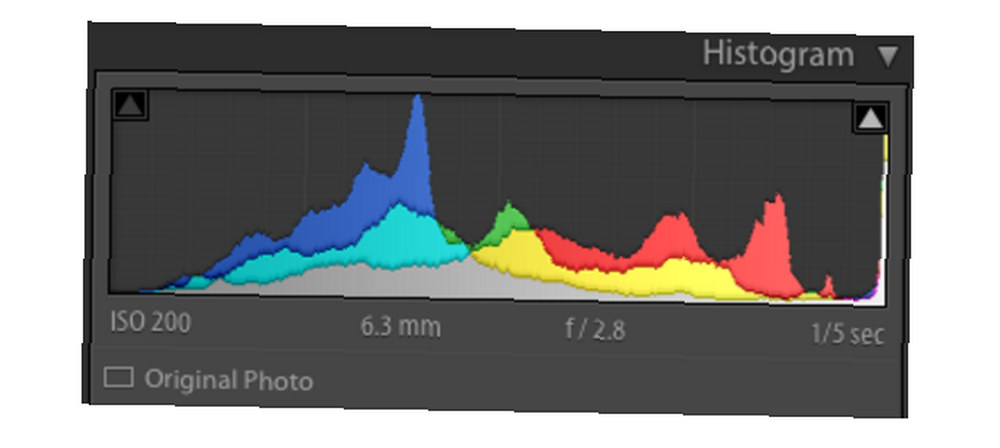
Osa X (horizontální) představuje celý tónový rozsah, od černé na levé straně po bílou na pravé straně. Osa Y (svislá) představuje počet pixelů v obraze s konkrétní tonální hodnotou.
Levá třetina histogramu proto představuje stíny (tmavé tóny), střed představuje střední tóny a pravá představuje zvýraznění (světlé tóny)..
Posuzování fotografie podle jejího histogramu
Pojďme to objasnit: neexistuje nic jako dokonalý histogram. Ideální histogram se liší v závislosti na typu pořízeného snímku a účinku, kterého se snažíte dosáhnout.
Plný rozsah tónů
U většiny fotografií lze jako palec nahoru pořídit histogram se zdravě distribuovanou sadou tónů. To bude obvykle vypadat jako hrbol (bez zvláštního tvaru) ve středu histogramu, který se vynoří na oba konce. To naznačuje, že není příliš mnoho stínů ani příliš mnoho světel, ale že všechny tóny jsou stále přítomny. Ve velmi vágních termínech to je “dobře exponovaný”.
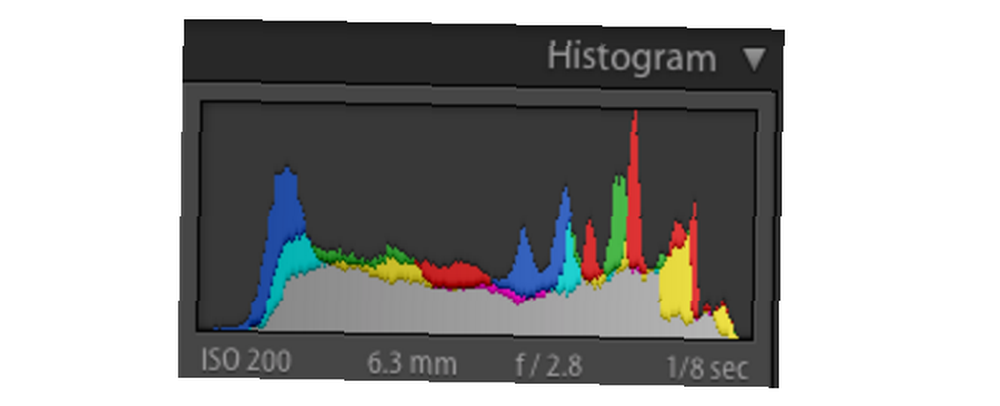
Těžký na Highlights
Pokud je histogram na pravé straně velmi těžký, může to často (ale ne vždy) znamenat, že jste výstřel přeexponovali. A pokud máte spoustu aktivit na krajním pravém konci histogramu, bude to mít za následek ořezání zvýraznění. Na vašem obrázku se to zobrazí jako oblasti čistě bílé, zcela postrádající viditelné detaily. Pokud v těchto oblastech není absolutně žádný detail, je to známé jako “foukané světla”. Pokud jste vyfotografovali soubor JPEG pomocí foukaných světel, nelze tyto oblasti opravit, protože o těchto oblastech nejsou uloženy žádné informace.
Obecně lze říci, že všechny fotografie, které jsou přirozeně jasné, jako je zasněžený snímek, budou mít histogram, který je těžký vpravo. Ořezávání světel (a zejména foukaných světel) jsou však obvykle věci, kterým je třeba se vyhnout. Výsledkem jsou věci, jako je obloha (nebo mraky) bez textur a při tisku fotografií jsou to docela hrozné efekty.
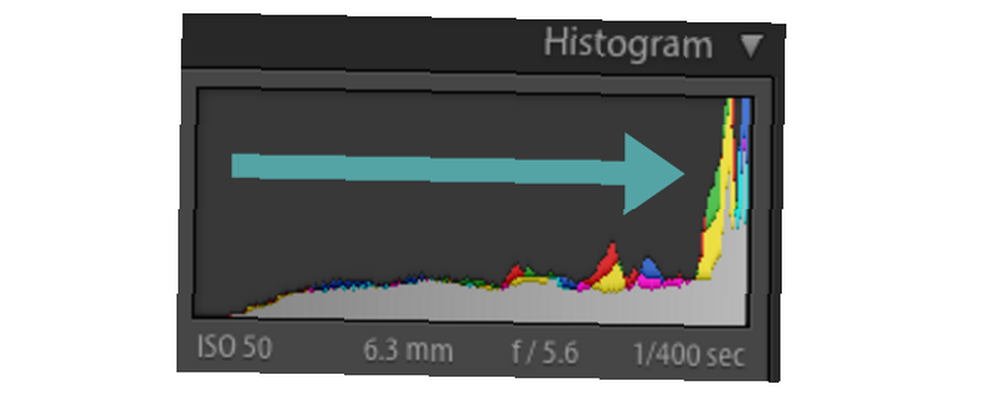
Dokud nebudou všechny tyto pixely seskupeny přímo proti pravému okraji (ořezávání světel) histogramu, měli byste být stále schopni rozeznat detaily na sněhu. Jak již bylo řečeno, někteří fotografové produktů budou mít úmyslně spoustu ořezů, aby skutečně vynikli.
Těžké na Stíny
Alternativně mohou mít noční snímky nebo snímky se spoustou stínů na levé straně těžký histogram.
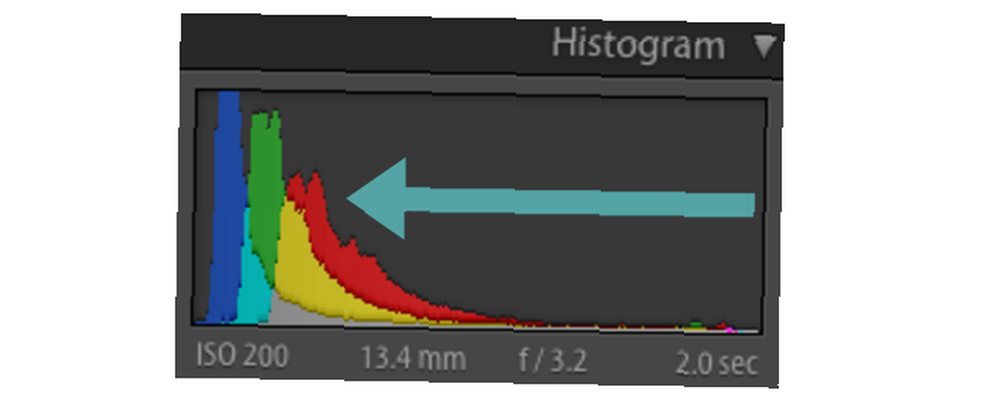
V ideálním případě byste chtěli u těchto druhů záběrů vidět histogram, který stále (i když rychle) vyčnívá ven na krajní levou stranu. To bude znamenat, že v těchto stínech stále můžete rozeznat trochu detailů. Pokud je histogram namísto toho tlačen přímo proti extrémnímu levému okraji, získáte oříznutí stínů, kde dojde ke ztrátě všech rozpoznatelných detailů v těchto stínech. Někteří fotografové opět hledají malé, úmyslné oblasti ořezávání stínů, protože mohou záběru přidat hloubku.
Hřeben na vlasy pro histogram
Pokud váš histogram vypadá jako hřeben na vlasy se spoustou ostrých svislých pruhů, naznačuje to nedostatek barevných údajů. Ačkoli to může být to, po čem jdete, úprava zbarvení obrázku nebo použití filtrů může snadno způsobit výsledky, na které nevěříte.
Pochopení barev v histogramu
Některé histogramy, na které narazíte, budou jednobarevné, ale Lightroom nabízí barevný histogram. Zobrazené barvy představují tři složené barvy - červenou, zelenou a modrou - s šedými oblastmi, které představují oblasti, které jsou směsí všech tří. Žluté a tyrkysové oblasti níže představují zelenou barvu, která se skrývá za červenou a modrou.
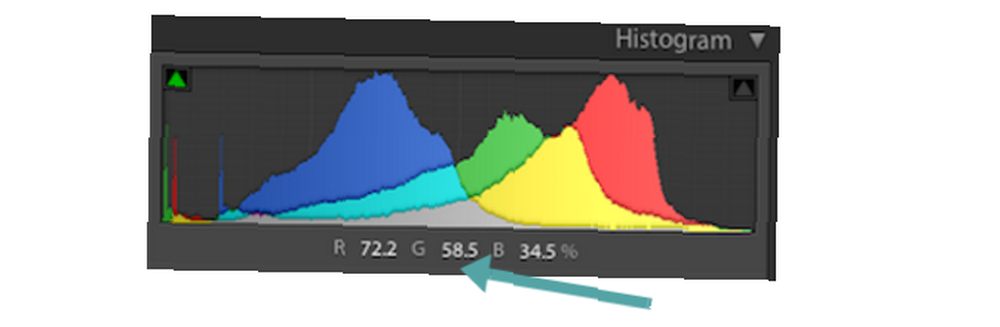
Když pohybujete myší po fotografii, pod histogramem uvidíte pod kurzorem poměr červených, zelených a modrých pixelů, které tvoří viditelnou barvu. Čím více modré barvy je na obrázku, tím více modré se zobrazí v histogramu atd. Pokud jsou světlé oblasti obrázku růžové nebo červené (jako při fotografování východu slunce), očekávejte v histogramu oblasti zvýraznění velké množství červené barvy, jak je uvedeno výše. To v zásadě umožňuje lepší pochopení toho, jak jsou barvy rozloženy v celém obrazu.
Pokud se chcete dozvědět více o opravě barev na fotografiích, přečtěte si našeho průvodce úpravami barev ve Photoshopu Jak opravit běžné problémy s barvami ve Photoshopu Jak opravit běžné problémy s barvami ve Photoshopu Řešení problémů s barvami je jedním z nejčastějších úprav, které vy máte ' Musím to udělat ve fotografii. Digitální obrázky prostě nevypadají dobře přímo z fotoaparátu. . Hodně z těchto tipů je relevantní také pro Lightroom.
Práce s histogramy v Lightroom
Vědět, jak histogram funguje, vám může skutečně pomoci pochopit expozici vašich záběrů v Lightroom. Je však také velmi užitečný, pokud jde o tisk fotografií.
Kalibrace monitoru může jít jen tak daleko, jak bude vždy být rozdíl ve vzhledu vašich fotografií na obrazovce a na papíře. Histogram proto nabízí objektivní pohled na tonální hodnoty vašich snímků bez nutnosti spoléhat se pouze na nastavení monitoru a nedokonalý zrak.
Všimněte si oříznutí v Lightroom
Když prohlížíte fotografii v modulu Vývoj v Lightroom (histogram v modulu Knihovna je právě k dispozici), podívejte se na histogram na pravé straně. V pravém horním rohu histogramu jsou dvě malé trojúhelníkové ikony.
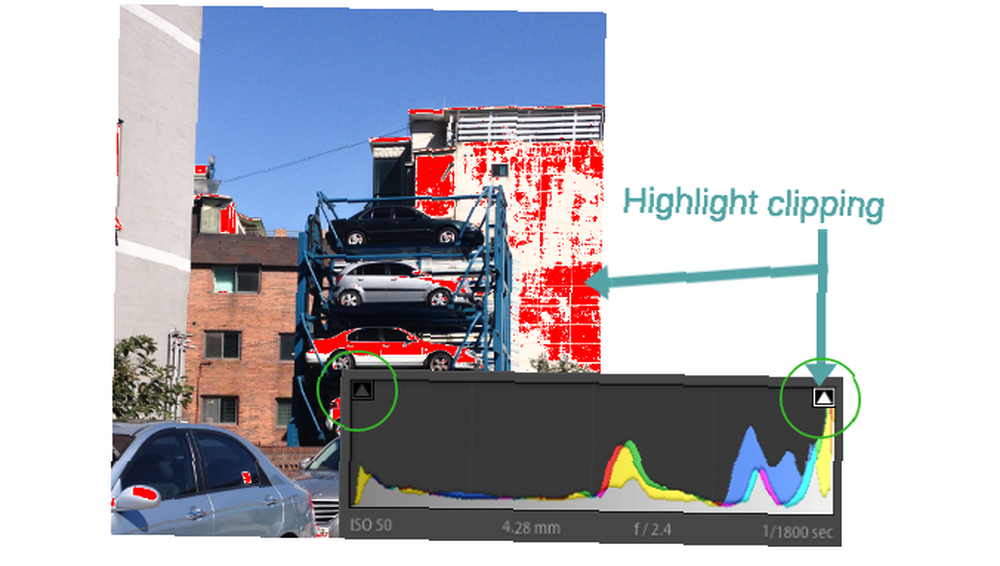
Pokud jsou obě ikony tmavě šedé, není oříznutí. To znamená, že nedojde k žádné ztrátě detailů způsobené příliš jasnými světly nebo příliš tmavými stíny.
Pokud je ikona levého trojúhelníku světle šedá, znamená to, že je ořezávání stínů. Na levém okraji histogramu uvidíte také bodec pixelů. Pokud je pravý trojúhelník světle šedý, znamená to, že je zvýraznění oříznutí (viz výše). Na pravém okraji histogramu uvidíte špičku pixelů. Umístěte ukazatel myši na tyto trojúhelníky a uvidíte přesně tak kde je ve výstřelu přítomno oříznutí. Klikněte na trojúhelníky (nebo stiskněte J) přepínat mezi zobrazením oříznutí a bez oříznutí.
Oprava ořezaných oblastí v obraze
Pokud si v obrázku všimnete oblastí oříznutí, které nechcete, lze je obvykle opravit.
Podívejte se podrobně na histogram a všimnete si, že je rozdělen do pěti sloupců. Umístěním kurzoru nad nimi zobrazíte jejich jména: černé, stíny, expozice, zvýraznění a bílé. Toto jsou nastavení, která uvidíte také v základním widgetu v modulu Vývoj.
Chcete-li opravit jakékoli oříznutí v obrázku, budete chtít změnit jedno nebo více z těchto příslušných nastavení. Můžete to udělat přetažením této konkrétní části histogramu doleva nebo doprava. Ale mnohem jednodušší možností je použít pouze posuvníky v systému Windows Základní panel.
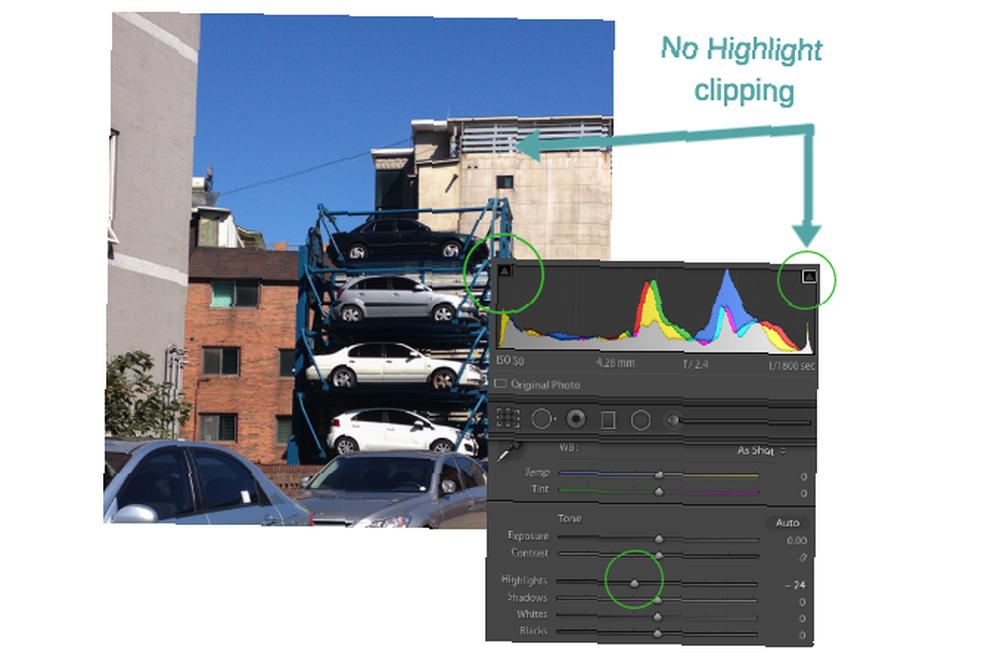
Mějte na paměti, že pokud se pohnete, řekněme, bílé jezdec, Všechno histogramu bude mít vliv, ale více v bílé oblasti. Totéž platí pro ostatní posuvníky.
Hrajte si s těmito možnostmi, dokud neodstraníte všechny výstřižky nebo nestáhnete výstřižek na přijatelnější částku. To bude vždy fungovat nejlépe se soubory RAW, na rozdíl od souborů JPG, jako soubory RAW. Soubory RAW: Proč byste je měli používat pro své fotografie Soubory RAW: Proč byste se měli používat pro své fotografie Téměř každý článek obsahující rady pro lidi, kteří se právě učí fotografie zdůrazňuje jednu věc: fotografujte snímky RAW. Proto je to dobrá rada. obsahují mnohem více dat. Pokud pracujete s JPG, můžete dosáhnout podobných efektů v menším měřítku, pokud nebyla fotografie původně z velké části nadměrně nebo podexponovaná - v takovém případě toho není moc, co můžete udělat.
Použití histogramů pro kontrast
Ačkoli se histogramy používají hlavně k pochopení tónového rozsahu na obrázku, představují také kontrast.
Pokud je histogram celý nahoře, se spoustou prázdné oblasti vpravo a vlevo bez dat, znamená to, že v obrázku není příliš kontrast. Pokud jsou na protilehlých koncích histogramu dvě boule, znamená to, že mezi několika barvami je hodně kontrastů.
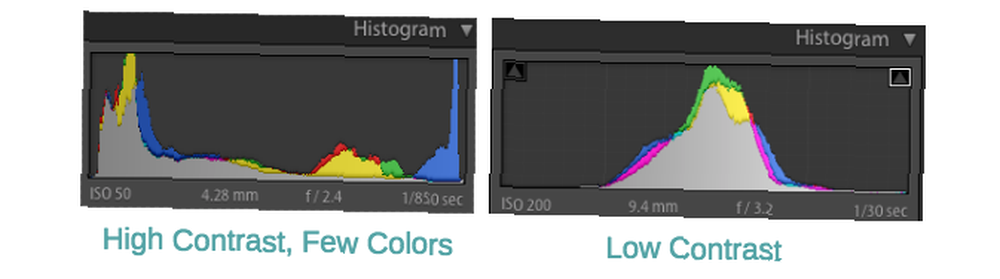
Je na vás, jestli si myslíte, že váš kontrast potřebuje “stanovení” Jak rozjasnit a přidat kontrast k fotografii pomocí Photoshopu Jak rozjasnit a přidat kontrast k fotografii pomocí Photoshopu Kdykoli upravíte obrázek, téměř určitě budete muset upravit celkový jas a kontrast. Naštěstí má Photoshop několik fantastických nástrojů, které vám pomohou. . Pokud chcete, aby měl váš obrázek větší kontrast, jednoduše přetáhněte kontrast posuvník na Základní panel vpravo. Můžete také přetáhnout stíny posuvník doleva a zdůrazňuje posuvníkem doprava zvětšíte tento tónový rozsah. Chcete-li snížit kontrast, udělejte opak.
Využití histogramů co nejlépe
Jak vidíte, histogram je docela základní grafické znázornění tónových hodnot v obrázku. Jeho použití může být omezené, ale jsou nesmírně důležité. Ale je to způsob, jakým vám Lightroom umožňuje používat histogram, díky kterému je to jen jeden z důvodů, proč by fotografové měli zvážit použití Lightroom 3 Důvody, proč by měli všichni fotografové používat Adobe Lightroom 3 Důvody, proč by všichni Fotografové měli používat Adobe Lightroom Mnoho lidí není Nevím, kde se Lightroom vejde do věcí. Je to editor obrázků ... ale není to tak dobré jako Photoshop? Zde je vše vysvětleno. .
Tím, že se naučíte interpretovat a používat histogram, můžete rychle porozumět a vyhodnotit expozici a kontrast každého snímku importovaného do Lightroomu Kompletní průvodce importem fotografií do Lightroomu Kompletní průvodce importem fotografií do Lightroom Lightroom můžete ukládat, organizovat, spravovat , nedestruktivně upravovat své fotografie - nejdřív je však musíte importovat. Zde je návod. . To vám pomůže provádět úpravy korekce přesnějším způsobem, než jste byli schopni.
Pomohl vám tento průvodce histogramy (a jak je používat v Lightroomu)? Pokud máte další dotazy týkající se histogramů, zanechte je prosím v komentářích.











