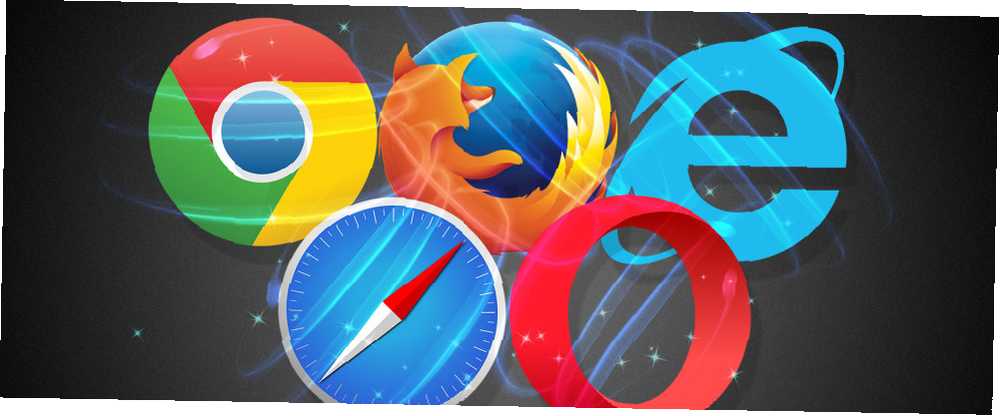
Owen Little
0
4501
395
V prohlížeči pravděpodobně trávíte velkou část pracovního dne. Od odeslání e-mailu přes používání online nástrojů až po výzkum. Díky několika snadno použitelným trikům můžete ve skutečnosti učinit zvyky vašeho prohlížeče mnohem produktivnějšími. 15 Nelze-Miss Chrome Extensions for Productivity 15 Nelze-Miss Chrome Extensions for Productivity Dnes vám přinášíme několik základních rozšíření zaměřených na k pomoci vám lépe pracovat online. a ušetříte tak cenné minuty.
Automatické vyplňování a rozšiřování textu
Pro prohlížeče Chrome, Firefox a internetový prohlížeč je k dispozici několik nástrojů, které usnadňují automatické vyplňování formulářů a zadávání opakovaného textu.
Gorgias: Pokud se ocitnete v psaní stejných e-mailů znovu a znovu, bude rozšíření prohlížeče Gorgias život mnohem snazší. Služba je dostupná jako rozšíření pro Chrome a funguje na Gmailu, Outlook.com, LinkedIn, Facebooku, Yahoo Mail, Fastmail a Uservoice. Rozšíření můžete použít k vytvoření e-mailových šablon nebo dokonce jen vět nebo prohlášení, které se ve vašich zprávách často opakují.
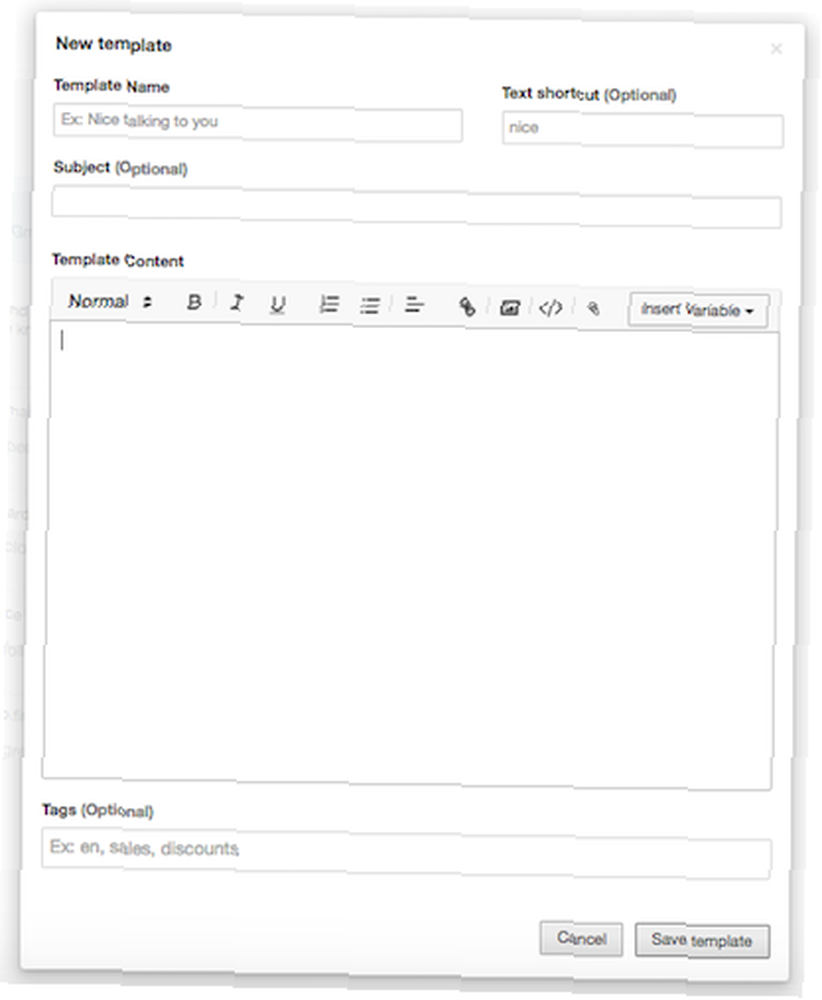
Skutečnou silnou stránkou Gorgiasu jsou klávesové zkratky. Po uložení šablon a úryvků pomocí rozšíření Chrome můžete ke každému z nich přiřadit klávesové zkratky. Klávesové zkratky nejsou typické zkratky. Ke každé šabloně přiřadíte slovo nebo dokonce písmeno a pokud chcete tento text vložit, stačí zadat klíčové slovo / písmeno a stisknout tlačítko na kartě.
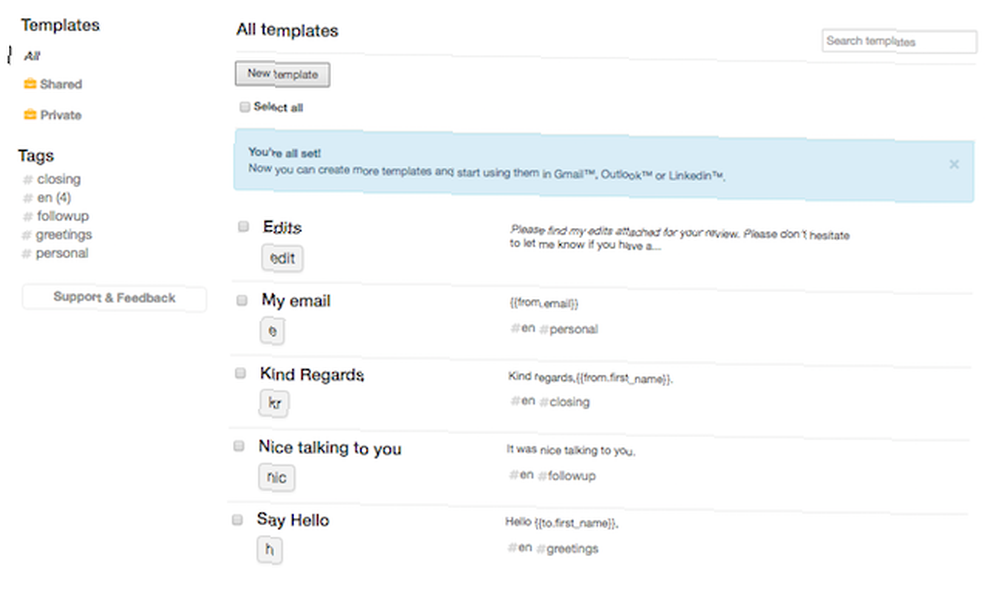
Gorgias také dokáže stahovat informace z vašich kontaktů. Můžete například použít zkratku k automatickému vložení jména příjemce, jakmile zadáte jeho e-mailovou adresu do pole „Komu“.
iMacros: Program iMacros, který je k dispozici jako rozšíření prohlížeče pro prohlížeče Chrome, Firefox a Internet Explorer, automatizuje celou řadu online úkolů, jako je zadávání hesel, vyplňování formulářů nebo opakované vyhledávání Google. V zásadě lze vše, co můžete udělat online, zaznamenat a zopakovat kdykoli budete potřebovat.
Klávesové zkratky aplikace iMacros lze ukládat místně ve vašem počítači nebo je můžete používat napříč počítači pomocí služby synchronizace záložek nebo webu záložek online. Makra můžete dokonce sdílet s ostatními uživateli.
Používání rozšíření je velmi snadné. Po jeho instalaci spusťte rozšíření kliknutím na tlačítko v prohlížeči a stiskněte tlačítko „Záznam“. Akce provedené v prohlížeči se uloží a poté je lze opakovat přehráním skriptu.
Auto-Text Expander pro Chrome: Toto rozšíření Chrome je jedním z nejjednodušších použití v tomto seznamu a dělá přesně to, co jeho název říká. Zadejte stejné fráze znovu a znovu? Řekněme, že chcete napsat 'Be right back' - můžete naprogramovat Auto-Text Expander, aby automaticky převáděl brb na 'be back back.'
Zatímco příklady, které přicházejí s předinstalovaným rozšířením, jsou základní, můžete použít styl HTML k přidání stylu do textu.
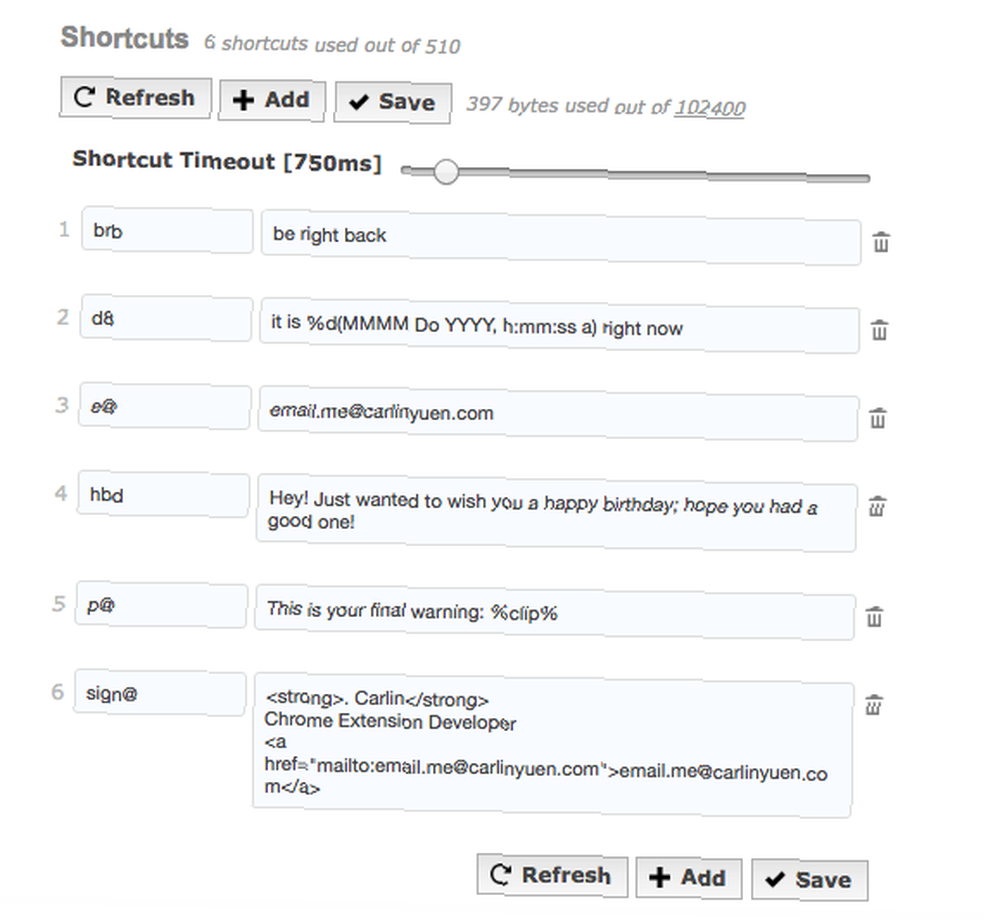
Aplikace Auto-Text Expander pracuje s e-mailovými službami, jako je Gmail, ale bohužel nefunguje s Dokumenty Google. Pokud však vaše prohlížeče Google Chrome budou synchronizovány mezi počítači, zůstaňte v synchronizaci: Získejte přístup ke všem svým datům prohlížeče z jakéhokoli zařízení Zůstaňte v synchronizaci: přistupujte ke všem svým datům prohlížeče z jakéhokoli zařízení Jak můžete zefektivnit proces přepínání zařízení, takže můžete snadno vyzvednout, kde jste skončili? , můžete k těmto zkratkám přistupovat ze všech svých počítačů.
Záložka Otevřít záložky
Máte otevřeno mnoho karet a chcete je všechny uložit jediným kliknutím na tlačítko? Tato funkce je ve skutečnosti zabudována do několika hlavních prohlížečů a nevyžaduje žádné další nástroje nebo služby. Pokud používáte Chrome nebo Firefox, přejděte na Záložky> Záložka Všechny záložky. Můžete také použít klávesovou zkratku Shift-Cmd / Ctrl-D. Uživatelé aplikace Internet Explorer mohou přejít na Zobrazit oblíbené> Přidat aktuální karty k oblíbeným.
Pokud jste fanouškem služby Read-it-later Pocket, můžete pomocí tohoto rozšíření Chrome místo toho uložit všechny své karty do Pocket.
Přidání úkolů z libovolné webové stránky
Několik nástrojů pro produktivitu usnadňuje přidávání úkolů z jakékoli webové stránky nebo webu, který náhodou navštěvujete. Todoist přidal tuto funkci do svého rozšíření Google Chrome a do svého doplňku Firefox, zatímco nástroj produktivity Asana má podobné rozšíření pro Chrome. Todoist navrhuje několik způsobů, jak tuto funkci dobře využít:
- Přidejte události na Facebook do svého seznamu úkolů.
- Převeďte text z e-mailů na úkoly.
- Přidejte název příspěvku na blog jako úkol a přečtěte si jej později.
- Přidejte název filmu IMDB jako úkol, který chcete sledovat později.
- Chcete-li koupit později, zadejte název položky Amazonu.
- Uložte název receptu jako úkol.
Proměňte svůj prohlížeč v Poznámkový blok
Potřebujete-li z prohlížeče spustit nástroj pro rychlé zaznamenávání poznámek, můžete to provést v prohlížeči Chrome bez nutnosti instalace dalších rozšíření. Do adresního řádku jednoduše zadejte následující text:
data: text / html,
Převede kartu prohlížeče na prostý textový editor bez rozptylování. Pokud potřebujete text uložit, nezapomeňte jej zkopírovat a vložit jinde, protože jakmile tuto kartu zavřete, je to navždy pryč.
Pokud byste raději použili nástroj, který vám umožní uložit text i po zavření prohlížeče, přidejte jedno z těchto rozšíření pro poznámky v Chromu, které zachycují vaše nejlepší myšlenky, s 10 poznámkami. - Poznámky k rozšíření Chrome jsou nejjednodušší nástroje pro správu. S přetížením informací ve své mysli můžete pomocí těchto deseti rozšíření zaznamenat rychlé poznámky, lépe je spravovat nebo je jednoduše sdílet s ostatními. pokus. Uživatelé Firefoxu si mohou v prohlížeči prohlížet poznámky pomocí bezplatné přípony QuickNote [No Longer Available].
Používejte klávesové zkratky s rozšířeními pro Chrome
Klávesovým zkratkám můžete přiřadit rozšíření Chrome. Otevřete stránku s nainstalovanými rozšířeními, přejděte dolů a klikněte na „Klávesové zkratky“. Stránku můžete otevřít z nabídky Chrome nebo do adresního řádku zadejte „chrome: // extensions /“.
Můžete si vytvořit vlastní klávesové zkratky pro rozšíření, jako je Pinterest nebo Pocket, což usnadňuje používání klávesových zkratek pro přidávání článků do Pocket, ukládání obrázků do Pinterestu a přenášení karty Chrome a mnohem, mnohem více.
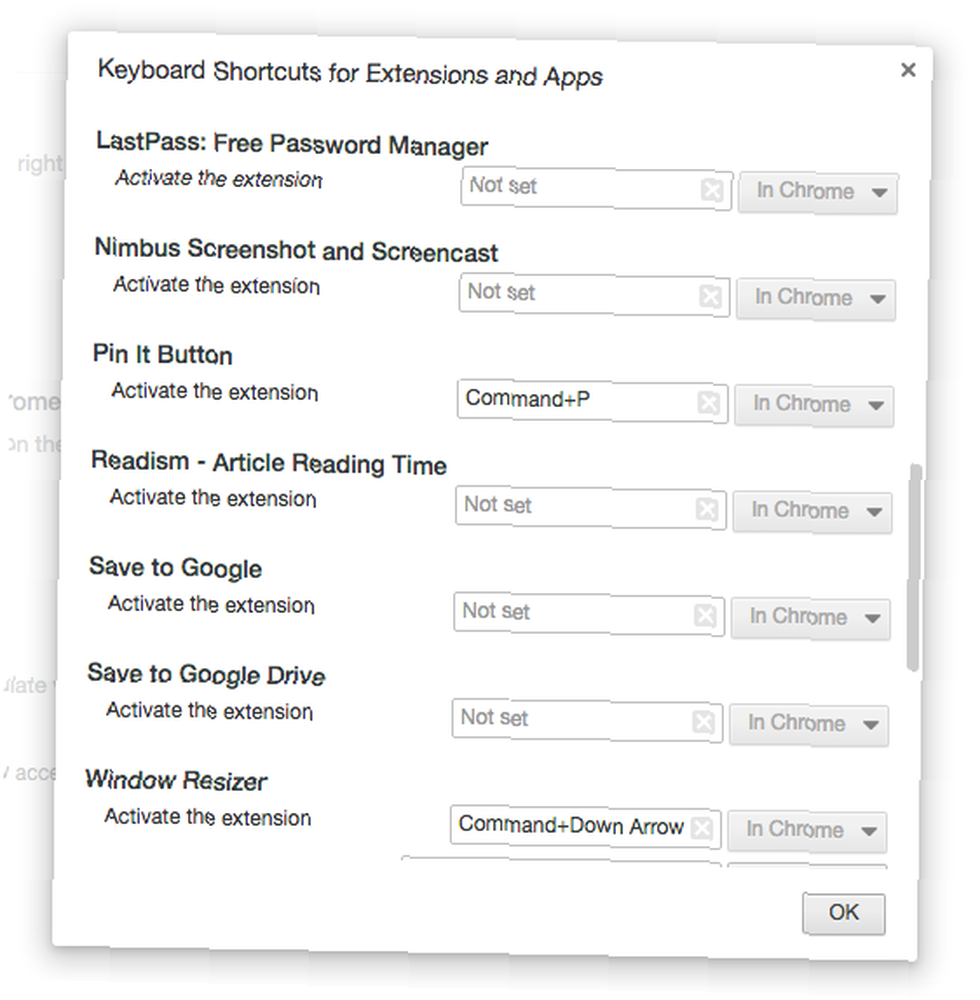
Zkontrolujte gramatiku
Pokud jste ve spěchu a píšete e-mail nebo blogový příspěvek přímo v prohlížeči, mohou vám chybět pravopisné nebo gramatické chyby. S bezplatnou online gramatickou gramatikou Grammarly můžete získat rychlou recenzi vašeho textu. Gramatika funguje podobně jako standardní kontrola pravopisu. Podtrhuje chybně napsaná slova červenou barvou a zdůrazňuje gramatické chyby zeleně.
Stejně jako v případě jakékoli automatické kontroly pravopisu nejsou její návrhy vždy správné, ale určitě je užitečné zachytit překlepy, které by vám mohly snadno uniknout. Služba je bohužel dostupná pouze pro uživatele prohlížeče Chrome.
Viz Gramatika v akci v níže uvedeném videu:
Existuje několik dalších rozšíření Google Grammar Google Chrome Jak získat co nejvíce z těchto základních rozšíření pro kontrolu gramatiky pro Chrome Jak získat maximum z těchto základních rozšíření pro kontrolu gramatiky pro Chrome Pokud jste uživatelem Chrome, existuje několik užitečných nástrojů, které může zachránit vás před nepříjemnými překlepy a gramatickými chybami a pomůže vám přehledněji poslat vaši zprávu. stojí za kontrolu.
Další skvělou funkcí, kterou uživatelé prohlížeče Chrome mohou využít, kterou jsme do hloubky prozkoumali, je zabudovaný správce hesel Jak zobrazit uložená hesla Chrome odkudkoli (a jak to zastavit) Jak zobrazit uložená hesla Chrome odkudkoli (a jak zastavit) It) Mít mnoho online účtů vyžaduje tolik hesel. A protože je nyní obvyklé moudrosti, že potřebujete silné heslo, nemůžete uniknout pomocí PASSWORD nebo 12345. To vám umožní zobrazit vaše hesla napříč počítači.
Pokud chcete vzít věci na úplně jinou úroveň, můžete také vyzkoušet Akshatovu metodu, která zahrnuje převedení celého vašeho prohlížeče do režimu offline Jak jsem vytvořil můj prohlížeč šíleně produktivní pomocí tohoto jednoduchého triku Jak jsem vytvořil svůj prohlížeč šíleně produktivní pomocí tohoto Jeden jednoduchý trik Co kdybyste mohli většinu své digitální práce udělat bez internetu? Mám pro vás řešení. Přepněte prohlížeč do režimu offline. pro produktivnější pracovní den - pokud nepotřebujete konstantní připojení pro své každodenní úkoly.
Jaké jsou vaše oblíbené triky produktivity prohlížeče? Dejte nám vědět v komentářích.











