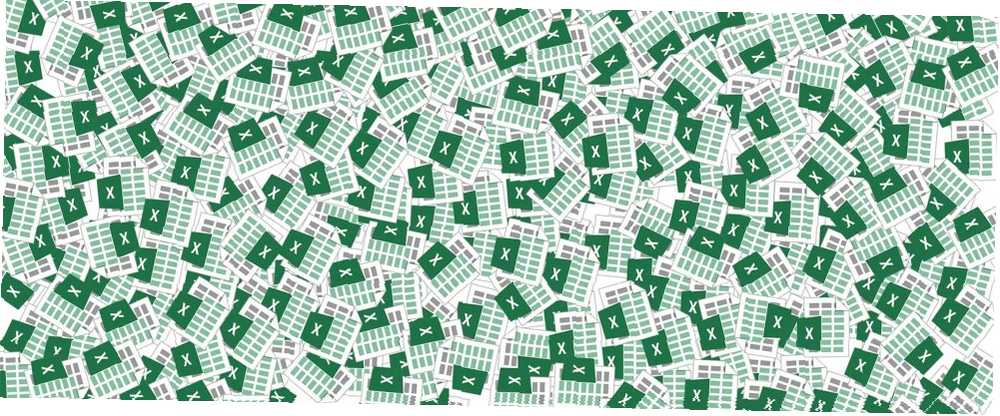
Michael Fisher
0
2634
401
Nastavení uživatelského zobrazení aplikace Excel usnadňuje prohlížení konkrétních informací v přeplněné tabulce nebo vytváření různých rozložení pro vaše data. Můžete jej použít k vytvoření vlastních záhlaví nebo zápatí, k vytvoření verze tabulky vhodné pro tisk nebo k vytvoření pohledu, ve kterém budou aktivovány zmrazené panely nebo dělené řady..
První věcí, kterou budete chtít udělat, je vytvořit pohled, který chcete uložit jako vlastní pohled. Řekněme například, že chcete v některých případech skrýt ve svém vlastním zobrazení řadu řádků. Nejprve vytvořte vlastní pohled, když se zobrazí všechny řádky a sloupce:
- Otevřete svůj pracovní list a přejděte na Karta Zobrazit a klikněte Vlastní zobrazení.
- V zobrazeném dialogovém okně klikněte na Přidat.
- Zadejte název vlastního zobrazení (např. “Plné zobrazení”). Ujisti se Nastavení skrytých řádků, sloupců a filtrů je zaškrtnuto.
Dále vytvořte vlastní nastavení zobrazení pro skrytí určitých sloupců nebo řádků:
- Vyberte řádky nebo sloupce, které chcete skrýt, klikněte na ně pravým tlačítkem a klikněte Skrýt.
- Vraťte se do Vlastní zobrazení a klikněte na Přidat.
- Zadejte název vlastního zobrazení (např. “Skryté zobrazení”). Znovu se ujistěte Nastavení skrytých řádků, sloupců a filtrů je zaškrtnuto.
- Nyní můžete snadno přepínat mezi dvěma pohledy kliknutím na Vlastní pohledy a dvojitým kliknutím na nastavení zobrazení, které chcete vidět.
Chcete-li vidět postup v akci, podívejte se na video níže:
Chcete-li odstranit vlastní zobrazení, přejděte zpět do dialogového okna Uživatelské zobrazení, klikněte na zobrazení, které chcete odstranit, a klikněte na tlačítko Odstranit.
Jaké další scénáře můžete použít pro vlastní zobrazení?
- Přiblížit určitou část listu pomocí Přiblížit k výběru na kartě Zobrazit.
- Zmrazte horní řádek v listu pomocí Ukotvit panely > Ukotvit horní řádek na kartě Zobrazit.
- Zobrazit dva sešity vedle sebe pomocí Pohled vedle sebe na kartě Zobrazit.
- V jednom vlastním zobrazení můžete kombinovat více možností: vypnout mřížky, nadpisy a lištu vzorců, přiblížit výběr a zmrazit horní řádek, například.
Nastavení vlastního zobrazení bohužel nefunguje, pokud chcete přepínat různé funkce formátování, jako je výběr písma, zvýraznění atd.
Používáte vlastní zobrazení aplikace Excel? Přišli jste s touto kreativitou k nějakému použití? Dejte nám vědět v komentářích.











