
Michael Fisher
0
1707
186
iOS 11 iOS 11 Out Out: Jak stáhnout a nainstalovat na iPhone a iPad iOS 11 Out Now: Jak stáhnout a nainstalovat na iPhone a iPad iOs 11 přidává nové funkce, opravy zabezpečení a kompatibilitu s budoucími aplikacemi - takže na co čekáš? přidává nové funkce, opravy zabezpečení a rozšířené základní funkce pro iPhone a iPad. Poprvé je značné množství nových funkcí a vylepšení této aktualizace k dispozici pouze na iPadu.
Pokud jste se na iPad Pro nerozbili, Recenze iPad Pro 10.5: Je dost dobrý iPad? Recenze iPad Pro 10.5: Je dost dobrý iPad? 9,7 palcový iPad Pro byl nejkratší tablet v historii společnosti Apple, který přežil pouze 15 měsíců, než jej následoval nový 10,5 palcový model. Stejně tak 0,8 palce stačí na uzavření ..., ale máte iPad, který není starodávný, budete rádi, když víte, že většina nových funkcí iPad v systému iOS 11 je k dispozici u mnoha modelů iPad. Jednou z těchto funkcí je nová dokovací stanice iPad, která je modelována po doku Mac a umožňuje snadnější a zábavnější multitasking iPadu..
Dnes se podíváme na to, jak používat funkce nové dokovací stanice iPad v systému iOS 11.
Aktivujte dok iPad
Dok na iPadu je primárně spouštěč aplikací s některými dalšími funkcemi, které jej odlišují od jiných spouštěčů aplikací třetích stran v systému iOS. Při přepínání mezi obrazovkami Domů zůstane ve spodní části obrazovky, jako vždy. Nyní je však skrytý, dokud jej nepotřebujete, a lze k němu přistupovat i v aplikaci.
V systému iOS 10 přejetím prstem z dolní části obrazovky otevřete Control Center Jak používat přizpůsobitelné ovládací centrum iOS 11 na iPhone a iPad Jak používat přizpůsobitelné ovládací centrum iOS 11 na iPhone a iPad Zajímá vás, jak deaktivovat AirDrop, povolit noční posun, nebo změnit výstup AirPlay pro skladbu, kterou posloucháte? Ukážeme vám jak. . Krátkým přejetím z dolní části obrazovky se nyní aktivuje dok v systému iOS 11. Pokud přejdete dál, zobrazí se Control Center jako součást nového “Řídicí středisko” obrazovka přepínače aplikací.
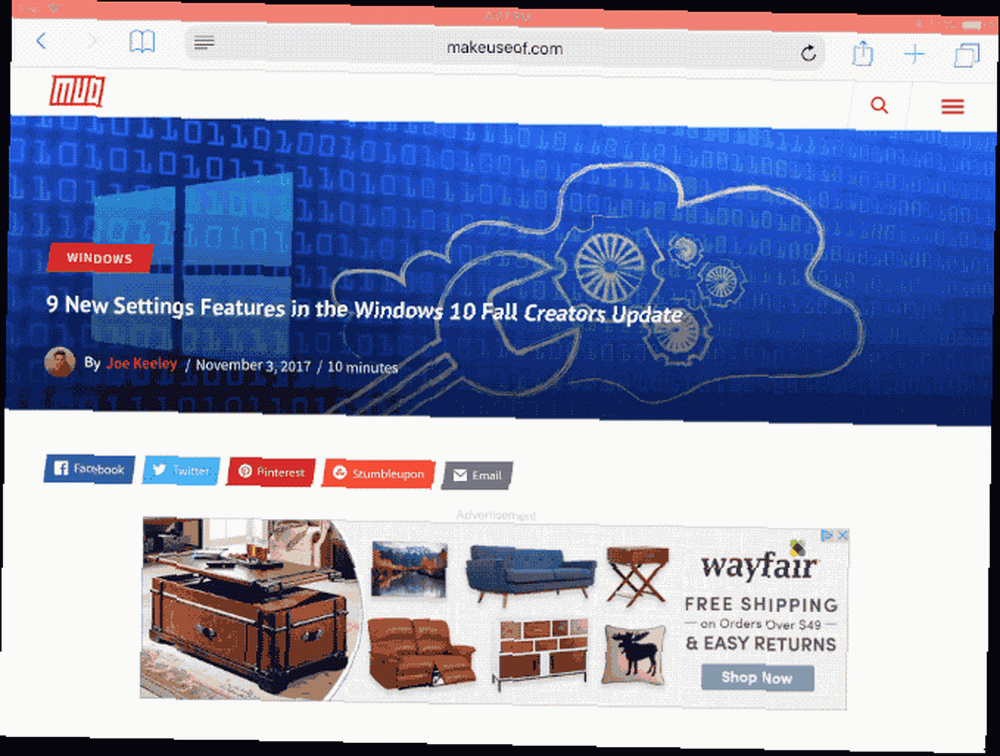
Pokud s iPadem používáte fyzickou klávesnici, například Smart Keyboard, můžete použít Command + Option + D zkratka pro aktivaci doku v aplikaci.
Přidejte aplikaci do doku
Dokovací stanice pojme kdekoli od 11 aplikací na iPadu Mini až po 15 aplikací na 12,9palcovém iPadu Pro iPad Pro 10.5 Recenze: Je nejlepší iPad dost? Recenze iPad Pro 10.5: Je dost dobrý iPad? 9,7 palcový iPad Pro byl nejkratší tablet v historii společnosti Apple, který přežil pouze 15 měsíců, než jej následoval nový 10,5 palcový model. Stejně tak 0,8 palce udělat dost pro uzavření .... Postup přidání aplikace do doku:
- Klepněte a podržte ikonu aplikace na domovské obrazovce nebo ve složce, dokud se neotřese.
- Přetáhněte aplikaci na místo v doku.
Když do doku přidáte další aplikace, budou se mírně zmenšovat, aby se vešly všechny.
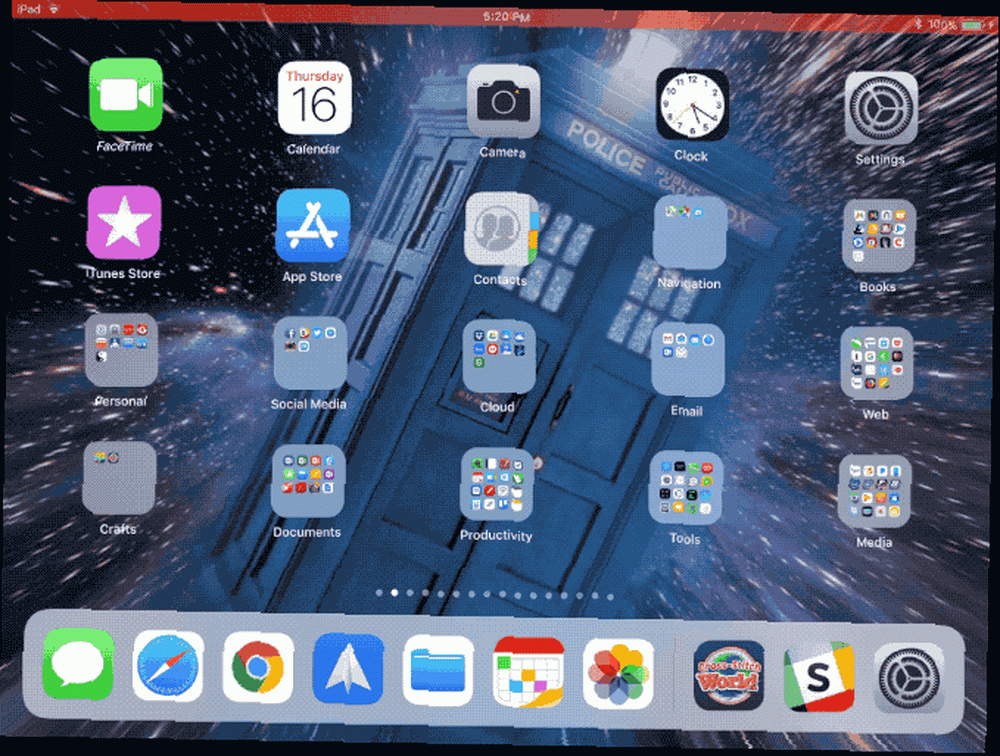
Do doku můžete také přidat složky, což je užitečné, pokud chcete na doku více aplikací, než je povoleno maximálně 11 nebo 15. Můžete vytvořit složku (přetáhnout jednu aplikaci na druhou) tak, aby obsahovala aplikace, které používáte dostatečně často a chcete k nim rychlý přístup a přetáhněte ji do doku.
Díky dostupným aplikacím v doku nebo ve složkách v doku je usnadňuje jejich použití v zobrazení Slide Over a Split View, jak diskutujeme dále v tomto článku..
Odebrání aplikace z doku
Pokud se rozhodnete, že již v aplikaci Dock již nechcete, můžete ji snadno odstranit. Postup odebrání aplikace z doku:
- Klepněte a podržte ikonu aplikace na doku, dokud se neotřese.
- Přetažením aplikace na plochu nebo do složky ji přidáte do této složky.
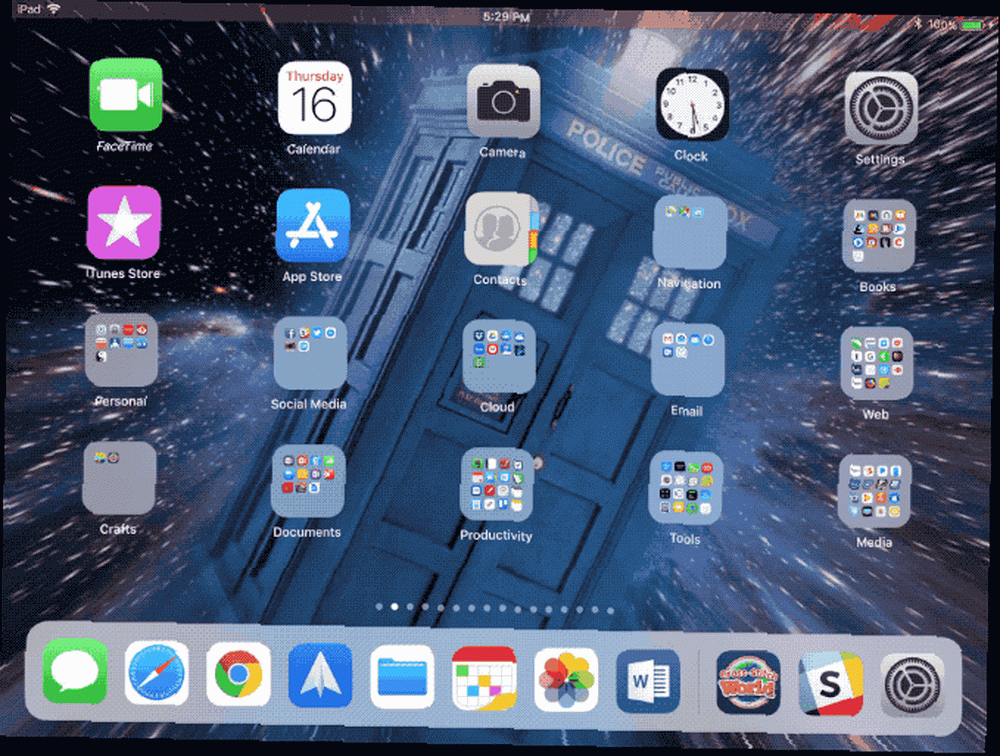
Zobrazit nebo skrýt naposledy použité aplikace
Ve výchozím nastavení je pravá strana doku vyhrazena až pro tři nedávno použité aplikace. Většinou se jedná o aplikace, které jste nedávno otevřeli, ale v této sekci se také mohou zobrazit aplikace navržené společností Siri (na základě zvyků používání aplikace). Pokud chcete Dock raději naplnit aplikacemi podle vašeho výběru, můžete nedávno použité aplikace skrýt.
Nedávno používané aplikace v doku nejsou zahrnuty do maximálního počtu aplikací (11 až 15), které můžete přidat do doku. Jsou navíc k nedávno používaným aplikacím, takže ve vašem doku můžete skončit se 14 až 18 aplikacemi. Pokud se domníváte, že je Dock příliš přeplněný nebo jsou ikony aplikací příliš malé, podle potřeby skryjete nedávno použité aplikace..
- Otevři Nastavení aplikace a klepněte na Všeobecné.
- Klepněte na Multitasking a dok.
- Klepněte na ikonu Zobrazit navrhované a nedávné aplikace posuvné tlačítko, takže se změní na bílou.
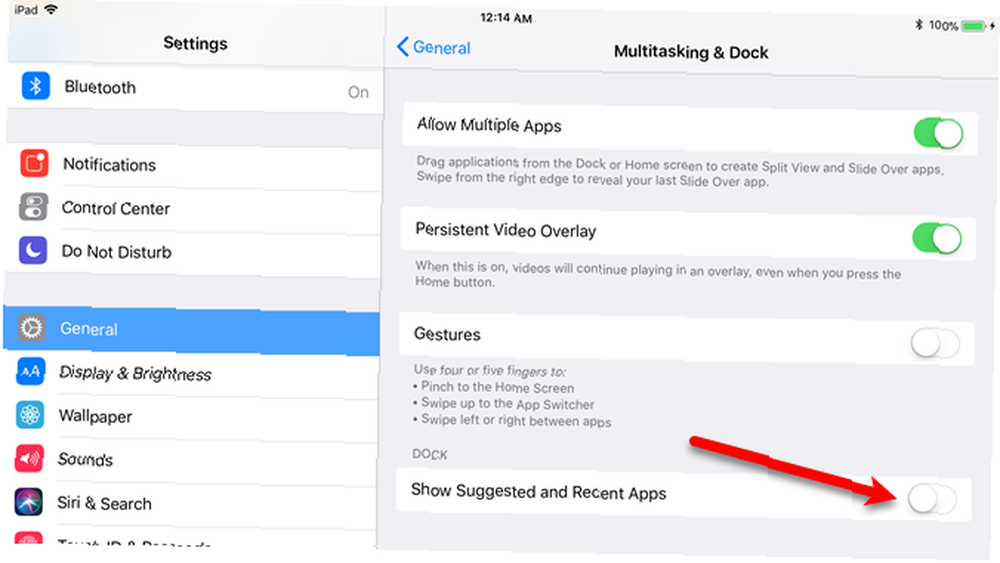
Na doku se nyní zobrazí pouze aplikace, které tam umístíte.
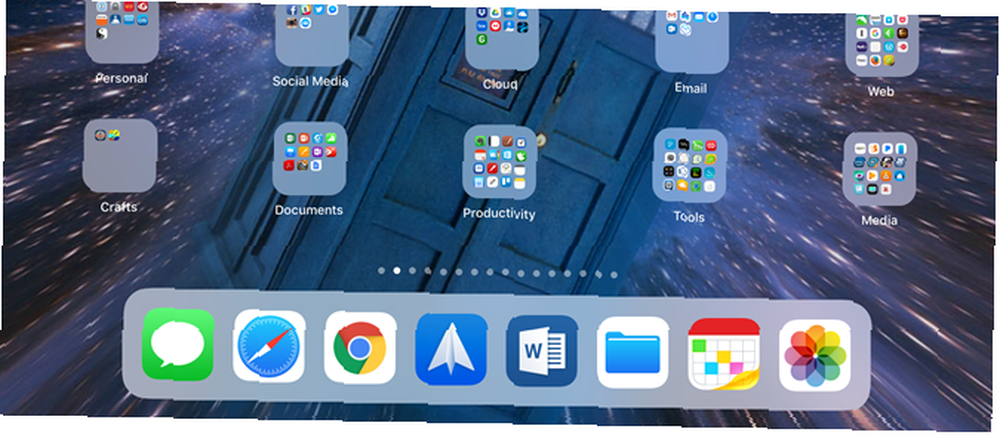
Uspořádat aplikace na doku
Kromě přidání aplikací do doku je můžete také uspořádat. Stiskněte ikonu aplikace, dokud se neotřese, a přetáhněte ji na jiné místo v doku.
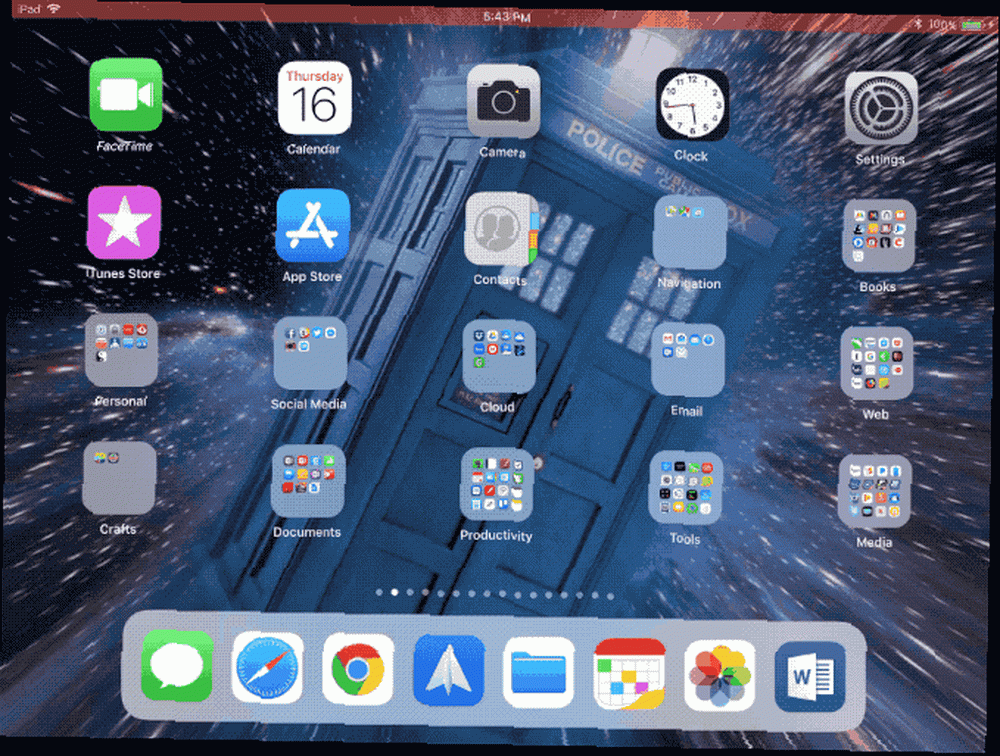
Aktivujte funkci Easy Over pro snadné multitasking
Nový dok v iOS není jediný způsob, jak se do iPadu dostat do režimu Slide Over nebo Split View. Ale je to nejjednodušší způsob.
Slide Over je aplikace v plovoucím okně nad jinou aplikací na obou stranách obrazovky.
Chcete-li otevřít aplikaci v Slide Over na vrcholu aktuálně otevřené aplikace:
- Získejte přístup k doku v první aplikaci.
- Klepněte a podržte druhou ikonu aplikace na doku (nebo ve složce na doku) a přetáhněte tuto ikonu centrálně přes první otevřenou aplikaci.
Aplikace se ve výchozím nastavení zobrazuje jako plovoucí okno na pravé straně obrazovky.
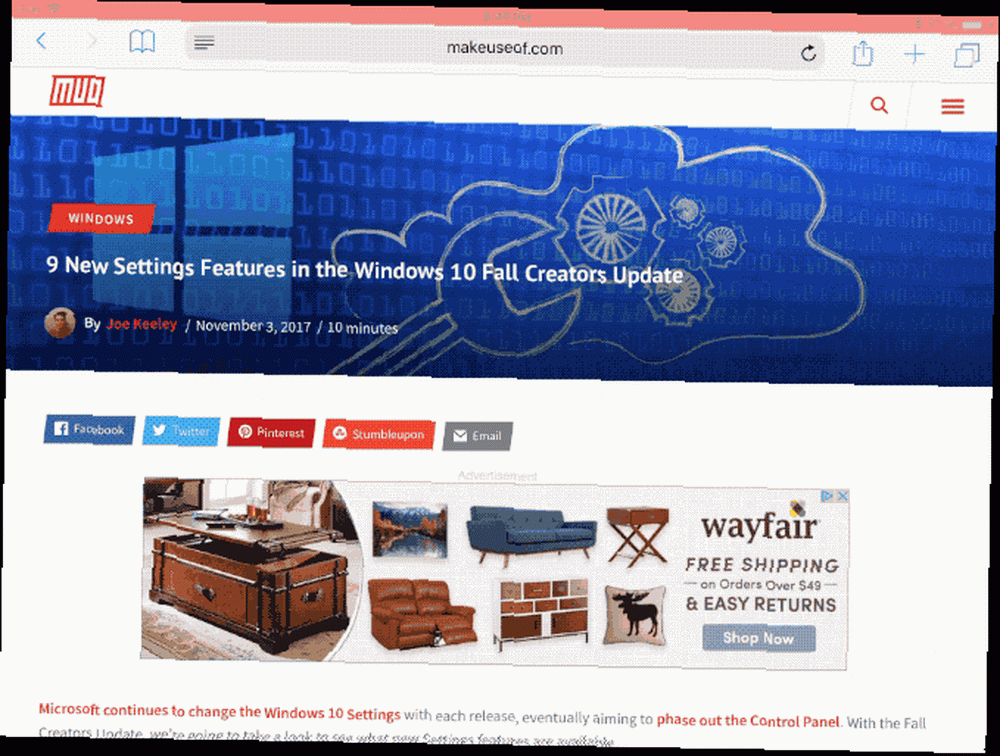
Chcete-li přemístit plovoucí okno, klepněte a podržte krátký pruh v horní části okna a přetáhněte jej na druhou stranu obrazovky. Chcete-li plovoucí okno skrýt, přetáhněte horní část okna z pravé strany obrazovky. Plovoucí okno můžete přenést zpět na obrazovku posunutím doleva z pravé strany obrazovky.
Přetáhněte položky mezi aplikacemi a dokem
V Slide Over můžete přetahovat položky z jedné aplikace do druhé. Pokud například chcete zapsat odkaz z Safari do aplikace Notes Jak používat výkonné nové funkce Apple v iOS 11 Jak používat výkonné nové funkce Apple v iOS 11 Notes získal spravedlivý podíl užitečných nových funkcí v iOS 11, takže zde je návod, jak je používat. , můžete přetáhnout odkaz ze Safari přímo do poznámky.
- Přejděte do doku a přetáhněte do něj aplikaci Poznámky, pokud aplikace již není v doku.
- Umístěte aplikaci Notes do režimu Slide Over, jak je popsáno výše, a otevřete poznámku, do které chcete přidat odkaz.
- V Safari stiskněte a podržte na adresním řádku.
- Přetáhněte z adresního řádku do plovoucího okna Poznámky a umístěte odkaz do poznámky.
Odkaz se přidá do otevřené poznámky s miniaturou webové stránky.
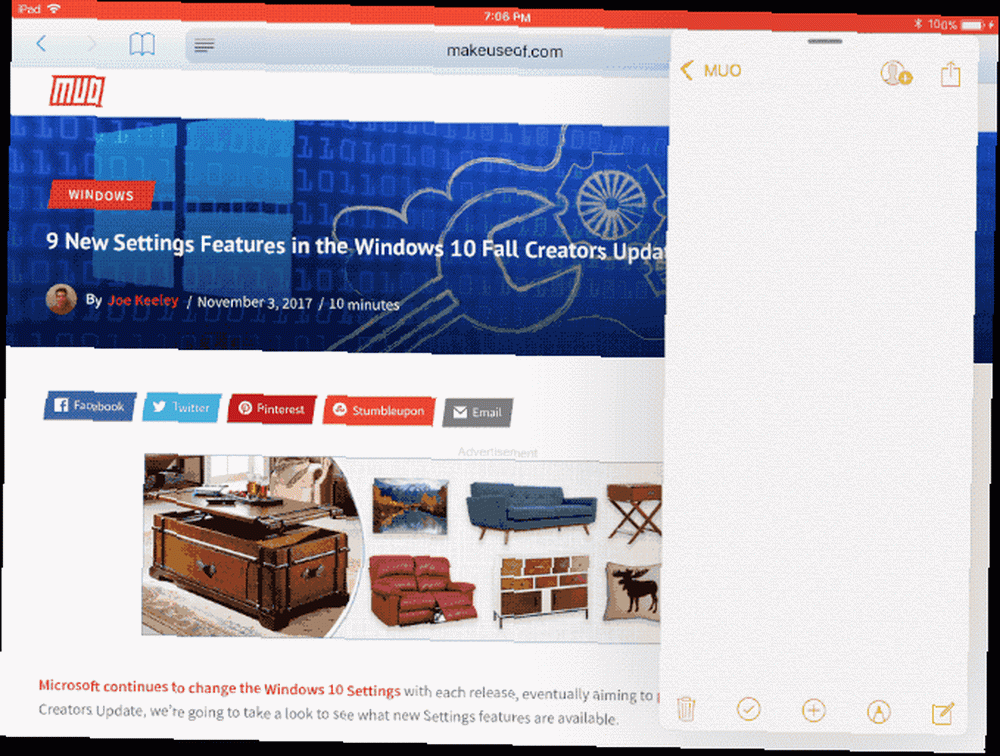
Můžete také přetáhnout položky jako odkazy z otevřené aplikace do aplikace v doku. Například přetáhneme adresu URL ze Safari do aplikace Notes.
- V aplikaci Notes se ujistěte, že je poznámka, do které chcete adresu URL přetáhnout, otevřená.
- Přetáhněte URL z adresního řádku Safari do aplikace Notes na doku.
- Podržte odkaz nad ikonou aplikace Notes, dokud se aplikace Notes neotevře.
- Přetáhněte odkaz URL do otevřené poznámky.
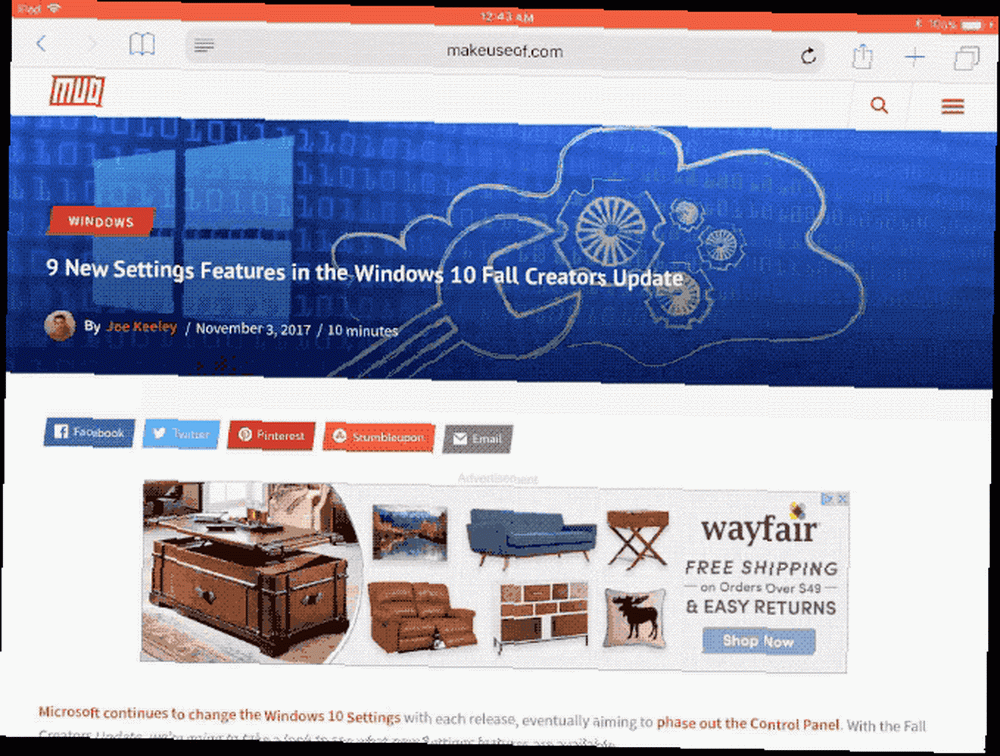
Přepněte z posuvného na rozdělené zobrazení
Rozdělené zobrazení jsou dvě aplikace, které sdílejí obrazovku na stejné úrovni, s pohyblivým posuvníkem mezi nimi. Mezi dvěma aplikacemi můžete přetahovat položky stejně jako v Slide Over. Je to další možnost pro užitečné multitasking iPadu.
Chcete-li přepnout z posuvného zobrazení na rozdělené zobrazení, klepněte a podržte krátký pruh v horní části plovoucího okna a trochu táhněte nahoru nebo dolů. Plovoucí okno se otevře na místě vedle druhé aplikace a mezi oběma aplikacemi se zobrazí pohyblivá lišta.
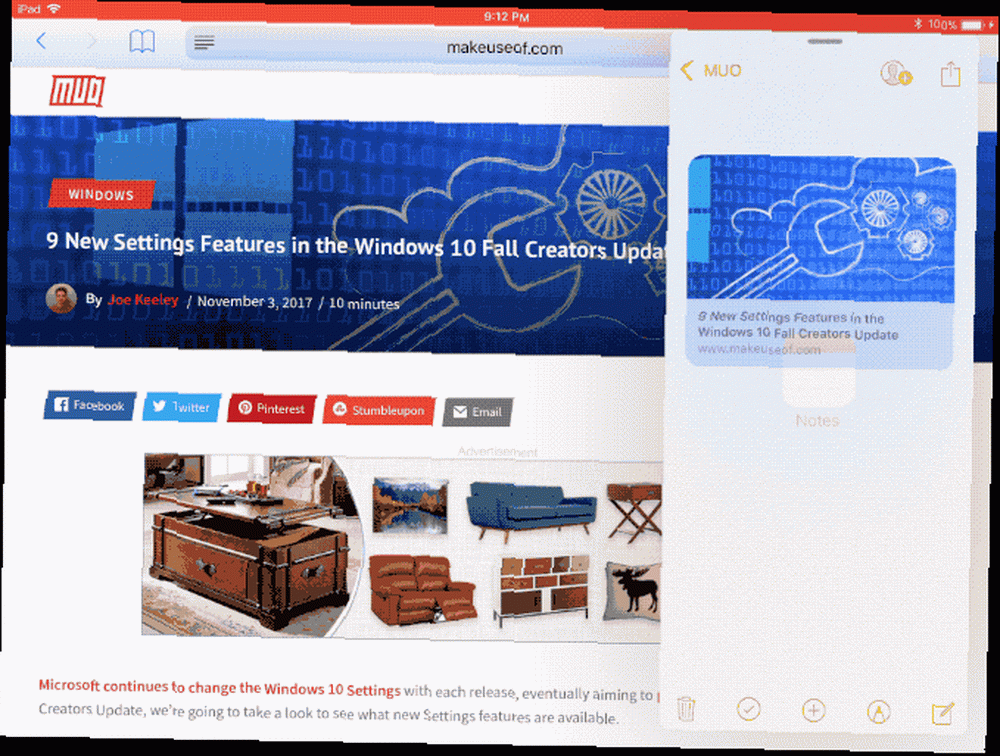
Množství místa, které každá aplikace na obrazovce nastavuje, můžete upravit přetažením jezdce Rozdělit pohled mezi aplikacemi vlevo nebo vpravo.
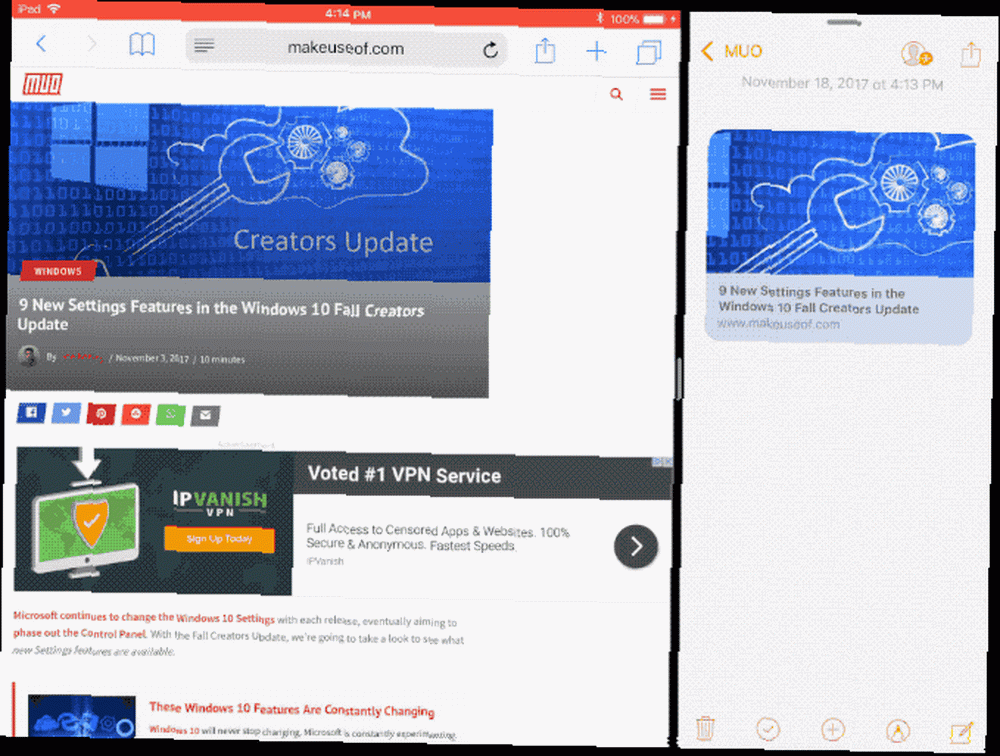
Vypadněte ze Splitu
Chcete-li se dostat z rozděleného zobrazení, přetáhněte jezdec rozděleného zobrazení nad aplikaci, kterou chcete zavřít a mimo okraj obrazovky.
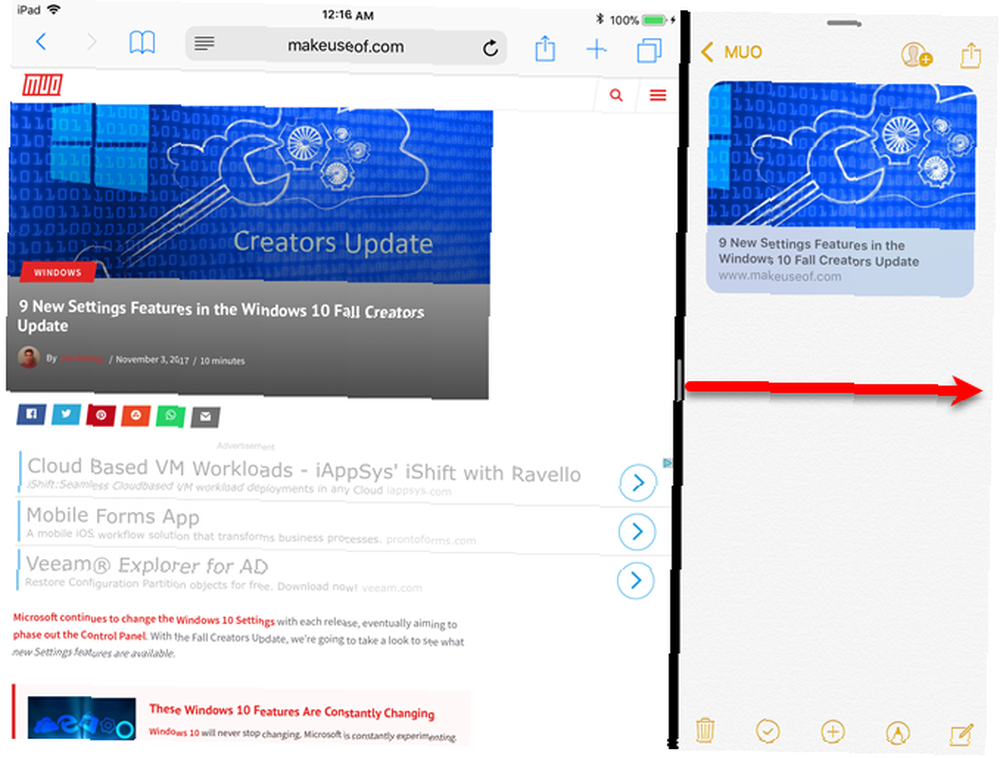
Získejte přímo do rozděleného zobrazení
Nemusíte chodit do Slide Over, než se dostanete do Split View. Chcete-li přejít přímo do rozděleného zobrazení, přetáhněte druhou aplikaci na zcela pravou nebo levou stranu obrazovky a umístěte ji tam.
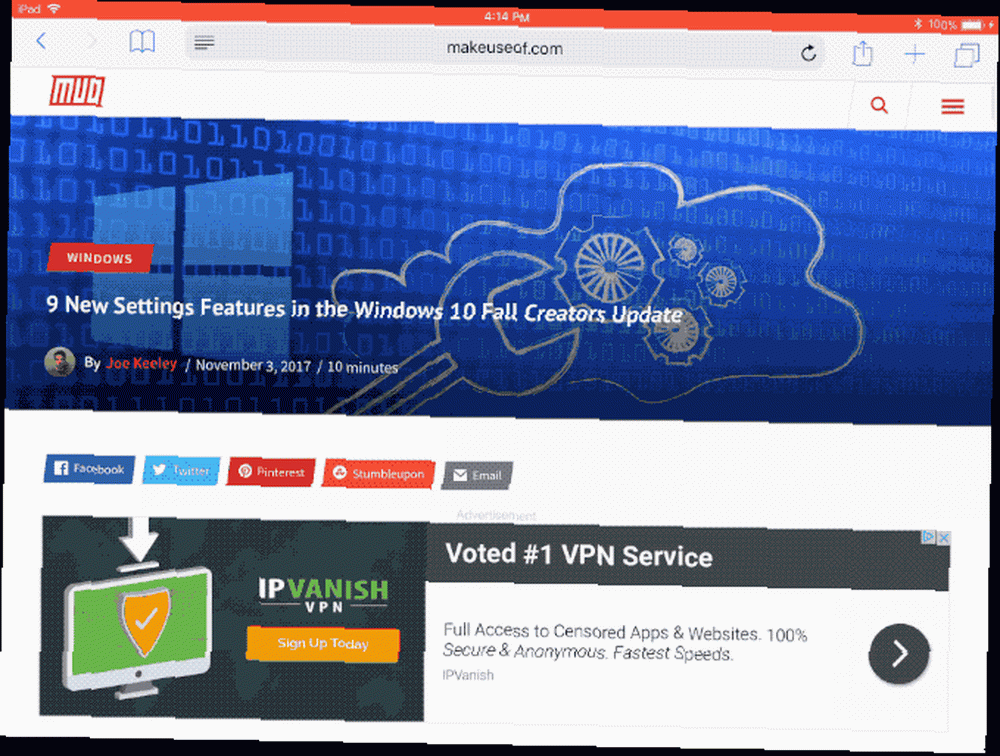
Přidejte třetí aplikaci v Slide Over v horní části Split View
Pokud máte dvě aplikace spuštěné v režimu Split View, můžete otevřít třetí aplikaci v plovoucím okně Slide Over přes obě aplikace. Přetáhněte aplikaci, kterou chcete otevřít, z Docku přes posuvník Split View a přetáhněte ji.
U modelů iPad Pro 10,5 palce a 12,9 palce jsou všechny tři aplikace aktivní současně. U starších modelů iPad a všech nejnovějších modelů, které nejsou iPad Pro, aplikace ve zobrazení Split View na pozadí nereagují, když je třetí aplikace nad nimi v plovoucím okně Slide Over..
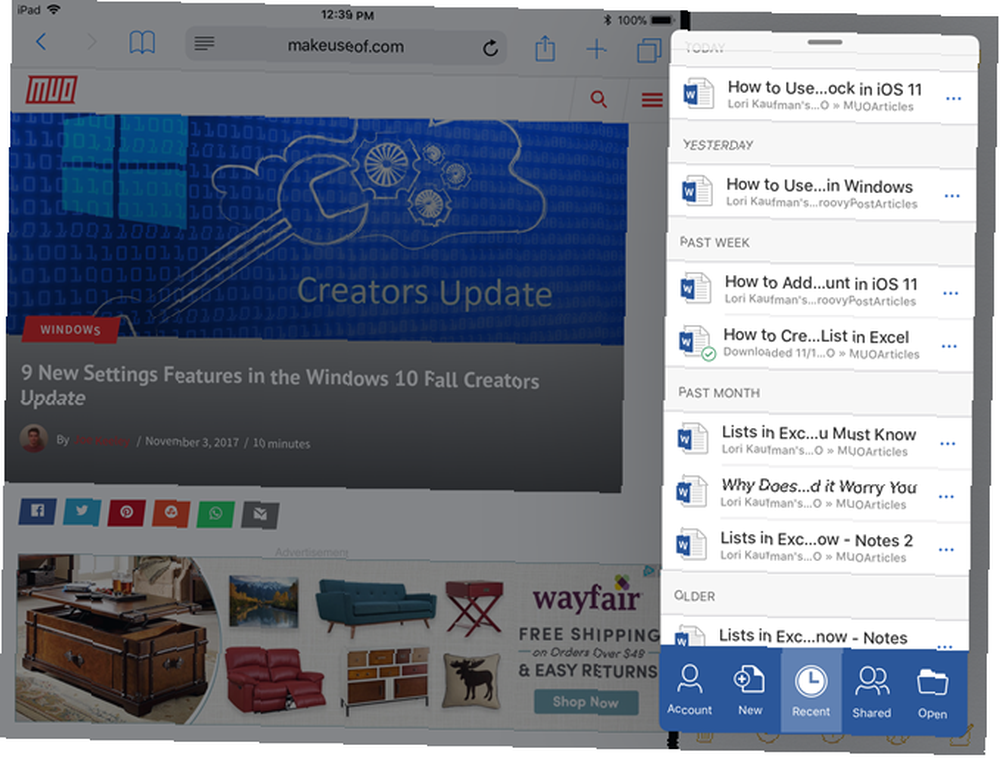
Přepněte z rozděleného zobrazení na snímek
Přepnutí z rozděleného zobrazení na Slide Over je stejně snadné jako přepnutí z posunutí na rozdělené zobrazení.
- Přetáhněte posuvník Rozdělené zobrazení, takže aplikace, kterou chcete v plovoucím okně Posunout přes, zabere 25 procent obrazovky.
- Klepněte a podržte krátký pruh v horní části plovoucího okna a trochu táhněte dolů, dokud neuvidíte, že hlavní aplikace převezme celou obrazovku.
- Po zvednutí prstu se aplikace zobrazí v plovoucím okénku Slide Over.
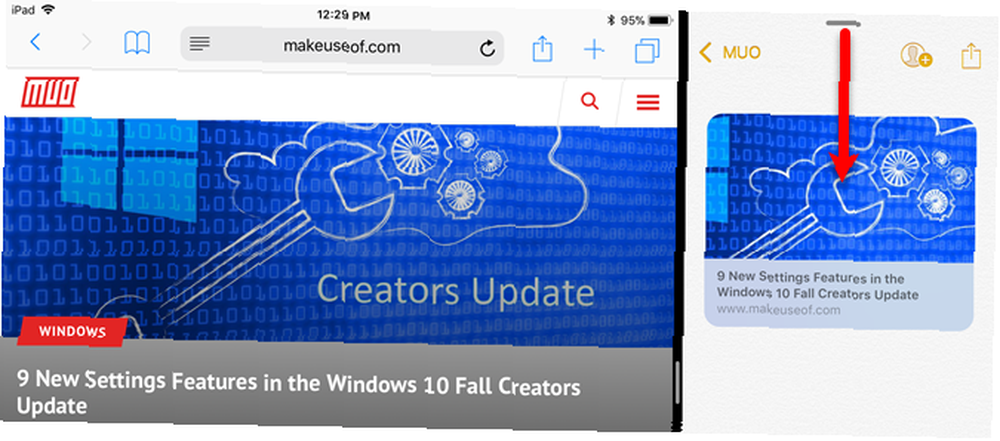
Přístup k naposledy používaným souborům z doku
Jednou z časově úsporných funkcí doku v systému iOS 11 je rozbalovací okno naposledy použitých souborů. Ne všechny aplikace to zatím podporují, ale nová aplikace Files Jak používat aplikaci iOS 11 pro nové soubory pro iPhone a iPad Jak používat aplikaci iOS 11 pro nové soubory pro iPhone a iPad iOS má novou novou aplikaci Files, která vám konečně umožní spravovat soubory na iPhonu a iPadu a ve skutečném stylu Apple je to provedeno bez odhalení jakýchkoli systémových funkcí. ano. Například stiskněte a podržte aplikaci Soubory v doku, dokud se nezobrazí vyskakovací okno s nedávno otevřenými soubory. Toto okno zůstává otevřené, i když sundáte prst z ikony aplikace.
Zpočátku se ve vyskakovacím okně zobrazí čtyři soubory, ale můžete klepnout na Zobrazit více zobrazit další soubory.
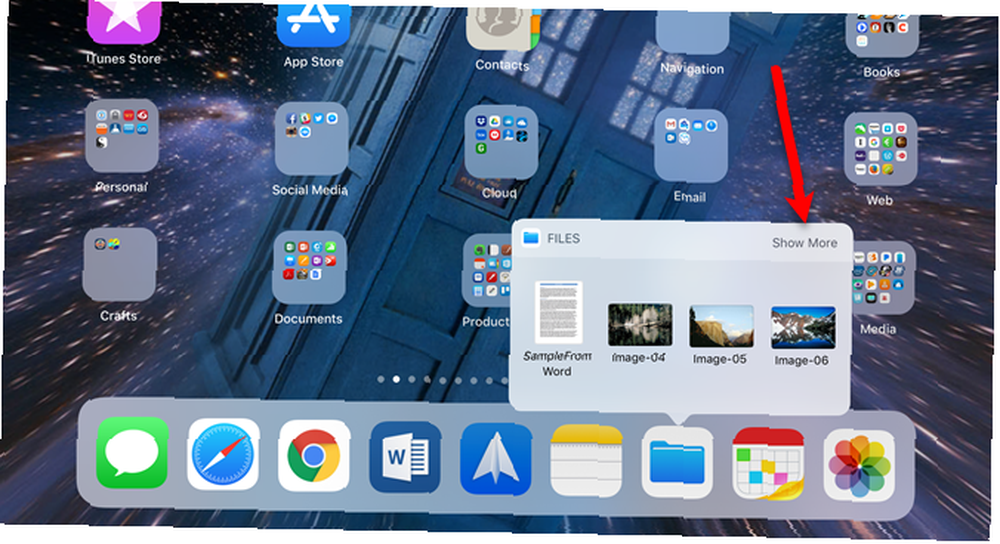
Klepnutím na soubor otevřete tento soubor ve výchozí aplikaci pro daný typ souboru. Soubor můžete také přetáhnout do jiné aplikace v doku. To je užitečné, pokud chcete někomu poslat soubor e-mailem nebo jej odeslat v textové zprávě.
Klepněte na Ukaž méně pro opětovné zobrazení čtyř souborů ve vyskakovacím okně. Chcete-li zavřít vyskakovací okno, klepněte kamkoli mimo okno.
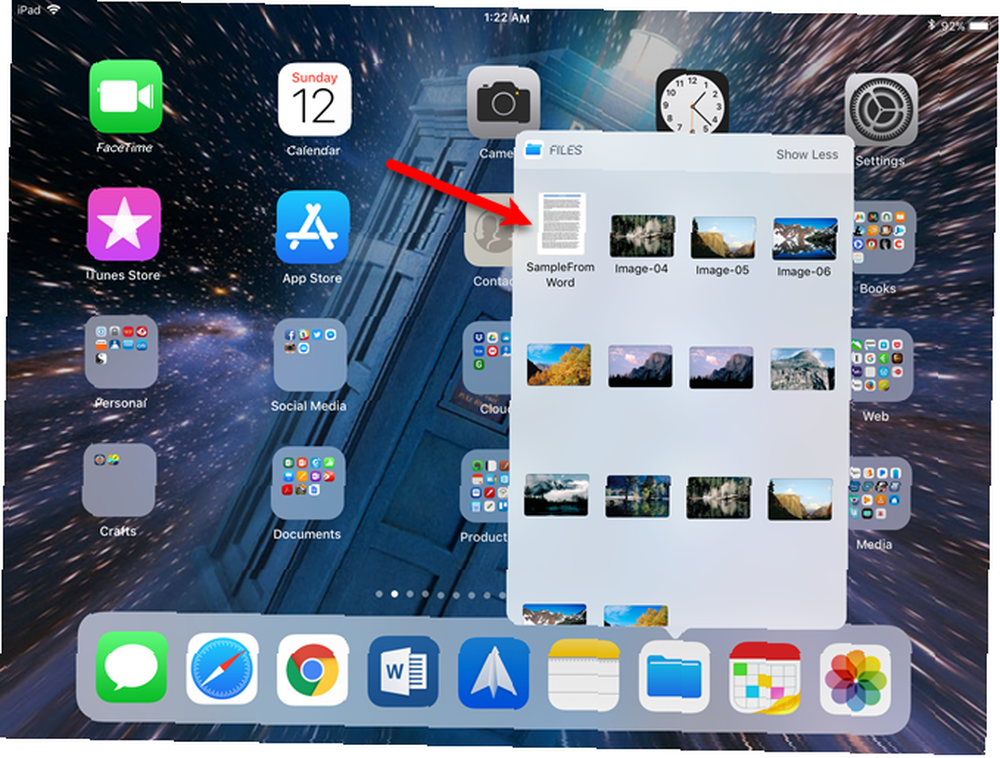
Užitečnější iPad
Nový dok je k dispozici na všech iPadech, které mohou používat iOS 11, ale funkce Slide Over a Split View je omezena na iPady, které podporují funkčnost rozdělené obrazovky..
Slide Over je k dispozici pro iPad Mini 2 a novější, iPad Air a novější, iPad páté generace a všechny modely iPad Pro. Rozdělené zobrazení je k dispozici pouze u nejnovějších modelů iPad (iPad Mini 4, iPad Air 2 a iPad páté generace) a všech modelů iPad Pro.
Kterou novou funkci iPadu Dock se vám nejvíce líbí? Používáte na iPadu funkce multitaskingu? Sdílejte s námi své myšlenky a zkušenosti v komentářích níže.











