
Edmund Richardson
0
4253
662
Excel na Mac nebyl vždy stejný powerhouse jako na Windows. Makra by opravdu nefungovala, pokud nebyla vytvořena výhradně pro Mac.
Od roku 2013 přinesla společnost Microsoft zpět makra. Existují dva typy maker: makra, která můžete vytvořit rychlým zaznamenáním akcí, a makra, která používají VBA k navrhování pokročilejších automatizací. S aplikací Office 2016 Excel používá stejnou kódovou základnu na všech platformách. Tato změna usnadní makrám práci na různých platformách.
Pojďme se tedy podívat, jak to v současné době funguje na macOS.
Povolení maker v Excelu na Mac
Práce s makry v Excelu na vašem Macu nemusí být ve výchozím nastavení povolena. Toto nastavení je způsobeno tím, že makra mohou být možným vektorem malwaru. Nejjednodušší způsob, jak říct, je zjistit, zda máte Vývojář karta dostupná na pásu karet v Excelu. Pokud to nevidíte, je snadné jej aktivovat.
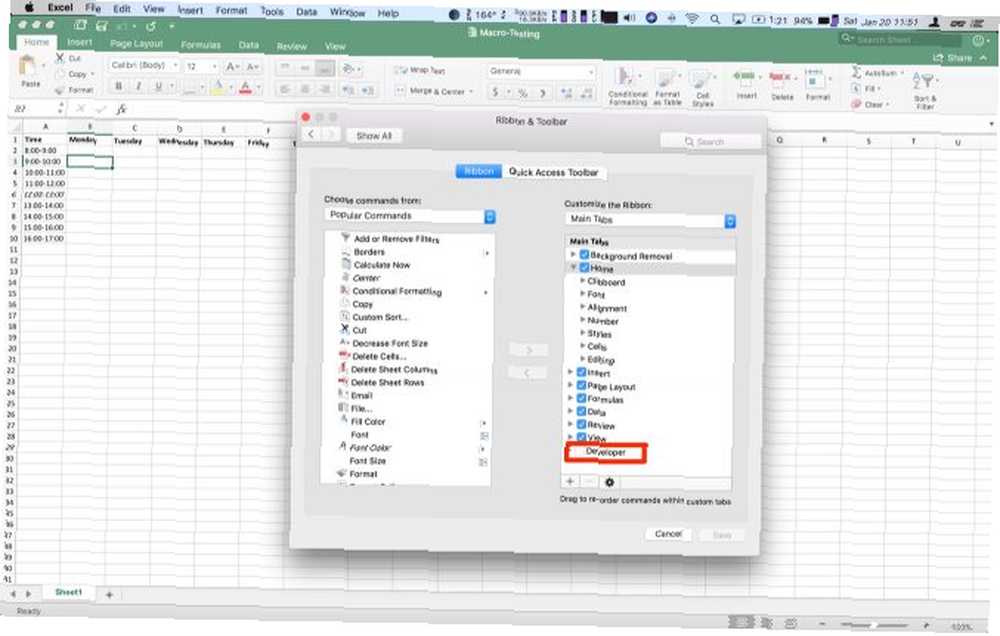
Klikněte na Vynikat na panelu nabídek a poté vyberte Preference v rozevíracím seznamu. V nabídce klikněte na Pás karet a lišta nástrojů. V pravém seznamu, Vývojář měla by být dole, zaškrtněte políčko. Nakonec klikněte na Uložit a na konci pásu karet by se měla zobrazit karta Vývojář.
Po vytvoření každého sešitu pomocí makra jej uložte v novém formátu .xlsm použít makra po opětovném otevření souboru. Pokud zapomenete, Excel vám při každém pokusu o uložení připomene. Při každém otevření souboru musíte také povolit makra.
Ruční záznam makra v Excelu na Mac
Ačkoli můžete kódovat makra, nemusí to být pro každého. Pokud nejste připraveni začít pracovat s VBA, Excel vám umožní zaznamenat kroky pro vaše makro do existujícího listu. Možnosti zobrazíte kliknutím na kartu Vývojář.
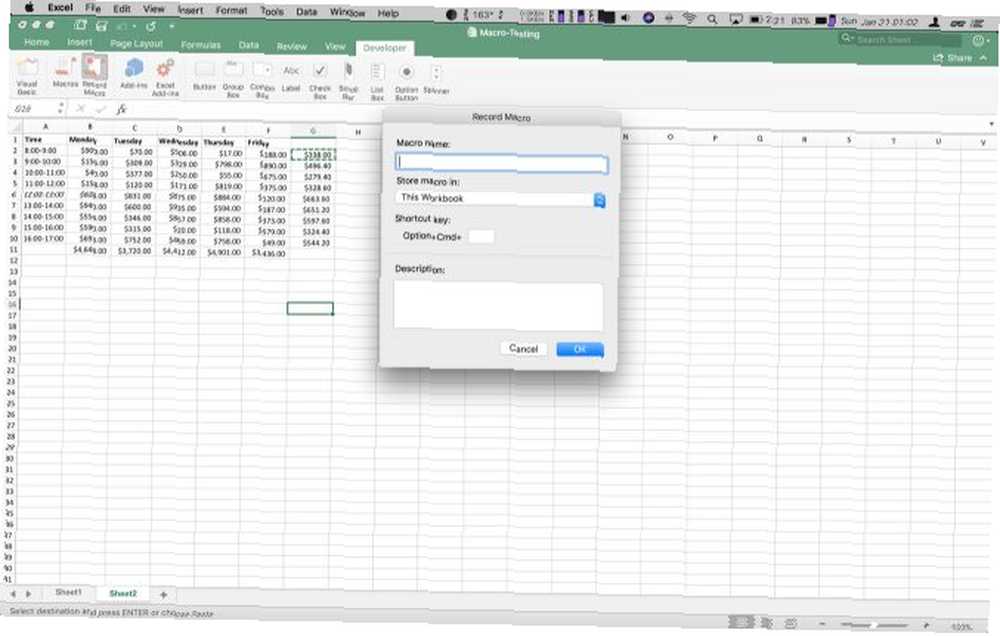
Hledáte třetí možnost v pásu karet, Záznam makra. Klikněte na toto a objeví se dialogové okno umožňující pojmenovat vaše makro a nastavit klávesovou zkratku. Makro můžete rozšířit na Aktuální sešit, A Nový sešit, nebo ve vašem Osobní sešit makra. Osobní sešit maker je ve vašem uživatelském profilu a umožňuje vám používat makra mezi soubory.
Jakmile své akce zaznamenáte, jsou k dispozici na stejné kartě. Kliknutím na makra vyvoláte uložená makra v sešitu. Klikněte na název makra a klikněte na Běh spustit zaznamenané akce.
Příklad 1: Denní prodej celkem a hodinový průměr
Jako příklad makra se chystáte projít denním prodejním listem, přičemž prodej je rozdělen na hodinové součty. Makro přidá denní součet prodejů a poté přidá průměr v posledním sloupci každého hodinového období. Pokud pracujete v maloobchodní nebo jiné prodejní pozici, je to užitečný list ke sledování výnosů.
Musíme vytvořit první list. Pokud použijete toto první prázdné jako šablonu ke zkopírování na novou kartu každý den, může vám to ušetřit čas. Do prvního sloupce / řádku vložte hodinu / datum. Přes vrchol přidat od pondělí do pátku.
Poté v prvním sloupci uveďte rozpis hodinových součtů od 8-5. Použil jsem 24hodinový čas, ale pokud chcete, můžete použít notaci AM / PM. Váš list by měl odpovídat výše uvedenému snímku obrazovky.
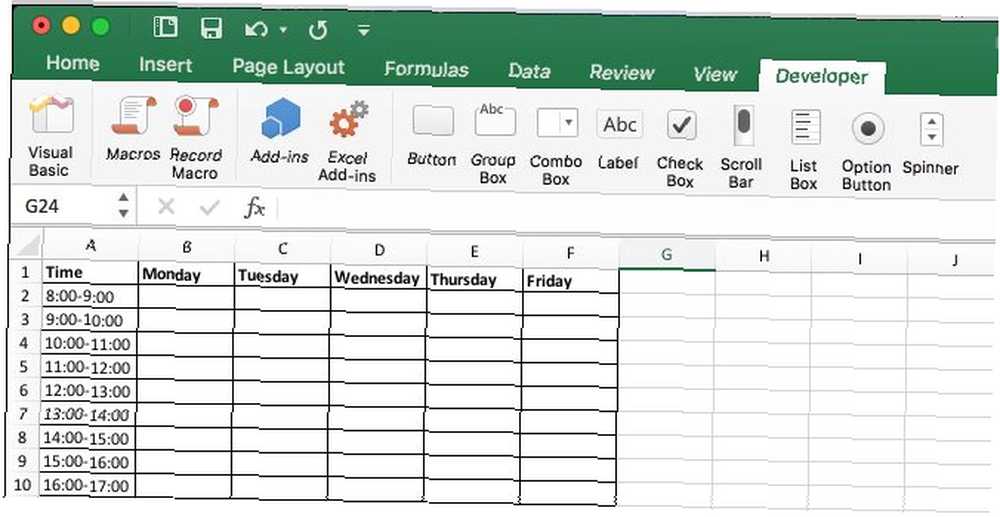
Přidejte novou kartu a zkopírujte do ní šablonu. Poté vyplňte údaje o prodeji za daný den. (Pokud nemáte data k naplnění tohoto listu, můžete zadat = RandBetween (10 000) ve všech buňkách vytvořte fiktivní data.) Poté klikněte na Vývojář v pásu karet.
Poté klikněte na Záznam makra. V dialogu zadejte název jako AverageandSum a nechat jej uložený v Tento sešit. Pokud chcete, můžete nastavit klávesovou zkratku. Pokud potřebujete více podrobností o tom, co makro dělá, můžete zadat popis. Klepnutím na tlačítko OK zahajte nastavení makra.
Ve spodní části hodinových výpisů zadejte Denní součty. Do buňky vedle ní zadejte = SUM (B2: B10). Poté to zkopírujte a vložte do zbytku sloupců. Poté v záhlaví přidat Průměrný za posledním sloupcem. Poté v další buňce dolů zadejte = Průměr (B2: F2). Poté ji vložte do buněk ve zbytku sloupce.
Poté klikněte na Zastavte nahrávání. Vaše makro je nyní možné použít na každém novém listu, který přidáte do sešitu. Až budete mít další list dat, vraťte se zpět Vývojář a klikněte Makra. Vaše makro by mělo být zvýrazněno, kliknutím na Spustit přidejte své částky a průměry.
Tento příklad vám může ušetřit pár kroků, ale pro složitější akce, které lze přidat. Pokud provedete stejné operace s daty se stejným formátováním, použijte zaznamenaná makra.
Makra VBA v Excelu na Mac
Ručně zaznamenaná makra v Excelu pomáhají datům, která mají vždy stejnou velikost a tvar. Je také užitečné, pokud chcete provádět akce na celém listu. Makro můžete použít k prokázání problému.
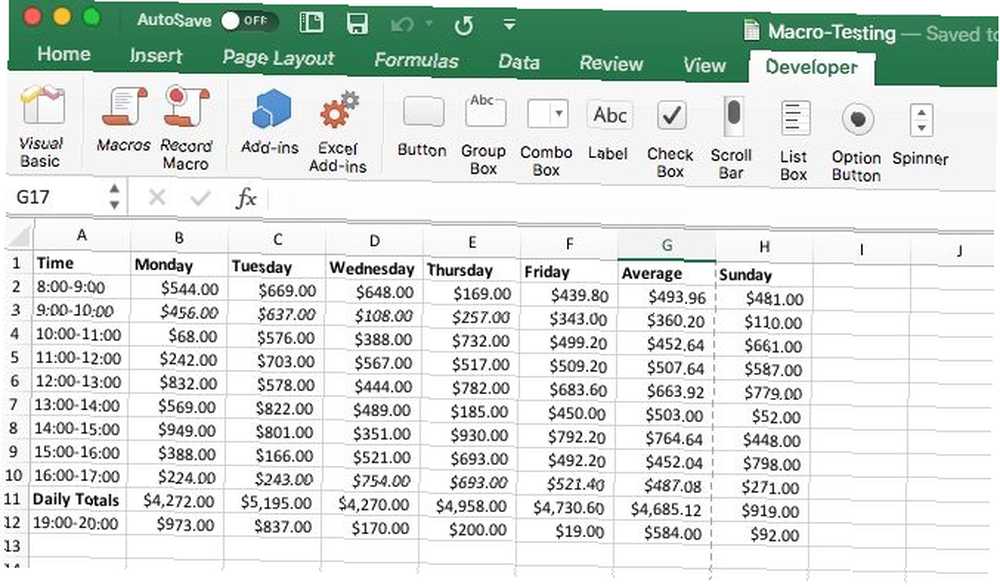
Do listu přidejte další hodinu a den a spusťte makro. Uvidíte, že makro přepíše vaše nová data. Způsob, jak to obejít, je pomocí kódu, aby se makro stalo dynamičtějším pomocí VBA, což je ztenčená verze jazyka. Implementace se zaměřuje na automatizaci Office.
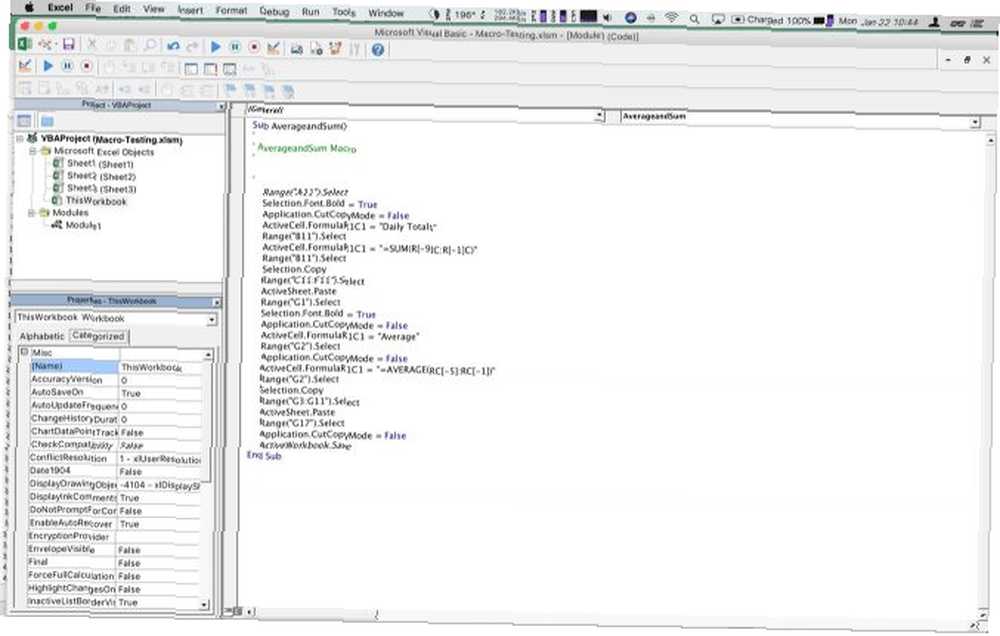
Není tak snadné vyzvednout se jako Applescript Co je AppleScript? Psaní prvního skriptu pro automatizaci Mac Co je AppleScript? Psaní prvního skriptu pro automatizaci Mac AppleScript vám může pomoci automatizovat opakované úkoly v počítači Mac. Zde je přehled a jak napsat první skript AppleScript. , ale automatizace sady Office je zcela založena na jazyce Visual Basic. Jakmile s ním tedy budete pracovat, můžete se rychle otočit a použít v jiných aplikacích sady Office. (Může to být také velká pomoc, pokud jste v práci přilepeni k počítači se systémem Windows.)
Při práci s VBA v Excelu máte samostatné okno. Snímek výše je naše zaznamenané makro, jak se zobrazuje v editoru kódu. Okenní režim může být užitečný při hraní s vaším kódem, když se učíte. Když se vaše makro zavěsí, existují ladicí nástroje, které se podívají na stav vašich proměnných a dat listu.
Office 2016 nyní přichází s plným editorem jazyka. Umožňuje vám používat Prohlížeč objektů a ladicí nástroje, které byly dříve omezeny na verzi Windows. Do Prohlížeče objektů se dostanete přístupem do Zobrazit> Prohlížeč objektů nebo jen stiskněte Shift + Command + B. Poté můžete procházet všechny dostupné třídy, metody a vlastnosti. Při vytváření kódu v další části bylo velmi užitečné.
Příklad 2: Denní prodej celkem a hodinový průměr s kódem
Než začnete kódovat vaše makro, začněme přidáním tlačítka do šablony. Tento krok usnadňuje začínajícímu uživateli přístup k vašemu makru. Mohou klepnout na tlačítko a volat makro namísto kopání do karet a nabídek.
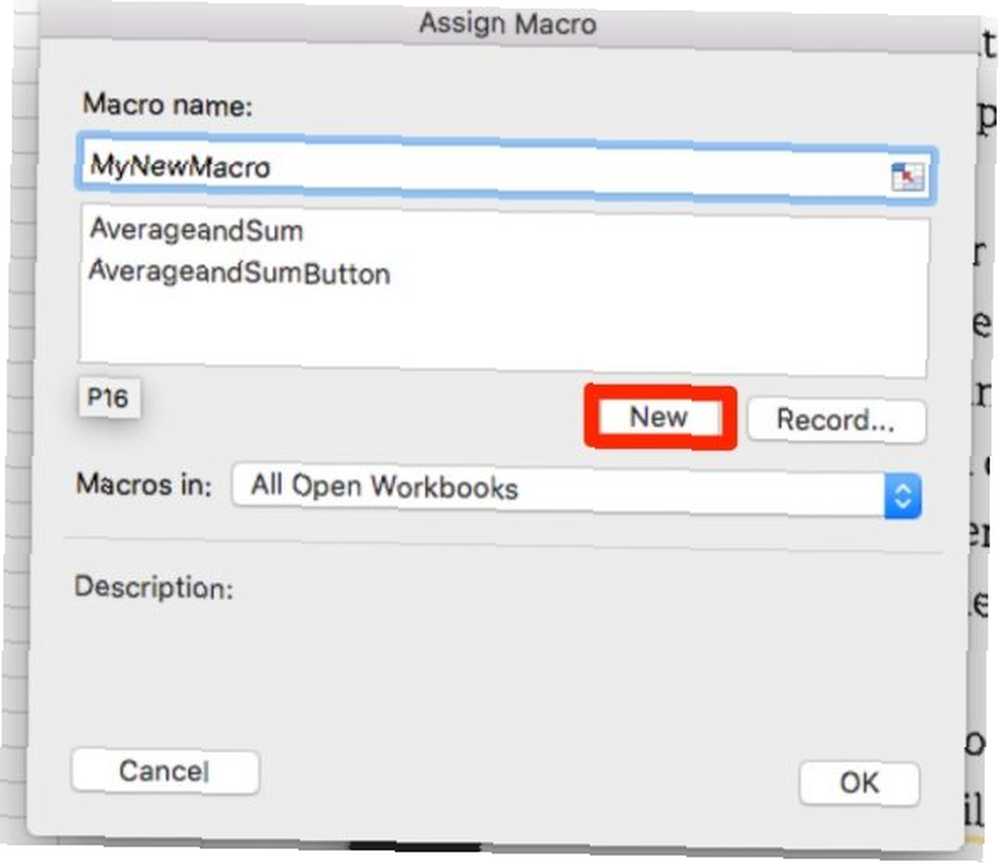
Přepněte zpět na prázdný list šablony, který jste vytvořili v posledním kroku. Klikněte na Vývojář vrátit se na kartu. Jakmile jste na kartě, klikněte na Tlačítko. Poté klepnutím někde v listu na šabloně umístěte tlačítko. Objeví se nabídka maker, pojmenujte makro a klikněte Nový.
Otevře se okno jazyka; uvidíte to jako Modul 2 v prohlížeči projektu. Podokno kódu bude mít Sub AverageandSumButton () nahoře a pár řádků dolů End Sub. Váš kód musí jít mezi těmito dvěma, protože to je začátek a konec makra.
Krok 1: Deklarování proměnných
Nejprve budete muset deklarovat všechny své proměnné. Ty jsou v níže uvedeném bloku kódu, ale poznámka o tom, jak jsou konstruovány. Všechny proměnné byste měli deklarovat pomocí Ztlumit před jménem a poté tak jako s datovým typem.
Sub AverageandSumButton () Dim RowPlaceHolder As Integer Dim ColumnPlaceHolder As Integer Dim StringHolder As String Dim AllCells As Range Dim TargetCells As Range Dim Average Průměrný cíl jako Range Dim SumTarget As Range Nyní, když máte všechny své proměnné, musíte hned použít některé z proměnných rozsahu. Rozsahy jsou objekty, které drží části listu jako adresy. Proměnná Všechny buňky bude nastavena na všechny aktivní buňky na listu, které obsahují popisky sloupců a řádků. Získáte to voláním ActiveSheet objekt a pak je to UsedRange vlastnictví.
Problém je, že nechcete, aby štítky byly zahrnuty do průměrných a součtových údajů. Místo toho použijete podmnožinu řady AllCells. Toto bude řada TargetCells. Jeho rozsah deklarujete ručně. Jeho počáteční adresa bude buňkou ve druhém řádku ve druhém sloupci rozsahu.
Tomu říkáte voláním AllCells rozsah, pomocí jeho Buňky třídu k získání této konkrétní buňky pomocí (2,2). Chcete-li získat poslední buňku v dosahu, budete stále volat AllCells. Tentokrát pomocí SpecialCells způsob získání vlastnosti xlCellTypeLastCell. Můžete vidět obě z nich v níže uvedeném bloku kódu.
Set AllCells = ActiveSheet.UsedRange Set TargetCells = Range (AllCells.Cells (2, 2), AllCells.SpecialCells (xlCellTypeLastCell)) Krok 2: Pro každou smyčku
Další dvě části kódu jsou pro každého Absolutní základy programování pro začátečníky (část 2) Absolutní základy programování pro začátečníky (část 2) V části 2 našeho průvodce absolutními začátečníky k programování se budu věnovat základům funkce, návratové hodnoty, smyčky a podmínky. Před vyřešením tohoto problému si přečtěte část 1, kde jsem vysvětlil ... smyčky. Tyto smyčky procházejí objektem a působí na každou podmnožinu tohoto objektu. V tomto případě děláte dva z nich, jeden pro každý řádek a jeden pro každý sloupec. Protože jsou téměř úplně stejné, je zde pouze jeden z nich; ale oba jsou v kódovém bloku. Podrobnosti jsou prakticky totožné.
Před spuštěním smyčky pro každý řádek musíte nastavit cílový sloupec, kde smyčka zapíše průměr každého řádku. Používáte ColumnPlaceHolder proměnná k nastavení tohoto cíle. Nastavili jste to jako Spočítat proměnná Buňky třída AllCells. Přidejte do něj jednu a připojením ji přesuňte napravo od svých dat +1.
Dále se chystáte spustit smyčku pomocí Pro každého. Pak chcete vytvořit proměnnou pro podmnožinu, v tomto případě, subRow. Po v, nastavíme hlavní objekt, který analyzujeme TargetCells. Připojit .Řádky na konci omezit smyčku pouze na každý řádek, namísto každé buňky v rozsahu.
Uvnitř smyčky pomocí metody ActiveSheet.Cells nastavíte konkrétní cíl na listu. Souřadnice se nastavují pomocí subRow.Row k získání řádku, ve kterém je smyčka aktuálně. Poté použijete ColumnPlaceHolder pro druhou souřadnici.
Použijete to pro všechny tři kroky. První připojíte .hodnota za závorky a nastavena na rovnou WorksheetFunction.A Bever (subRow). Tím se zapíše vzorec pro průměr řádku do vaší cílové buňky. Další řádek, který připojíte .Styl a nastavit to na “Měna”. Tento krok odpovídá zbytku vašeho listu. Na posledním řádku připojíte .Font.Bold a nastavit ji na rovnou Skutečný. (Všimněte si, že kolem tohoto nejsou uvozovky, protože se jedná o booleovskou hodnotu.) Tento řádek tučně vyznačuje písmo, aby se souhrnné informace odlišovaly od zbytku listu..
Oba kroky jsou v příkladu kódu níže. Druhá smyčka zaměňuje řádky pro sloupce a mění vzorec na Součet. Pomocí této metody se vaše výpočty spojí s formátem aktuálního listu. Jinak je propojen s velikostí v době záznamu makra. Když tedy pracujete více dní nebo hodin, funkce roste s vašimi údaji.
ColumnPlaceHolder = AllCells.Columns.Count + 1 za každý dílčí cíl v TargetCells.Rows ActiveSheet.Cells (subRow.Row, ColumnPlaceHolder) .Value = WorksheetFunction.A Bever (subRow) ActiveSheet.Cells (subRow.Row, ColumnPlaceHolder) "Měna =" Měna = " "ActiveSheet.Cells (subRow.Row, ColumnPlaceHolder) .Font.Bold = True Next subRow RowPlaceHolder = AllCells.Rows.Count + 1 Pro každý subColumn v TargetCells.Columns ActiveSheet.Cells (RowPlaceHolder, subColumn.Column) .Value = WorksheetF. Sum (subColumn) ActiveSheet.Cells (RowPlaceHolder, subColumn.Column) .Style = "Měna" ActiveSheet.Cells (RowPlaceHolder, subColumn.Column) .Font.Bold = "True" Next subColumn Krok 3: Označte své shrnutí
Dále označte nový řádek a sloupec a nastavte RowPlaceHolder a ColumnPlaceHolder znovu. Nejprve použijte AllCells.Row získat první řádek v rozsahu a poté AllCells.Column + 1 získat poslední sloupec. Poté použijete stejnou metodu jako smyčka k nastavení hodnoty “Průměrný prodej”. Budete také používat to samé .Font.Bold Vlastnost tučného nového štítku.
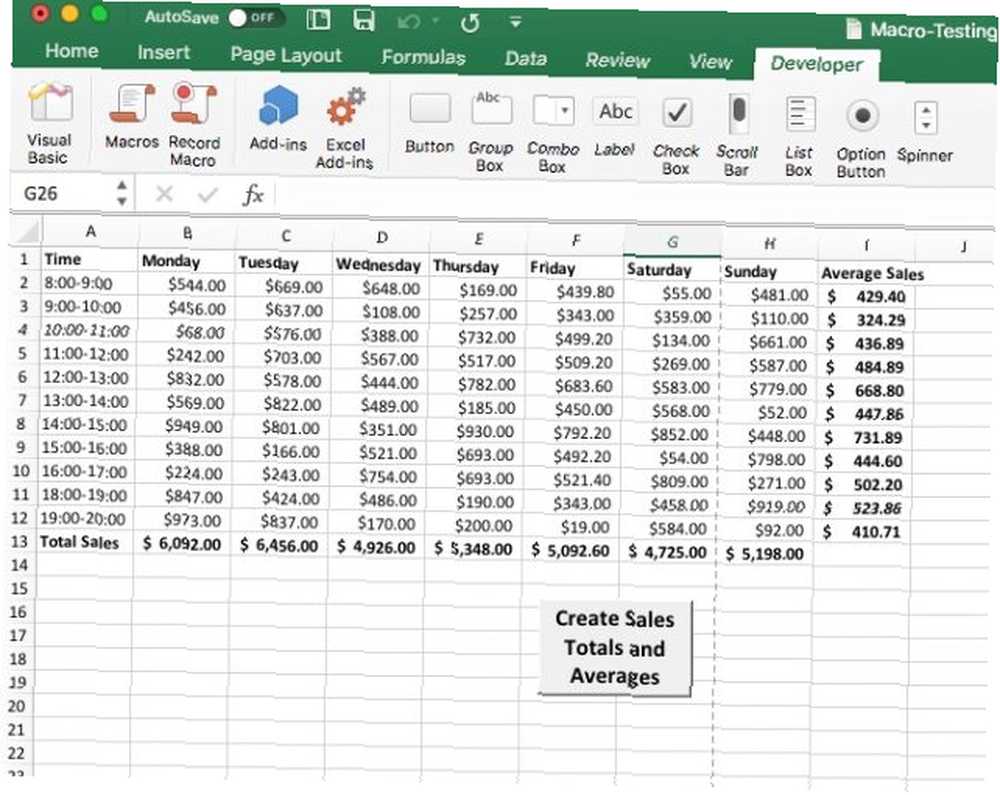
Poté to obráťte a přidejte zástupné symboly do prvního sloupce a posledního řádku “Celkový prodej”. Chcete to také odvážné.
Oba kroky jsou v níže uvedeném bloku kódu. Toto je konec makra, který poznamenal End Sub. Nyní byste měli mít celé makro a měli byste být schopni spustit kliknutím na tlačítko. Pokud chcete podvádět, můžete všechny tyto bloky kódu vložit do svého Excelu, ale kde je v tom zábava?
ColumnPlaceHolder = AllCells.Columns.Count + 1 RowPlaceHolder = AllCells.Row ActiveSheet.Cells (RowPlaceHolder, ColumnPlaceHolder) .Value = "průměrný prodej" ActiveSheet.Cells (RowPlaceHolder, ColumnPlaceHolder) .Font.Bold = True ColumnPlaceHold = ColumnPlaceHold = Column AllCells.Rows.Count + 1 ActiveSheet.Cells (RowPlaceHolder, ColumnPlaceHolder) .Value = "Celkový prodej" ActiveSheet.Cells (RowPlaceHolder, ColumnPlaceHolder) .Font.Bold = True End Sub Další kroky pro makra v Excelu pro Mac?
Zaznamenaná makra se skvěle používají pro předvídatelné opakování. I když je to něco tak jednoduchého jako změna velikosti všech buněk a tučných záhlaví, mohou vám ušetřit čas.
Visual Basic otevírá dveře uživatelům Mac Excelu hlouběji do automatizace Office. Visual Basic byl tradičně k dispozici pouze ve Windows. Umožňuje vašim makrům dynamicky se přizpůsobovat datům, což je činí všestrannějšími. Pokud máte trpělivost, může to být vstup do pokročilejšího programování.
Chcete více časově úsporných triků s tabulkami? Naučte se, jak automaticky zvýrazňovat konkrétní data s podmíněným formátováním v Excelu Automaticky formátovat data v tabulkách Excelu s podmíněným formátováním Automaticky formátovat data v tabulkách Excelu s podmíněným formátováním Funkce Excel podmíněného formátování umožňuje formátovat jednotlivé buňky v tabulkách Excelu na základě jejich hodnoty. Ukážeme vám, jak je použít pro různé každodenní úkoly. a podmíněné zvýraznění v číslech v systému Mac Jak používat podmíněné formátování v číslech v systému Mac Jak používat podmíněné formátování v číslech v systému Mac Podmíněné formátování způsobuje, že vaše tabulky vynikají. Zde je návod, jak používat podmíněné formátování v číslech na počítačích Mac. .











