
Michael Cain
0
666
103
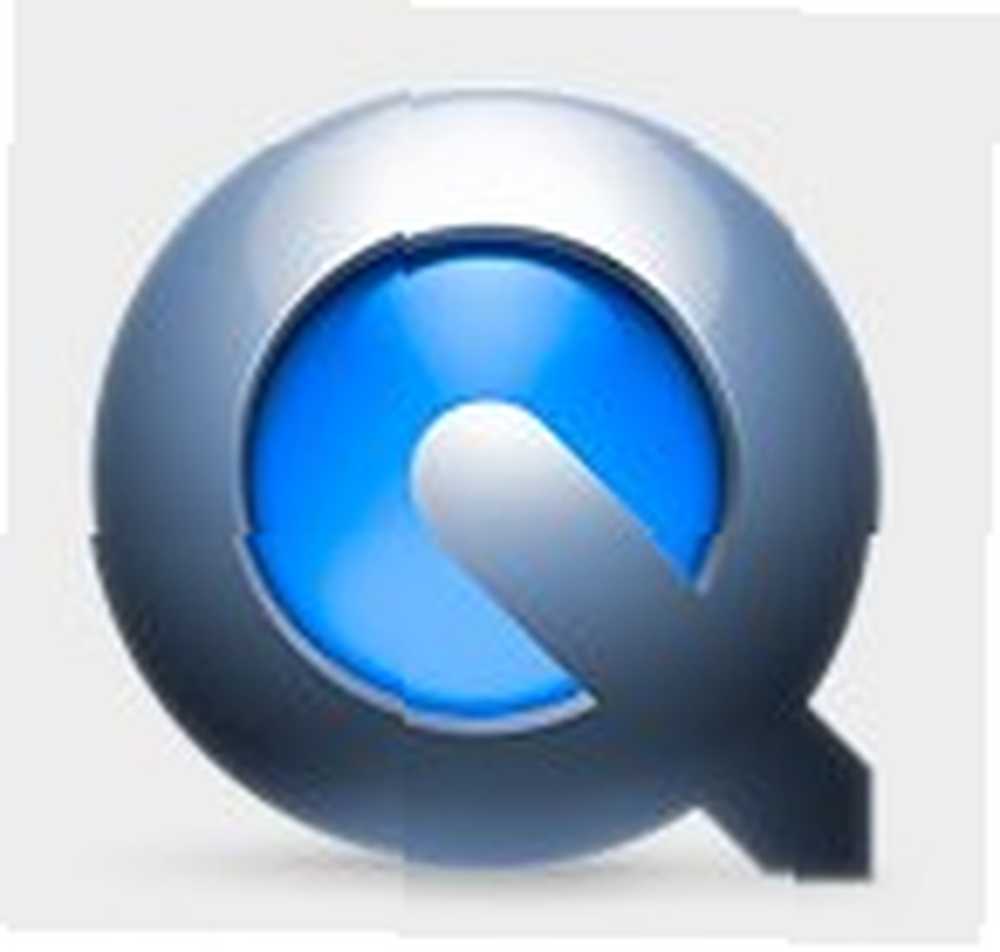 Snow Leopard přichází s úplně novým QuickTime s názvem X (Ten). Tato verze přidává několik „dříve pro-only“ funkcí, jako je ořezávání a export a také „zcela nové“ pro funkce, jako je vysílání a sdílení obrazovky.
Snow Leopard přichází s úplně novým QuickTime s názvem X (Ten). Tato verze přidává několik „dříve pro-only“ funkcí, jako je ořezávání a export a také „zcela nové“ pro funkce, jako je vysílání a sdílení obrazovky.
Pokus o vytvoření screencastu byl jednou z mých úkolů. Nikdy se neobejdu, abych to udělal, protože vždy existovaly věci, které se dostaly do cesty. Ale s příchodem tohoto QuickTime X jsem si myslel, že teď může být ten pravý čas vyzkoušet a nabídnout čtenářům recenzi QuickTime X.
Screencasting je snadný
Upřímně, očekával jsem řadu obtížných kroků, které povedou k vytvoření dobrého vysílání obrazovky. Nemohl jsem se více mýlit. Screencasting pomocí QuickTime X je stejně snadné jako stisknutí tlačítka nahrávání.
- První věc, kterou musíte udělat, je aktivace “Nahrávání obrazovky” do režimu “Soubor -> Nový záznam obrazovky” menu nebo pomocí Command + Control + N kombinace klávesových zkratek.
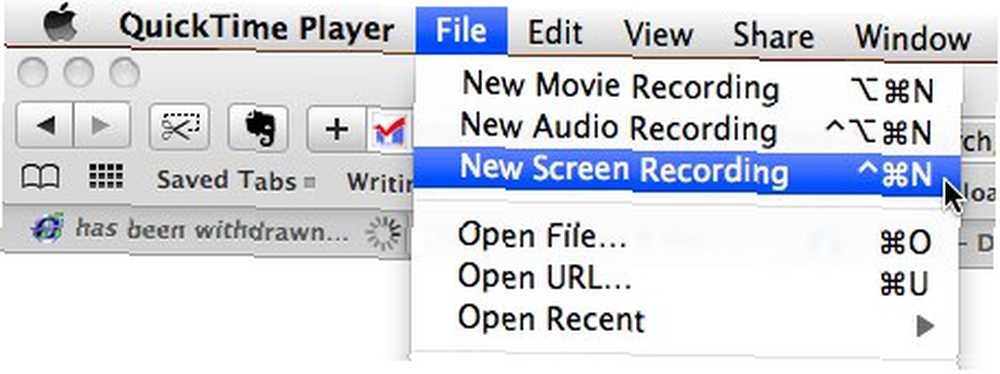
- Poté se objeví malé okno pro nahrávání obrazovky “Záznam” tlačítko uprostřed. Kliknutím na malé tlačítko se šipkou v pravém dolním rohu okna získáte přístup k několika nastavením, se kterými můžete zasahovat: mikrofon, který chcete použít, kvalita filmu a umístění pro uložení záznamu na obrazovku.
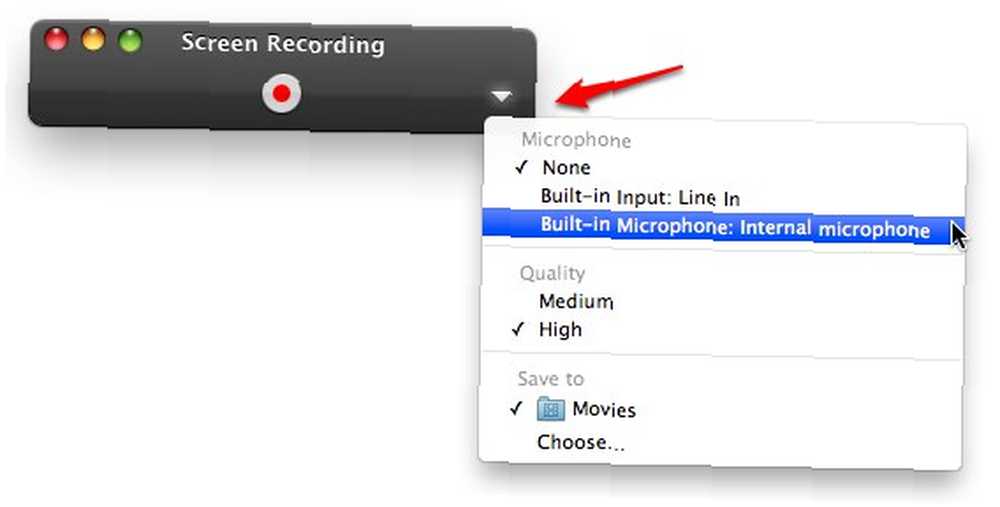
Pokud máte slušný externí mikrofon, připojte jej a zvolte “Line In” v nastavení mikrofonu pro lepší kvalitu zvuku. Jinak zvolte “Interní mikrofon” k použití vestavěného mikrofonu počítače. Pokud nechcete, aby do vysílání obrazovky byl vložen žádný zvuk, zvolte žádný.
- Klikněte na ikonu “Záznam” tlačítko. Zobrazí se potvrzovací okno. Klikněte na ikonu “Začít nahrávat” tlačítko.

- Okno pro nahrávání obrazovky zmizí a zaznamená se vše, co se na obrazovce děje (s hlasem jako vypravěčem na pozadí).
Tady malý tip: během nahrávání obrazovky zavřete nebo minimalizujte další otevřená okna, aby se nepodařilo rozptýlení obrazovky. Můžete také zkusit provést vysílání obrazovky v prázdné virtuální ploše přepnutím mezer, jak uspořádat Mac plochu s mezerami, jak uspořádat Mac plochu s mezerami (“Ovládací tlačítka + tlačítka se šipkami” nebo “Ovládací tlačítka + tlačítka“). Dalším trikem, jak mít čisté pozadí pro vysílání obrazovky, je otevření prázdného textového dokumentu (nebo obrázku) a zvětšení tak, aby vyplnilo celou obrazovku.
- Nahrávání můžete zastavit kliknutím na tlačítko zastavení v menu nebo stisknutím kombinace kláves “Command + Control + Esc“.
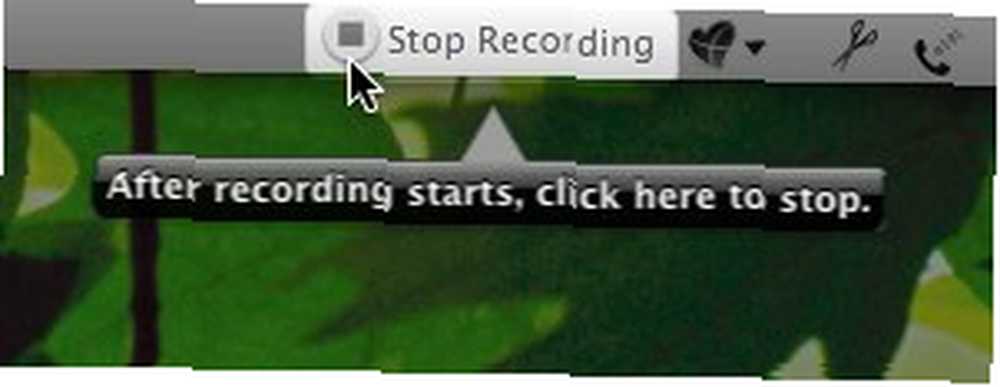
Váš film bude automaticky uložen na místě, které jste dříve nastavili, a bude otevřeno pro vyhodnocení (av případě potřeby oříznuto)..
Vezměte prosím na vědomí, že proces nahrávání obrazovky pomocí QuickTime X zaznamená Celý obrazovka. Toto nastavení bude mít za následek vznik filmu tak velkého, jako je obrazovka s velmi velkou velikostí souboru. A pokud převedete film na menší velikost, bude text nečitelný. Bylo by velmi pěkné, kdyby existovala možnost zaznamenat pouze část obrazovky.
Oříznutí vysílání obrazovky
QuickTime X také umožňuje uživatelům oříznutí filmu. Tímto způsobem mohou uživatelé zkrátit dlouhé vysílání a ponechat si pouze důležitou část.
Chcete-li povolit režim oříznutí, klikněte na ikonu podíl tlačítko (druhé zprava na herním panelu) a zvolte “výbava” z okna možností.
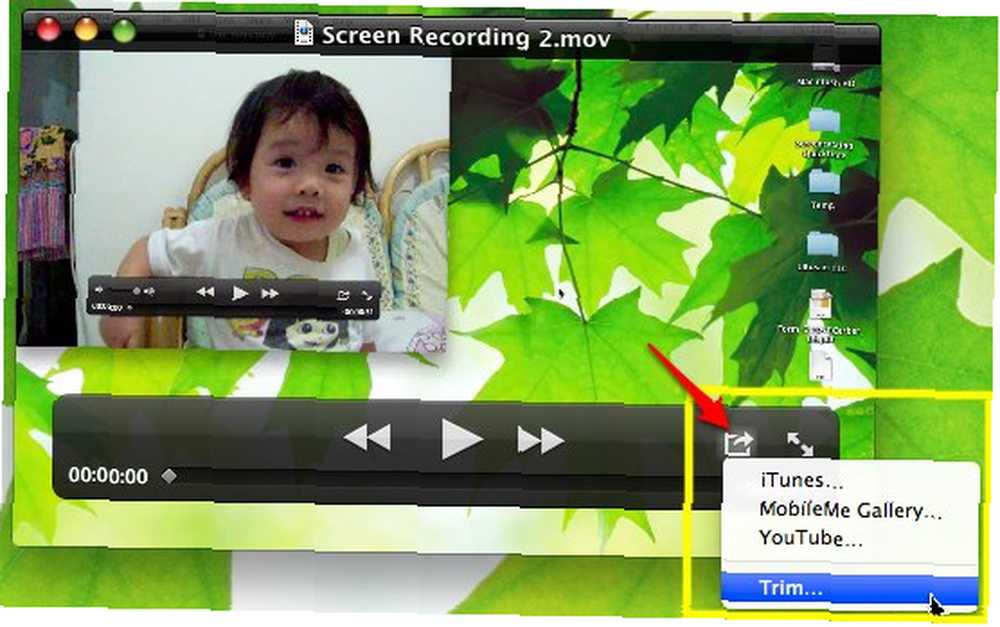
Hrací panel se změní na scénu podobnou iMovie. Levý a pravý okraj můžete posunout do požadované polohy před kliknutím na Oříznout tlačítko. Všechno uvnitř bloku bude zachováno a vše venku bude oříznuto.
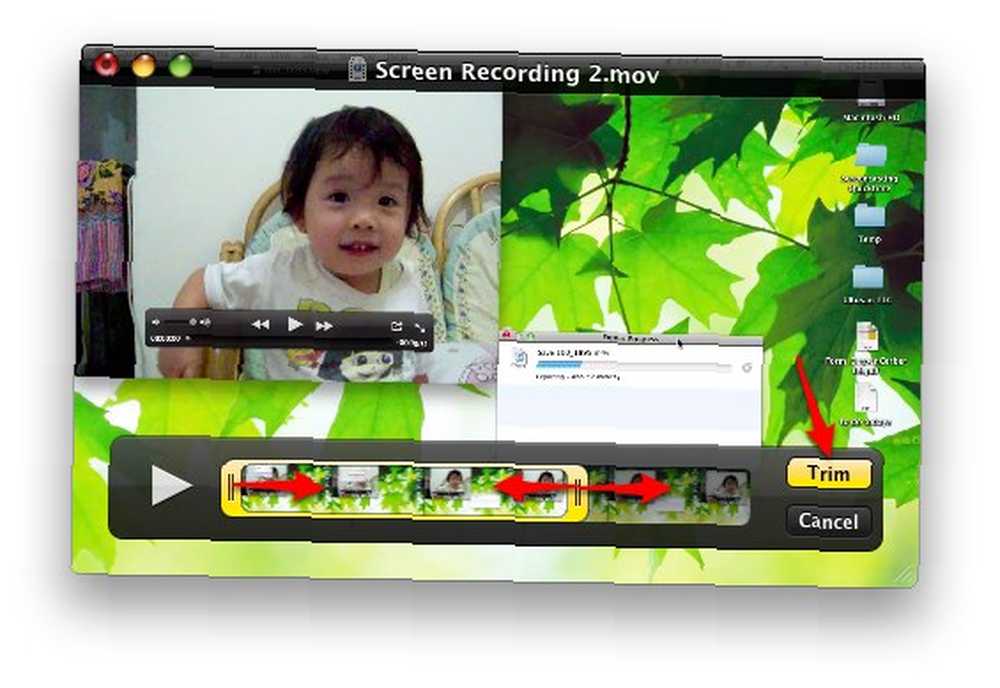
Uživatelé však nemohou oříznout části filmového klipu na několika místech, například v předchozí verzi programu QuickTime. Opět by bylo hezké mít tuto funkci přidanou do QuickTime X.
Sdílení obrazovky vysílání
Pro krátké zabalení této věci rychlého vysílání obrazovky se podívejme na možnost sdílení.
QuickTime X usnadňuje uživatelům nahrát film na YouTube kliknutím na ikonu “Sdílet -> YouTube” Jídelní lístek.
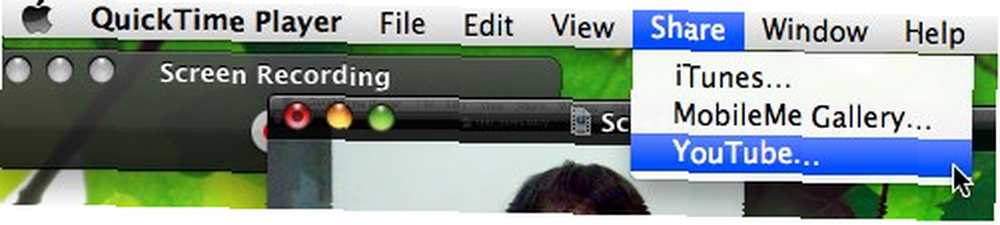
Zobrazí se přihlašovací okno YouTube. Vyplňte své uživatelské jméno a heslo a klikněte na “Přihlásit se“.
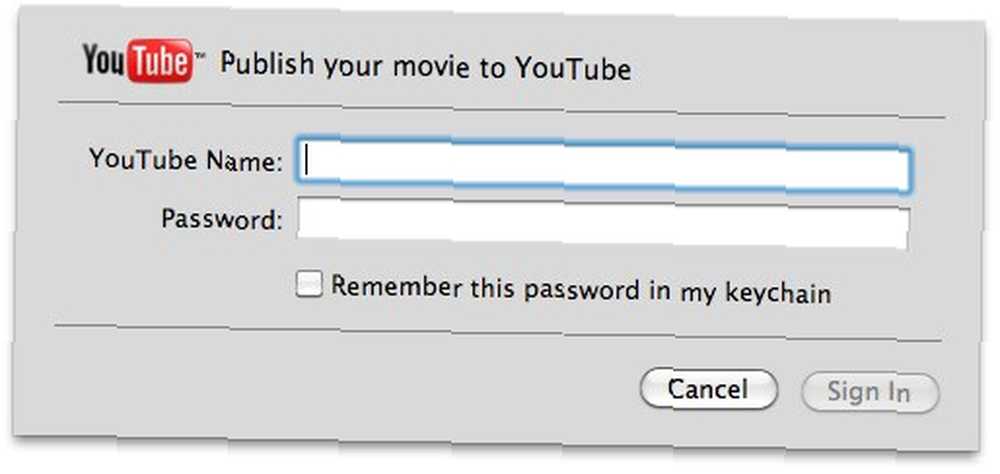
Uveďte další informace o filmu, klikněte na “další” a váš film bude na cestě do virtuálního světa.
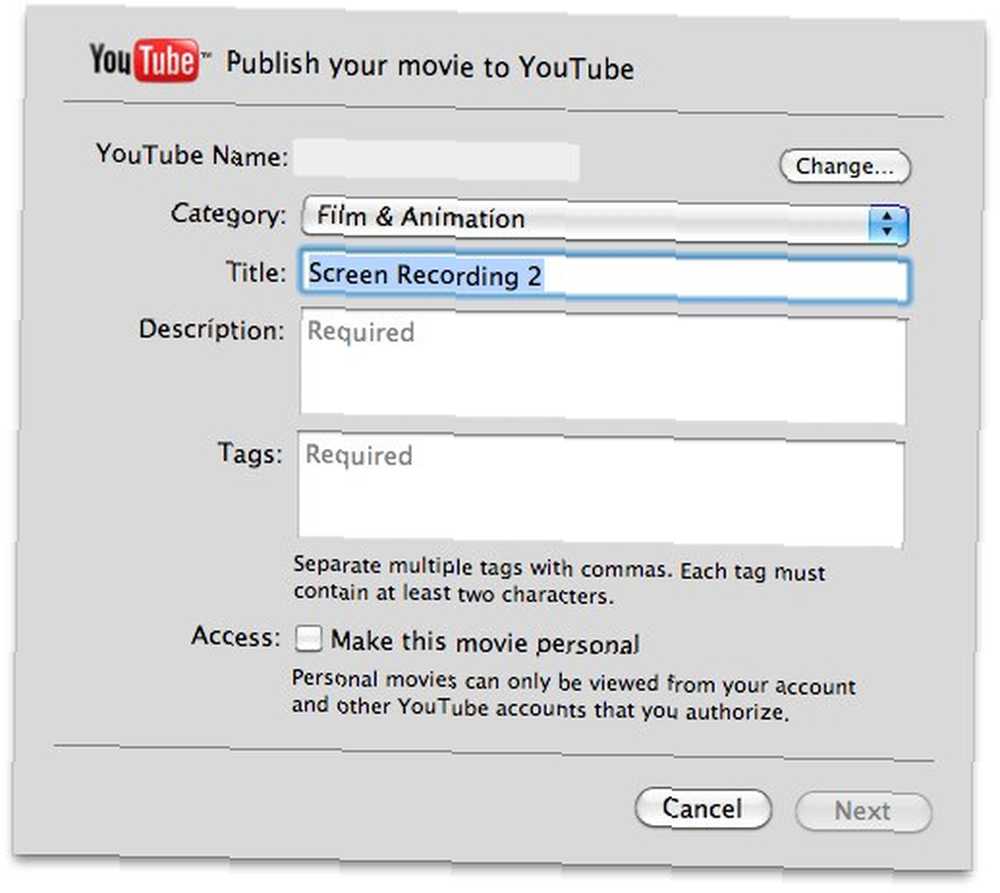
Obecně si myslím, že QuickTime X je slušný nástroj pro vysílání obrazovky pro běžné uživatele. Stále mu chybí několik nezbytných funkcí, aby byl dobrý, ale má velký potenciál pro růst a budoucnost vypadá slibně.
V současné době mohou uživatelé, kteří potřebují jinou bezplatnou alternativu k nástroji pro vysílání obrazovky s více zvonky a píšťalky, vyzkoušet Jing, jak pořídit lepší snímek obrazovky s Jing (Mac). Jak si pořídit lepší snímek obrazovky s Jing (Mac). Nezapomeňte si prohlédnout další články 4 Nástroje pro vytváření Screenshotů a Screencastů 4 Nástroje pro vytváření Screenshotů a Screencastů o nástrojích pro vysílání obrazovky 5 Zdarma Aplikace pro vysílání obrazovky pro vytváření videonávodů 5 Zdarma Aplikace pro vysílání obrazovky pro vytváření videonávodů .











