
Harry James
0
4186
113
 Podle průzkumu Prosper Mobile Insights Survey v roce 2011 se více než polovina uživatelů mobilních smartphonů, přesněji 56 procent, posadila a přihlásila se k internetu pomocí počítače. Nejen tito mobilní uživatelé obvykle upřednostňují toting kolem notebooku pro skutečné použití hard-core počítače s velkou šířkou pásma, zatímco oni jsou na cestách, ale také se ocitnou přístup k internetu z více mobilních internetových hotspotů po celý den. Typický, aktivní člověk může mít čtyři až šest běžně používaných Wi-Fi bodů, jako je domov, práce, internetová kavárna na cestě do práce a místní knihovna o víkendech.
Podle průzkumu Prosper Mobile Insights Survey v roce 2011 se více než polovina uživatelů mobilních smartphonů, přesněji 56 procent, posadila a přihlásila se k internetu pomocí počítače. Nejen tito mobilní uživatelé obvykle upřednostňují toting kolem notebooku pro skutečné použití hard-core počítače s velkou šířkou pásma, zatímco oni jsou na cestách, ale také se ocitnou přístup k internetu z více mobilních internetových hotspotů po celý den. Typický, aktivní člověk může mít čtyři až šest běžně používaných Wi-Fi bodů, jako je domov, práce, internetová kavárna na cestě do práce a místní knihovna o víkendech.
Mít více přístupových bodů není tolik potíží, protože je můžete všechny nakonfigurovat v nastavení bezdrátové sítě a klepnutím se připojit k libovolnému bodu. Zde na MUO jsme vám nabídli několik dobrých tipů na nastavení wi-fi sítí, jako je Tina's Wi-Fi pro Dummies 9 Společné chyby Nastavení bezdrátové sítě 9 Společné chyby Nastavení bezdrátové sítě a Timovy tipy na nastavení sítě zabezpečený Wi-Fi hotspot Jak nastavit svůj vlastní zabezpečený Wi-Fi hotspot Jak nastavit svůj vlastní zabezpečený Wi-Fi hotspot. Problém se objeví, když přepnete na nový počítač nebo pokud často přepínáte počítače. Musíte znovu nastavit všechny tyto Wi-Fi body a snad si budete pamatovat všechna předchozí nastavení, která jste používali.
Naštěstí existuje aplikace s názvem WiFi Network Backup Manager, která dokáže zachytit všechny podrobnosti pro vaše připojení Wi-Fi a uložit je do velmi přenosného a snadno spravovatelného souboru XML..
Použití Správce zálohování sítě WiFi
Správce zálohování sítě WiFi je užitečný nástroj, který byste si pravděpodobně nikdy nepředstavovali, dokud jej nepoužíváte. Pak bez něj nemůžeš žít.
Při prvním spuštění programu se v zásadě extrahuje vaše aktuální nastavení sítě Wi-Fi a všechny se rozloží ve formátu XML..
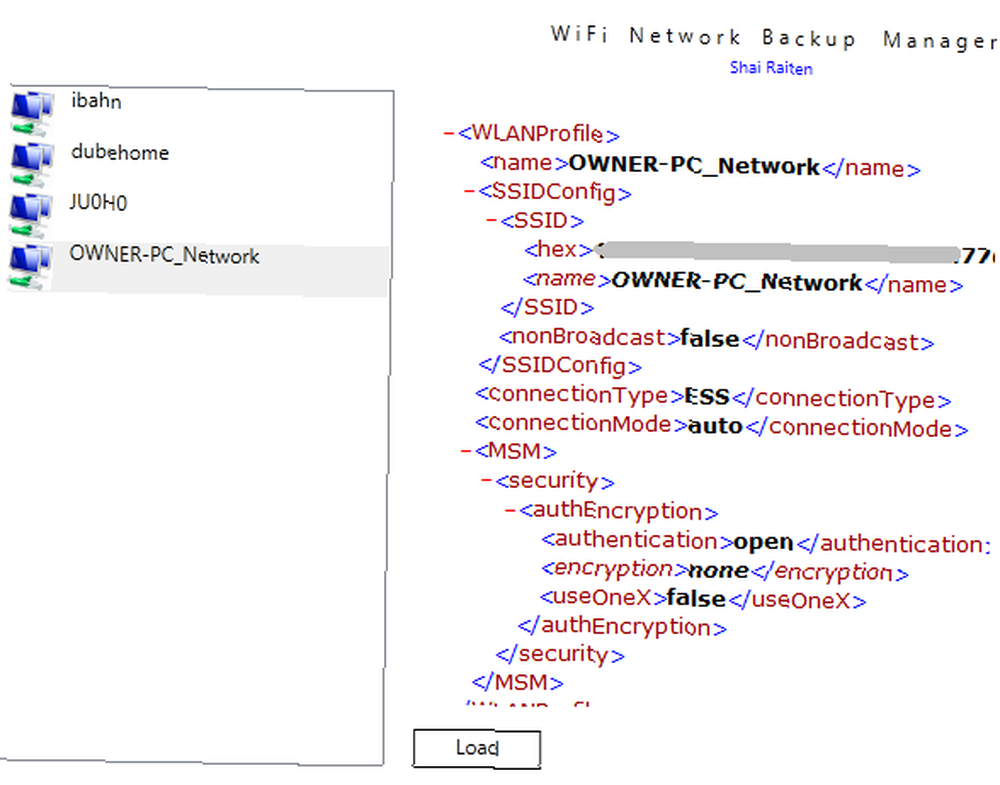
Nastavení můžete prozkoumat posouváním dolů. Pokud se věci zdají trochu hektické, stačí klepnout na červené znaménko mínus a sbalit konfigurační kategorii. To vám umožní prozkoumat vaše aktuální nastavení Wi-Fi sítě bez velkého množství nepořádků. Mějte na paměti, že v této aplikaci nemůžete změnit nastavení - je to především nástroj pro prohlížení a zálohování.
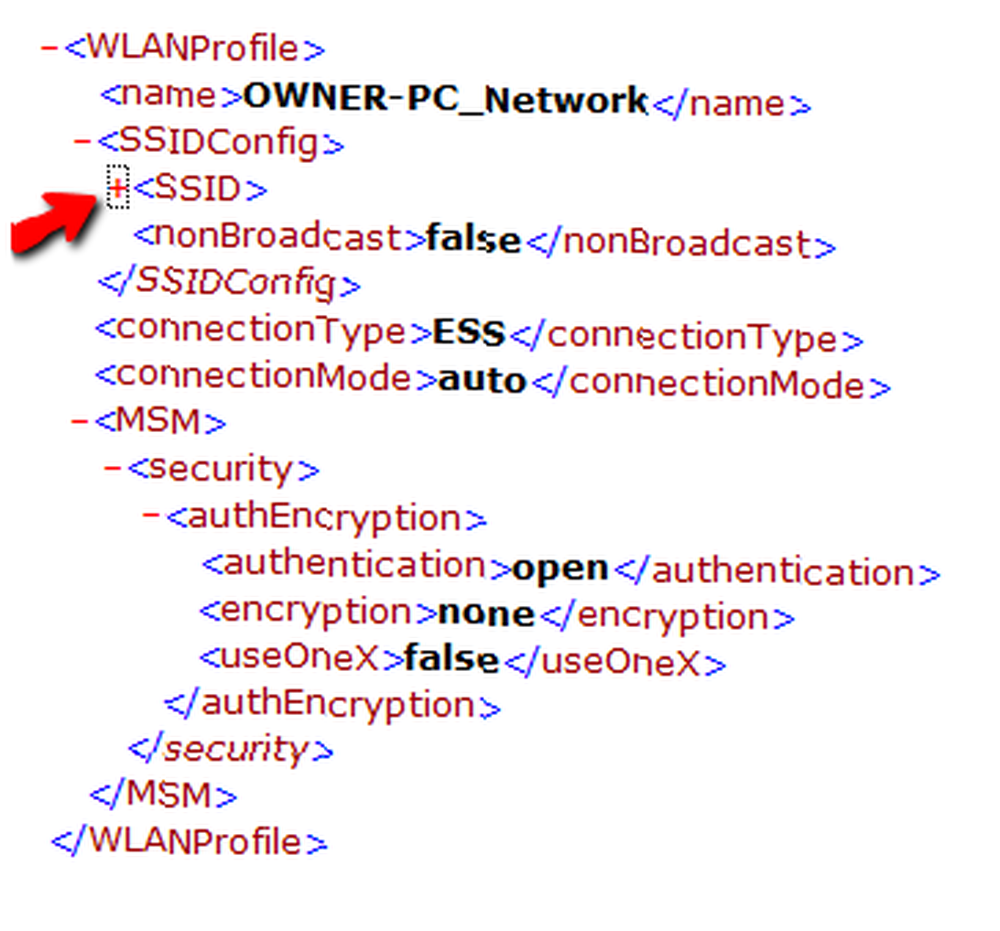
Pokud chcete provést změny, proveďte je v nastavení sítě Windows a znovu spusťte nástroj Network Network Backup Utility pro novou aktualizaci. Až budete spokojeni, že všechna nastavení všech vašich běžně používaných sítí Wi-Fi jsou dobrá, pokračujte a klikněte na ikonu “Uložit vše” tlačítko ve spodní části hlavního okna.
Otevře se dialogové okno, ve kterém můžete nástroji sdělit, kam uložit záložní soubor. Uloží to jako .WifiBackup formát, který má být čitelný pouze pomocí softwaru, ale ve skutečnosti je to jen soubor XML. V tomto okamžiku můžete soubor uložit - což je váš úplný profil Wi-Fi - kdekoli budete chtít.
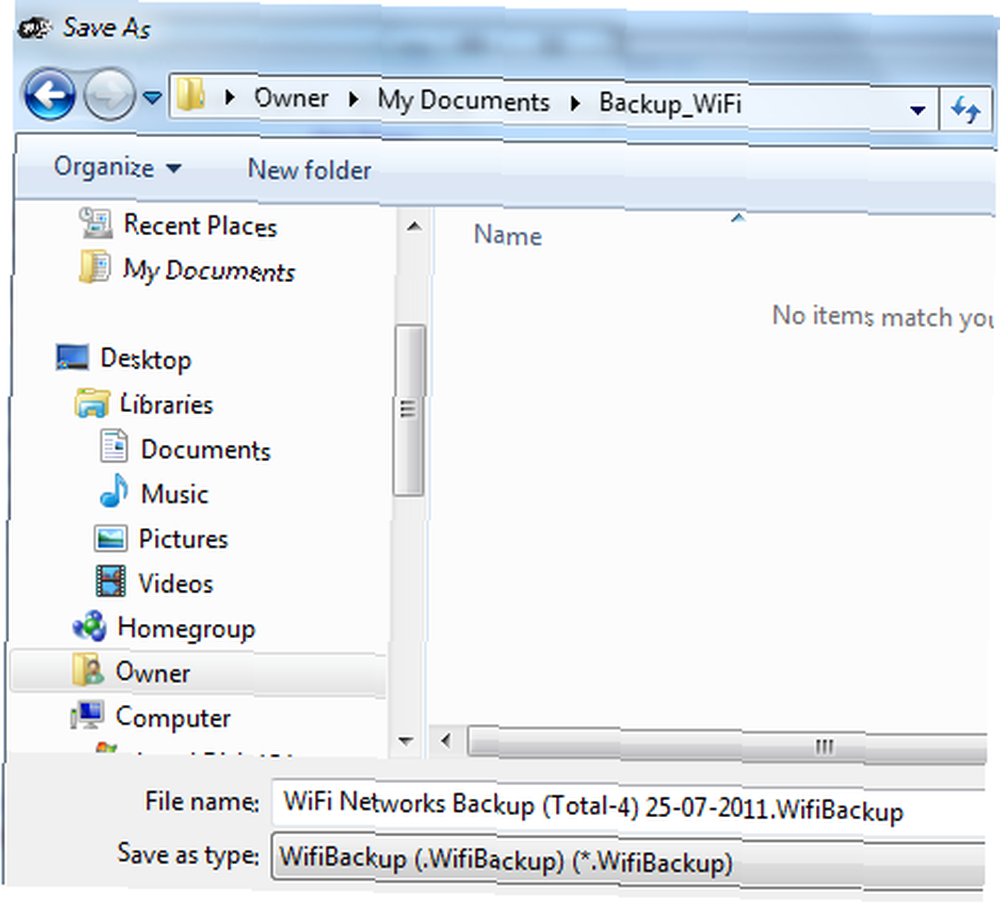
Uložte soubor na jednotku USB (spolu s kopií instalace pro Wi-Fi Backup Utility) a budete mít k dispozici všechna nastavení Wi-Fi kdekoli. Půjčujete si přítelův notebook? Stačí vložit disk USB a všechna nastavení Wi-Fi jsou právě tam. Získáváte v práci čerstvý notebook? Nyní se nemusíte starat o ztrátu času změnou konfigurace všeho.
Když jste na novém počítači a chcete znovu načíst všechna nastavení sítě Wi-Fi do nastavení sítě Windows, spusťte nástroj pro zálohování Wi-Fi a klikněte na ikonu “Zatížení” tlačítko. Přejděte na .WifiBackup soubor, který jste uložili, a software importuje soubor XML se všemi předchozími nastaveními Wi-Fi. Zobrazí se dialogové okno s dotazem, zda chcete načíst tyto sítě Wi-Fi do aktuálního ovládacího panelu.
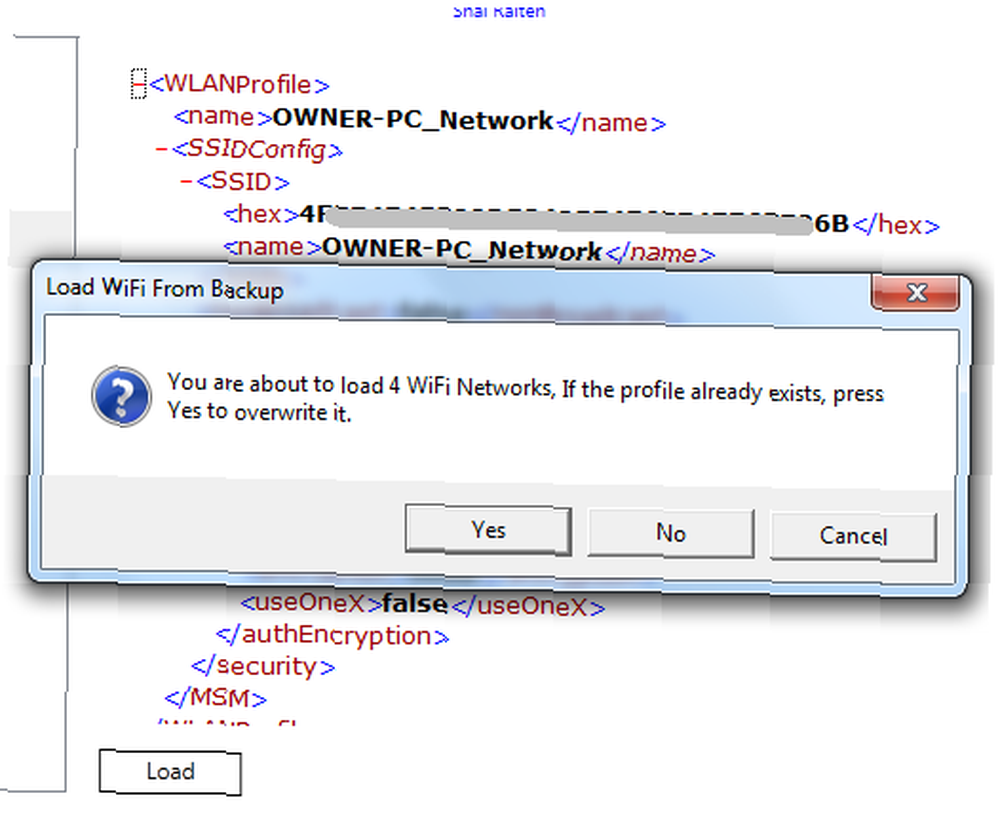
Klikněte na Ano, a poté přejděte do oblasti konfigurace sítě Wi-Fi ovládacího panelu Windows. Uvidíte načtené sítě se všemi nastaveními, která jste definovali v druhém počítači. To je ono - není to o nic jednodušší.
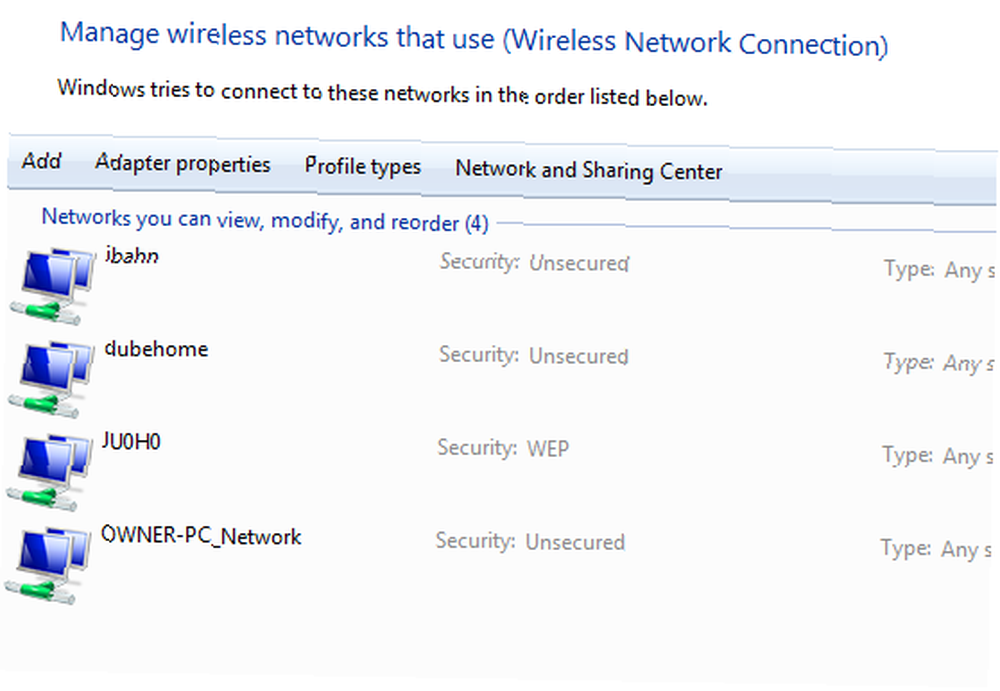
Poslední poznámka pro ty z vás, kteří mají pocit, že chcete vyladit nastavení i po exportu souboru XML na jednotku USB nebo účet DropBox. Jednoduše otevřete soubor XML v programu Poznámkový blok nebo WordPress a můžete jej upravovat stejně jako normálně jakýkoli jiný textový soubor. Budete muset procházet kódem, ale nastavení je snadné najít. Tato nastavení můžete ručně změnit a poté se ujistěte, že jste soubor uložili pomocí .WifiBackup rozšíření.
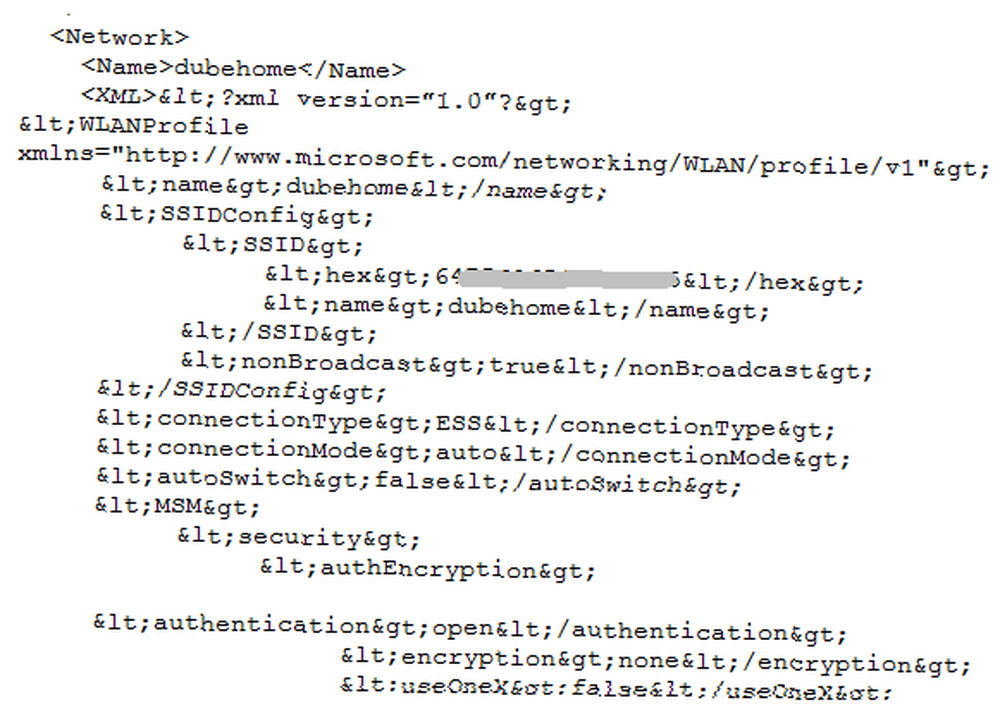
Pokud hodně cestujete a máte sklon přepínat mezi několika notebooky - například prací a domovem - pomocí tohoto nástroje můžete ušetřit spoustu času. Jakmile budete mít dobré nastavení pro práci se všemi připojeními Wi-Fi, stačí soubor zálohovat a už je nebudete muset znovu nastavovat na jiném počítači.
Vyzkoušejte Správce zálohování Wi-Fi a dejte nám vědět, co si myslíte. Ušetří vám to čas, když budete mobilní? Pomyslíte si na další užitečné důvody, proč by někdo mohl chtít ponechat záložní soubor nastavení Wi-Fi? Sdílejte své myšlenky v sekci komentářů níže.











