
Michael Fisher
0
2417
309
 V průběhu let se Microsoft Word stal jedním z nejlepších textových procesorů na světě. Jsem si jist, že tam jsou lidé, kteří nesouhlasí - zejména Linux nebo Mac lidé, kteří by opravdu raději nedali společnosti Microsoft tolik úvěru. Společnost Microsoft si však v této oblasti vybudovala velkou oporu a v průběhu let vyvinula Microsoft Word do bodu, kdy je mimořádně efektivní a snadno použitelná..
V průběhu let se Microsoft Word stal jedním z nejlepších textových procesorů na světě. Jsem si jist, že tam jsou lidé, kteří nesouhlasí - zejména Linux nebo Mac lidé, kteří by opravdu raději nedali společnosti Microsoft tolik úvěru. Společnost Microsoft si však v této oblasti vybudovala velkou oporu a v průběhu let vyvinula Microsoft Word do bodu, kdy je mimořádně efektivní a snadno použitelná..
Problém, který mají někteří lidé s aplikací Microsoft Word hned po vybalení, spočívá v tom, že pro ně nemusí být zcela efektivní nebo efektivní. Různí lidé mají různé návyky, pokud jde o psaní, a různí lidé rozhodně ne všichni používají Word stejným způsobem nebo ze stejných důvodů.
Ať už píšete dopisy, články, výzkumný článek nebo další velký světový román, aplikace Microsoft Word vám může ušetřit spoustu času, pokud si chvilku chvilku přizpůsobíte software pro konkrétní zvyklosti a použití.
Co tím myslím přizpůsobením? Tady na MUO jsme se zabývali mnoha způsoby, jak si můžete přizpůsobit Word pro vaše účely. Jim poskytl přehled o tom, jak používat styly Jak používat styly v aplikaci Microsoft Word pro spousty práce Jak používat styly v aplikaci Microsoft Word pro spousty práce, a nedávno jsem vám ukázal, jak používat Microsoft Word Mailings Jak používat Microsoft Word Mailing k automatizaci e-mailů Jak používat Microsoft Word Mailing k automatizaci e-mailů I když je v aplikaci Microsoft Word mnoho věcí, které se mi nelíbí, je v ní mnoho dalších věcí. Zejména mám ráda schopnost automatizovat mnoho úkolů, které… automatizovat vaši korespondenci. Toto jsou pouze dva příklady, ale při psaní dokumentů existují hory dalších spořičů času aplikace Microsoft Word. V tomto článku vám ukážu 5 nejrychlejších způsobů, jak to udělat.
Použití klávesových zkratek
Jeden z našich nejlepších článků na toto téma na MUO byl článek Davea o univerzálních klávesových zkratkách pro úpravy textu Master Tyto univerzální klávesové zkratky pro editaci textu Master Tyto univerzální klávesové zkratky pro editaci textu Po měsících cvičení jste konečně zvýšili rychlost psaní nad to šnek. Konečně jste se dostali na kloub, že se nedíváte na klávesnici pro každou postavu. Už nejste…. Dave pokrýval většinou všechny obvyklé zkratky, o kterých jste už možná slyšeli - kopírování a vkládání věcí jako Control-C a Control-V. Ale v aplikaci Word můžete použít řadu opravdu skvělých klávesových zkratek, které nejsou tak dobře známé, ale které vám v aplikaci Microsoft Word ušetří spoustu času..
Podívejte se na článek Davea pro celý seznam, ale byly tam tři, které byly fantastické, které stojí za to zopakovat zde, zvláště když se týkají Wordu. První používá Posun nahoru nebo Posunout dolů pro výběr celých řádků najednou. Mnoho lidí používá Shift-Left nebo Right pro výběr jednoho slova najednou v obou směrech, ale výběr celých řádků najednou, spíše než snažit se dělat každé písmeno najednou, je obrovským šetřičem času.
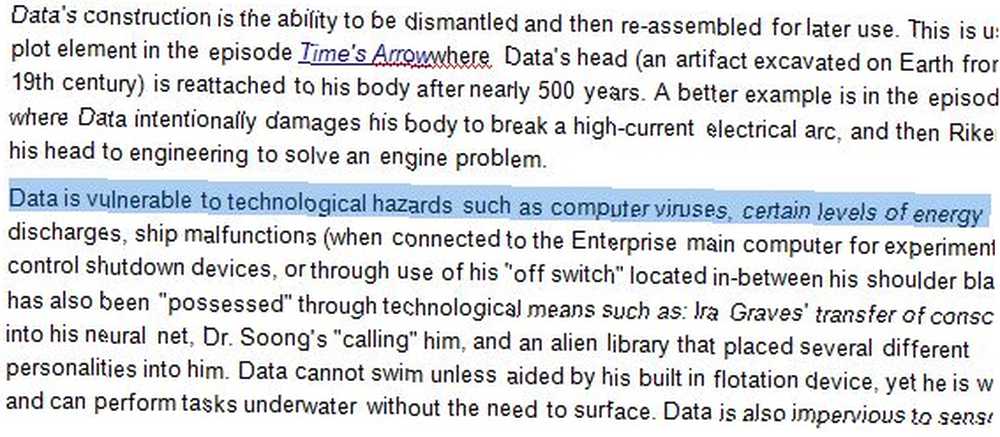
Samozřejmě někdy nebudete chtít vybrat celý řádek, ale stále můžete ušetřit čas výběrem celých slov najednou pomocí zástupce Shift-Cntrl-LEFT nebo Shift-Cntrl-RIGHT. Toto přeskočí zvýraznění po slovech najednou - což vám umožní vybrat věty segmentů blikáním.
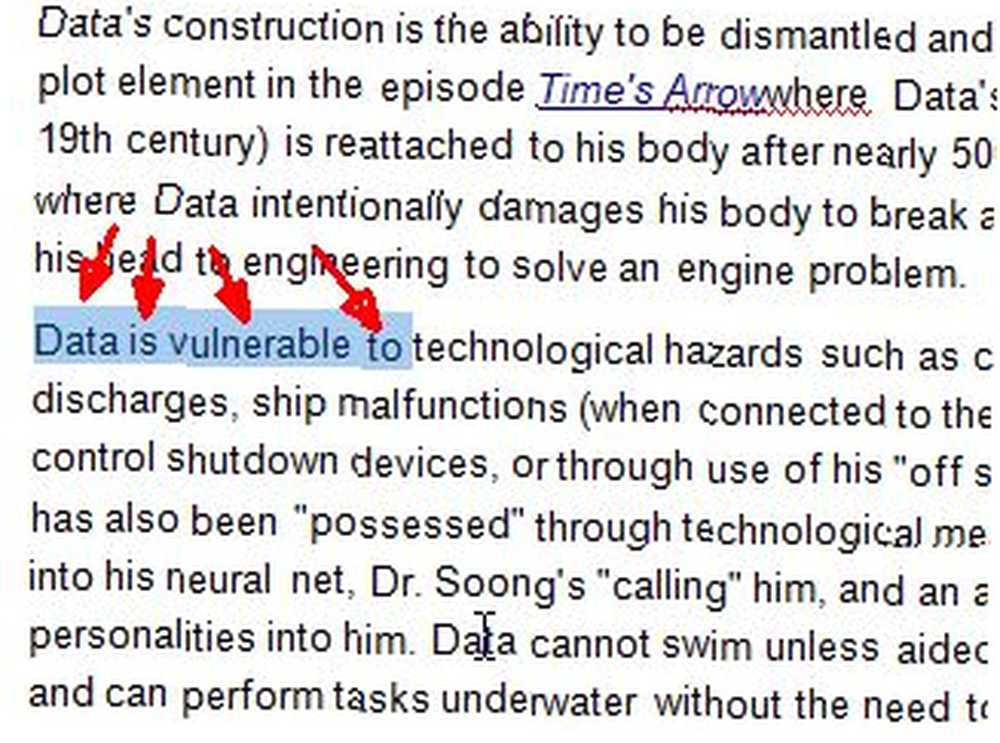
Samozřejmě, pokud pracujete s většími částmi dokumentu a chcete vyjmout, kopírovat nebo vložit celé odstavce najednou, můžete tak učinit pomocí ultra cool Shift-Cntrl-UP nebo Shift-Cntrl-DOWN sekvence.
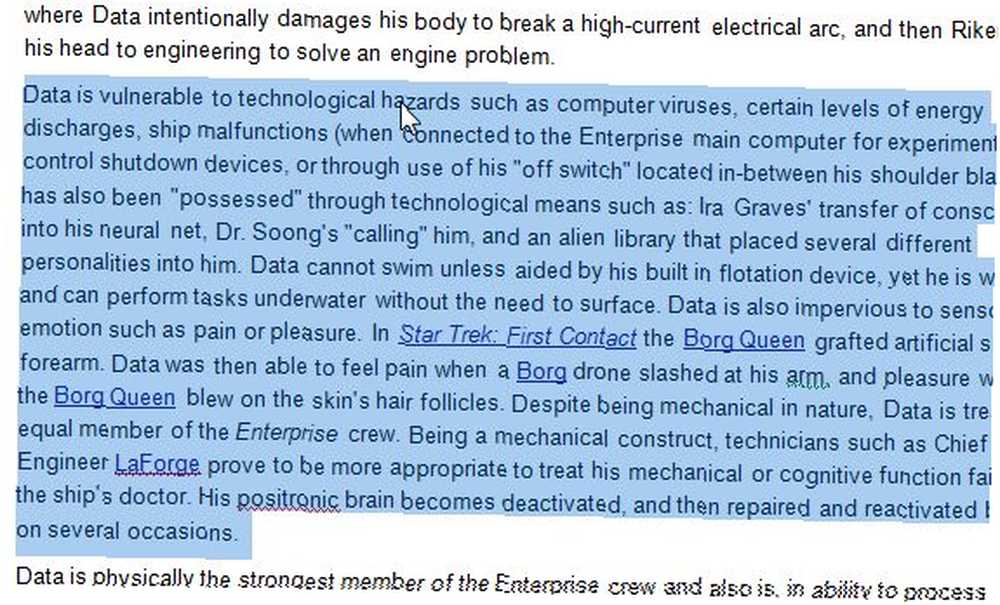
Pokud děláte hodně psaní, může to určitě ušetřit spoustu času, ale pokud provedete úpravy, můžete ušetřit ještě více. Jakmile začnete používat tyto klávesové zkratky, ušetříte tolik času, abyste se divili, jak jste se někdy v aplikaci Word naučili bez jejich použití.
Master The F4 Key
Jedinou nejchladnější méně známou funkcí v aplikaci Microsoft Word, která má pravděpodobně také potenciál ušetřit nejvíce času, je klávesa F4. F4 je jedním z nich “nezdokumentované funkce” budete se divit, proč vám o tom nikdo neřekl. V podstatě, stejně jako Control-Z zruší vaši poslední akci, nebo Control-Y zopakuje vaši poslední akci, magickým klíčem pro opakování celé sekvence příkazů je F4.
Dokud jej nezačnete používat, je opravdu těžké popsat, jak mocný je tento funkční klíč v aplikaci Word, ale zde uvedu několik příkladů..
Řekněme, že jste napsali dokument a zahrnuli záhlaví pro každou sekci, ale zapomněli jste přidat formátování, nebo jste možná vložili text z Poznámkového bloku bez formátování. Chcete projít dokumentem, zvýraznit každou hlavičku a naformátovat ji tak, jak chcete.
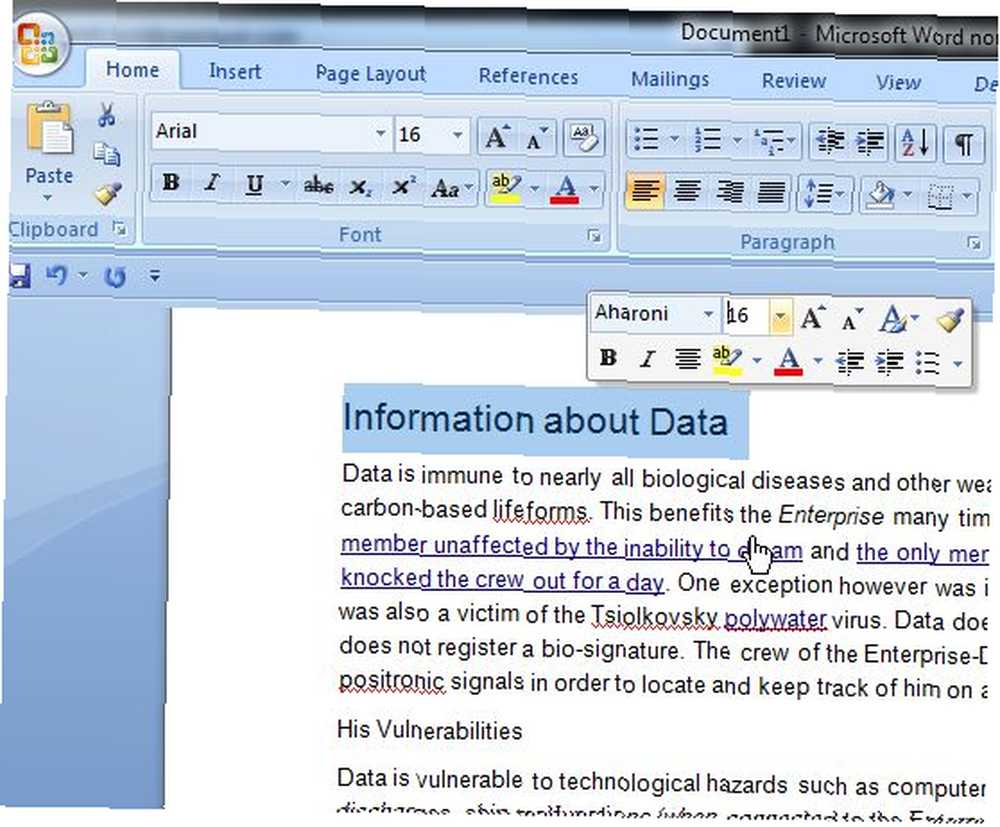
Dalo by se to udělat čas tím, že projdete dokument a provedete 3 nebo 4 kliknutí, která je zapotřebí k provedení úkolu, nebo můžete tyto úkoly provést pouze na jednom záhlaví, poté zvýrazněte další záhlaví a stiskněte klávesu F4. Tím se zopakuje sled událostí, které jste provedli při posledním výběru, ale pouze s jedním stiskem klávesy. Nyní stačí jen zvýraznit každou hlavičku a klepnout na F4.
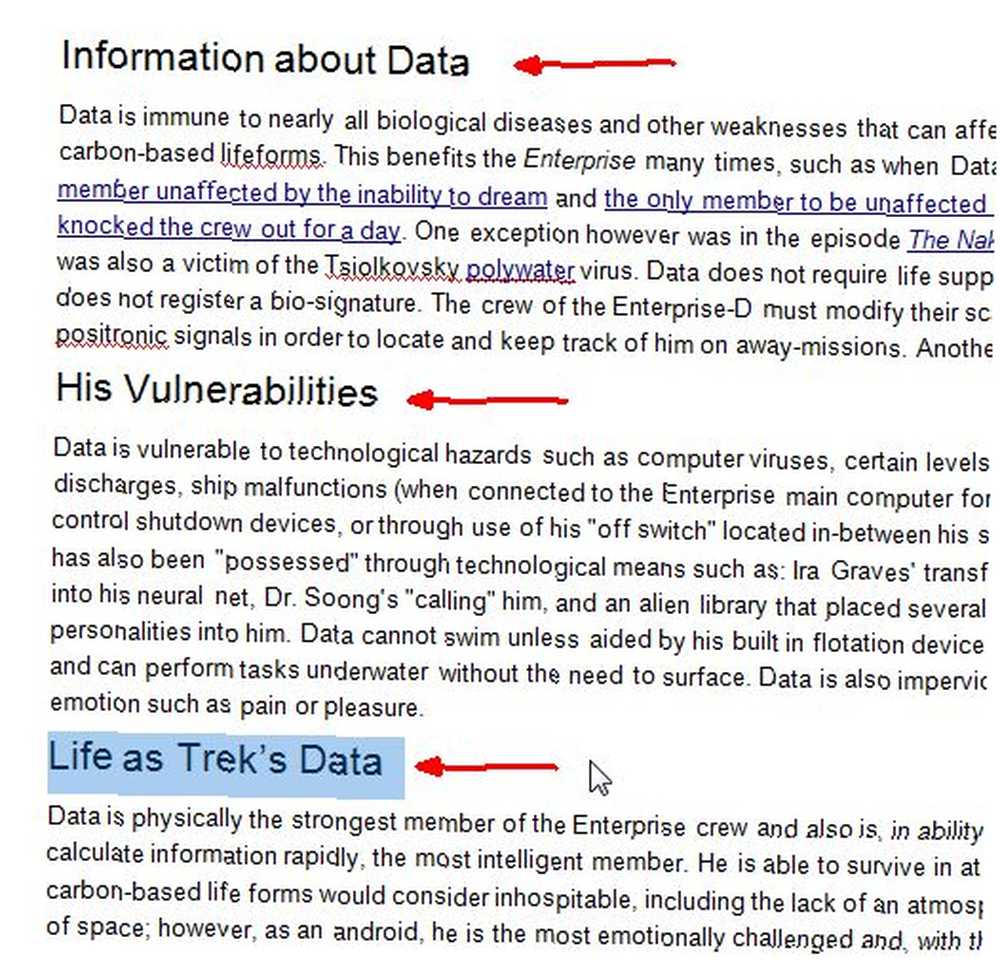
Vynásobte čas, který by vám zabral procházení menu v záhlaví, a uvidíte, kolik času můžete ušetřit.
Zde je další příklad. V dokumentu máte několik obrázků a chcete kolem nich umístit hranici. Normálně byste museli obrázek zvýraznit, kliknout na “Formátovat obrázek“, a vyberte plnou barvu čáry.
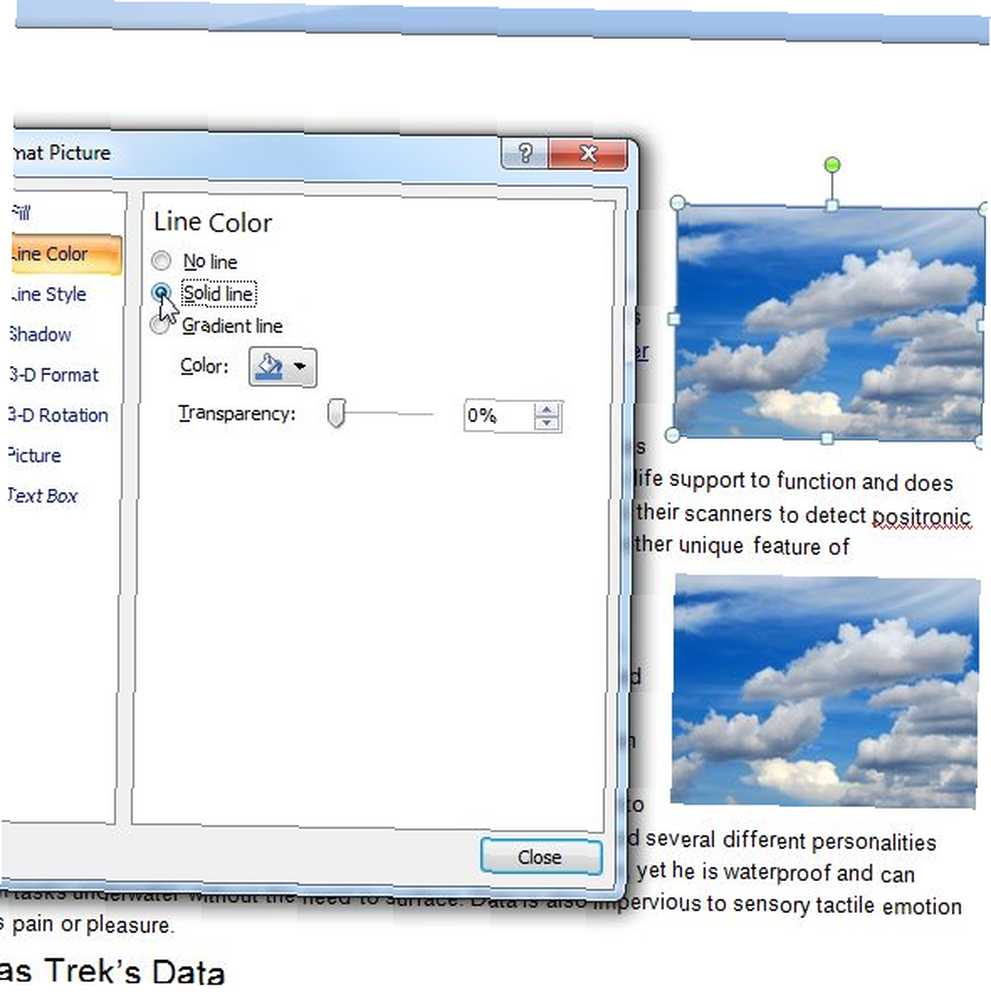
Pomocí techniky F4 můžete tuto akci provést pouze na prvním obrázku a poté kliknout na každý následující obrázek a stisknout klávesu F4. U těchto obrázků dochází ke stejnému formátování.
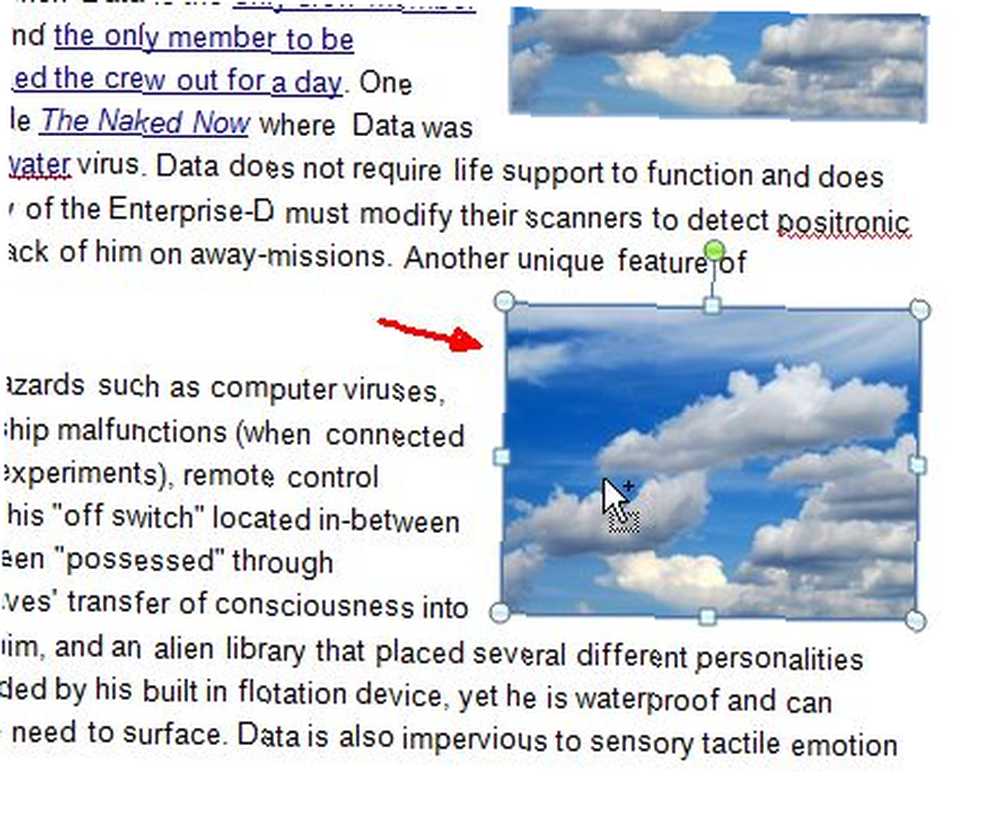
Dokážete si představit, o kolik rychleji to je, stačí začít klikat na obrázky a klepnout na F4, spíše než procházet těmito nabídkami znovu a znovu na obrázek.
Vytvořte šablony
Pokud jste nikdy nepoužívali šablony v aplikaci Word, není lepší čas než nyní vyzkoušet. Použití šablon vám může ušetřit spoustu času tím, že vám umožní vytvořit části dokumentů, které jsou stejné, takže je můžete znovu použít a nemusíte je znovu vytvářet od nuly..
Lidé mohou být opravdu uneseni pomocí šablon. Uživatelé vytvořili kalendáře, šablony řízení projektů, šablony příjmu pro firmy a mnoho dalšího. Můžete dokonce najít spoustu bezplatných šablon online. 3 Vynikající stránky pro získání bezplatných šablon dokumentů 3 Vynikající stránky pro získání bezplatných šablon pro dokumenty Spíše než vytváření nového dokumentu od začátku budete chtít začít se šablonou, kterou si můžete přizpůsobit. Najděte zdarma profesionální šablony na jednom z těchto webů. , ale co je nejdůležitější, můžete si uložit své vlastní šablony. Jedním z příkladů použití by bylo vytvoření záhlaví dopisu, které můžete použít kdykoli potřebujete poslat korespondenci.
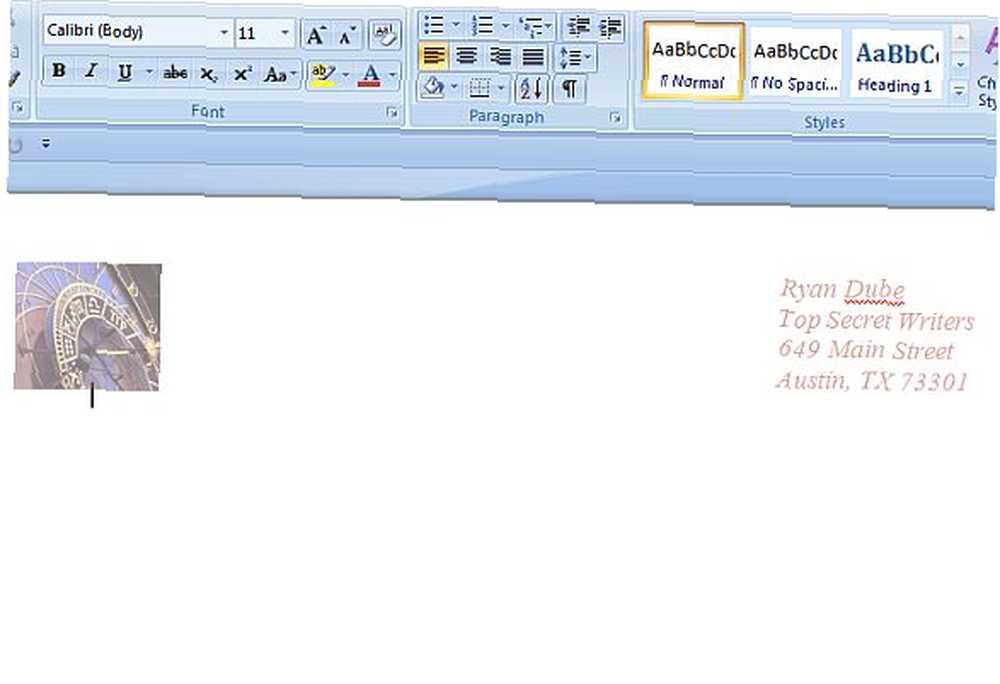
Vytvořte si šablonu, která je v podstatě stejná jako tvorba dokumentu Wordu, ale uložte ji pomocí typu souboru .dotx a uložte ji do složky Šablony, abyste ji mohli v budoucnu snadno najít..
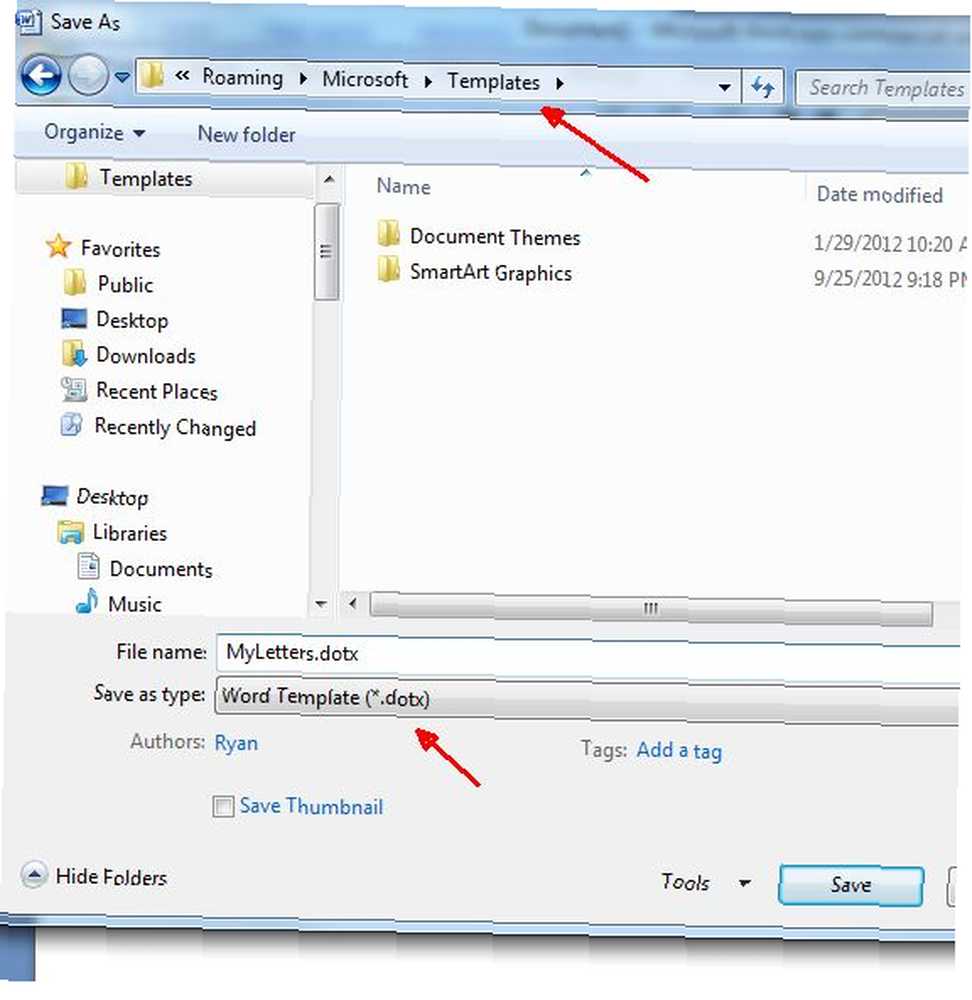
Pokud přestanete přemýšlet o všech dokumentech, které denně vytváříte, podívejte se na oblasti dokumentu, které jsou vždy stejné. Zvažte vytvoření šablony pro tento dokument se všemi společnými částmi. Až příště vše, co musíte udělat, je otevřít Microsoft Word, načíst soubor šablony a pak vyplnit oblasti, které musíte vyplnit - a jste hotovi za zlomek času.
Přizpůsobte automatické opravy
Už jste někdy psali, pak se pokusíte vytvořit seznam položek začínajících malými písmeny a Microsoft Word vám to nedovolí? To je kouzlo Autocorrect. Otravuje legie uživatelů aplikace Microsoft Word, ale je-li správně nastaven a používán, funkce Autocorrect může proces psaní mnohem méně bolestivý - oprava všech chyb, ke kterým při psaní obvykle dochází.
Oblast, kde chcete nastavit automatické opravy, najdete klepnutím na tlačítko Windows a výběrem “Možnosti aplikace Word“.
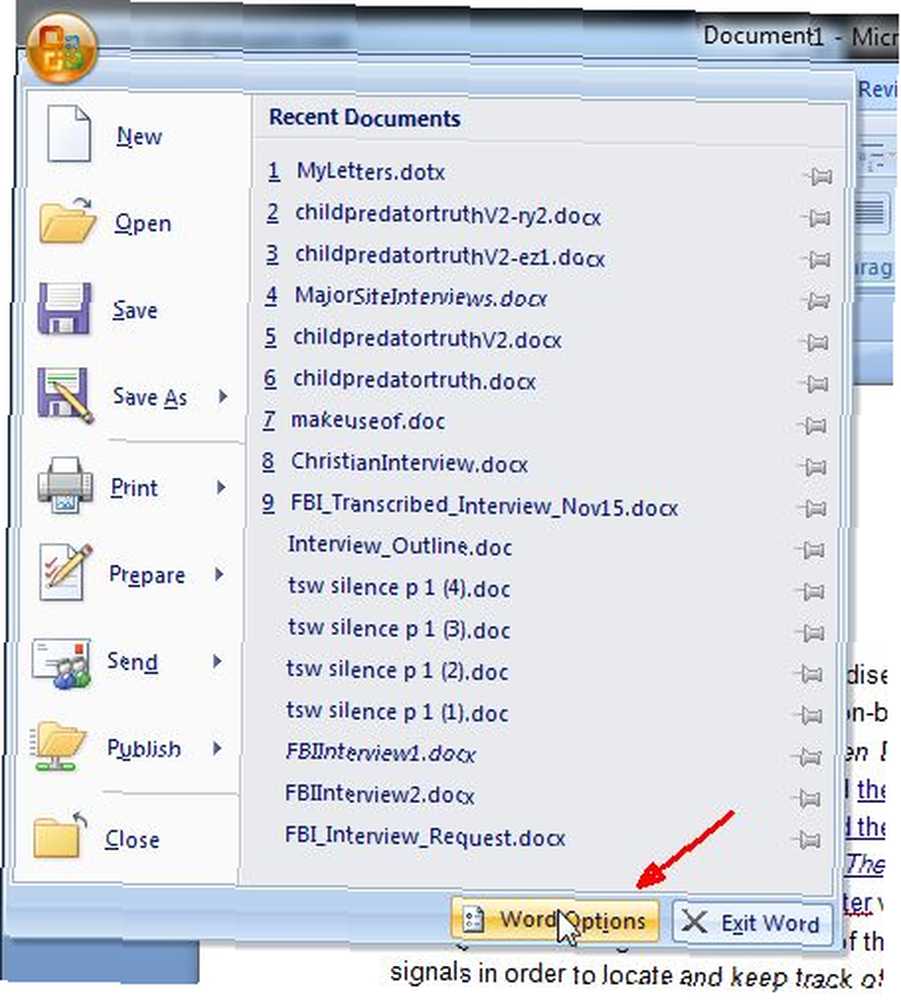
V nabídce Možnosti klikněte na “Korektury” z navigační nabídky a poté klikněte na ikonu “Možnosti automatických oprav” tlačítko.
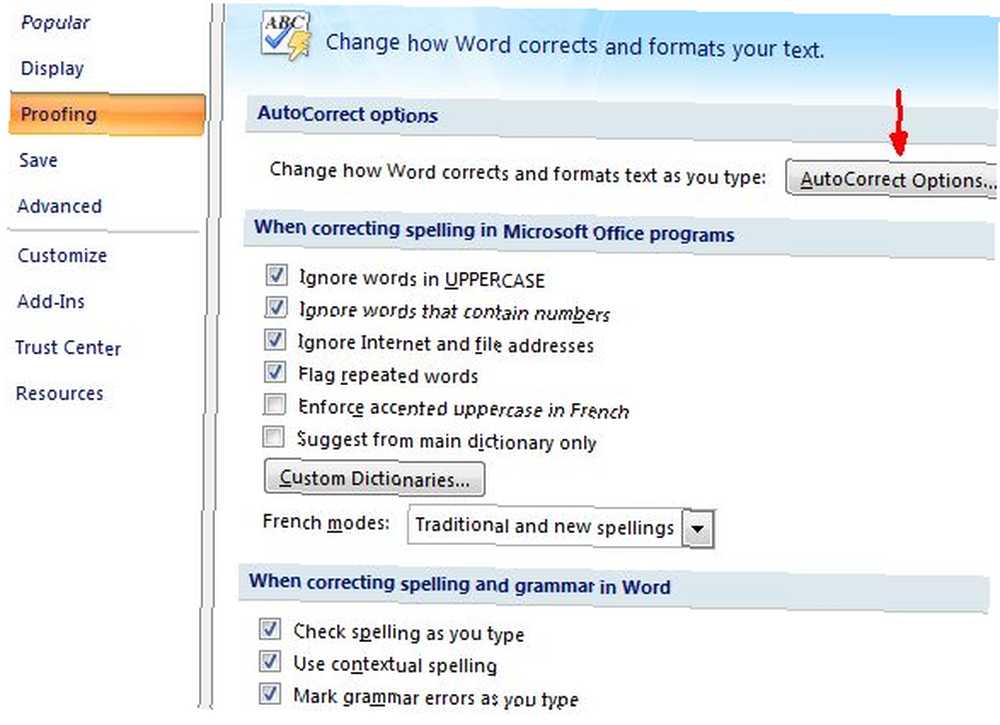
V automatickém opravě můžete povolit nebo povolit všechny funkce, které obtěžují nebo vám pomohou. Mnoho lidí se to nelíbí, když Word kapitalizuje první písmeno věty. Vypněte to. Zvažte však chyby, které obvykle uděláte, a povolte tyto funkce, protože mohou skutečně pomoci. Podívejte se také na seznam “nahradit text” položek.
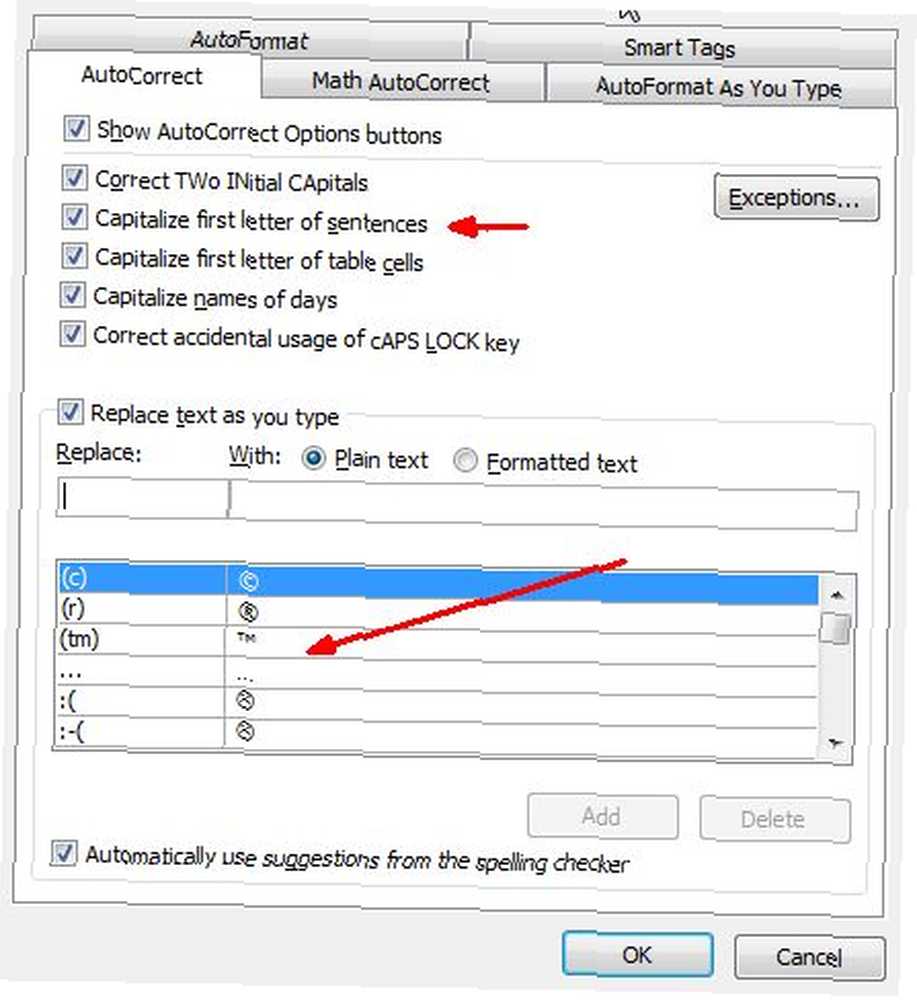
Seznam přizpůsobte tak, aby automaticky opravoval nejrůznější symboly a slova, která běžně používáte. To vám ušetří spoustu času, pokud to uděláte správně. Napsal jsem například mnoho článků o vládních agenturách, jako jsou FBI a CIA. Vím, že to vypadá bezvýznamně, ale při stisknutí klávesy Shift při psaní abecedních názvů agentů polévky je to trochu únavné. Typ mohu uložit přidáním pravidla automatického nahrazení, takže “cia” automaticky se stane “CIA”.
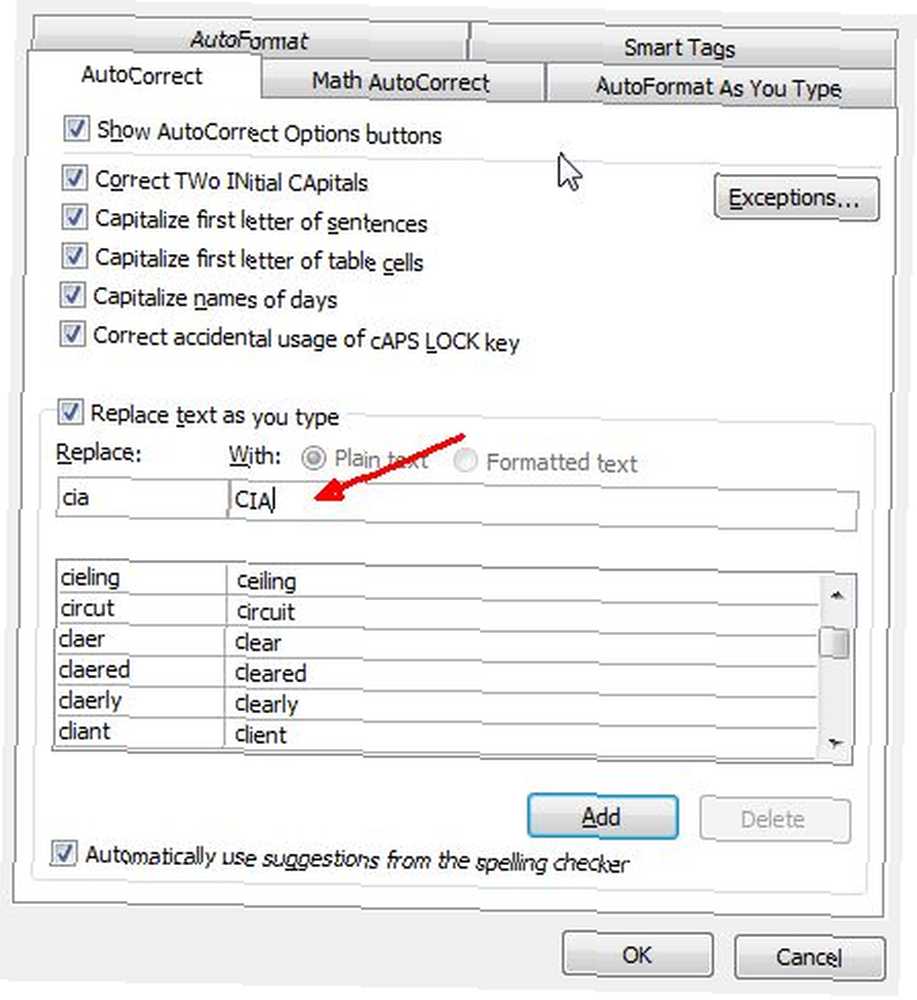
Pravděpodobně existuje spousta slov nebo zkratek, které používáte ve své vlastní práci nebo psaní, které musíte neustále velkým písmem nebo formátovat určitým způsobem. Použijte funkci automatického nahrazování textu, aby aplikace Word pro vás provedla veškerou těžkou práci, zatímco vy můžete létat po psaní co nejrychleji.
Přizpůsobte pás karet a panel rychlého přístupu
Nedávno Saikat napsal skvělý článek o přizpůsobení pásu karet Word Přizpůsobte pás karet MS Word 2010 přidáním své vlastní karty s příkazy, které používáte nejčastěji Přizpůsobte pás karet MS Word 2010 přidáním své vlastní karty s příkazy, které nejčastěji používáte viděli několik způsobů, jak vylepšit MS Office 2010 pro naše vlastní produktivní cíle. Je pravda, že celá sada MS Office je nástrojem produktivity, který začíná, ale stále existuje nějaký klíč…. Důrazně doporučujeme přečíst si tento článek, abyste se naučili všechny způsoby, jak si můžete přizpůsobit nabídku Word.
Níže uvedený příklad je jedním z nejjednodušších způsobů, jak ušetřit spoustu času v aplikaci Word, a to přidáním nejčastěji používaných příkazů na panel Rychlé odkazy.
Můžete se tam dostat tak, že znovu přejdete do Možnosti aplikace Word a kliknete na ikonu “Přizpůsobte” možnost v postranním panelu. Vlevo můžete vidět oblast, kde můžete přidávat nebo odebírat příkazy z každé položky pásu karet, jak ukazuje Saikat ve svém článku, ale také můžete použít volby napravo a vybrat konkrétní příkazy, které chcete přidat do panel rychlých odkazů.
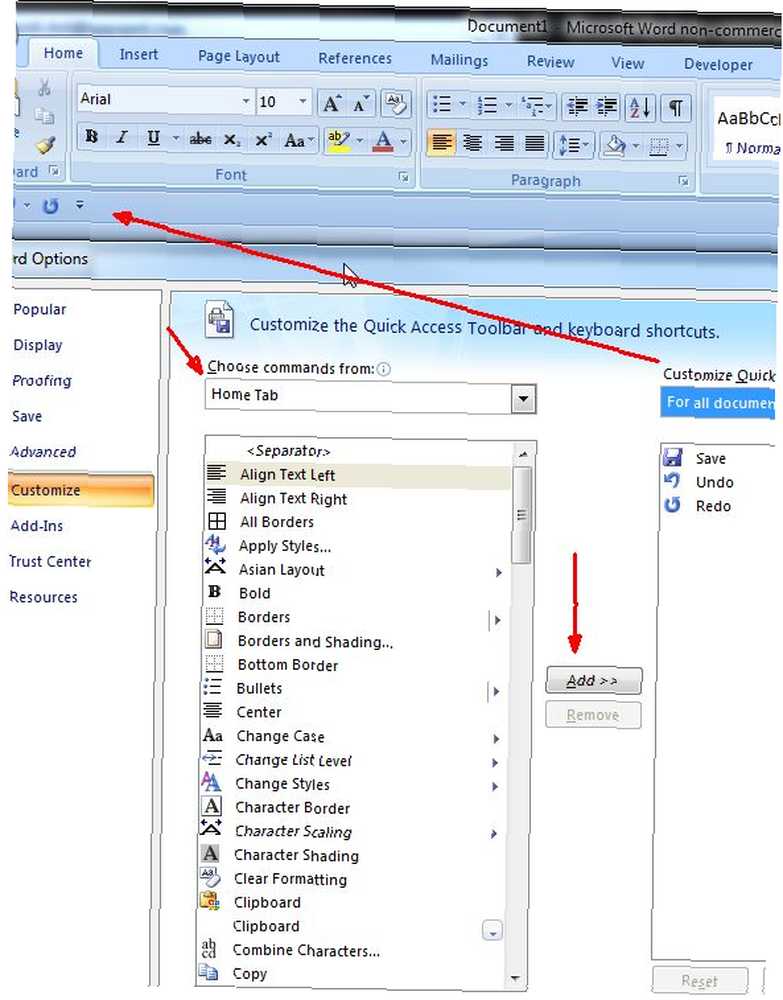
Lišta Rychlé odkazy se zobrazuje na každé stránce nabídky, bez ohledu na to, která stránka nabídky je vybrána na pásu karet. Díky tomu je panel rychlých odkazů nejrychlejším místem k nalezení těch funkcí a příkazů aplikace Word, které používáte nejčastěji, takže je načtěte do plného stavu a moudře jej načtěte.
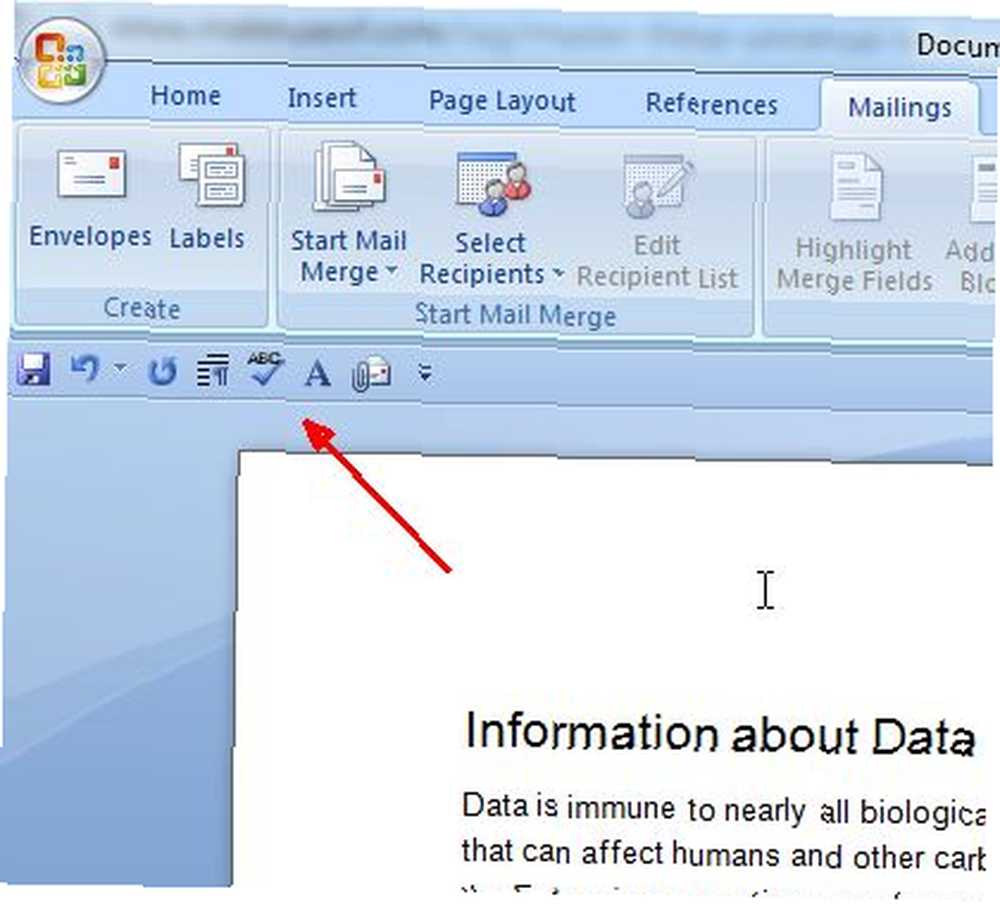
Vždy se zdá, že je něco nového o Microsoft Wordu. Doufejme, že vám pět tipů uvedených v tomto článku pomůže lépe a rychleji využívat tyto funkce. Psaní je proces, který může trvat tak dlouho, jak je, neexistuje důvod, proč by se textový procesor, který používáte, měl dostat do cesty. Jediné, co by mělo udělat, je urychlit a usnadnit psaní.
Našli jste zajímavé spořiče času aplikace Microsoft Word? Jaké zkratky a zajímavé triky jste objevili, abyste usnadnili psaní? Sdílejte své vlastní tipy v sekci níže.
Image Credit: computer office keyboard - Shutterstock











