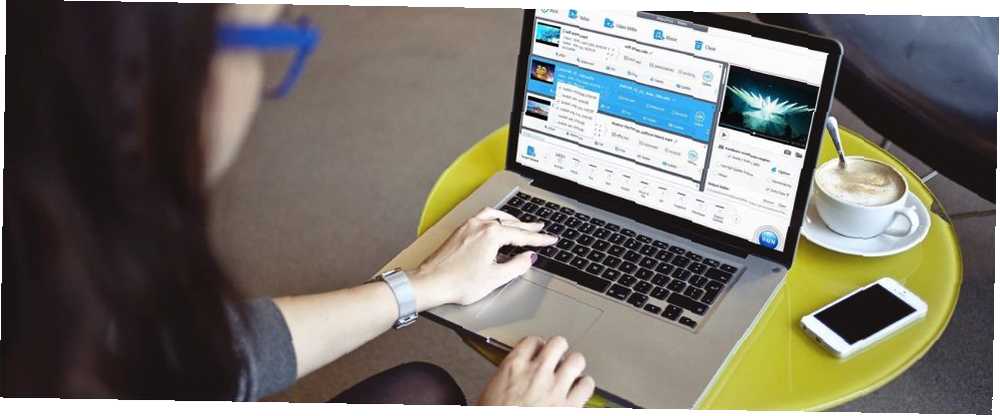
Michael Fisher
0
1227
115
Přidání 4K videozáznamu na smartphonech znamená, že můžete pořizovat vysoce kvalitní video bez utrácení peněz za nákladné fotoaparáty. Záběry 4K jsou krásné, ale spotřebovávají spoustu úložného prostoru. Také nedostatek jednoduchého editoru videa je důvodem, proč mnozí pokračují ve fotografování v rozlišení 1080p.
VideoProc je bohatý na funkce, ale snadno použitelný software pro zpracování videa pro převod, zpracování a úpravy 4K videí. Umožňuje vám digitalizovat DVD do jakéhokoli formátu videa a dokonce nahrávat videa z obrazovky nebo webové kamery. Pojďme se podívat na VideoProc a funkce, které nabízí, aby 4K editace videa byla jednoduchá a efektivní.
Co dělá VideoProc jedinečným
Úpravy videa zahrnují spoustu výpočetního zpracování pixelů pro použití úprav, oprav, komprese a podobných úprav. Ve 4K musí každá editační aplikace počítat jednotlivé snímky dat ve vysokém rozlišení. Tím se prodlužuje doba načítání souboru a načte se na CPU a RAM zůstane méně dostupná pro jiné aplikace.
VideoProc používá hardwarovou akceleraci úrovně 3 pro zpracování velikosti a kvality 4K videí. Díky využití síly vašeho GPU dokáže zpracovat 4K videa rychleji a efektivněji. Snižuje také zatížení procesoru a zabraňuje poškození komponent v důsledku přehřátí.
Během zpracování na pozadí můžete pokračovat v práci. VideoProc má specifická nastavení pro kamery GoPro ke zlepšení kvality videozáznamů GoPro. Funguje na počítačích s následujícími minimálními specifikacemi:
- OS: Windows 7 nebo novější; MacOS 10.6 nebo novější
- Procesor Intel: Intel Core Sandy Bridge 2. generace. Transkódování HEVC vyžaduje 6. generaci Intel Core Skylake.
- Nvidia: Kepler GeForce GT 630 nebo novější. Překódování HEVC vyžaduje Maxwell GeForce GTX 960/950.
- AMD: Rada Radeon HD 7700. Transkódování HEVC vyžaduje HD 7790 nebo novější.
Úpravy videa 4K pomocí programu VideoProc
Po instalaci aplikace prohledá váš systém a zkontroluje podporu hardwarové akcelerace a porovná GPU. VideoProc bude profilovat GPU nainstalované ve vašem PC a zkontrolovat schopnost dekodéru a kodéru, který poskytuje plně zrychlené hardwarové video dekódování a kódování.
Chcete-li znovu zkontrolovat hardware, klikněte na ikonu Možnosti tlačítko poblíž Hardware Acceleration Engine.
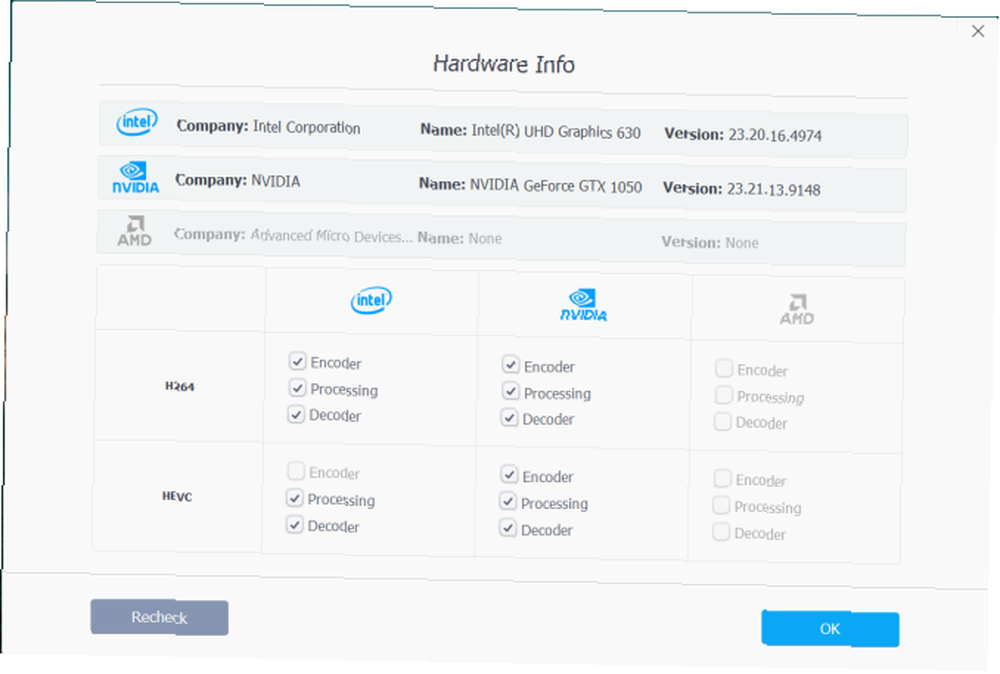
Vyjmout a oříznout
Klikněte na +Video přidat jeden nebo více video souborů. Poté na panelu nástrojů Upravit klikněte na Střih.
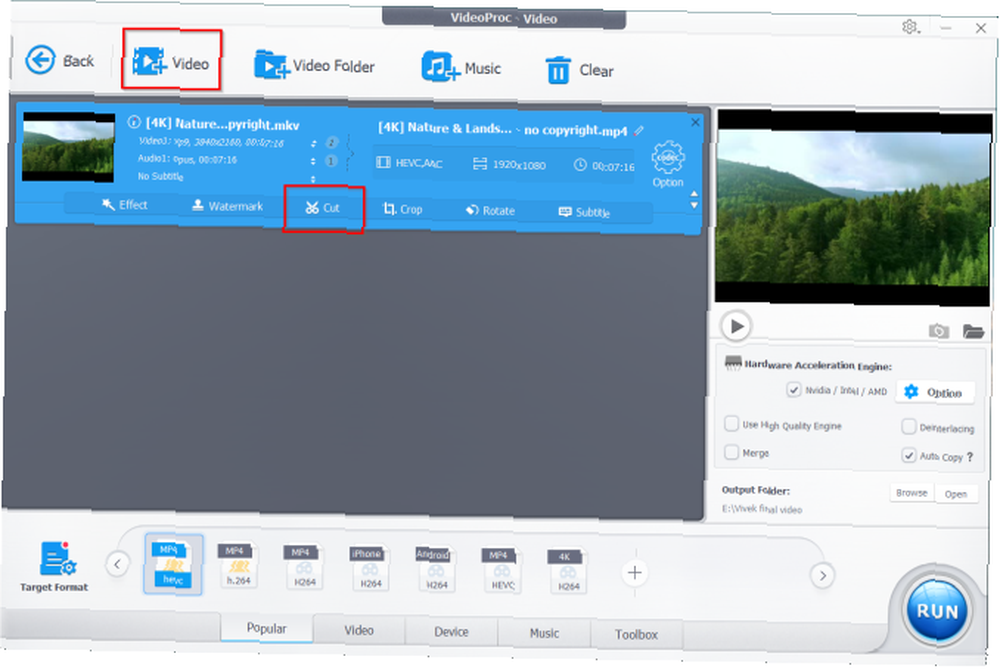
Přetažením zeleného knoflíku na jednom nebo obou koncích nastavte počáteční a koncový čas. Klikněte na oranžovou Střih na pravé straně a poté zvolte Upravit tlačítko pro jemné doladění časových pozic. Vybrat Hotovo jakmile budete spokojeni.
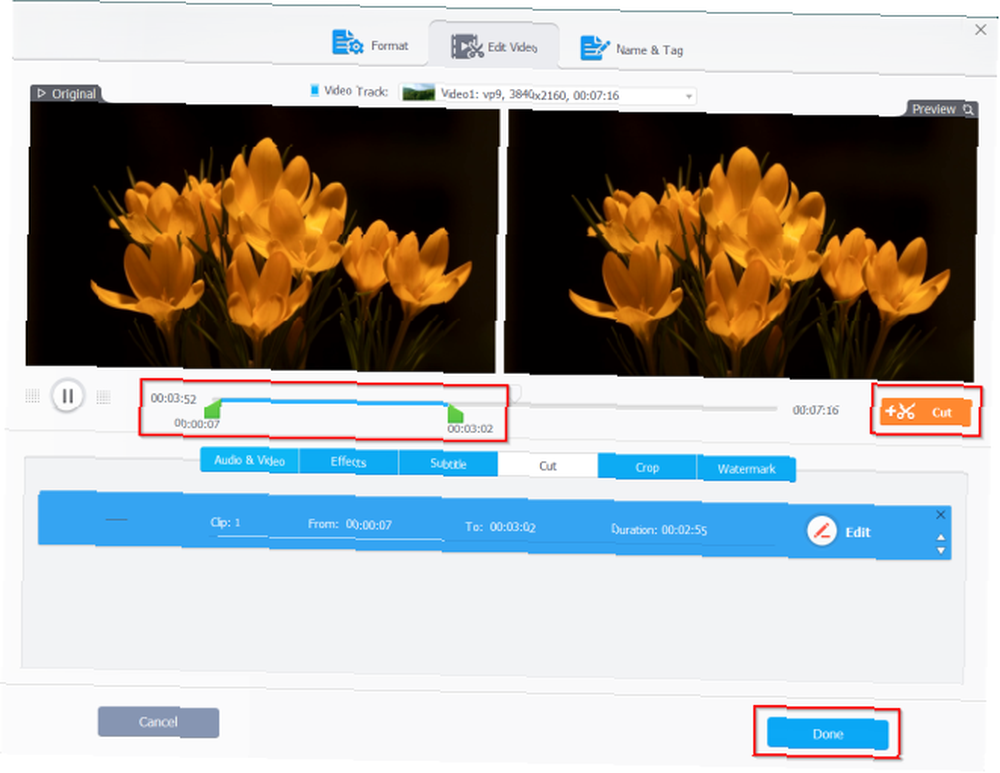
Chcete-li video oříznout, zaškrtněte Povolit oříznutí volba. Přetažením tečkovaných čar vyberte novou oblast a odstraňte nežádoucí oblasti videa. Chcete-li získat pomoc, vyberte ikonu Přednastavení a z rozbalovací nabídky vyberte možnost pro nastavení poměru stran. Klikněte na Hotovo uložit vaše změny.
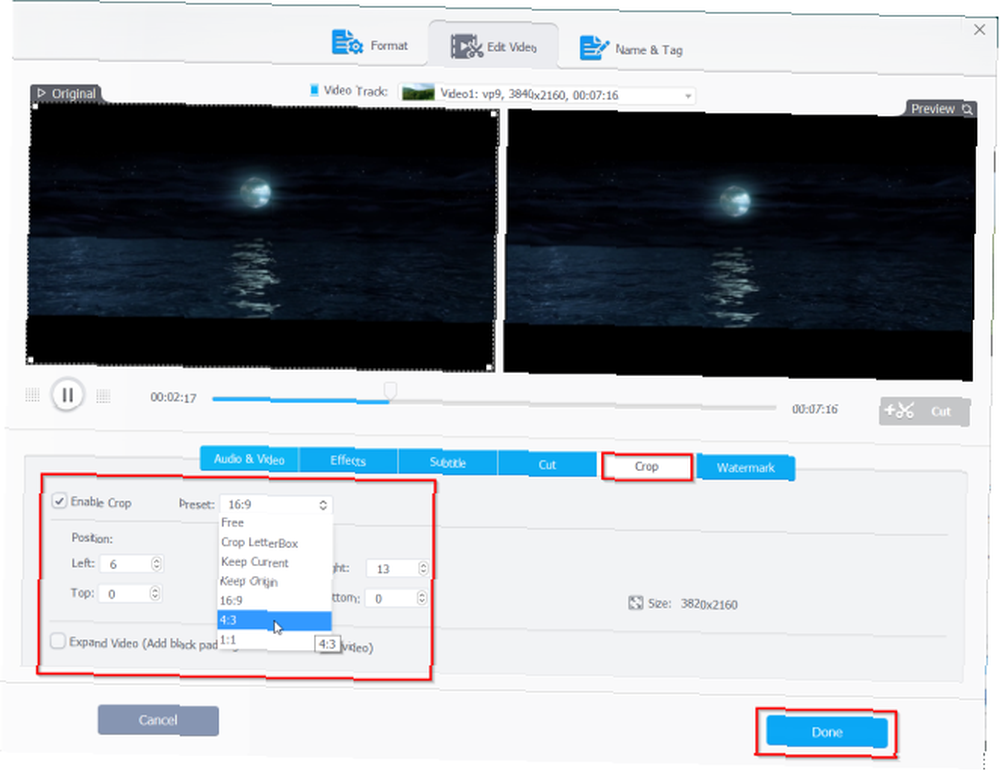
Rozdělit a sloučit videa
Klikněte na Toolbox dole a poklepejte na ikonu Rozdělit tlačítko pro otevření řídicího panelu.
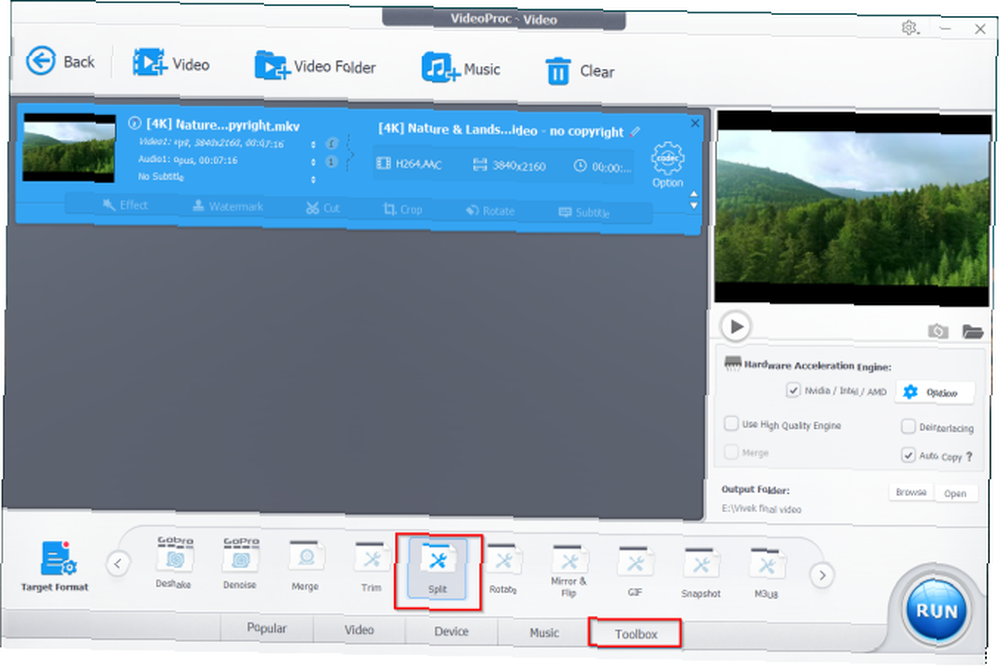
Ve výchozím nastavení VideoProc video rozdělí na deset segmentů. V případě potřeby změňte počet segmentů a čas, který by měl každý segment obsahovat, a klikněte na Hotovo uložit vaše změny.
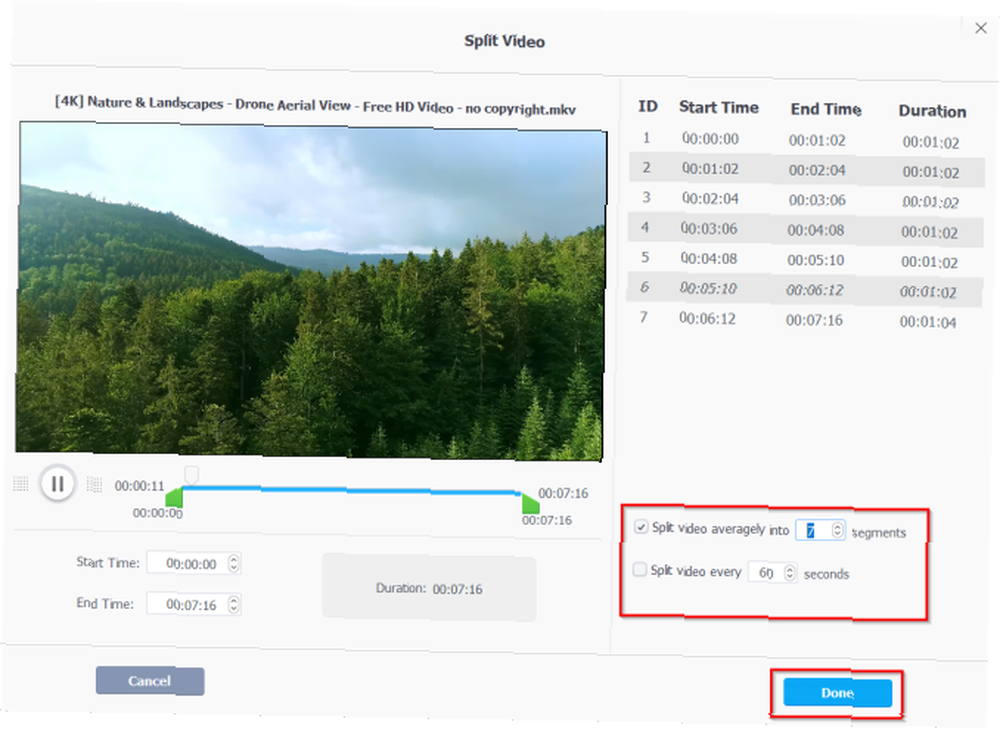
Chcete-li sloučit videa, nahrajte všechny video soubory z počítače. Vyberte cílový výstupní formát a poté zaškrtněte Spojit na hlavním uživatelském rozhraní. Klikněte na Běh sloučit všechny videoklipy do jednoho souboru.
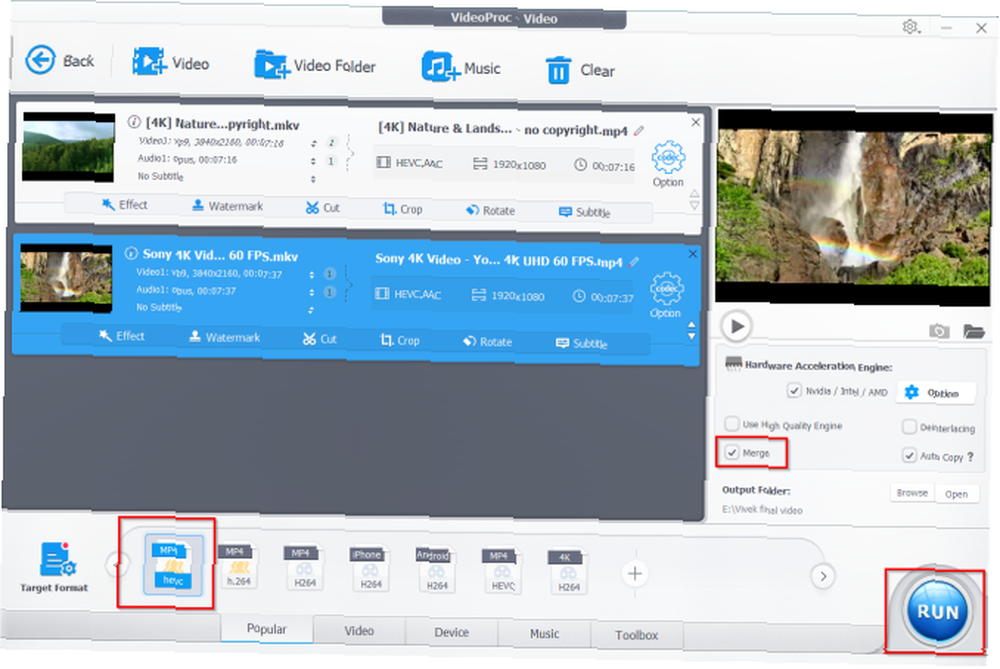
Stabilizujte a deaktivujte
Většinou, když používáte GoPro, natáčíte pohyblivá videa, jako je sport. Tato videa s větší pravděpodobností trhají a třesou. Ale s VideoProc můžete odstranit chvění u GoPro 4K videí a podobného obsahu.
Klikněte na ikonu Toolbox a poklepejte na ikonu Deshake tlačítko pro spuštění ovládacích prvků stabilizace videa. Posunutím posuvníků upravte roztřesenost, přesnost, velikost kroku a minimální kontrast.
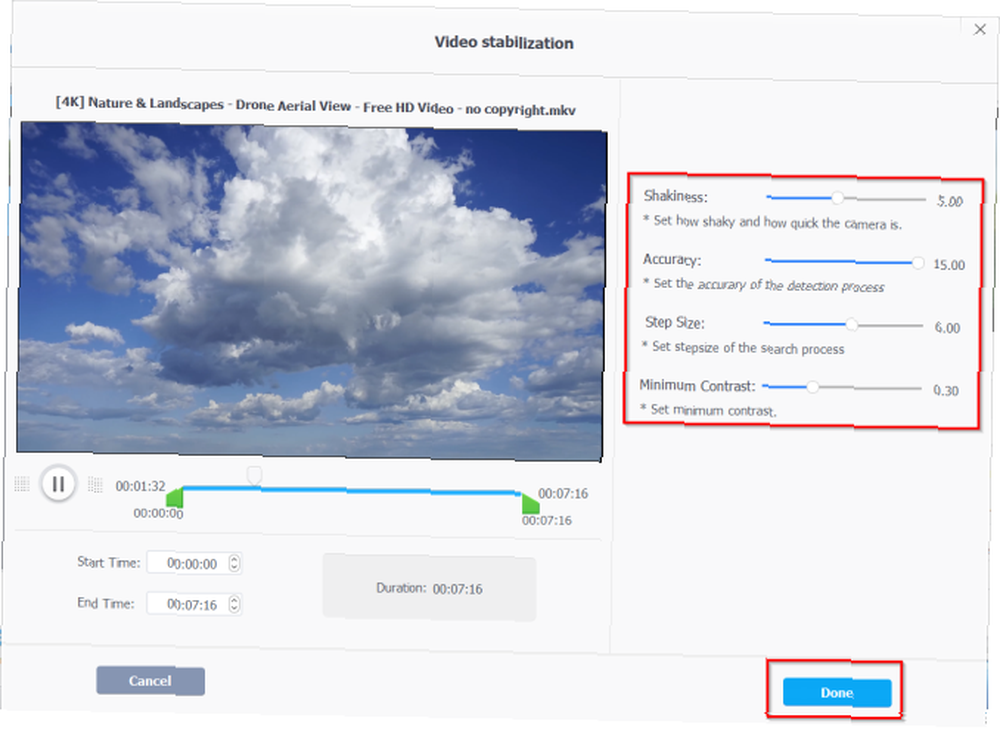
Podobně Denoise Tato možnost vám umožní snížit nežádoucí zvuky, jako je hluk větru, k optimalizaci zvuku. Klikněte na ikonu Toolbox a poklepejte na ikonu Denoise tlačítko pro přístup k ovládacím prvkům. Posunutím zelených kurzorů z obou stran upravte segment. Vyladění hodnot v Low Pass a High Pass ke snížení hluku.
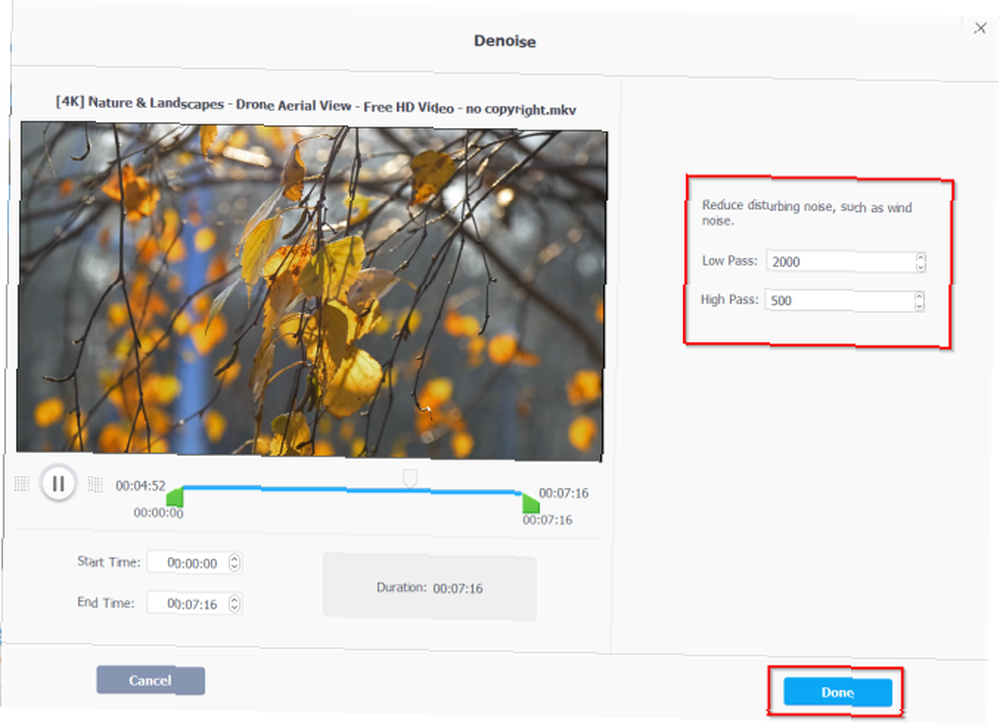
Převod videí pomocí programu VideoProc
Chcete-li zahájit převod, importujte video soubor z počítače. Poté klikněte na Video kartu ve spodní části rozhraní. Blízko Cílový formát zobrazí se mnoho formátů videa. Vyberte požadovaný formát výstupního formátu.
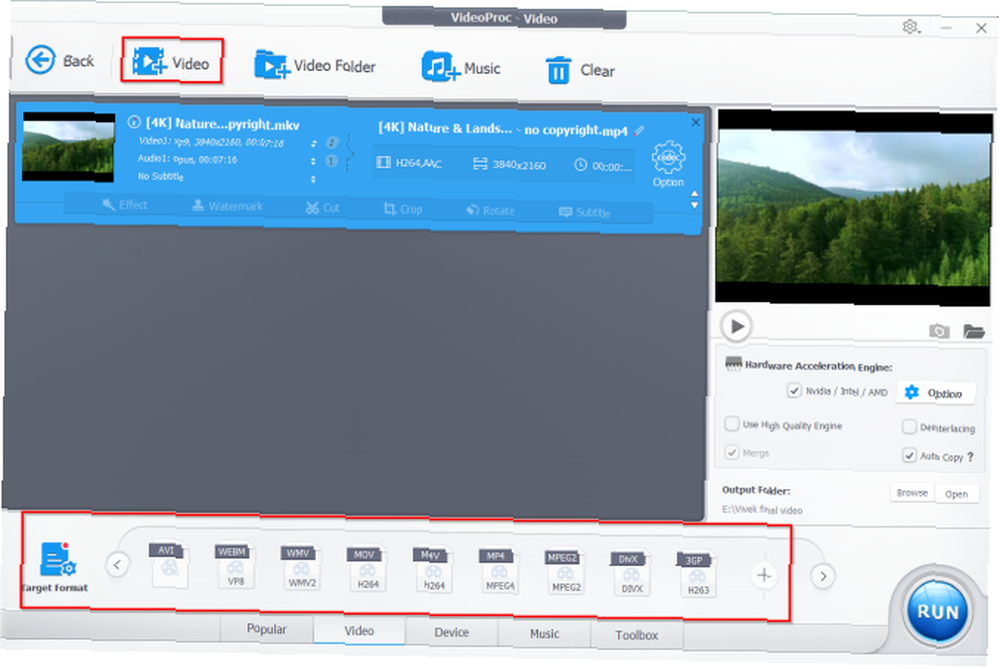
Pokud se zde požadovaný formát nezobrazí, klikněte na ikonu Plus na konci se otevře nové okno profilu. Zde si můžete přizpůsobit profil pomocí následujících možností:
- Obecný profil: Přeneste videa do formátu MPEG4, H.264, HEVC, WebM a dalších. V každém formátu máte na výběr z nízké až vysoké kvality.
- Profil webového videa: Zajistěte kompatibilitu videa s YouTube, Vimeo, Facebook a dalšími weby pro sdílení videa.
- DVD profil: Změňte formát na NTSC / PAL VOB pro pozdější vypalování DVD.

Po přidání profilu klikněte na ikonu Procházet tlačítko pro nastavení nové cílové složky. Pak zvolte Běh začít transkódovat. Převod (včetně převodu DVD) ve VideoProc je hardwarově akcelerovaný, takže může využít grafické karty vašeho počítače.
Převod DVD pomocí VideoProc
VideoProc také usnadňuje převod DVD, a to i pro disky s pokročilou ochranou. Zjistíte, že to dokonce funguje pro DVD s ochranou proti kopírování s 99 tituly. Slouží k převodu DVD vašich oblíbených televizních seriálů nebo cvičení DVD.
Chcete-li zahájit proces převodu, vložte do optické jednotky počítače disk DVD. Spusťte VideoProc a klikněte na DVD na hlavním rozhraní.
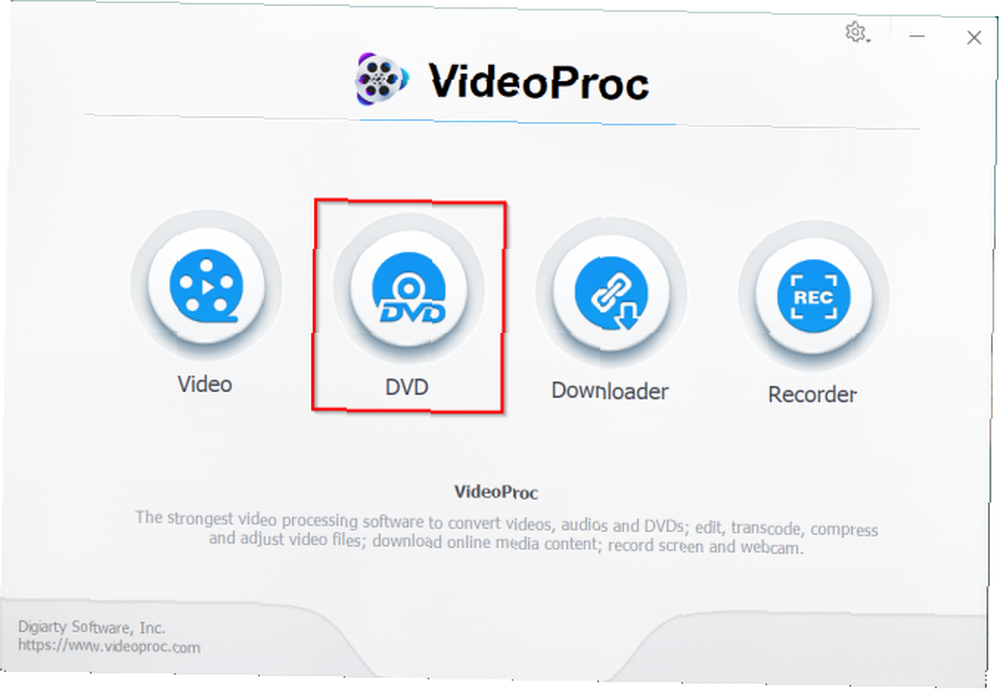
Klikněte na DVD disk a objeví se okno s výzvou k výběru zdrojového DVD. Převaděč DVD automaticky zkontroluje správný název a pořadí. Podle potřeby zaškrtněte nebo zrušte zaškrtnutí názvu.
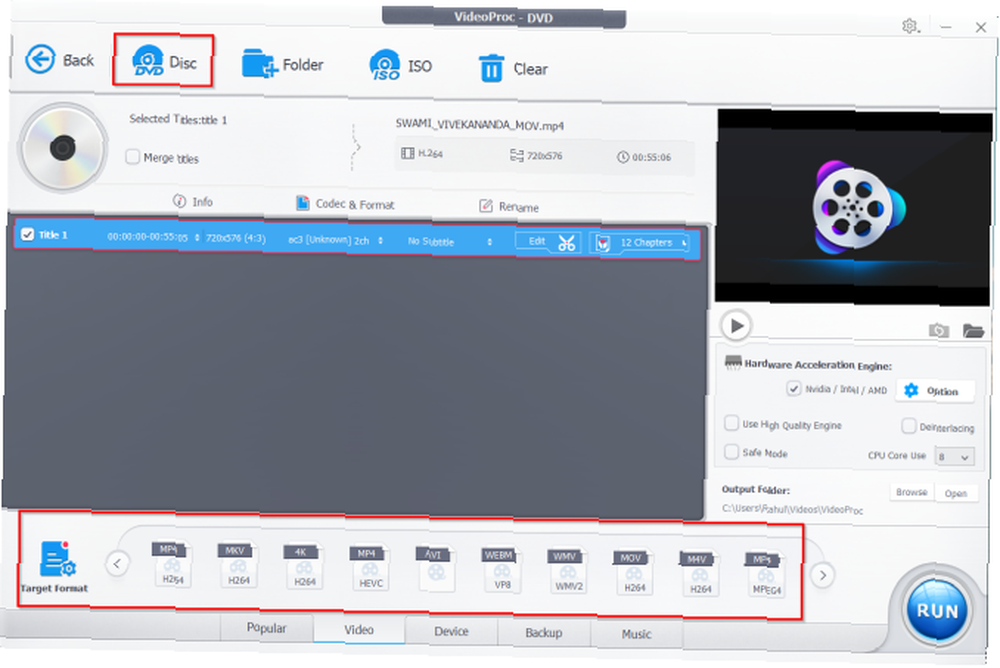
Poté klikněte na Video vyberte preferovaný výstupní formát. Pokud nevidíte žádné formáty, klikněte na ikonu Plus tlačítko v Cílový formát možnost spustit okno profilu, jak bylo uvedeno výše. Nyní vyberte výstupní složku a klikněte na Běh.
Všimněte si, že při našem testování tato funkce nefungovala správně pokaždé, když jsme ji vyzkoušeli.
Proč používat VideoProc?
Technologie výroby videa Ultra HD 4K je bezpochyby vzrušující. Jak se video technologie neustále zlepšuje, je třeba zvážit několik faktorů. Nástroj, který používáte ke zpracování videa 4K, je nezbytným faktorem, protože může způsobit nebo přerušit vaše potřeby výroby videa a pracovní postup.
Zde je několik důvodů, proč je VideoProc skvělou volbou pro editor videa 4K:
Náklady
Adobe Premiere Pro CC a Final Cut Pro X jsou výkonné nástroje; zatímco drahý, oni uspokojí potřeby profesionálů. Pokud jste novým zpracováním videa nebo vytváříte videa jako vedlejší projekty, lepší volbou jsou jednodušší a snadněji použitelné editory videa.
VideoProc nabízí plnohodnotný 4K editor videa za pouhých 30 USD ročně, nebo doživotní licenci za 43 USD (pro jeden počítač nebo Mac). Získáte také pravidelné aktualizace a technickou podporu.
Uživatelská zkušenost
VideoProc má čisté a minimalistické uživatelské rozhraní. S použitím jemných tónů a jasného rozlišení mezi položkami nabídky můžete začít bez jakékoli křivky učení. Stačí změnit výstupní složku a prozkoumat možnosti.
Bohužel neexistují žádné možnosti přizpůsobení barvy rozhraní nebo typu a velikosti písma. Některé položky nabídky je také trochu těžké najít. V našem testování se některé z těchto možností projevily až po úpravě několika videí. Jakmile se s rozhraním seznámíte, stane se to mnohem jednodušší.
Podpora kodeků
VideoProc nabízí více než tucet přednastavených formátů exportu. Vestavěné předvolby usnadňují editaci videa lidem, kteří nerozumí technickým detailům. Trik je v tom, že si vyberete kodek, který zmenší velikost souboru bez snížení kvality.
Najdete všechny typy formátů kontejnerů včetně MP4, MKV, AVI, WebM a dalších. Video kodeky zahrnují H.264, HEVC a VP8. Možnosti kódování zvuku zahrnují MP3, AAC, PCM, FLAC a OGG.
Optimální velikost a kvalita souboru
Při omezeném testování s 1080p videem (formát H.264 kodek a MP4) a velikostí souboru 11 GB byl VideoProc schopen komprimovat na 2,78 GB bez ztráty kvality. Díky 4K videu (kodek VP9 a formát souboru MKV) o velikosti 694 MB bylo možné jej komprimovat na 274 MB.
Toto testování jsme opakovali s mnoha dalšími 4K videi. Velikost souboru se v každém případě výrazně snížila a kvalita byla stejná.
Software pro zpracování videa All-In-One
4K zpracování videa je intenzivní a zdlouhavý proces. Video editoři by měli být schopni přehrávat obsah a upravovat jej co nejhlaději. Pokud právě začínáte a hledáte jednoduchý 4K editor videa, pak by VideoProc měla být vaše první volba.
Zjednodušuje zpracování videa pomocí intuitivních vestavěných nástrojů, využívá akceleraci GPU pro rychlejší převod a chrání vaše životně důležité součásti počítače. Můžete si stáhnout bezplatnou zkušební verzi a zjistit, zda je pro vás vhodná. Pokud se vám líbí, kupte si licenci a můžete kdykoli splnit vaše potřeby pro editaci videa.











