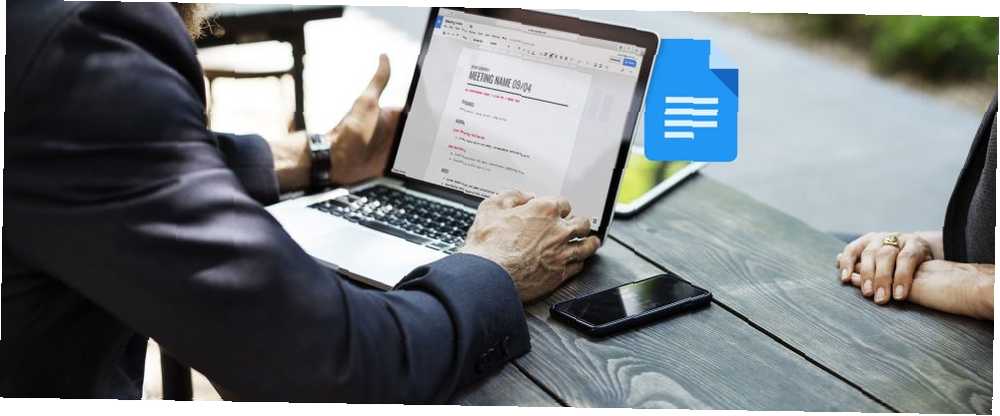
Lesley Fowler
0
5073
334
Dokumenty Google jsou součástí textového procesoru online kancelářské sady Google. Je to bezplatná alternativa k aplikaci Microsoft Word. Má také více funkcí, než byste si mohli uvědomit.
V tomto článku odpovíme na nejčastěji kladené otázky týkající se Dokumentů Google.
Co jsou Dokumenty Google?
Dokumenty Google je textový procesor společnosti Google založený na prohlížeči. Můžete vytvářet, upravovat a sdílet dokumenty online a přistupovat k nim z jakéhokoli počítače s připojením k internetu.
Co odlišuje Dokumenty Google od hlavního konkurenta pro stolní počítače, Microsoft Word, jsou jeho funkce spolupráce. Dokumenty Google byly jedním z prvních textových procesorů, které nabízejí sdílené online úpravy dokumentů.
Google učinil neuvěřitelně snadné sdílení dokumentů napříč platformami a práci na nich společně v reálném čase z okna prohlížeče. Vaši spolupracovníci nepotřebují ani účet Google k prohlížení nebo úpravě dokumentů Google, které s nimi sdílíte.
Doplňky Google Docs navíc 10 nejlepších doplňků Google Docs pro více profesionálních dokumentů 10 nejlepších doplňků Google Docs pro více profesionálních dokumentů Pomocí těchto deseti užitečných doplňků můžete rychle vytvářet profesionální dokumenty Google. , můžete rozšířit funkčnost a přidat chybějící funkce.
Jak používat Dokumenty Google
Dokumenty Google můžete používat stejně jako dokumenty Word. Vytvářejte nové dokumenty, použijte šablony Dokumentů Google, sdílejte dokumenty se svým týmem a spolupracujte v reálném čase. Zde vám ukážeme základy.
Jak vytvořit dokument Google
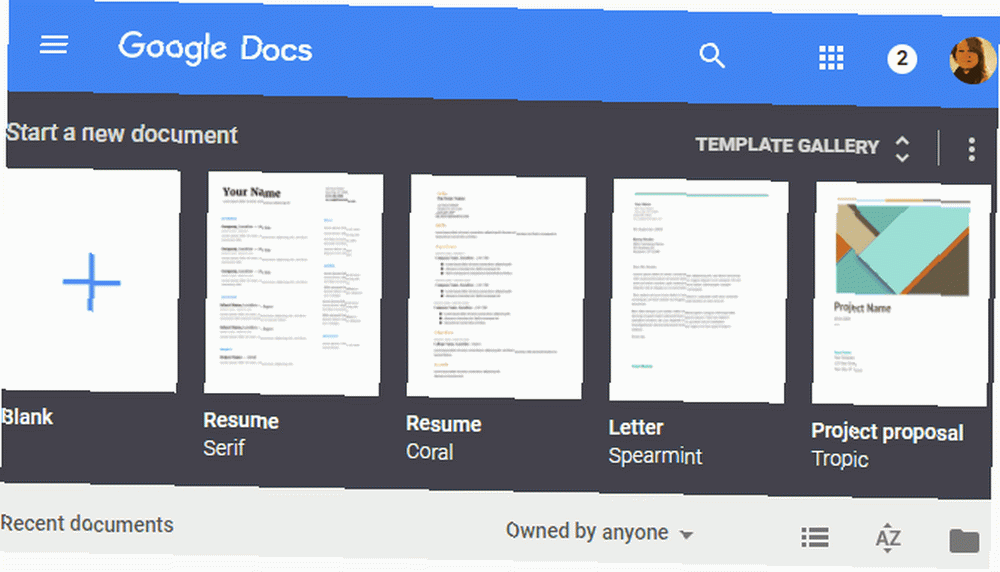
Chcete-li vytvořit nový dokument Google, nejprve přejděte na adresu docs.google.com a přihlaste se pomocí svého účtu Google. Jakmile jste na úvodní stránce Dokumentů Google, můžete vytvořit nový prázdný dokument nebo vybrat šablonu. Z existujícího dokumentu Google můžete také přejít na Soubor> Nový> Dokument nebo Soubor> Nový> Ze šablony udělat to samé.
Jak uložit dokument Google
Nikdy nebudete muset pamatovat na uložení dokumentu Google, protože Google automaticky uloží vaše dokumenty na váš Disk Google, součást online úložiště. Jediný průvodce Diskem Google, který budete potřebovat ke čtení Disk Google je perfektní kombinací nástrojů pro online ukládání souborů a správu dokumentů. Vysvětlujeme, jak nejlépe používat Disk Google online i offline, sami a ve spolupráci s ostatními. online kancelářské sady Google. Tlačítko Uložit tedy nenajdete.
Jak stahovat Dokumenty Google
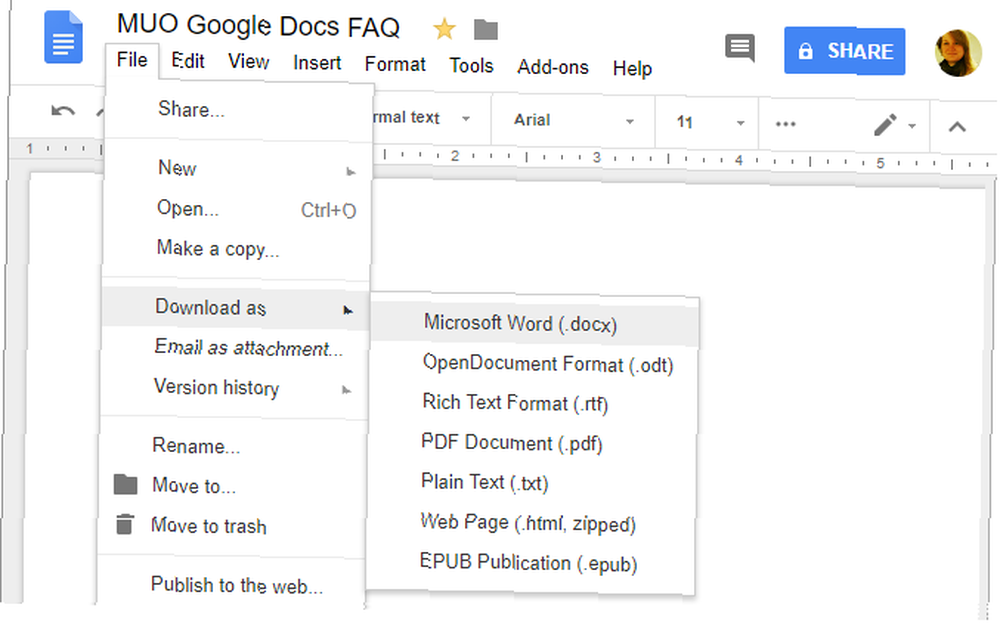
Google ukládá vaše dokumenty na Disk Google. Chcete-li místo toho stáhnout dokument Google do svého počítače, přejděte na Soubor> Stáhnout jako a vyberte požadovaný formát souboru.
Jak e-mailem dokumentu Google
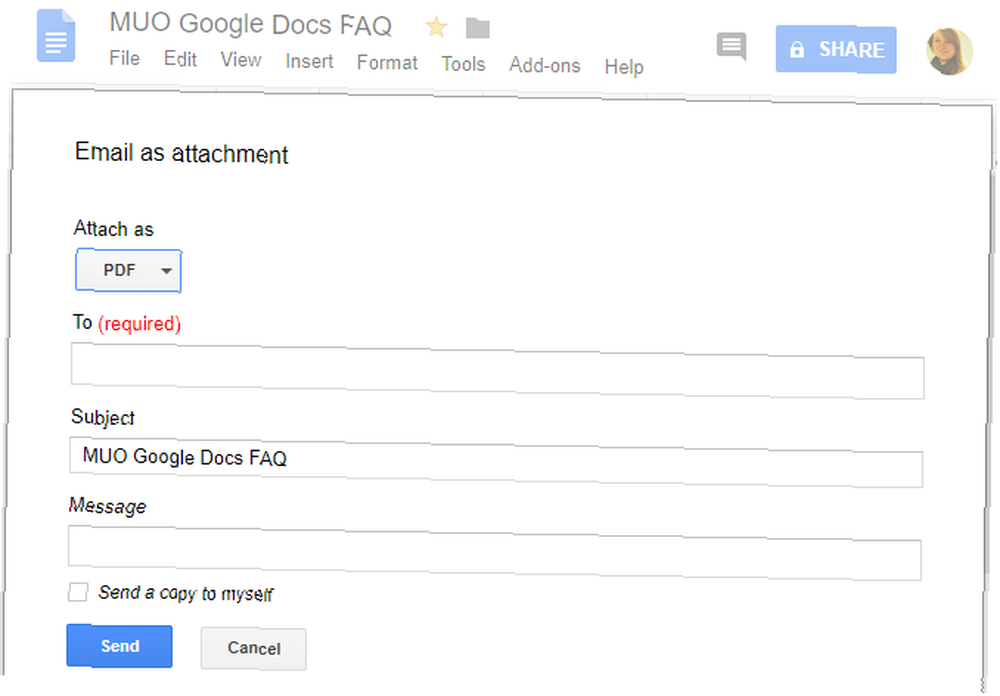
Pokud chcete dokument stáhnout, protože jej chcete odeslat e-mailem, můžete to provést přímo z dokumentu. Jít do Soubor> E-mail jako příloha, vyberte formát souboru, který chcete připojit, a vyplňte standardní e-mailové údaje.
Jak sdílet dokument Google
Namísto odeslání dokumentu e-mailem však doporučujeme jeho sdílení. Je to proto, že sdílení umožňuje každému vidět a pracovat na stejné verzi dokumentu. Tímto způsobem se vyhnete vytváření konfliktních kopií nebo duplikování své práce. Jak již bylo zmíněno, příjemce pro prohlížení nebo úpravy dokumentu nepotřebuje účet Google.
Chcete-li dokument Google sdílet v dokumentu, klikněte na ikonu Podíl tlačítko v pravém horním rohu. Nyní máte několik možností:
- Klikněte na ikonu Získejte odkaz pro sdílení v pravém horním rohu. Odkaz bude zkopírován do vaší schránky. a vedle Kdokoli s odkazem, upravit úroveň přístupu z výchozího může zobrazit na může upravit nebo může komentovat. Pokud provedete změny, klikněte na Kopírovat odkaz aktualizovat kopii do své schránky. Ve stejné nabídce můžete také vypnout možnost sdílení odkazů, což znamená, že k dokumentu mají přístup pouze konkrétní lidé.
- Zadejte jména nebo e-mailové adresy požadovaného příjemce. Výchozí úroveň přístupu u této metody je může upravit. Klepnutím na ikonu pera napravo ji změníte na může zobrazit nebo může komentovat.
- Klikněte na Pokročilý v pravém dolním rohu pro přímé sdílení do Gmailu, Google Plus, Facebooku nebo Twitteru, ovládání sdílení odkazů, pozvání lidí a ovládání nastavení vlastníka, jako je brání kolegům v úpravě přístupu a přidávání nových lidí.
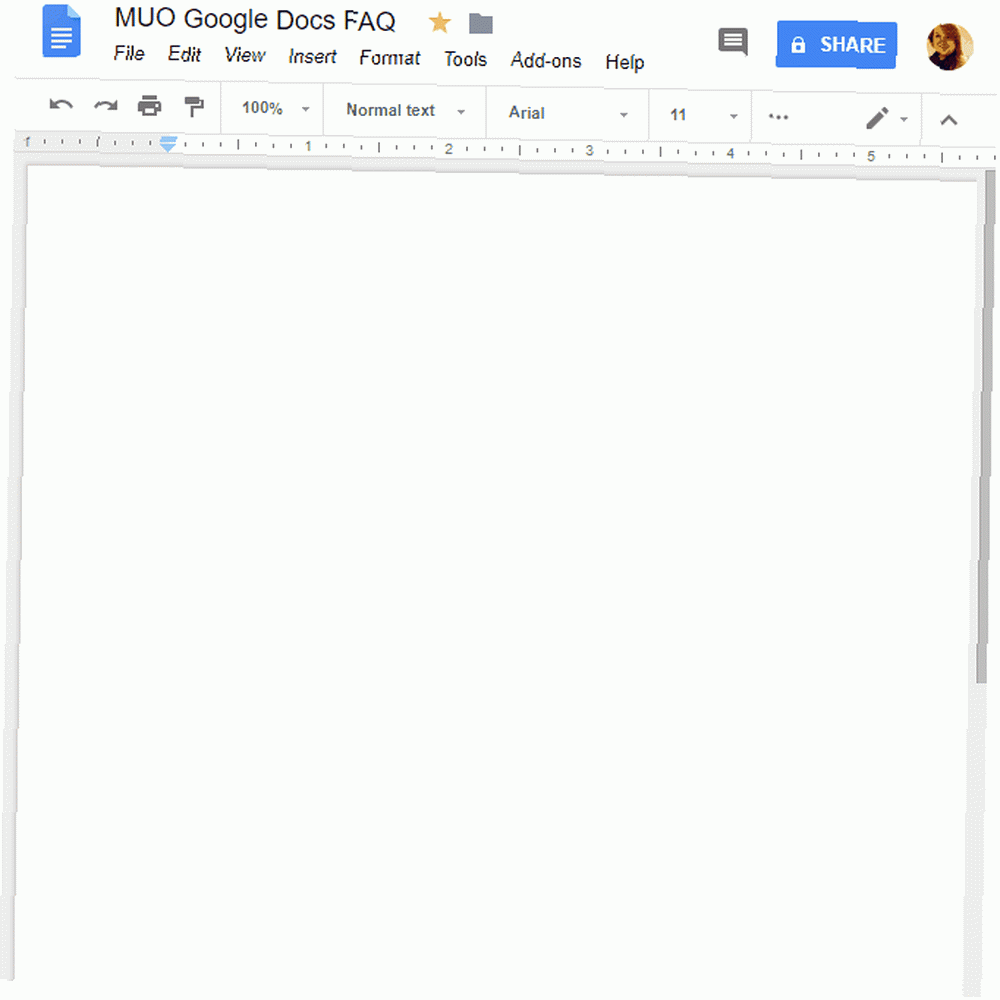
Pokud chcete sdílet kopii svého dokumentu Google Doc 10 Tipy pro správu sdílených souborů na Disku Google 10 tipů pro správu sdílených souborů na Disku Google Vezměte Disk Google za systém ukládání souborů s mnoha tipy a triky, které nabízí v reálném čase. spolupráce. Zde je deset tipů, které vám pomohou spravovat vaše soubory na Disku Google. s více spolupracovníky, protože nechcete, aby prováděli úpravy původního dokumentu, můžete to také použít “udělat kopii” trik Použijte tento „Vytvořit kopii“ Trik při sdílení dokumentů Google Drive Použijte tento „Vytvořte kopii“ Trik při sdílení dokumentů Disk Google Pokud chcete, aby spolupracovníci automaticky vytvářeli kopie dokumentů Google, když obdrží sdílené odkazy, zde je rychlý trik, který můžete začít používat hned teď. ušetřit si nějakou práci.
Jak sledovat změny v Dokumentech Google
Pokud v Dokumentech Google často provádíte změny nebo jakmile je sdílíte s ostatními, budete chtít sledovat změny.
Historie verzí
Dokumenty Google to provádějí automaticky sledováním historie verzí dokumentu. Jít do Soubor> Historie verzí> Zobrazit historii verzí rozbalte nabídku se seznamem všech změn, které společnost Google ve vašem dokumentu sledovala. Uvidíte, kdy byly provedeny změny, kdo je provedl a všechny jsou v dokumentu zvýrazněny.
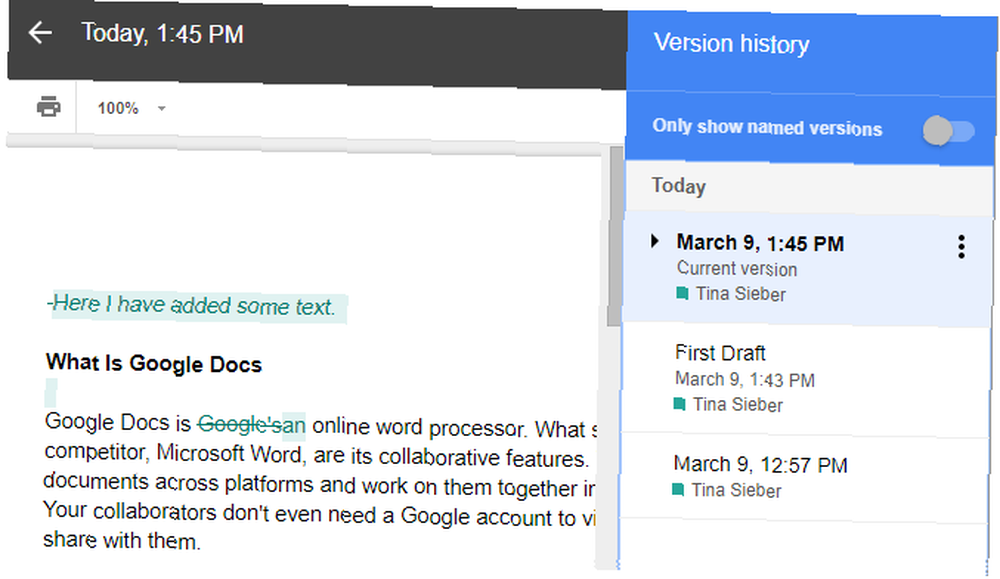
Můžete dokonce pojmenujte aktuální verzi snadno vrátit zpět provedené změny. Buď jít na Soubor> Historie verzí> Název aktuální verze, zadejte jméno a klikněte na Uložit. Případně přejděte do nabídky historie verzí a kliknutím na datum nebo název verze přejmenujte. V nabídce historie verzí pak můžete povolit nastavení zobrazit pouze pojmenované verze (viz obrázek výše).
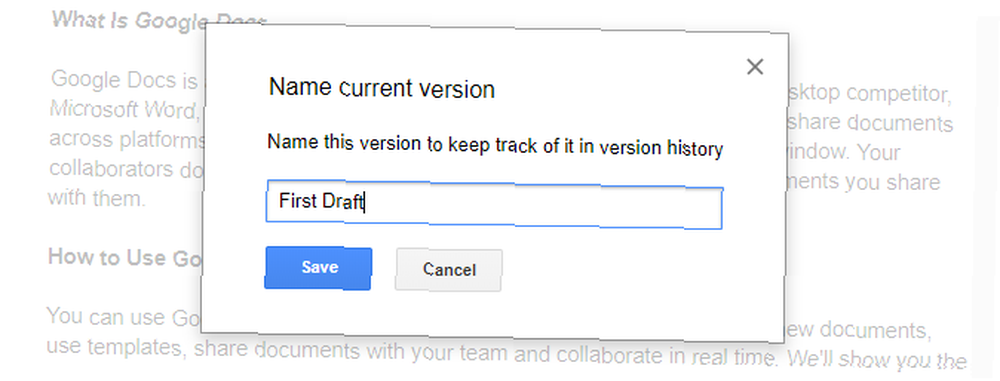
Historie verzí je základní formou sledování změn. Verze dokumentu můžete obnovit jeho výběrem a kliknutím na ikonu Obnovit tuto verzi tlačítko. To, co nemůžete udělat, je přijmout nebo zahodit jednotlivé změny v každé verzi. Pokud je to funkce, kterou si přejete, musíte použít jinou funkci: režimy.
Režim doporučení
Dokumenty Google podporují tři různé režimy: Úpravy, Navrhování, a Prohlížení. Úpravy jsou výchozím režimem. Chcete-li přepnout do jiného režimu, přejděte na Zobrazit> Režim nebo klikněte na ikonu pera v pravé části nabídky nástrojů. Chcete-li ovládat jednotlivé změny, použijte Režim navrhování.
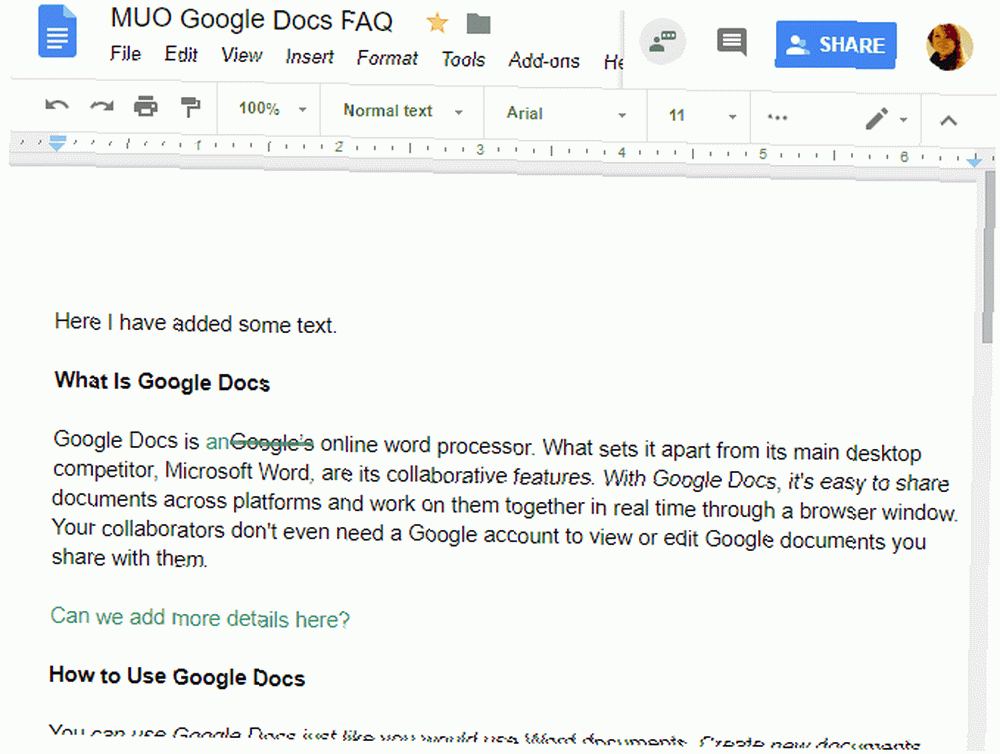
Když provedete změny v režimu Navrhování, uvidíte na pravé straně dokumentu komentář s možností přijmout nebo zamítnout návrh. Můžete také napsat odpověď a projednat každou změnu. Všechny změny provedené v tomto režimu jsou sledovány jednotlivě v příslušné verzi dokumentu v historii verzí. Tímto způsobem budete mít možnost zkontrolovat a obnovit odmítnuté změny, i když budete muset obnovit tuto verzi dokumentu, což znamená, že ztratíte všechny následující změny..
Tip: Chcete-li své spolupracovníky donutit, aby používali režim doporučení, nastavte jejich přístup může komentovat při sdílení dokumentu.
Jak tisknout z Dokumentů Google
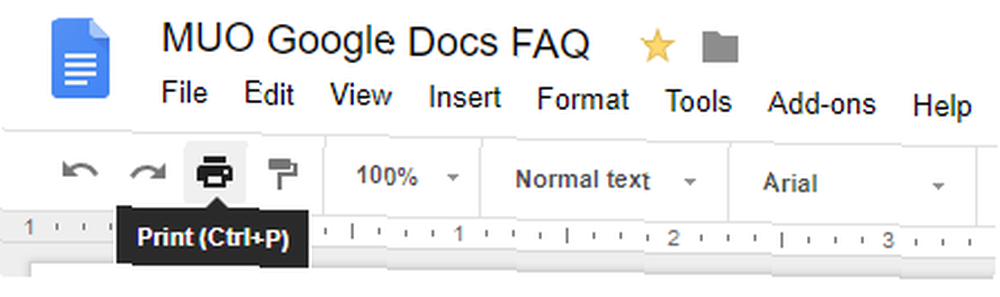
Tisk z Dokumentů Google funguje stejně jako tisk jakéhokoli jiného dokumentu v počítači. Chcete-li dokument Google vytisknout, otevřete jej a poté přejděte na Soubor> Tisk nebo stiskněte klávesu Ctrl + P klávesová zkratka nebo klikněte na ikonu tisku v nabídce nástrojů.
Každá z těchto akcí otevře nabídku tisku. Odtud vyberte tiskárnu a nastavení a tiskněte obvyklým způsobem.
Jak upravit dokumenty Google offline
Chcete-li své dokumenty Google upravovat offline, musíte splnit několik základních podmínek. Nejprve musíte být při nastavování přístupu offline online. Rovněž je třeba používat prohlížeč Google Chrome mimo režim inkognito, nainstalovat a povolit rozšíření Google Chrome pro prohlížeč Offline Chrome a mít dostatek volného místa pro uložení souborů.
Po dokončení přejděte na adresu docs.google.com, v pravém horním rohu klikněte na nabídku hamburger a přejděte na Nastavení, a ujistěte se, že jezdec vedle Offline je v Na pozice (viz obrázek níže).
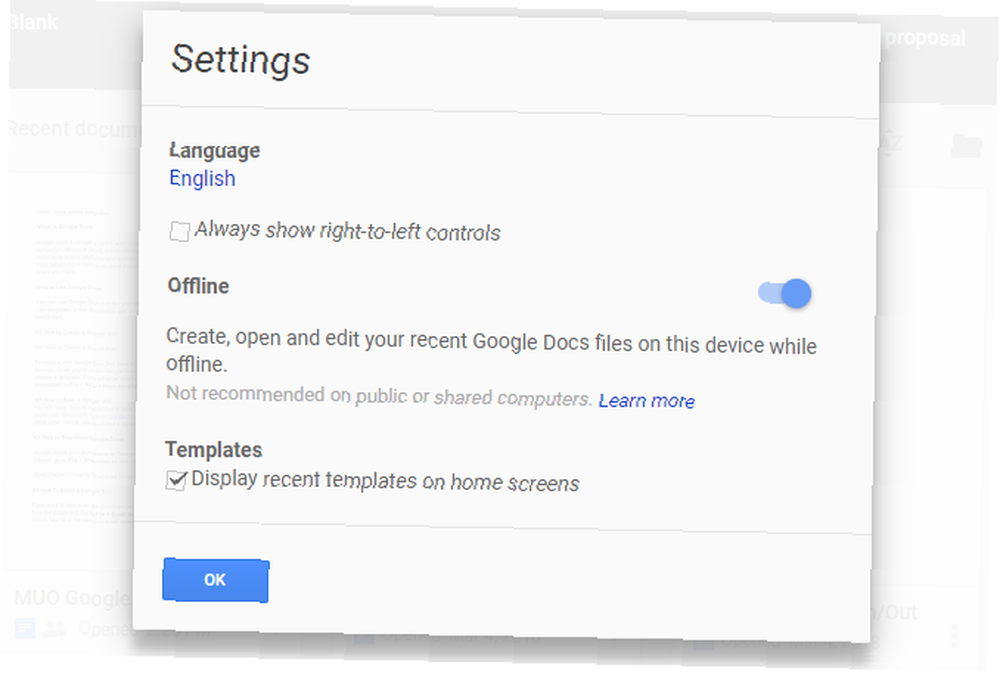
Nyní bude každý dokument, na kterém začnete pracovat, k dispozici také v počítači offline; alespoň dočasně. Ikona flash vedle názvu dokumentu označuje, že jste offline. Po opětovném připojení k internetu budou všechny provedené změny synchronizovány.

S povoleným rozšířením Dokumentů Google offline můžete zobrazit seznam všech svých dokumentů na adrese docs.google.com, i když jste offline. Všechny dokumenty trvale dostupné offline budou mít ikonu zaškrtnutí. Klepnutím na nabídku se třemi tečkami ovládejte K dispozici offline volba.
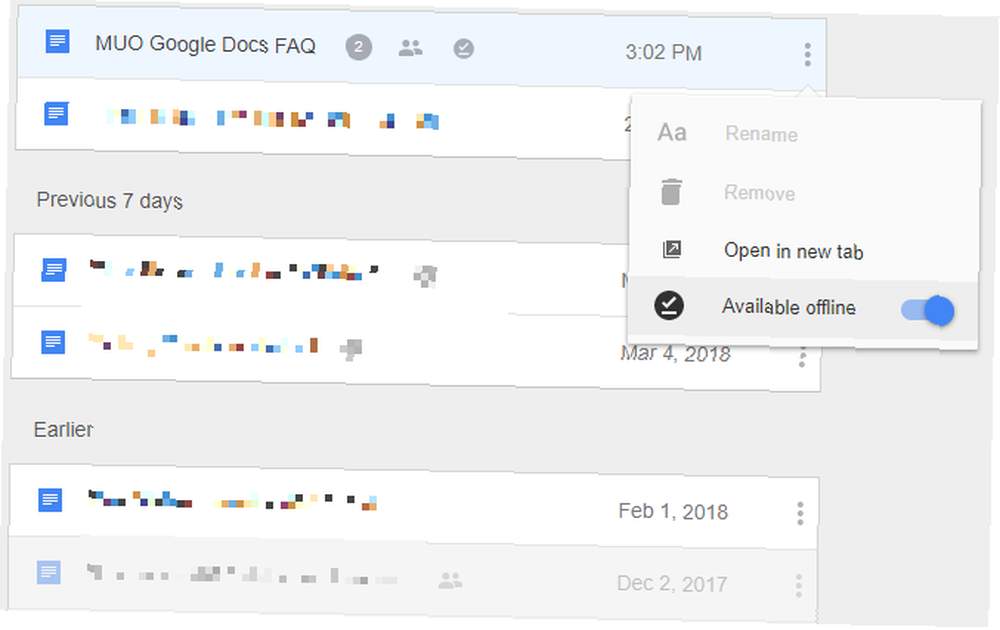
Rozšíření Google Docs Offline bude také ukládat do mezipaměti všechny otevřené dokumenty. Pokud ztratíte připojení k internetu, budete mít přístup i k dokumentům, které nejsou explicitně dostupné offline. V takovém případě můžete dokument trvale zpřístupnit offline, i když nejste online. Mezitím se dokumenty, které nejsou v mezipaměti a nejsou k dispozici offline, budou ztlumené.
Chcete-li zálohovat a synchronizovat soubory Dokumentů Google s počítačem nebo mobilem, můžete také použít nástroj Zálohování a synchronizace Disku Google.
Dokumenty Google, nyní pod vaší kontrolou
Nyní víte, jak používat Dokumenty Google. Je čas dozvědět se více o jeho funkcích relevantních pro obchodní dokumenty, vyzkoušet hlasové psaní v Dokumentech Google, zjistit, jak přidat animované GIFy do dokumentů a snímků, nebo objevit další triky Google Docs 10 tipů pro Dokumenty Google, které zabere sekundu a ušetří vám čas 10 tipů pro Dokumenty Google, které zabírají vteřiny a šetří váš čas Naučte se některá tajemství, která zvýší vaši produktivitu Dokumentů Google pomocí těchto rychlých a jednoduchých rad. .











