
Peter Holmes
0
2193
342
Každý počítač Mac může používat různé spouštěcí režimy a kombinace spouštěcích kláves. Stručný průvodce režimy spuštění systému MacOS a kombinace spouštěcích kláves Stručný průvodce režimy spouštění systému MacOS a kombinace spouštěcích kláves Váš Mac má několik kombinací spouštěcích kláves, které odemykají různé spouštěcí režimy pro odstraňování problémů. Zde je průvodce, co dělají všichni. . Jedním z nich je Režim cílového disku, který v podstatě změní váš Mac na externí pevný disk.
Tímto způsobem spojíte dva počítače Mac, můžete rychle přenést soubory, migrovat data do nového počítače Mac nebo přistupovat k spouštěcí disketě, když se systém MacOS odmítne spustit. I když pravidelné zálohy jsou vždy nezbytné, režim cílového disku poskytuje větší klid v případě katastrofy.
Podívejme se hlouběji na to, co je režim cílového disku, a na různé způsoby, jak ho využít ve svůj prospěch.
Co je režim cílového disku?
Režim cílového disku je spouštěcí režim, který umožňuje procházet a přenášet soubory na az interní jednotky Mac bez zavádění makra. Svazky se připojují prakticky a okamžitě a použití kabelu znamená, že přenosy jsou výrazně rychlejší než ekvivalentní bezdrátové metody.
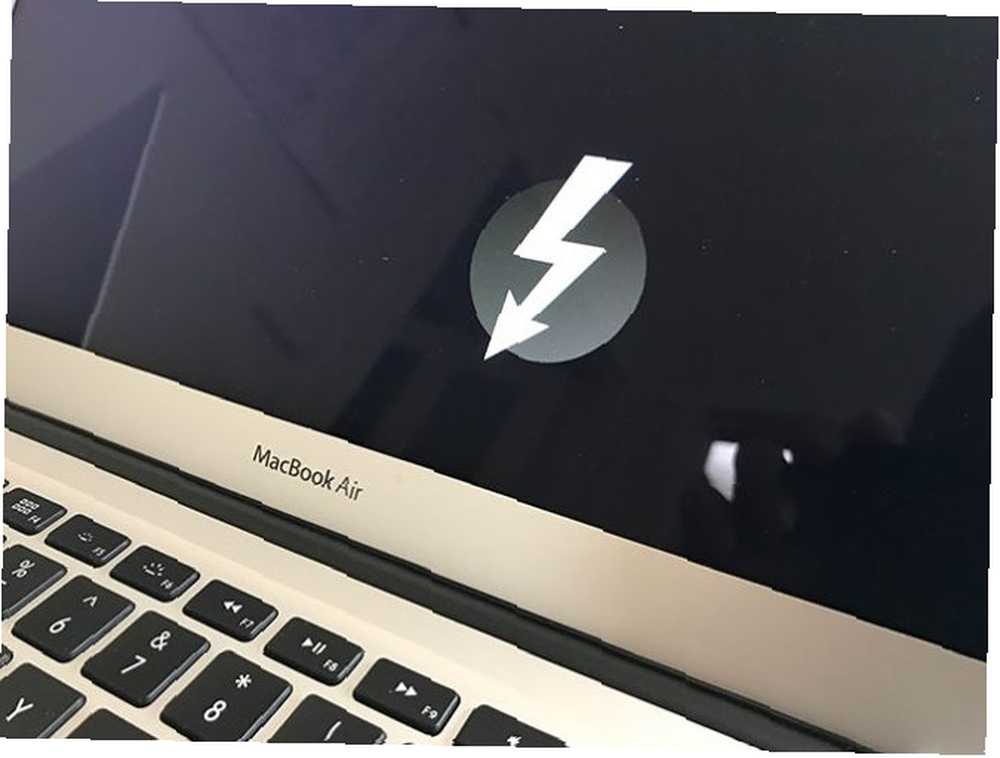
Cílový Mac nelze použít, když je v režimu cílového disku. Váš Mac se v podstatě stává uzavřeným prostorem pro interní jednotku. Chcete-li počítač Mac znovu použít, musíte se odpojit a restartovat jako obvykle.
Režim cílového disku byl poprvé představen u PowerBook 100 v roce 1991 a od té doby se stal součástí většiny modelů Mac. Výjimky zahrnují zásobník iMac, Power Macintosh G3 a G4, modely iBook G3 bez FireWire, první MacBook Air (2008-2009) a starý unibody MacBook.
Co musíte použít režim cílového disku
K použití režimu cílového disku budete potřebovat dva kompatibilní počítače Mac, každý s rozhraním FireWire nebo Thunderbolt. Budete také potřebovat kabel a potřebné adaptéry (jako Thunderbolt na FireWire nebo Thunderbolt 2 na Thunderbolt 3).
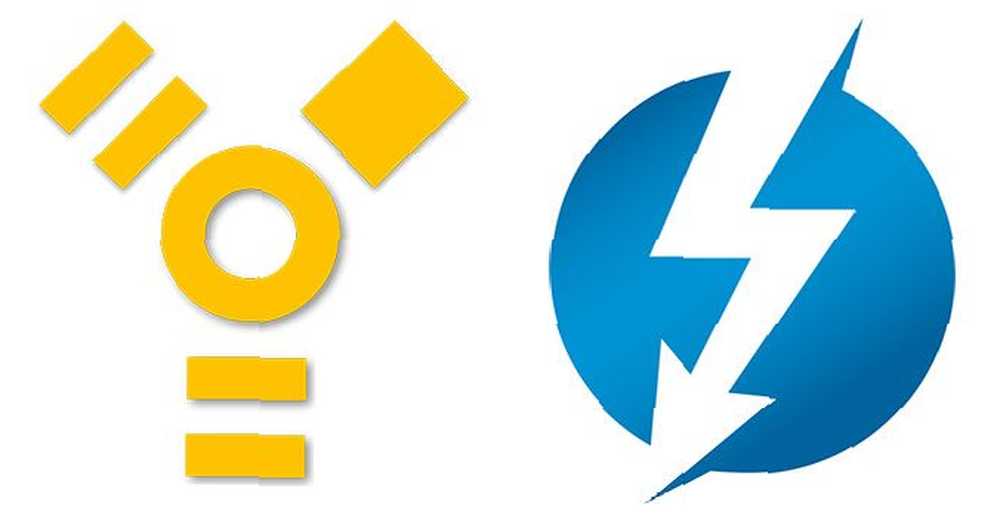
Nemůžete použít obyčejné staré USB konektory typu A (ani USB 3.0), ale stará připojení Thunderbolt a FireWire se dobře hrají podle nejnovějších standardů. Mějte na paměti, že kabely Thunderboltu nejsou levné. Apple v současné době žádá 39 $ o 2,6-metrový kabel Thunderbolt 3.
Pokud používáte nejnovější Mac, jako je MacBook Pro po roce 2017 nebo tenký iMac, ujistěte se, že jste vybrali originální kabel Thunderbolt 3 a ne nový kabel USB (nebo nabíječku Apple). Sestavili jsme průvodce, který vám pomůže porozumět rozdílům mezi kabely USB typu C a Thunderbolt Vytváření smyslů pro kabely a porty USB-C a Thunderbolt na vašem MacBooku Vychytávání kabelů USB-C a Thunderbolt na portech MacBook Wondering jaké jsou USB-C a Thunderbolt a jak tyto typy kabelů ovlivňují váš MacBook? Zde je vše, co potřebujete vědět o svých portech MacBook. .
Jak používat režim cílového disku v systému Mac
Při použití režimu cílového disku hraje každý Mac jinou roli:
- cílová: Toto je Mac, které obsahuje disk, ke kterému chcete přistupovat. Pomocí tohoto počítače Mac nebudete moci nic dělat, protože po celou dobu operace zůstane v režimu cílového disku.
- Hostitel: Toto je Mac, které bude přistupovat k jednotce. Zavede se do systému MacOS jako obvykle, takže můžete přenášet soubory.
1. Připojte své dva stroje
Vezměte kabel a připojte oba počítače prostřednictvím příslušných portů Thunderbolt nebo FireWire. Připojte všechny adaptéry, které potřebujete pro starší stroje. Pokud provádíte tuto operaci na MacBooku, ujistěte se, že má dostatek energie po celou dobu přenosu, nebo ji připojte ke zdroji napájení.

2. Spusťte cílový Mac v režimu cílového disku
Můžete to udělat dvěma způsoby:
- Vypněte cílový počítač Mac, stiskněte tlačítko napájení a poté stiskněte tlačítko T a držte jej, zatímco vaše Mac bootuje. Můžete se pustit, když uvidíte na obrazovce ikonu Thunderbolt nebo FireWire.
- Pokud váš cílový Mac již běží, jděte na Předvolby systému> Spouštěcí disketa a klikněte na Režim cílového disku vynutit restart do režimu cílového disku. Není třeba zde držet žádné klíče.

3. Dešifrování a přístup k disku
Počkejte, až systém MacOS zjistí vaši cílovou jednotku Mac. Pokud je vaše cílová jednotka šifrována pomocí FileVault Co je Mac OS X FileVault a jak jej mohu použít? Co je Mac OS X FileVault a jak jej mohu použít? Pouze ručně šifrováním souborů na pevném disku můžete své soubory skutečně udržet v bezpečí. To je místo, kde Mac OS X FileVault přichází., Budete muset zadat své heslo, když spustíte cílový Mac. Počkejte, až se jednotka dešifruje, pak by se měla zobrazit jako každá jiná externí jednotka.
4. Kopírování, přenos a odpojení
Pomocí aplikace Finder můžete procházet soubory, kopírovat na jednotku az jednotky a bezpečně ji vysunout. Můžete to udělat přetažením ikony vaší cílové jednotky Mac přes Odpadky můžete, nebo kliknutím pravým tlačítkem myši na jednotku a výběrem Vysunout.
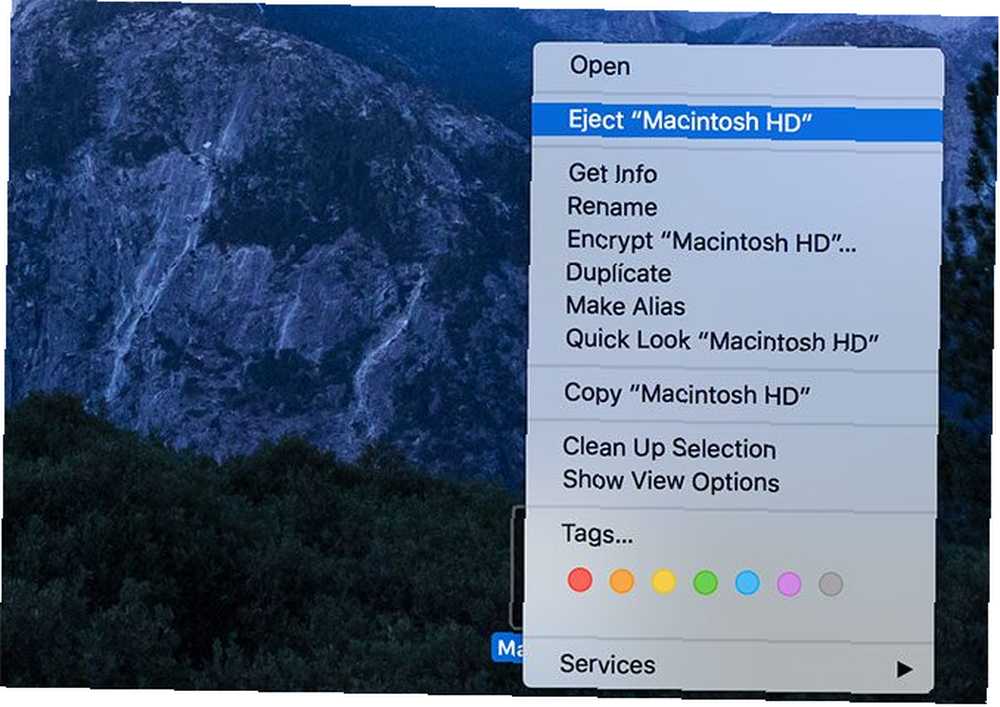
Na cílovém počítači Mac stiskněte klávesu Napájení tlačítko pro vypnutí stroje. Nyní můžete tento stroj restartovat, jak chcete.
Kdy použít režim cílového disku v systému Mac
Nyní, když víte, jak používat režim cílového disku, byste se měli seznámit s některými aplikacemi pro tento spouštěcí režim.
Rychlé kabelové přenosy souborů
Pokud jste zvyklí přenášet soubory mezi počítači pomocí zprostředkujících médií, jako je externí pevný disk, proč místo toho použít režim cílového disku? Není třeba kopírovat z počítače Mac do svazku USB, pak ze svazku USB do cíle - jednoduše přesunout z počítače Mac na Mac.
To je nejužitečnější pro velké soubory, jako jsou videa, mediální knihovny, obrazy disků atd. Kabelový přenos přes Thunderbolt je mnohem rychlejší než podobný bezdrátový přenos pomocí notoricky buggy AirDrop AirDrop nefunguje? Řešení problémů s přenosem souborů AirDrop nefunguje? Odstraňování potíží s přenosem souborů Máte potíže s AirDrop? Můžeme vás krokovat všemi dostupnými možnostmi. .
Přenos dat pomocí nástroje MacOS Migration Assistant
Pokud jste si zakoupili nový Mac, budete do něj chtít přenést svá stará data. Neexistuje rychlejší způsob, jak toho dosáhnout, než v režimu cílového disku. V tomto scénáři váš nový Mac (který přenášíte data) na) je hostitel a váš starý Mac (který chcete stahovat data) z) je cíl.
Připojte cíl a hostitele, spusťte cíl do režimu cílového disku jako obvykle a poté při spuštění hostitele Asistent pro migraci pod Utility. Vybrat Z jiného počítače Mac, PC, zálohy Time Machine nebo jiného disku pak vyberte Z počítače Mac, ze zálohy Time Machine nebo ze spouštěcího disku.
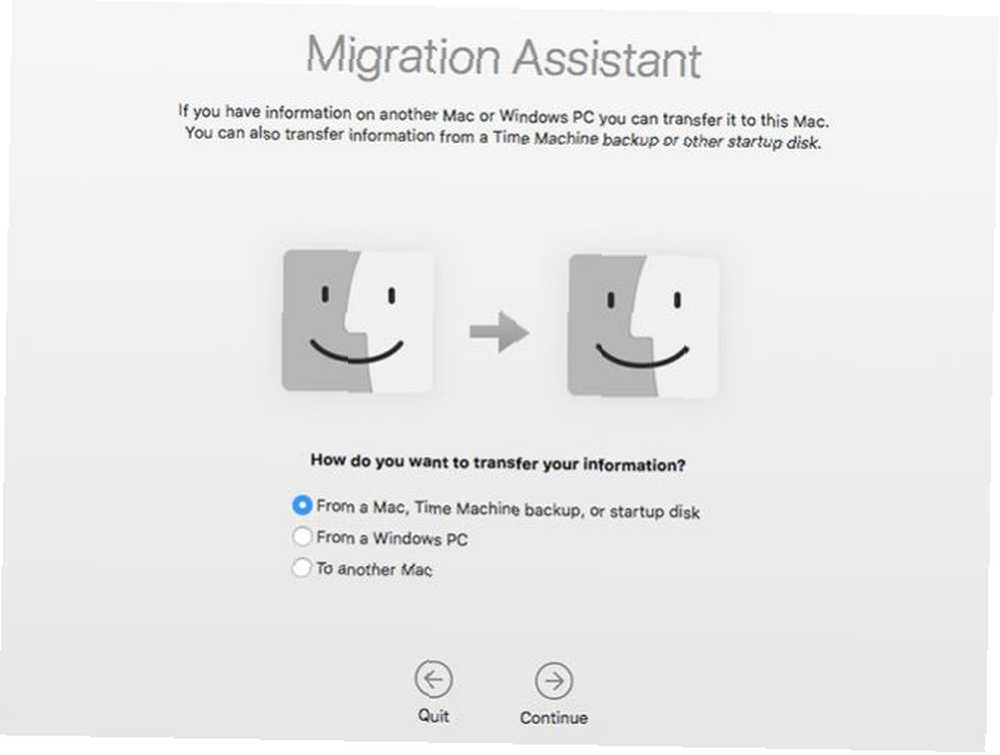
Po zobrazení výzvy vyberte cílovou jednotku Mac a stiskněte klávesu Pokračovat zahájit proces přenosu.
Obnova souborů, když se MacOS nespustí
Selhání operačního systému se děje tomu nejlepšímu z nás. Ať už je to výsledek neúplného upgradu maker MacOS Sierra Problémy s instalací? Opravit běžné problémy s upgradem na Mac macOS Sierra Problémy s instalací? Oprava běžných problémů s upgradem Mac Jak zjistíte zamrzlou instalaci? Co když váš Mac vyčerpá místo v polovině instalace? A jak problém vyřešíte, když již nebudete mít přístup k počítači? nebo rozšířená rozšíření jádra, která brání spuštění systému, připojte váš problém Mac v režimu cílového disku a snadno dýchejte.
Po připojení jednotky Mac můžete začít kopírovat důležité soubory, knihovny médií a pracovní dokumenty, které jste zapomněli zálohovat. Pokud máte dostatek místa, můžete celý svůj chytit / Uživatelé / složku!
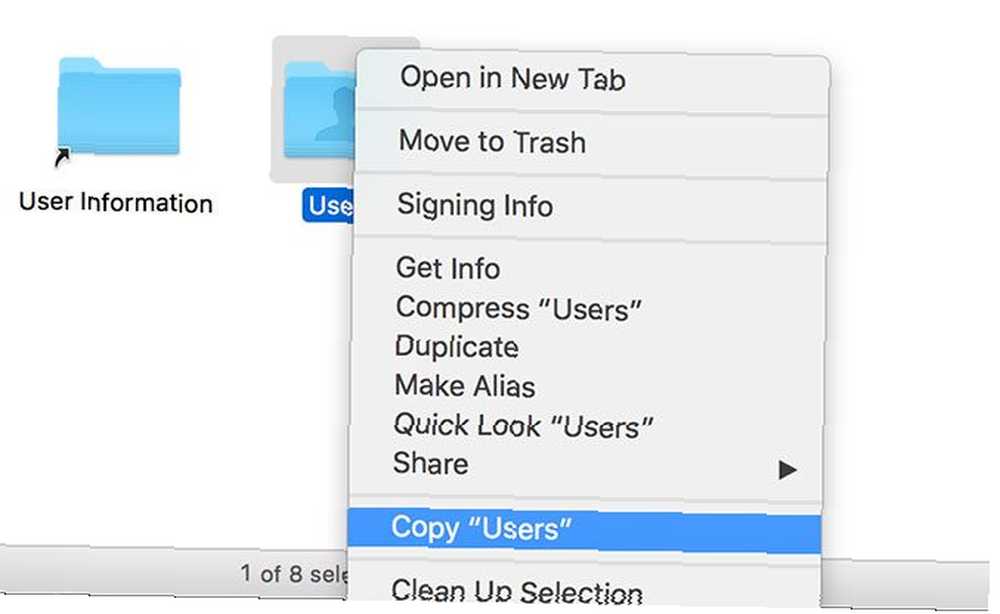
Spusťte na hostiteli operační systém cílového Mac
Co když máte MacBook s nefunkční obrazovkou nebo uhýbanou klávesnicí? Pomocí režimu cílového disku můžete použít hostitelský počítač Mac k zavedení operačního systému cíle. Tím se obnoví přístup k poškozenému počítači Mac, takže můžete obnovit soubory, vymazat pevný disk a udělat vše, co potřebujete.
Připojte oba stroje jako obvykle a v režimu cílového disku spusťte zlomený (cílový) Mac. Nyní restartujte hostitelský počítač a přidržte Startup Start Manager Volba jako váš hostitelský počítač bootuje. V zaváděcí nabídce se zobrazí jednotka cílového počítače Mac. Vyberte ji a váš hostitel spustí váš cílový disk jako obvykle.

Chcete-li jednotku dešifrovat, pokud ji používáte, budete muset znát heslo FileVault. Odtud je možné obnovit soubory, spouštět aplikace a připravit váš stroj na opravu.
Omezení režimu cílového disku v systému Mac
Režim cílového disku nabízí skutečný klid a některé každodenní výhody - stačí si ho zapamatovat! Ale pokud jste opravdu zahodili svůj cílový Mac, nemůže to pomoci vyřešit vaše problémy.
Důvodem je, že režim cílového disku bude fungovat, pouze pokud bude váš disk funkční. Pokud máte vadnou jednotku, externí pevný disk se nezobrazuje v systému Mac? Zde je návod, jak to opravit externí pevný disk nezobrazuje na Mac? Zde je návod, jak opravit externí pevný disk, který se nezobrazuje v počítači Mac? Zde je průvodce řešením problémů, který vám pomůže znovu fungovat externí pevný disk nebo flash disk. , buďte připraveni na některé problémy. Poškození portů Thunderbolt a FireWire to také zkomplikuje, stejně jako problémy s logickou deskou, které by mohly bránit normální činnosti těchto portů.











