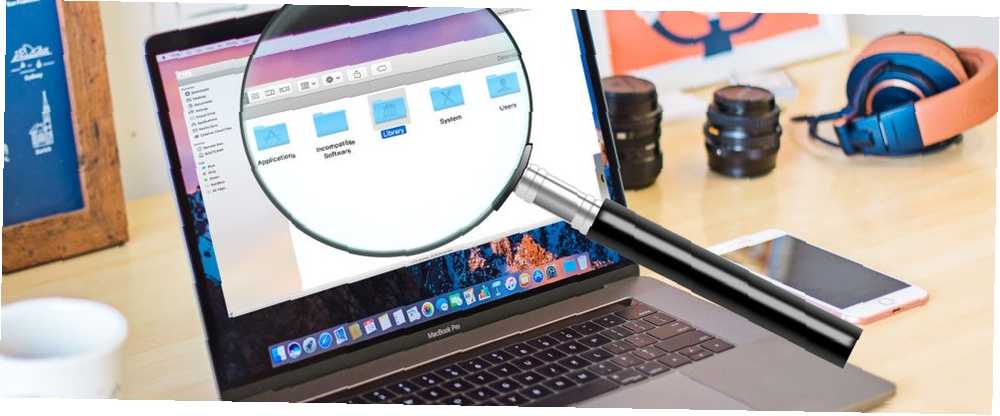
Brian Curtis
0
5346
1482
Máte spoustu důvodů, proč pořizovat snímky obrazovky počítače Mac. Demonstrace chyb, ukázání přátel a příbuzných, jak používat software, nebo zapamatování si určitých pracovních postupů, je jen několik možných motivací. I když se váš pracovní postup může změnit, metody zůstanou stejné.
Ať už je berete z jakéhokoli důvodu, správa snímků obrazovky může být obtížná. Kam směřují screenshoty na počítačích Mac? Můžete toto nastavení změnit? A co video? To je to, na co jsme tady.
Jak pořizovat Screenshoty a Capture Video na Mac
V případě, že nejste obeznámeni s pořízením snímku obrazovky na počítači Mac, je to snadné.
Chcete-li zachytit celou obrazovku, stiskněte Cmd + Shift + 3. Pokud chcete zachytit pouze část obrazovky, stiskněte tlačítko Cmd + Shift + 4. Poté můžete přetáhnout kurzor myši a zachytit nastavenou oblast. Pro více informací máme návod, jak pořizovat snímky obrazovky v počítači Mac.
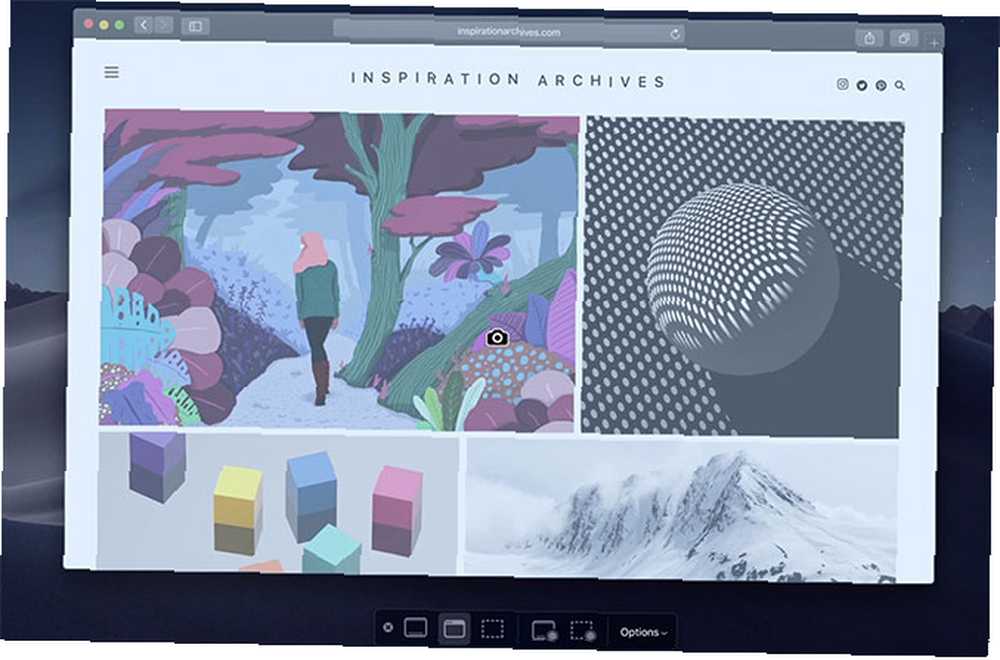
Pokud máte s dotykovým panelem MacBook Pro, je to jeden případ, kdy je to skutečně užitečné. lis Cmd + Shift + 4, dotyková lišta vám poskytne několik možností. Můžete zachytit oblast obrazovky, jediné okno nebo celou obrazovku pouhým stisknutím různých tlačítek na dotykovém panelu.
Pokud to shledáte užitečným, máme celý seznam tipů, jak vylepšit dotykový panel.
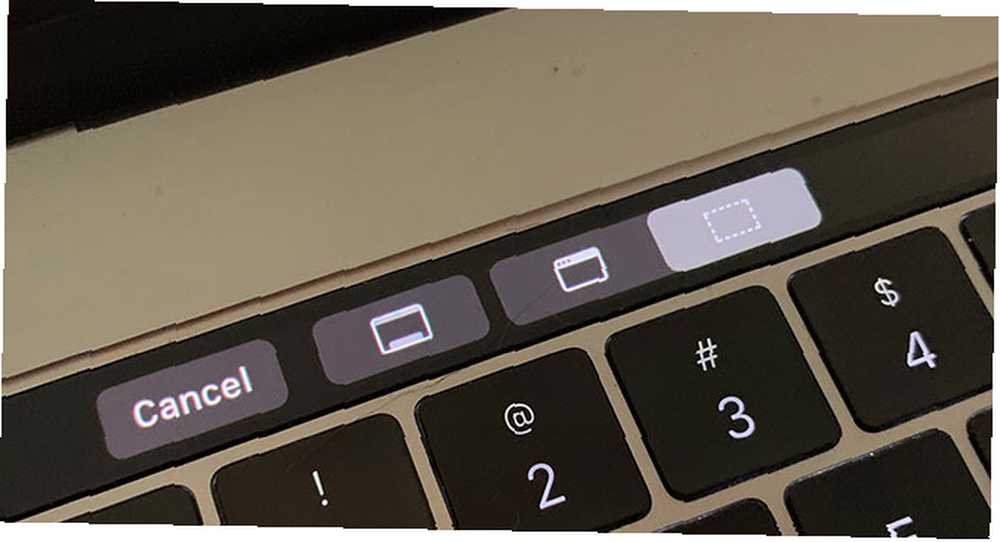
Zachytávání videa je podobně snadné. lis Cmd + Shift + 5, a uvidíte seznam možností, které se podobají možnostem dotykové lišty výše. U videa jsou dvě ikony, které potřebujete znát, dvě úplně vpravo. Tlačítko, které je nejvíce vpravo, zaznamená část obrazovky, zatímco tlačítko vlevo od ní zaznamenává celou obrazovku.
K nahrávání obrazovky můžete také použít vestavěnou aplikaci QuickTime.
Kam směřují Screenshoty na Mac?
Bez ohledu na to, jak pořídíte snímek obrazovky pomocí vestavěných možností makra, uloží se na stejné místo. Ve výchozím nastavení jsou snímky obrazovky Mac ukládány na plochu. Možná to zjistíte příliš chaoticky, ale naštěstí můžete toto umístění změnit.
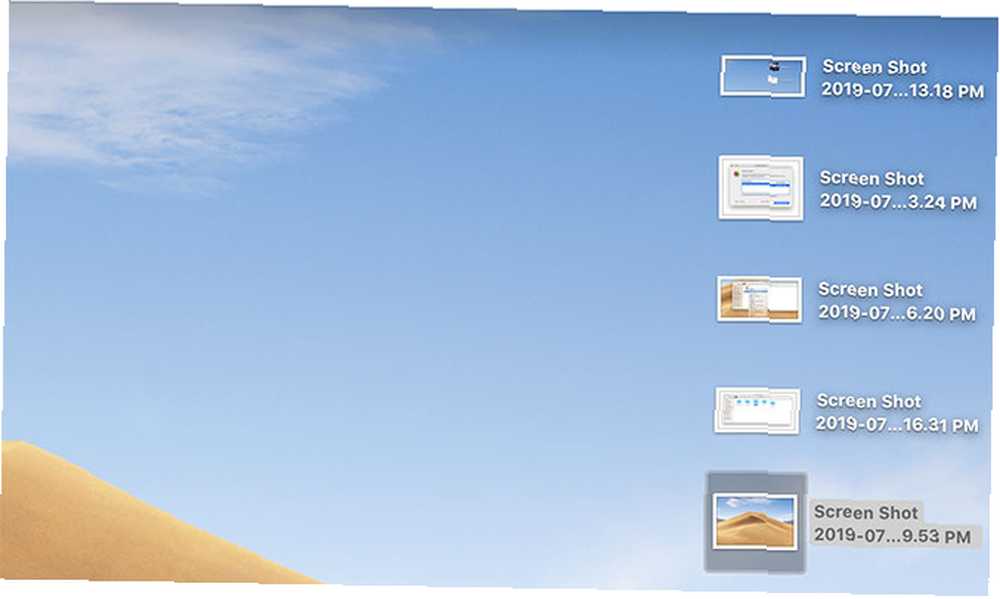
Změna umístění snímku obrazovky Mac byla kdysi obtížná, ale u MacOS Mojave je to relativně snadné. lis Cmd + Shift + 5, potom klikněte na Možnosti menu na pravé straně. V horní části této nabídky uvidíte možnosti uložení snímků obrazovky.
Ve výchozím stavu, plocha počítače je zaškrtnuto. Různé složky, aplikace Náhled, Pošta, Zprávy nebo dokonce Schránka jsou však některé další možnosti.
Můžete jej také změnit do libovolného adresáře podle vašeho výběru Další umístění ve spodní části tohoto nastavení nabídky. V dialogovém okně vyberte jednoduše složku, kterou chcete použít jako své nové umístění obrazovky pro Mac.
Kam se video pořizuje v počítačích Mac?
Nahrávání videa pomocí Cmd + Shift + 5 ve výchozím nastavení také uložit na plochu. Můžete to změnit stejným způsobem jako výše.
Bohužel si můžete vybrat pouze jedno výchozí umístění uložení. Nemůžete si vybrat jeden adresář pro snímky obrazovky a druhý pro snímání videa.
Kde jsou fotografie ukládány na Mac?
Fotografie jsou úplně jiný příběh. Pokud jste nezměnili nastavení tak, aby to fungovalo jinak, aplikace MacOS Photos to za vás zvládne a uloží fotografie do své vlastní knihovny. Přístup k němu je snadný, jakmile víte, kde hledat.
Ve výchozím nastavení je vaše knihovna fotografií uložena ve vašem domovském adresáři, uvnitř Obrázky složku. Přístup je trochu divný. Uvnitř Obrázky Ve složce se zobrazí ikona s názvem Knihovna fotografií. Chcete-li získat přístup ke svým fotografiím, klikněte na něj pravým tlačítkem a vyberte Zobrazit obsah balíčku, pak otevřete Mistři složku.
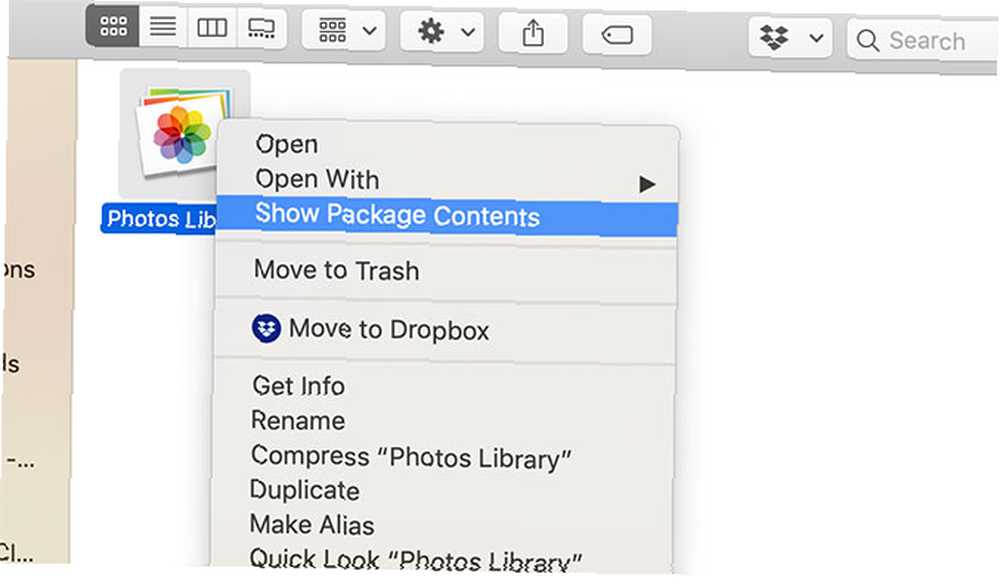
Zde se ukládají vaše fotografie. Jsou organizovány podle roku, měsíce a dne. V těchto složkách najdete své fotografie jako soubory JPG nebo HEIC.
Místo, kde je uložena knihovna fotografií, můžete změnit, nikoli však způsob uložení fotografií. Chcete-li změnit umístění knihovny fotografií, nejprve ukončete aplikaci Fotografie. Potom přidržte Volba při spuštění aplikace Fotky.
Objeví se obrazovka s dotazem, zda si chcete vybrat existující knihovnu fotografií nebo otevřít novou. Zde si můžete vytvořit novou knihovnu a změnit ji na libovolné místo. Chcete-li přesunout stávající knihovnu, přesuňte ji do aplikace Finder a poté ji otevřete pomocí této metody.
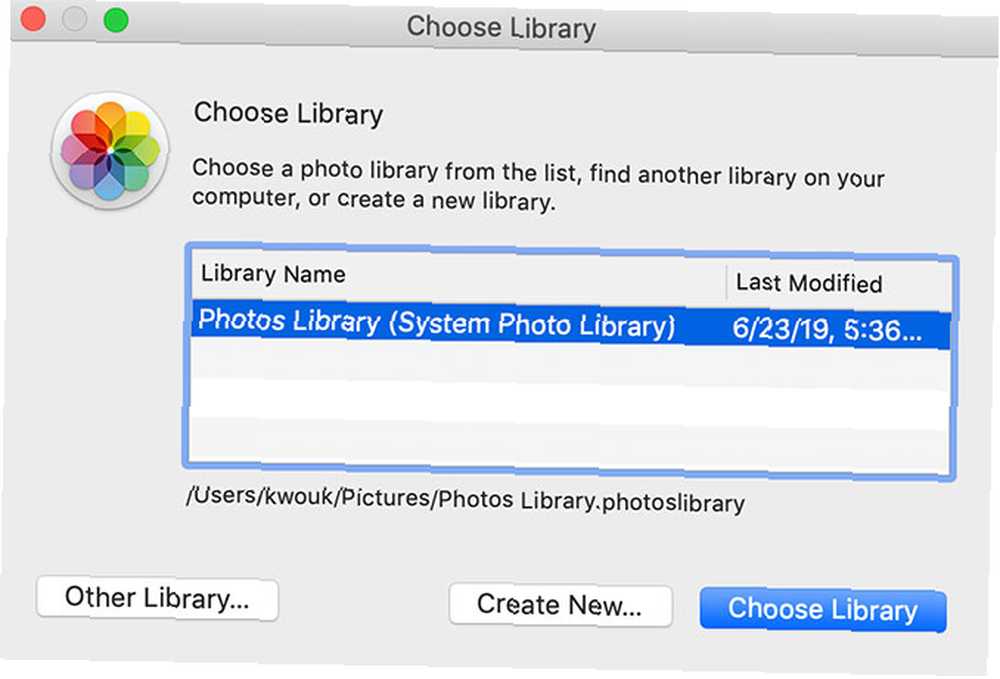
Správa Screenshots a Capture: The Simple Way
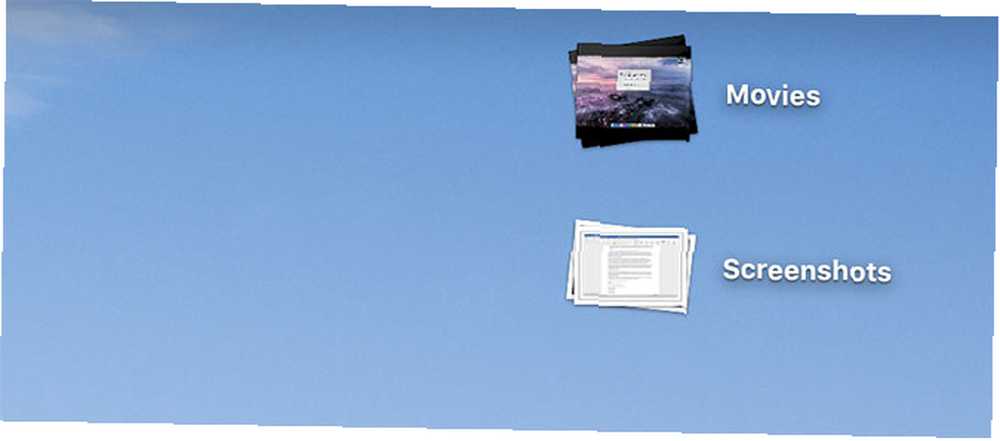
Pokud vás zneklidňuje nepořádek způsobený desítkami snímků obrazovky a videozáznamů na ploše, existuje jednoduchý způsob, jak je uspořádat. Toto funguje, pouze pokud používáte MacOS Mojave nebo novější, a to díky funkci nazývané Stacks.
Chcete-li začít, klikněte pravým tlačítkem myši na plochu a klikněte na Použijte hromádky pro aktivaci funkce. Tato funkce jednoduše seskupuje soubory podle různých kritérií. Můžete uspořádat podle data nebo podle značky, ale v tomto případě budete chtít vybrat Seskupit hromádky podle> Druh. Tím se vaše snímky obrazovky spojí do jednoho zásobníku a vaše video se zachytí do jiného.
Funguje to pouze na ploše, takže pokud ukládáte své fotografie jinde, budete potřebovat jinou možnost.
Správa Screenshots a Capture: The Better Way
Pokud své fotografie neukládáte na plochu nebo pokud chcete více kontroly, měli byste se obrátit na aplikaci třetí strany. Mohli byste použít správce fotografií, jako je Adobe Lightroom, ale to může být pro snímky obrazovky příliš drahé. Kromě toho, pokud jde o snímání obrazovky, uživatelé Mac mají spoustu možností.
Možná budete chtít vyzkoušet aplikaci jako Capto. Tato aplikace vám nejen pomůže uspořádat a spravovat snímky obrazovky a snímky, ale také zpracovává snímání. To je užitečné, pokud nejste spokojeni s možnostmi zabudovanými do systému MacOS. Pokud jde o organizaci, aplikace pro vás automaticky uspořádá screenshoty pomocí přizpůsobitelných kritérií.
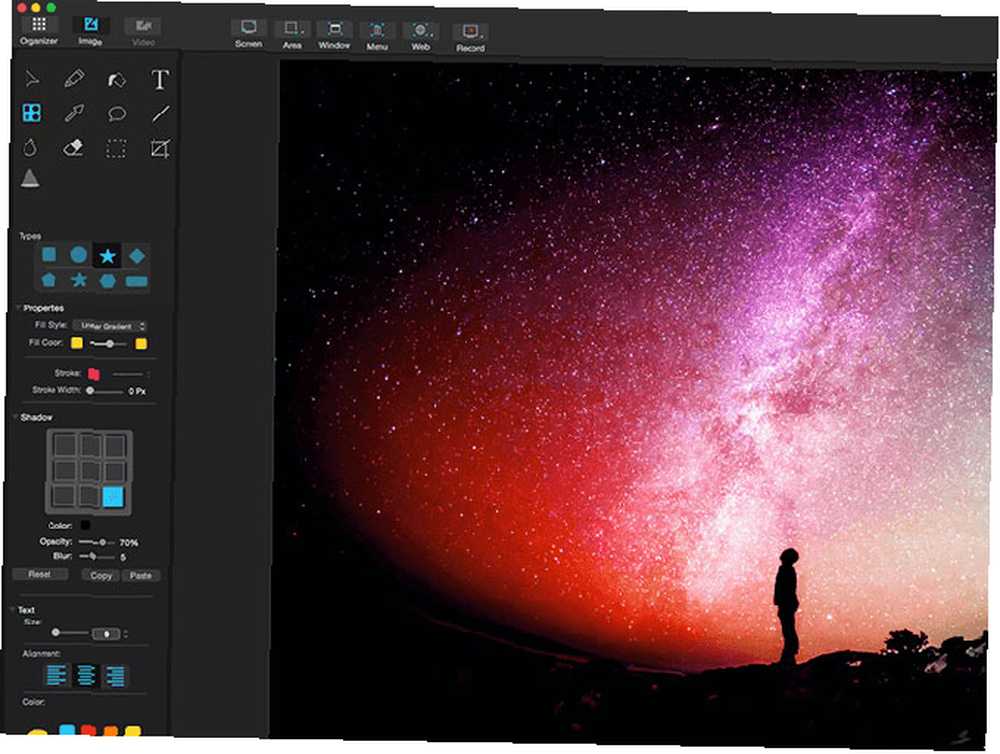
Kromě pořizování a organizování videí a obrázků má Capto také vestavěné funkce pro úpravy. Pokud plánujete natočit videozáznamy nebo si jednoduše pořídit spoustu snímků obrazovky, může se vyplatit tuto aplikaci vyzkoušet.
Capto není drahý. Stojí to 30 $ za jednu licenci nebo 75 $ za rodinné balení. Pokud jste student nebo vychovatel, můžete získat aplikaci za 20 USD se slevou. Je také k dispozici přes Setapp, který nabízí několik aplikací Mac za měsíční předplatné 10 $.
Další tipy pro Mac Screenshots a Video Capture
I když jsme se hlavně drželi vestavěných metod pro zachycení obrazovky, nejsou to vaše jediné možnosti. Kromě Capta jsme se zabývali i dalšími způsoby nahrávání obrazovky Mac.
A to je jen začátek. Pokud chcete jít hlouběji, můžete také pomocí počítače zachytit obrazovku na jiných zařízeních. Například se podívejte na našeho průvodce používáním počítače Mac k zachycení obrazovky zařízení se systémem Android Jak zachytit nebo zaznamenat obrazovku systému Android Pomocí počítače Mac Jak zachytit nebo zaznamenat obrazovku systému Android Pomocí počítače Mac Je třeba pořídit snímky obrazovky nebo videa vašeho zařízení Android pomocí počítače Mac? Zde je návod, jak to udělat snadno zdarma. .











