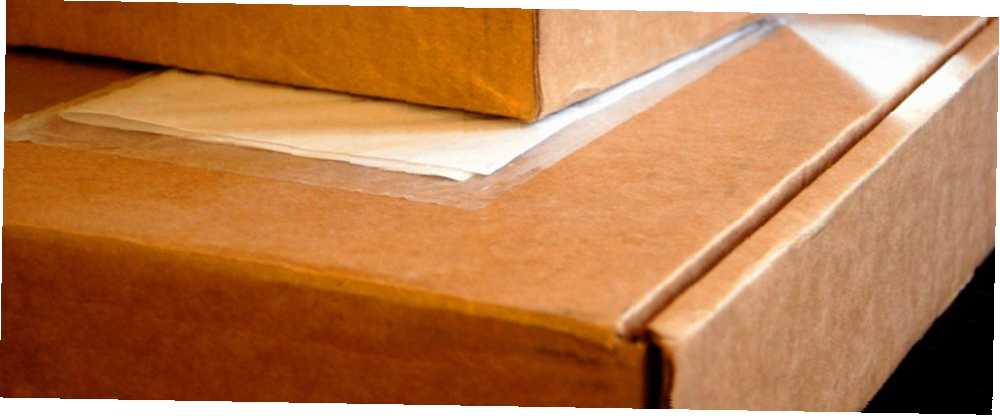
Michael Fisher
0
4658
510
Pokud byste měli milion dolarů, raději byste je uložili v trezoru u někoho domu nebo u vás. Je hezké mít kontrolu nad vlastním majetkem. Proč by to samé neplatilo pro data?
Většina důvodů, proč se většina lidí rozhodne hostit web nebo blog na svém vlastním účtu webového hostingu, je proto, že existuje více smyslu “vlastnictví” než kdybyste hostovali stránky, které jste napsali na webu, jako je WordPress.org nebo na Bloggeru. Výhodou webhostingového účtu je, že je to v podstatě ideální umístění pro ukládání souborů pro všechny soubory, ke kterým potřebujete přístup na internetu. Zní to trochu jako Dropbox ne?
Tady je ta věc. Jistě, služby jako Dropbox a Skydrive jsou velmi populární “cloud hosting 10 způsobů, jak využít cloudové úložiště, na které jste možná nepřemýšleli, 10 způsobů, jak používat cloudové úložiště, na které jste možná nemysleli, když mluvíme o cloudovém úložišti, obvykle se točí kolem zálohování a spolupráce. Zkusme tedy najít několik zajímavějších způsobů, jak vyplnit celý prostor, který nám poskytují, zdarma. ” služby, ale když je vaříte hned, nejsou ničím jiným než místy, kde můžete bezpečně ukládat a sdílet soubory Zabezpečení Dropbox: 6 kroků pro bezpečnější cloud skladování Zabezpečení Dropbox: 6 kroků pro bezpečnější cloud skladování Dropbox není nejbezpečnější služba cloudového úložiště venku. Ale pro ty z vás, kteří chtějí zůstat v Dropboxu, vám zde uvedené tipy pomohou maximalizovat zabezpečení vašeho účtu. na internetu. Po celá léta, jak to všichni dělali, bylo v podstatě hostování souborů a poté pomocí FTP nástrojů k jejich přenosu sem a tam.
Opravdu vše, co musíte udělat, je najít nástroj, který za vás automatizuje celý proces FTP, a vy můžete i nadále hostovat své soubory na svém vlastním hostingovém účtu, spíše než svěřovat svá data nějaké jiné službě. Přesně to pro vás FTPbox dělá.
Nastavení FTPboxu
Prvním krokem je stažení a instalace FTPboxu. První částí instalace je zadání přihlašovacích údajů FTP pro váš hostingový účet. Pokud vaše hostingová služba nabízí šifrovaný FTP, využijte jej pro vlastní bezpečnost. Také bych nedoporučoval výběr “Vždy požádejte o heslo” nebo je to způsob, jak překonat účel automatizace procesu, ale pokud jste paranoidní o bezpečnosti, pak jej neváhejte vybrat.
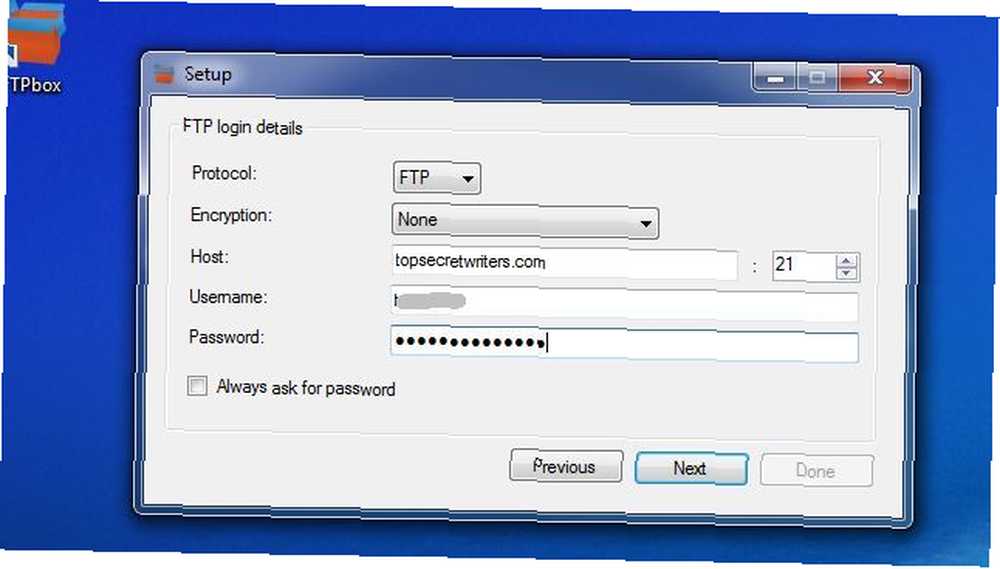
Dále vyberte místní složku v počítači, do které budou vzdálené soubory synchronizovány. Ve výchozím nastavení je cesta ve složce Dokumenty pod FTPboxem a potom podadresář s názvem hostitelské domény s předponou přihlašovacího ID.
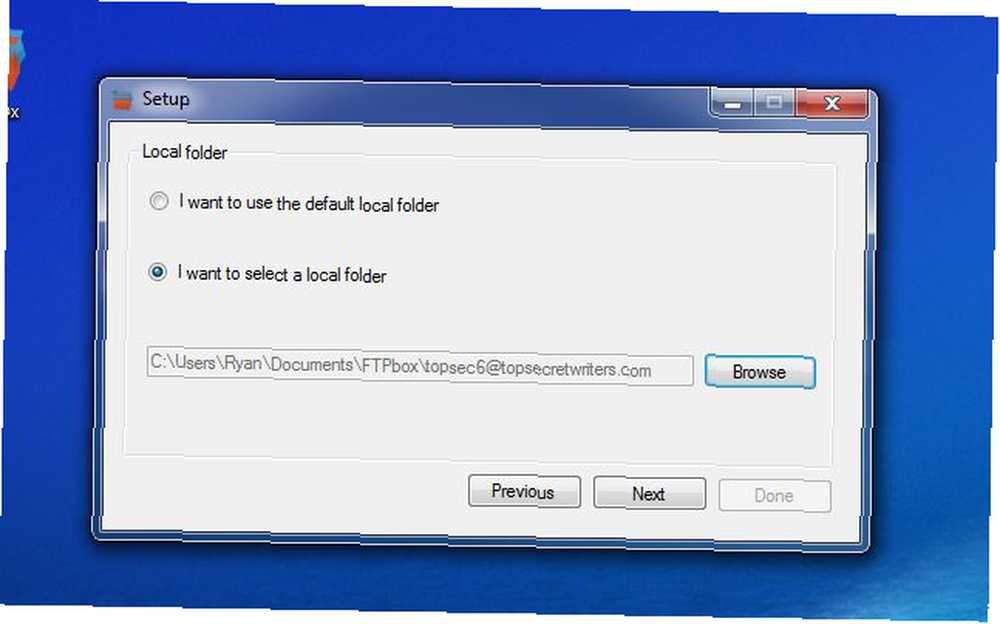
Můžete použít výchozí nebo můžete vytvořit přizpůsobenou cestu podle vašich představ. Může to být kdekoli na vašem PC, neexistují žádná omezení.
Poté vyberte vzdálenou hostitelskou složku, kterou chcete synchronizovat s počítačem. Jedním z chytrých způsobů použití FTPboxu, pokud doufáte, že budete často sdílet soubory s lidmi na internetu, je synchronizace veřejné složky FTP na vašem účtu webhostingu se složkou v počítači.
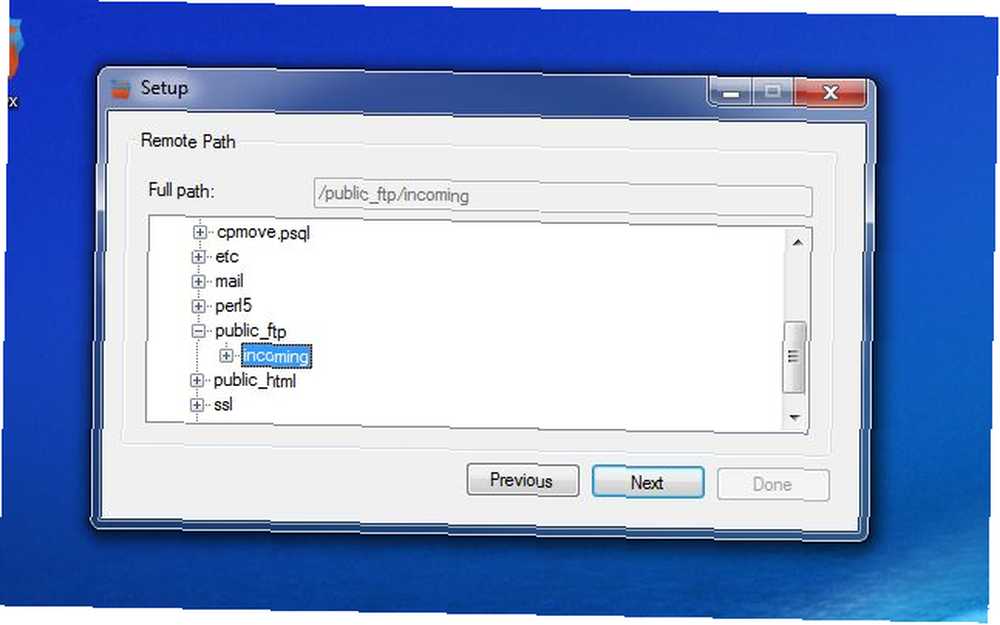
To vám umožní rychle přetáhnout soubor do složky ve vašem počítači a bude automaticky hostován na internetu, aby ho kdokoli mohl chytit. Jediné, co musíte udělat, je dát někomu přihlašovací údaje pro FTP pro veřejnou složku FTP a mohou soubor chytit pomocí svého oblíbeného FTP klienta. Ještě lepší je, že se také mohou synchronizovat se složkou ze svého PC pomocí FTPboxu a vy máte v podstatě automatizované propojení mezi dvěma složkami na dvou počítačích přes internet. Super jo?
V dalším kroku nastavení můžete zvolit synchronizaci všeho ve složce, kterou jste vybrali (včetně podsložek), nebo můžete ručně vybrat soubory, které chcete aktualizovat.
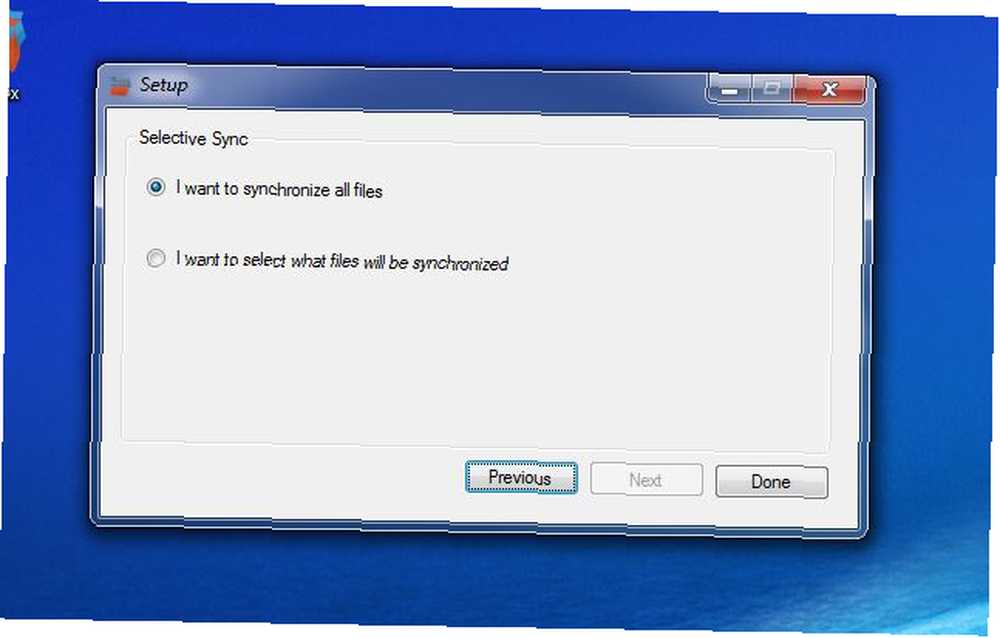
Po dokončení nastavení se FTPbox otevře v nabídce Možnosti. Zde máte několik dalších karet, se kterými můžete pracovat, pokud chcete dále přizpůsobit chování synchronizace.
Nastavení možností FTPboxu
V možnostech na kartě Obecné umožňuje FTPbox definovat, jak se má ikona upozornění chovat, když na ni kliknete, a několik funkcí aplikace, jako je automatický start, oznámení a protokolování.
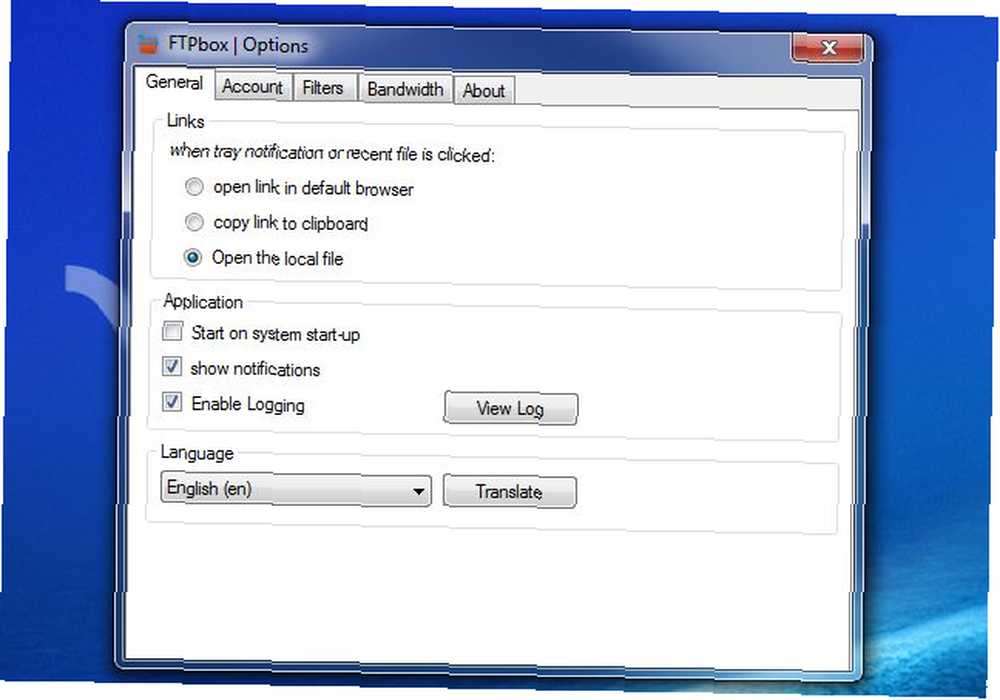
Karta Účet v podstatě zobrazuje nastavení účtu, které jste právě nakonfigurovali.

Karta Šířka pásma je ale docela v pohodě - poskytuje vám flexibilitu při definování automatizovaného intervalu, když se vzdálené složky synchronizují s místními složkami počítače.
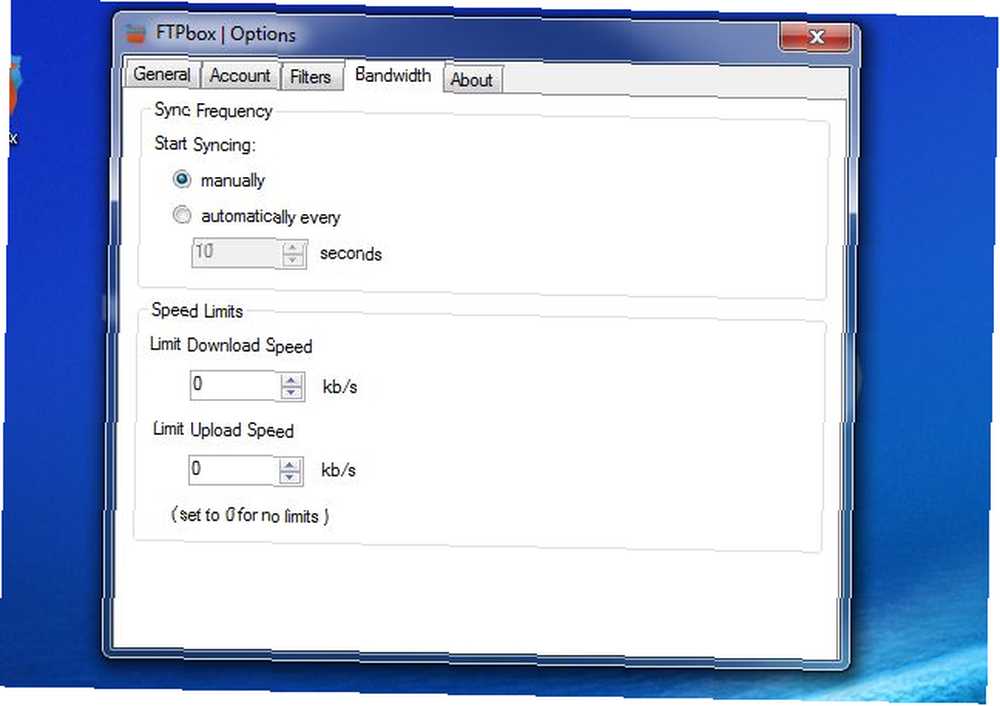
Můžete také omezit rychlost stahování a odesílání kb / s tak, aby FTPbox nekončil žvýkání celé šířky pásma vaší domácí sítě a snažil se udržovat všechny soubory synchronizované neustále..
Používání FTPboxu
Takže to je vše. Máte nastaven FTPbox, synchronizuje vaše složky a vše je v pohodě. Toto nastavení můžete kdykoli změnit nebo kdykoli spustit synchronizaci ručně kliknutím pravým tlačítkem myši na ikonu FTPBox v oznamovací oblasti.
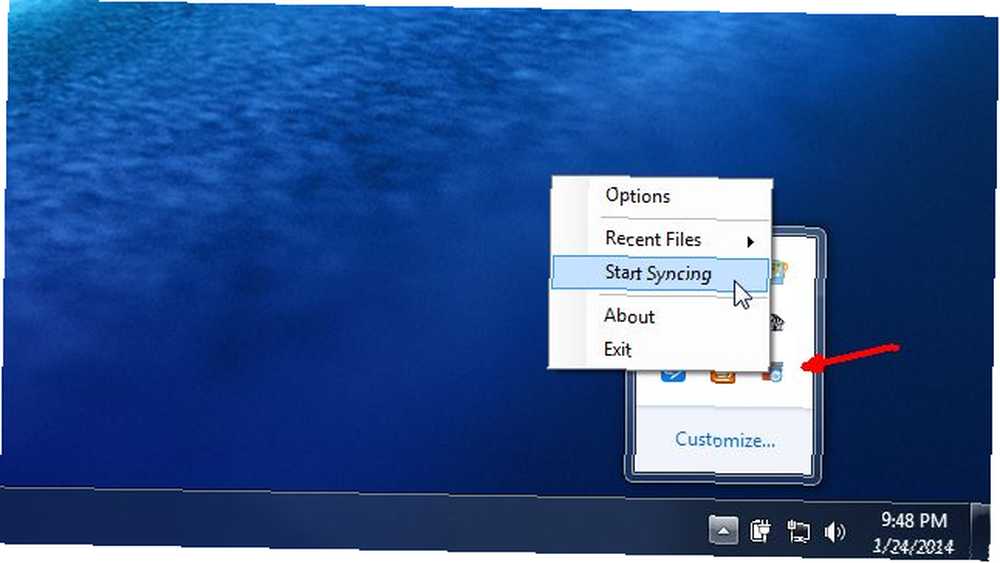
Pokud nyní chcete provést změny v souborech uložených na serveru, stačí otevřít místní složku FTPbox a upravit libovolné soubory, které se vám líbí..

K tomu by bylo dobré použít místní zálohu vašich plánovaných záloh WordPress, které jsou uloženy na vašem webovém serveru a aktualizovány denně..
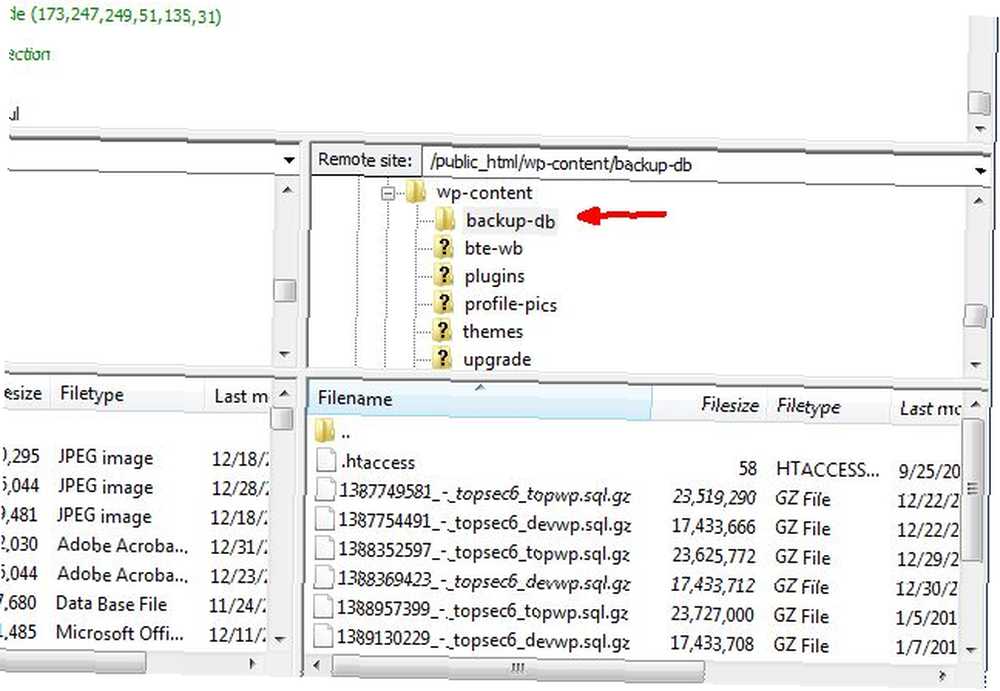
Jediné, co musíte udělat, je synchronizovat se záložní složkou a vždy budete mít bezpečně uloženou místní kopii v počítači, pokud by se serveru něco stalo.
Nebo ještě lépe, můžete synchronizovat s celým základním adresářem svého blogu WordPress a kdykoli si budete přát upravit své téma nebo jiné soubory úpravou souborů v místní složce. Je jisté, že je třeba pořádně komunikovat s FTP klienty. FTPbox automatizuje vše!
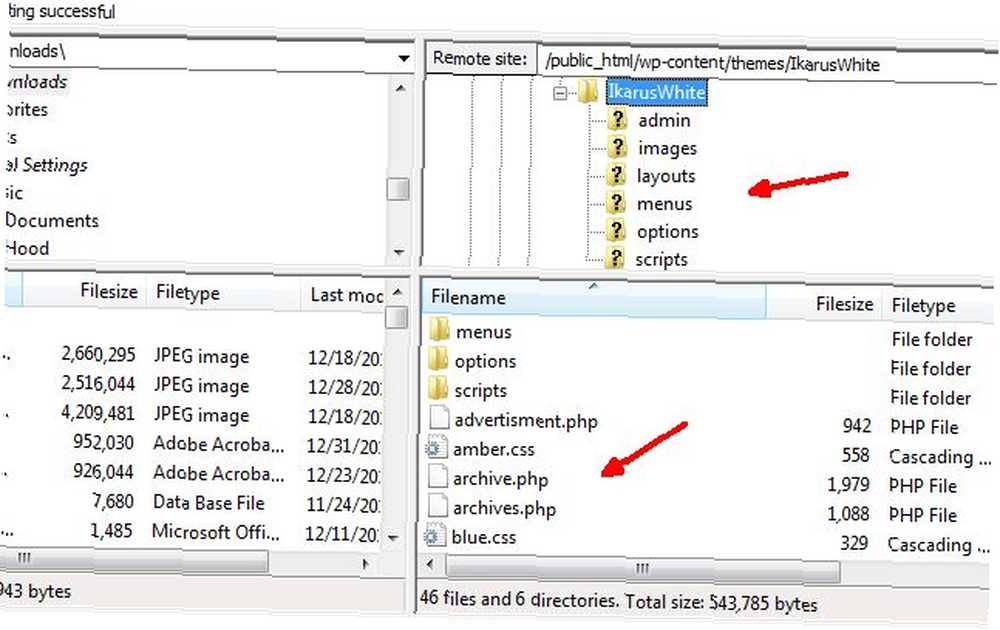
Chystáte se ovládat své cloudové úložiště?
Jak vidíte, nastavení FTPboxu je velmi snadné a dostatečně flexibilní, takže byste ho měli mít možnost přizpůsobit se tak, jak chcete. Zkusit to. Synchronizujte se svými účty vzdáleného hostování, začněte synchronizovat tyto soubory s místními složkami počítače a zrušte tyto hloupé účty cloudového úložiště. Všechno je vždy lepší, když ovládáte svůj vlastní osud, že??
Dříve jsme přezkoumali podobnou alternativu vlastního hostovaného cloudového úložiště ownCloud: Cross-Platform, Self-Hosted Alternative to Dropbox & Google Calendar ownCloud: Cross-Platform, Self-Hosted Alternative to Dropbox & Google Calendar Ukazatele NSA a PRISM prokázaly že vlády mohou a budou mít přístup k různým oblíbeným online cloudovým službám. To znamená, že nyní je jeden z nejlepších časů, které byste měli zvážit vytvoření vlastního cloudového řešení ... zvaného ownCloud. Je to bezplatný, otevřený zdroj a nabízí pokročilé funkce, včetně kalendáře, galerií a sdílení. ownCloud je bezplatný a otevřený zdroj.











