
Joseph Goodman
0
2891
146
Počítače nejsou dokonalé. Díly mohou a dělají zlomy, a když se něco zhorší, je to frustrující zážitek.
MacBooky nejsou výjimkou. Uživatelé si stěžují na vše od zlomených trackpadů Mac po špatný výkon při provozu na baterie.
Ale ještě častější než oba tyto problémy je nefunkční klávesnice. Je to také horší problém. S poškozenou baterií můžete vypnout externí napájení. Pokud trackpad nefunguje, můžete použít fyzickou myš. Ale pokud se vaše klávesnice zlomí? Nákup zařízení Bluetooth je ve vašem místním obchodě.
Nebo je to? Ještě neberte klíče od auta. Možná to dokážete opravit. Pokračujte ve čtení a zjistěte více.
Mechanismus motýlů v klávesnicích MacBook
V roce 2015 Apple znovu objevil klávesnici. Nebo alespoň to společnost tvrdila.
V praxi to nepřineslo revoluční nové rozložení klávesnice nebo jiný způsob psaní; jen změnil fyzický mechanismus pod klíčem. Stejně jako je logika tolika rozhodnutí o designu Apple, byla provedena změna, aby se ušetřil prostor. To umožnilo Apple, aby jeho MacBook tenčí než kdy jindy.
Nový design je známý jako “motýl” mechanismus. Teoreticky to snížilo cestovní vzdálenost každého klíče a vydláždilo cestu pro stabilnější a méně chybný způsob psaní. V praxi je náchylné k rušení a nefunguje.
Můžete vidět rozdíl mezi Appleovým motýlím a konvenčnějším “nůžky” přístup na obrázku níže:
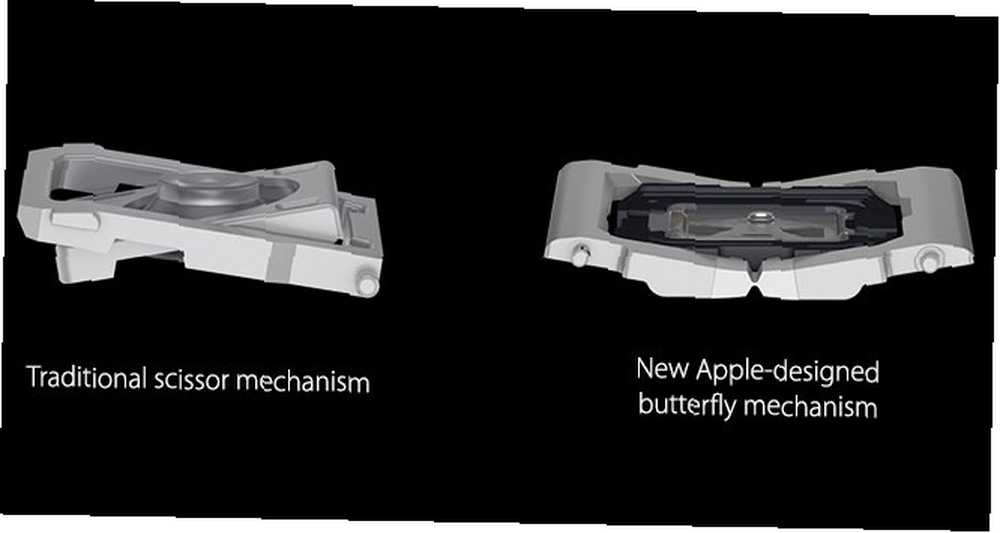
Problém s motýlími klávesnicemi
Tak co je za problém? Proč jsou klávesnice MacBook tak náchylné k rušení?
Ve slově: prach.
Na rozdíl od nůžek klávesnice, Apple navrhl jeho motýlí klávesnice být výjimečně dobrý v prevenci prachu dostat pod klávesy. Teoreticky je to opět dobrý nápad.
Ale prach je prach, může se dostat do nejmenších možných prostor. Bez ohledu na to, jak dobrý je design, je nevyhnutelnost, že gunk bude nakonec fungovat až pod klíči.
Na nůžkové klávesnici to není problém. Dobrý výbuch vzduchu to znovu vyčistí. Na MacBooku méně. Prostor mezi klíčem a šasi notebooku je tak malý, dokonce ani stlačený vzduch by jej nemohl pohnout.
Kolikrát potřebuji vyčistit malý kousek nevyžádané zpod klíče MacBook Pro Butterfly, začíná být obtěžující. Můj mezerník v současné době registruje 50% času. S těmito přepínači nemůžu koupit další.
- Tyler Weir (@tylerweir) 28. prosince 2017
Tento problém je patrný zejména na mezerníku. Pokud máte pevnou ruku a dobrý zrak, možná budete moci vyskočit z ostatních kláves, vyčistit je a vyměnit tlačítko. Uživatelé však zjistili, že mezerník je obzvláště křehký.
Je neuvěřitelně obtížné - ne-li nemožné - odstranit mezerník a znovu jej vyměnit, aniž by došlo k poškození motýlového mechanismu nebo samotného klíče..
Chcete-li chránit klávesnici před prachem a všeobecným opotřebením, měli byste zvážit získání krytu klávesnice pro váš MacBook. 7 nejlepších krytů klávesnice MacBook 7 nejlepších krytů klávesnice MacBook Váš notebook Apple MacBook si zaslouží ochranu. Stejně jako pouzdro na telefon pro váš MacBook budou tyto kryty klávesnice chránit vaše zařízení. .
Program bezplatného servisu společnosti Apple
V červnu 2018 Apple konečně naslouchal rostoucímu sboru nespokojenosti svých zákazníků a podnikl kroky k odstranění tohoto problému.
Pokud trpíte některým z těchto tří příznaků klávesnice, můžete mít nárok na bezplatnou opravu:
- Dopisy nebo znaky se nečekaně opakují.
- Dopisy nebo znaky se po stisknutí neobjeví na obrazovce.
- Klíče neodpovídají konzistentně.
Apple však nabízí opravy pouze u následujících modelů:
- MacBook (sítnice, 12 palců, 2015)
- MacBook (sítnice, 12 palců, 2016)
- MacBook (sítnice, 12 palců, 2017)
- MacBook Pro (13 palců, 2016)
- MacBook Pro (13 palců, 2017)
- MacBook Pro (15 palců, 2016)
- MacBook Pro (15 palců, 2017)
Pokud splňujete oba předpoklady, odneste počítač do oficiálního obchodu Apple nebo autorizovaného poskytovatele služeb Apple. Technici vyhodnotí váš stroj a zkusí jej opravit v obchodě. Pokud to nedokáží opravit, odešlou ho a nahradí celou horní část notebooku včetně celé klávesnice.
Pokud nesplníte požadavky a nejste na ně upozorněni AppleCare Jak zkontrolovat stav záruky u jakéhokoli zařízení Apple Jak zkontrolovat stav záruky u jakéhokoli zařízení Apple Poškozený váš iPhone nebo Mac a musíte zjistit, zda je vaše záruka stále aktivní? Zde je návod, jak zkontrolovat stav záruky jakéhokoli zařízení Apple. , náhradní klávesnice vám vrátí oko-zalévání 700 dolarů.
Jak opravit zaseknutý MacBook Key sami
Varování: Všechny klávesy MacBook jsou křehké; postupujte velmi opatrně.
Pokud nechcete předávat Apple 700 dolarů za něco, co není vaší vinou, můžete zkusit použít plechovku stlačeného vzduchu. Zní to jednoduše, ale je to metoda schválená společností Apple.
Než začnete používat stlačený vzduch, je třeba mít na paměti několik poznámek:
- Vždy používejte dodávanou slámku, abyste mohli řídit průtok vzduchu.
- Konec slámy udržujte nejméně půl palce od stroje.
- Nikdy neotáčejte plechovku vzduchu vzhůru nohama.
- V případě, že je v trysce kapalina, rozstřikujte první kousek vzduchu ze stroje.
- Pokuste se udržovat stabilní průtok vzduchu během celého procesu.
Jste připraveni? Skvělý. Nyní postupujte podle pokynů krok za krokem níže:
- Zvedněte svůj notebook a držte klávesnici v úhlu 75 stupňů.
- Přesunujte slámu přes klávesnici rovnoměrným pohybem zleva doprava.
- Otočte klávesnici doleva tak, aby byla svislá.
- Znovu ji držte při 75 stupních.
- Neustále vyfukujte vzduch zleva doprava.
- Nakonec otočte klávesnici doprava.
- Vyfukujte vzduch zleva doprava.
Další běžné opravy klávesnic MacBook
Pokud zaseknuté klíče nejsou vaším problémem, můžete vyzkoušet několik dalších oprav.
Pokud máte kabelovou nebo bezdrátovou klávesnici, pokryli jsme nejčastější opravy kláves Apple Apple Mac Keyboard nefunguje? Zde je návod, jak to opravit Mac Keyboard nefunguje? Zde je návod, jak to opravit Možná, že připojíte klávesnici a nic se nestane. Možná váš počítač nepřijímá signál Bluetooth. Možná vaše klíče nereagují na vstup. Zde je návod, jak to opravit. ve velkém detailu. Pokud je však problém s vestavěnou klávesnicí, můžete vyzkoušet některá z těchto šesti řešení.
1. Vytvořte na MacBooku nového uživatele
Musíte zjistit, zda je problém izolován pro jednoho uživatele nebo pro počítač. Chcete-li provést tento test, musíte vytvořit nového uživatele.
Zde je návod, jak si na MacBooku vytvořit nového uživatele:
- Jít do Apple> Předvolby systému.
- Klikněte na Uživatelé a skupiny.
- Klikněte na ikonu Plus (+) ikona pod seznamem uživatelů.
- Vyberte typ účtu, který chcete vytvořit.
- Zadejte jméno a heslo.
- Klikněte na Vytvořit uživatele.
Nyní se přihlaste do počítače jako nový uživatel a zjistěte, zda problém neodstoupil.
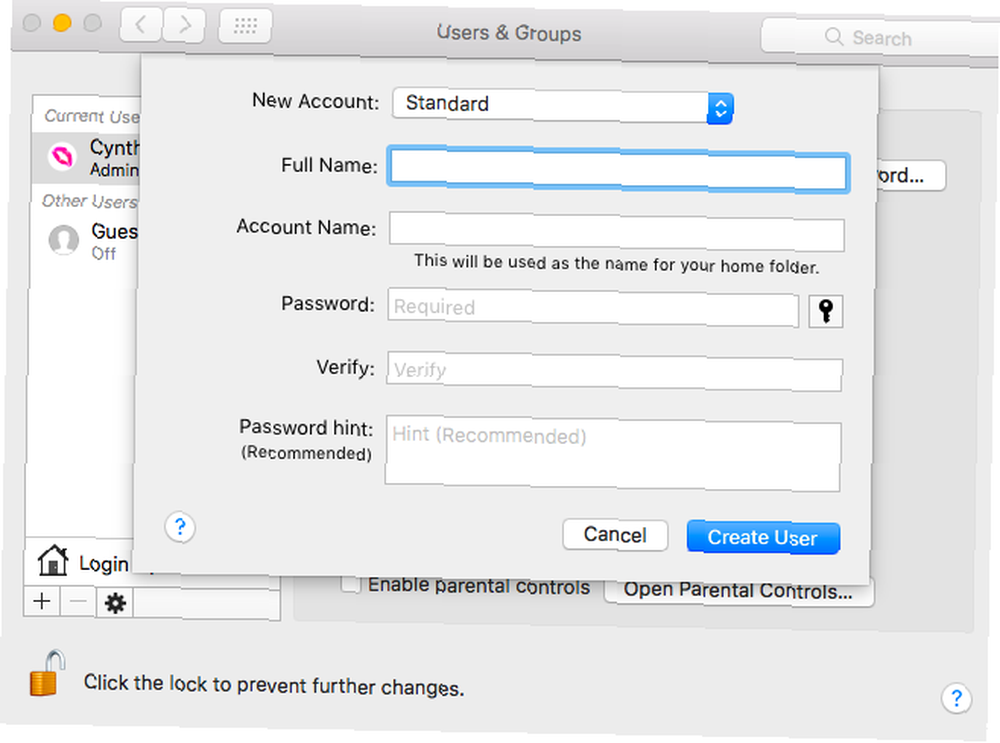
2. Resetujte PRAM a SMC
Resetování PRAM v Macu (paměť s náhodným přístupem k parametrům) a SMC (řadič správy systému) je běžnou technikou odstraňování problémů, když něco nefunguje tak, jak by mělo.
Je snadné je resetovat, ale přesný přístup se liší v závislosti na modelu Mac, který vlastníte. Naštěstí jsme vás přikryli. Podívejte se na našeho průvodce, jak resetovat PRAM a SMC Jak provést reset SMC a PRAM / NVRAM na vašem Macu Jak udělat SMC a PRAM / NVRAM reset na vašem Macu Resetování SMC a PRAM / NVRAM může pomoci každému Macu, včetně MacBook Pro a MacBook Air, běžte znovu hladce. Pro více informací.
3. Zkontrolujte, zda jsou deaktivovány pomalé klávesy
Slow Keys je funkce usnadnění přístupu Mac. Je navržen tak, aby pomáhal lidem, kteří zápasí s opakovanými stisky kláves, protože mění zpoždění mezi stisknutím tlačítka a aktivací.
Pokud jste ji omylem povolili, můžete si myslet, že vaše klávesnice nereaguje.
Chcete-li zkontrolovat stav pomalých kláves, přejděte na Apple> Předvolby systému> Usnadnění> Klávesnice> Pomalé klávesy a ujistěte se, že Vypnuto Zaškrtávací políčko je zvýrazněno.
4. Ujistěte se, že nejsou zapnuty klávesy myši
Klávesy myši umožňují ovládat ukazatel na obrazovce pomocí klávesnice. Je užitečné, pokud trackpad nefunguje správně nebo pokud nemáte po ruce myš.
Chcete-li se ujistit, že není zapnutá, přejděte na Apple> Předvolby systému> Usnadnění> Myš a trackpad.
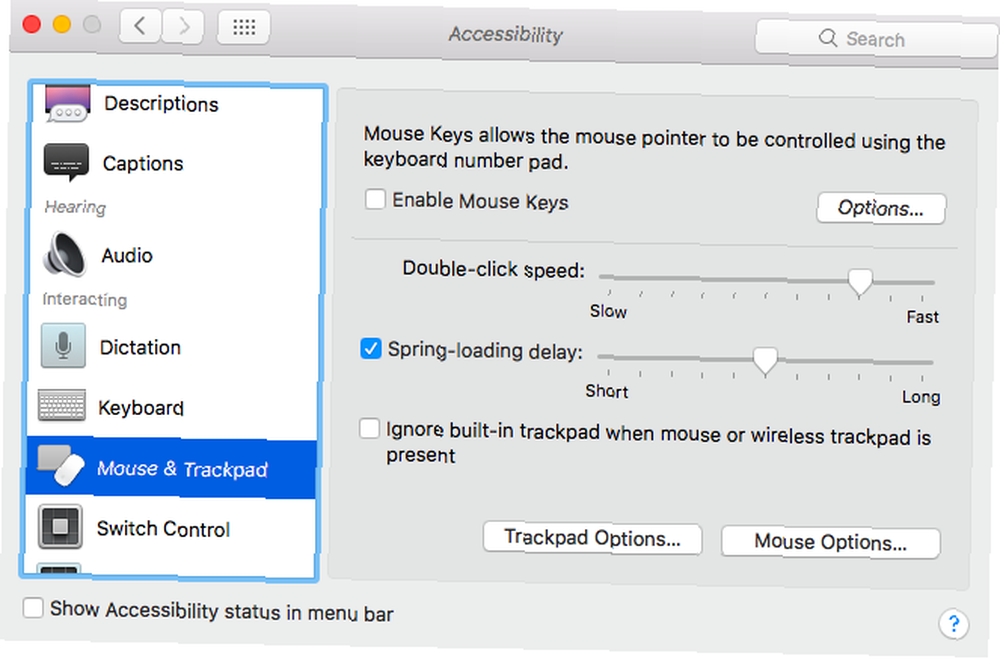
5. Zakázat mluvit vybraný text
Jak název napovídá, můžete si nechat Mac číst jakýkoli vybraný text nahlas stisknutím klávesy zadané uživatelem. Možná jste tuto funkci omylem povolili, aby potlačila primární funkci klíče.
Abyste se ujistili, že není zapnutá, budete muset znovu projít nastavením usnadnění přístupu. Jít do Apple> Předvolby systému> Usnadnění> Řeč a zrušte zaškrtnutí políčka vedle Po stisknutí tlačítka vyslovte vybraný text.
6. Spusťte v nouzovém režimu
MacBooks vám umožní zavést počítač v nouzovém režimu. Tím zabráníte načtení většiny ovladačů a mezipaměti při spuštění.
Přepněte svůj MacBook do nouzového režimu Stručný průvodce pro spouštěcí režimy maker a kombinace spouštěcích kláves Stručný průvodce pro spouštěcí režimy maker a kombinace spouštěcích kláves Váš Mac má několik kombinací spouštěcích kláves, které odemykají různé spouštěcí režimy pro řešení problémů. Zde je průvodce, co dělají všichni. restartováním počítače a přidržením Posun dokud neuvidíte přihlašovací obrazovku. Pokud vaše klávesnice začne fungovat, budete muset znovu aktivovat každý ovladač jednotlivě, dokud nenajdete viníka.
A pokud selže vše ostatní ...
Pokud nemůžete vyřešit problémy s klávesnicí MacBook pomocí některých tipů, které jsme nastínili, možná je čas vyhledat odbornou pomoc.
Apple naštěstí nabízí vynikající zákaznickou podporu. Podívejte se na naši radu, jak kontaktovat tým technické podpory společnosti Apple Potřebujete technickou podporu Mac? Zde jsou vaše možnosti potřeba technické podpory Mac? Zde jsou vaše možnosti „Technická podpora“ - dvě slova, která udeří strach do srdcí všech, ale nejschopnějších uživatelů počítačů. Kde začnete hledat, když se věci začnou zhoršovat? .
Obrázek Kredit: Bill Burris / Flickr











