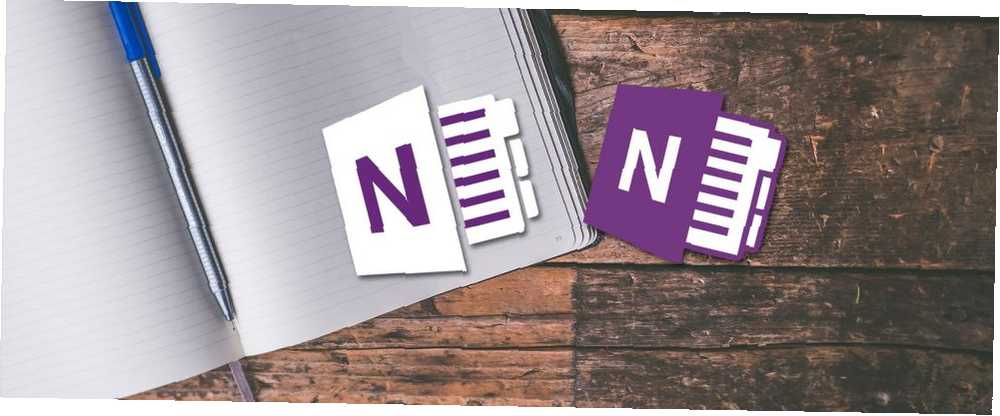
Edmund Richardson
0
3519
922
Už vás nebaví sledovat všechny své úkoly, plány a poznámky v hlavě? Nikdo si nepamatuje všechno. Proto musíte věci zapsat. A místo použití pera a papíru je aplikace pro psaní poznámek, jako je OneNote, pohodlnější a spolehlivější.
OneNote je skvělý nástroj pro sledování a organizaci všech vašich informací a jejich zpřístupnění na všech vašich zařízeních. Microsoft v současné době nabízí dvě verze OneNote:
- OneNote pro Windows 10 (aplikace Microsoft Store)
- OneNote 2016 (desktopová aplikace Microsoft Office)
Bývalý býval dříve mnohem omezenější, ale věci se v průběhu let určitě změnily.
OneNote 2016 je stále robustnější než OneNote pro Windows 10, ale také se postupně vyřazuje. Vysvětlíme, co se děje s OneNote 2016, a ukážeme vám některé velké výhody přechodu na OneNote pro Windows 10.
Co se děje s aplikací OneNote 2016 pro stolní počítače?
Jen v případě, že jste začali panikařit, OneNote 2016 nezmizí. Alespoň ne hned.
Od Office 2019 nebude OneNote 2016 ve výchozím nastavení nainstalována. Pokud se přihlásíte k odběru Office 365, můžete se rozhodnout nainstalovat OneNote 2016. OneNote 2016 si můžete stáhnout zdarma, i když se předplatíte Office 365.
OneNote 2016 však již nebude dostávat nové funkce.
Místo toho bude společnost Microsoft aktualizovat OneNote pro Windows 10 (označovaný také jako OneNote) funkcemi z OneNote 2016 a novými funkcemi. Z tohoto důvodu společnost Microsoft doporučuje všem, aby začali používat OneNote pro Windows 10, takže vždy používáte nejnovější verzi prostřednictvím Microsoft Store a využíváte výhod nových skvělých funkcí.
Pokud potřebujete některé funkce, které má OneNote 2016 a které dosud nebyly přidány do OneNote pro Windows 10, můžete stále používat OneNote 2016. Microsoft bude i nadále poskytovat podporu, opravy chyb a aktualizace zabezpečení pro OneNote 2016 do října 2020 pro mainstreamová podpora a říjen 2025 pro rozšířenou podporu.
Pokud máte jakékoli dotazy týkající se aplikace OneNote v sadě Office 2019, přečtěte si seznam nejčastějších dotazů společnosti Microsoft.
Jak OneNote udržuje vaše organizace
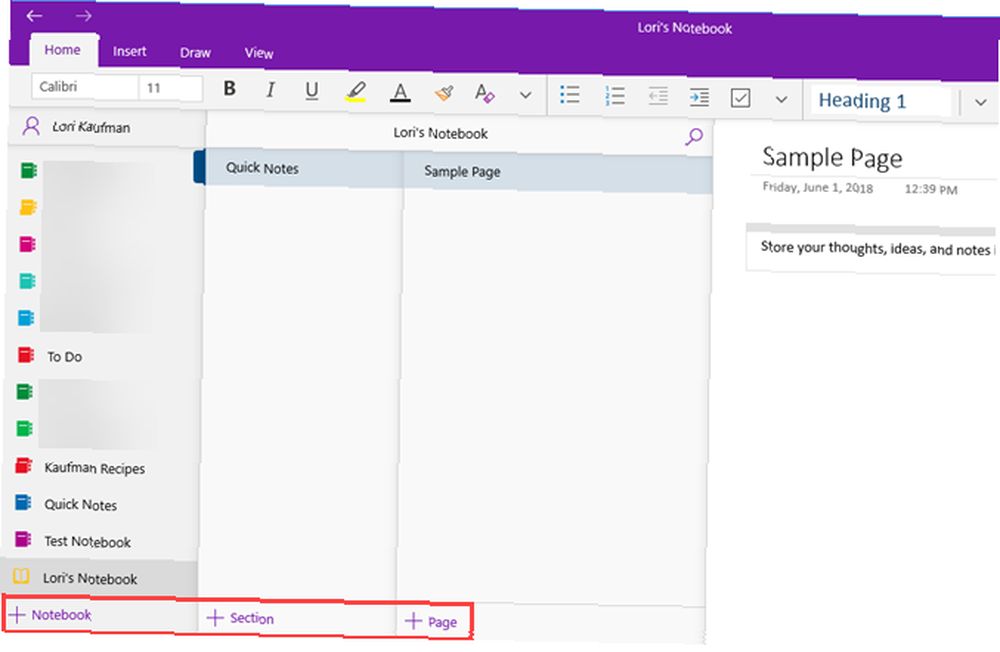
Struktura OneNote napodobuje tříkruhové pojivo. Vytváříte notebooky, které mají oddíly, jako jsou karty, v kroužkovém pořadači. Každá část obsahuje stránky jako listy papíru vložené mezi karty v pořadači.
Každá stránka nebo poznámka může obsahovat různé typy obsahu, například typovaný text, tabulky, obrázky, připojené soubory, webové odkazy a dokonce i ručně psaný text a kresby..
Stejně jako když píšete na kus papíru, můžete vložit obsah kdekoli na stránku v aplikaci OneNote a přesouvat položky kolem.
OneNote pro Windows 10, pokud jde o základní operace, funguje jako OneNote 2016. Náš průvodce OneNote Jediným průvodcem OneNote, který kdy budete potřebovat Jediným průvodcem OneNote, který kdy budete potřebovat OneNote je výkonná aplikace pro psaní poznámek. Je napříč platformami a dobře integrován do sady Microsoft Office. Přečtěte si tuto příručku, abyste se stali profesionálem OneNote! pokrývá OneNote 2016. Některé věci fungují trochu jinak v OneNote pro Windows 10 ve srovnání s OneNote 2016, ale získáte představu, jak OneNote funguje.
Proč je OneNote pro Windows 10 lepší než OneNote 2016
Proč byste tedy měli přejít na OneNote pro Windows 10? Microsoft neustále přidává nové funkce do OneNote a migruje funkce z OneNote 2016 do aplikace Windows 10.
Zde je několik úžasných výhod, které získáte od přechodu na OneNote pro Windows 10. A ty zde uvedené nejsou všechny. Na webu společnosti Microsoft najdete seznam funkcí dostupných pouze v OneNote pro Windows 10 a každý měsíc se přidávají nové funkce..
Sdílení poznámek s libovolnou aplikací systému Windows 10
OneNote pro Windows 10 umožňuje sdílet poznámky s dalšími aplikacemi Windows 10, jako jsou Mail, Skype a Twitter.
Otevřete poznámku, kterou chcete sdílet, a klikněte na Podíl v pravém horním rohu okna OneNote. Poté klikněte na Pošlete kopii.
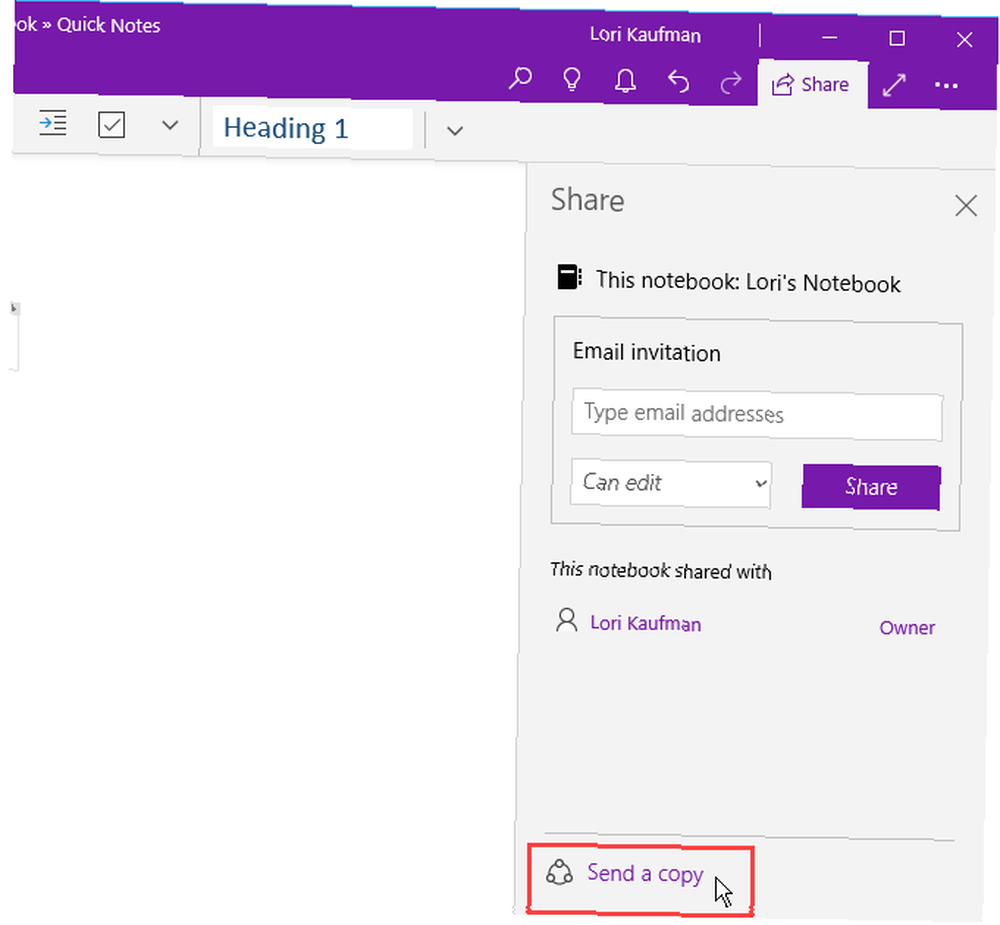
Podíl Dialogové okno zobrazuje aplikace systému Windows 10 nainstalované v počítači, které jsou vhodné pro sdílení vaší poznámky. Pokud nevidíte aplikaci, se kterou chcete poznámku sdílet, klikněte na Získejte aplikace v obchodě ve spodní části dialogového okna. Microsoft Store zobrazuje seznam dostupných aplikací, které můžete použít ke sdílení své poznámky.
Svou poznámku můžete také sdílet s lidmi kliknutím na osobu nad seznamem aplikací nebo kliknutím na Více lidí a výběr osoby z adresáře.
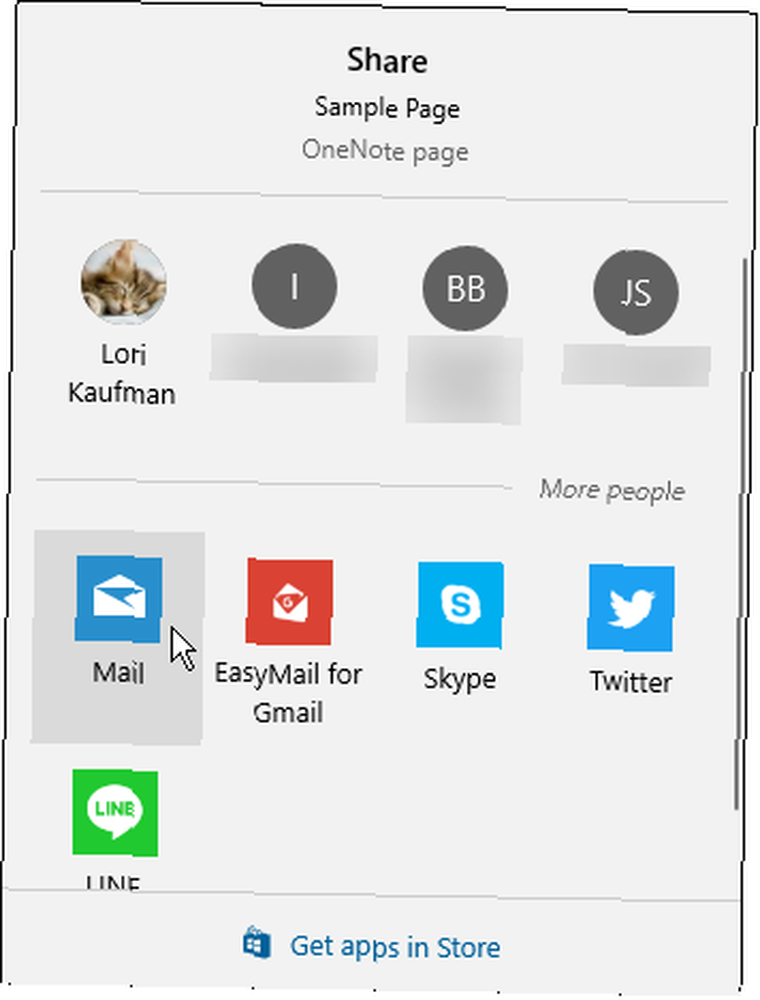
Nakreslete prstem nebo myší
Můžete kreslit nebo kreslit v poznámkách pomocí povrchového pera (pokud máte povrch) nebo prstu, pokud máte počítač s dotykovou obrazovkou. Pokud nemáte dotykovou obrazovku nebo povrch, můžete stále kreslit pomocí myši.
Chcete-li nakreslit poznámku, otevřete poznámku, do které chcete nakreslit. Vybraná poznámka může obsahovat další obsah, například text a obrázky.
Na Kreslit klepněte na typ pera, které chcete použít, a poté klepněte na Kreslení myší nebo dotykem. Začněte kreslit do poznámky pomocí prstu nebo myši.
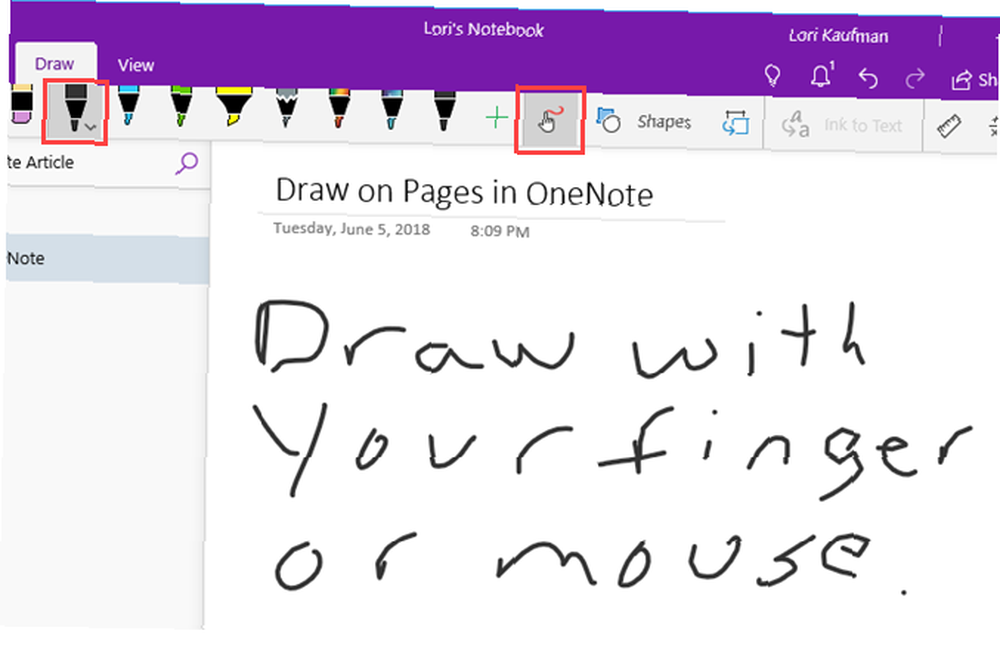
Řešení a graf matematických rovnic
OneNote pro vás dokonce vyřeší a zakreslí rovnice. Rovnice můžete psát nebo psát. Budeme psát rovnici pro náš příklad, protože je rychlejší, když vaše rovnice obsahují položky, jako jsou horní indexy. Ukážeme vám také, jak převést písemnou rovnici na typovou.
Chcete-li pomocí matematického asistenta vyřešit rovnici, klikněte na ikonu Kreslit tab. Poté klikněte na typ pera, které chcete použít, a klikněte na Kreslení myší nebo dotykem.
Prstem, stylusem nebo myší napište rovnici do poznámky.
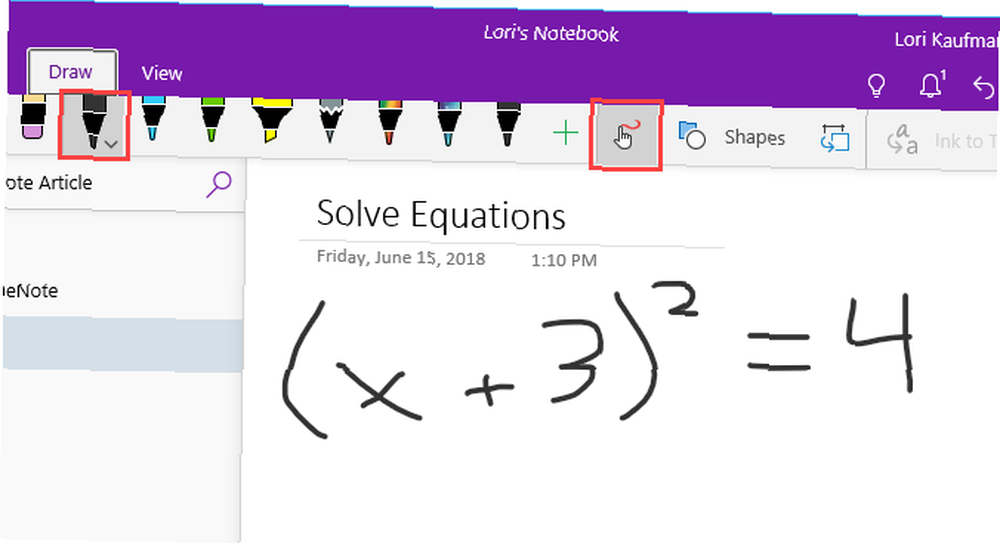
Klikněte na ikonu Laso a přetáhněte myš kolem rovnice. Začátek a konec laseru se automaticky spojí, takže když spojení ukáže, že výběr zahrnuje celou rovnici, uvolněte tlačítko myši.
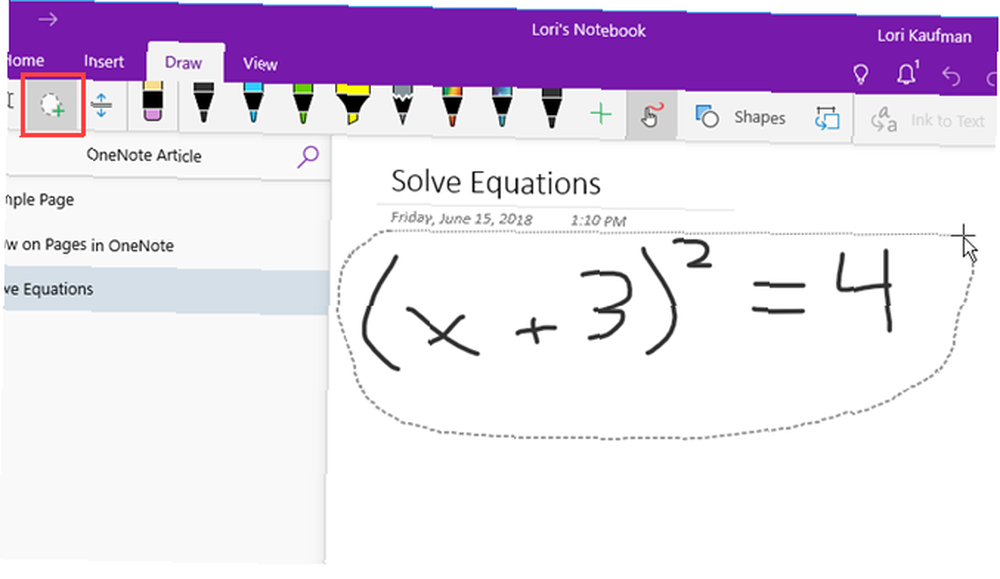
Klikněte na Matematika na Kreslit tab.
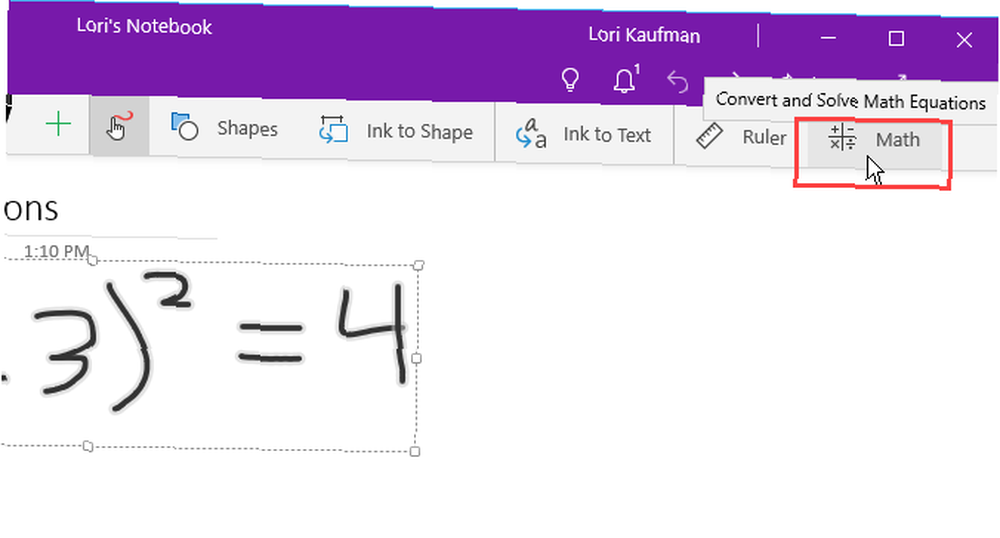
Chcete-li převést ručně psanou rovnici na typovou rovnici, klikněte na Inkoust pro Math na Matematika panel.
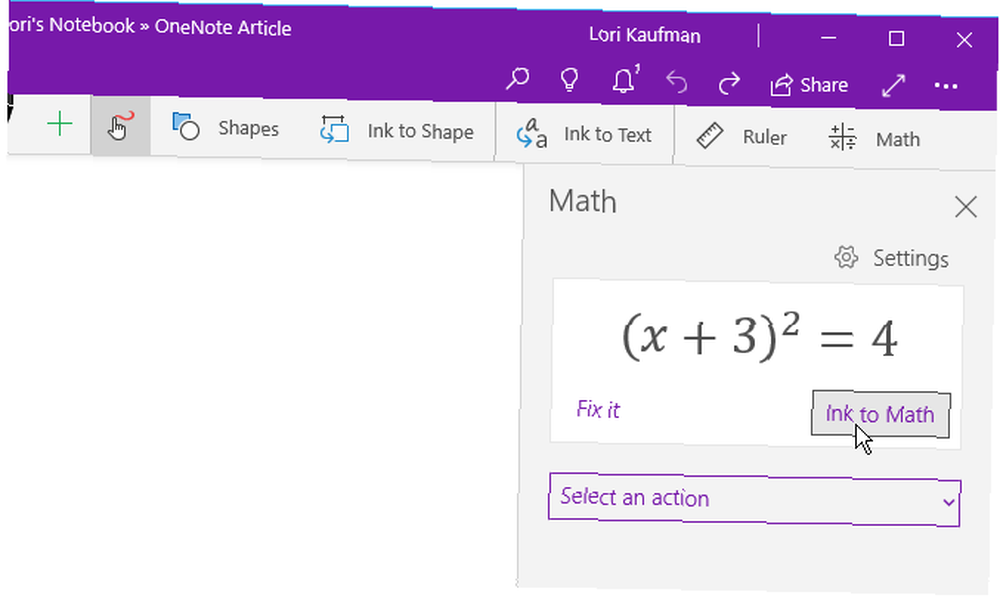
Vyberte, zda chcete vyřešit rovnici neznámou v rovnici, nebo graf rovnici z prvního rozevíracího seznamu. Přetáhněte pole s řešením do poznámky.
Pomocí druhého rozevíracího seznamu můžete také zobrazit kroky k řešení. Přetáhněte pole kroků do poznámky.
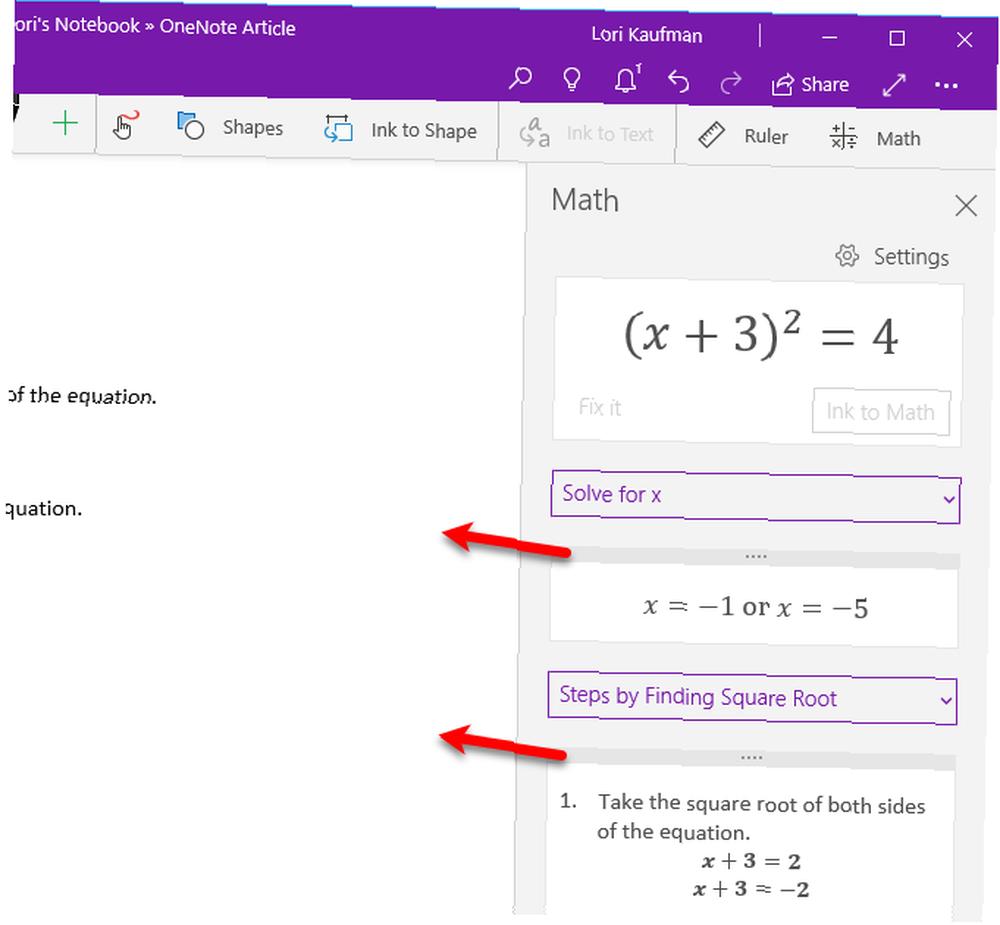
Nyní máte kompletní řešení vaší rovnice.
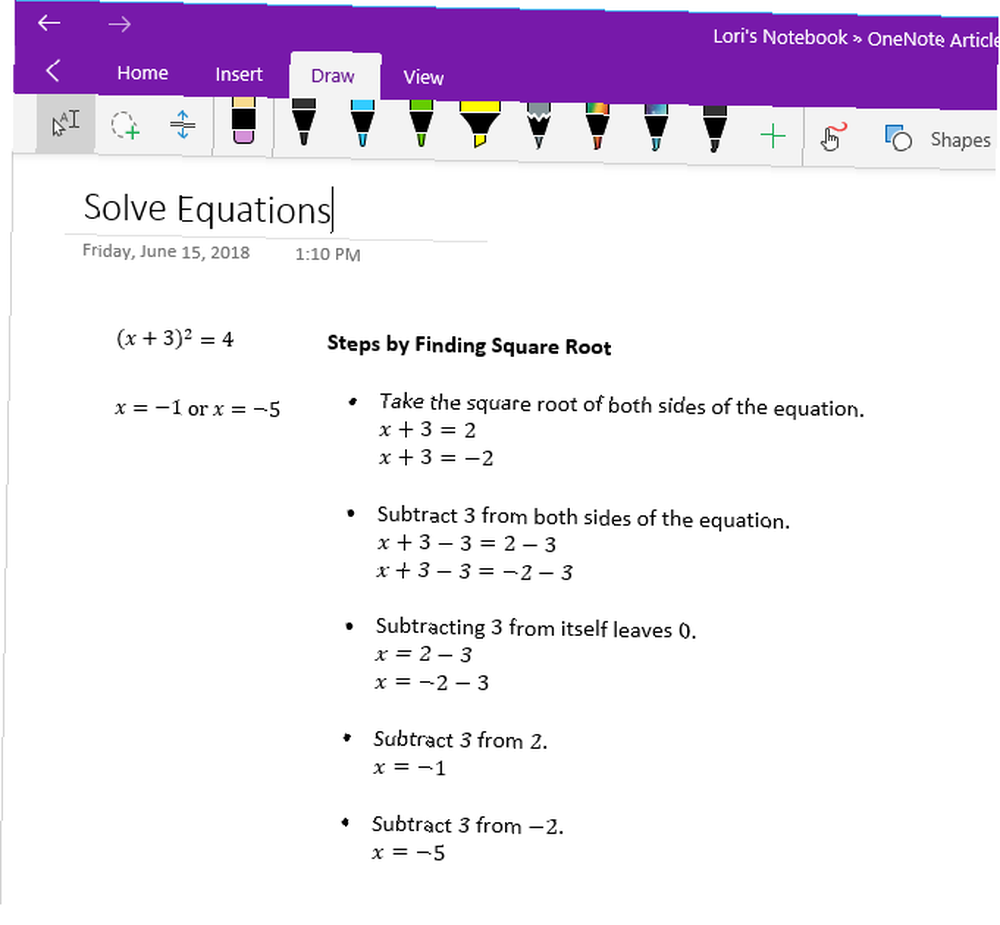
Transformujte kresby do tvarů
Další skvělou výhodou kreslicích nástrojů v OneNote je schopnost čerpat tvary a nechat je automaticky přeměnit na tvary.
Klikněte na ikonu Kreslit a klikněte na typ pera, které chcete použít.
Klikněte na Kreslení myší nebo dotykem a potom klikněte na Inkoust do tvaru. Prstem, stylusem nebo myší nakreslete do poznámky tvar.
Ujistěte se, že jste připojili začátek a konec nakresleného tvaru.
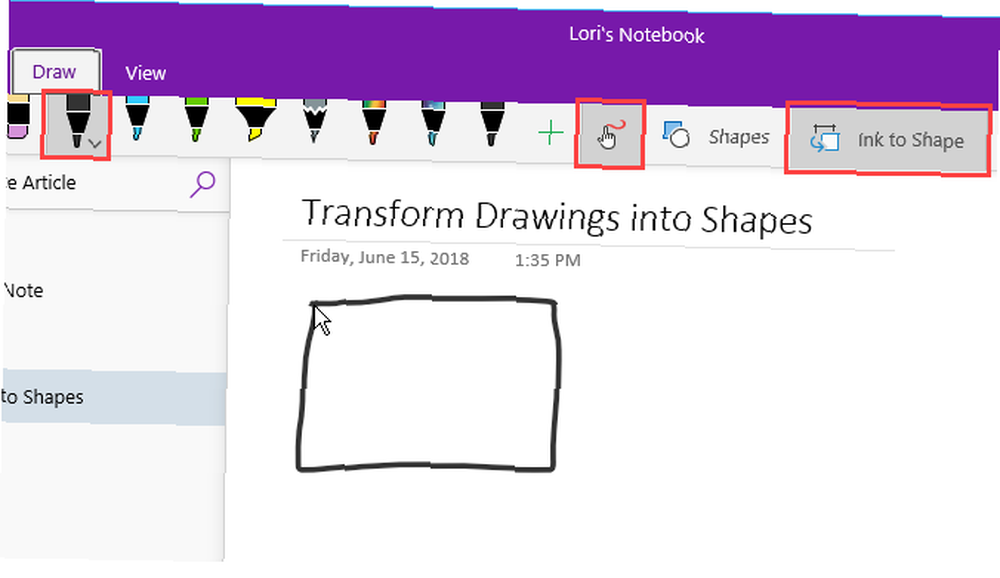
Výkres se automaticky transformuje do tvaru, který jste nakreslili.
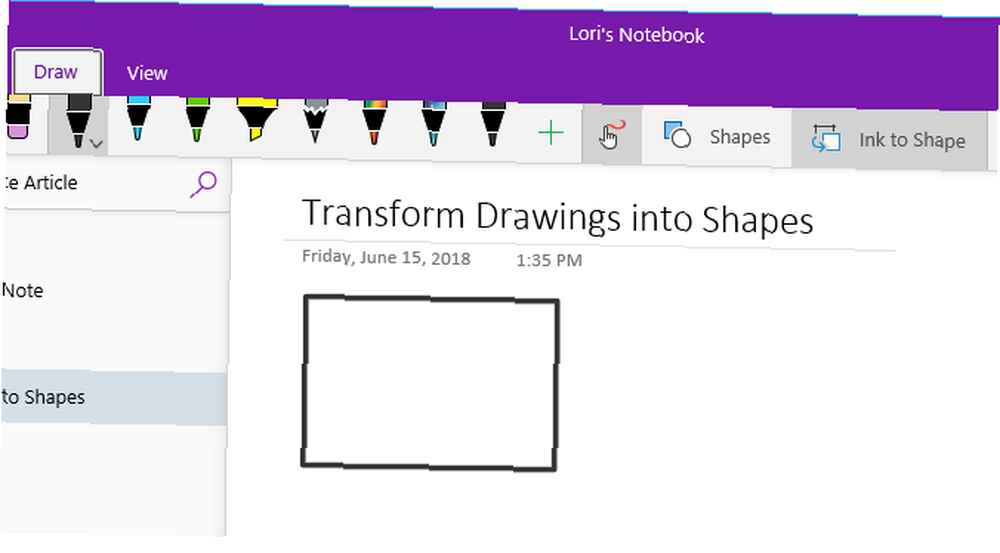
Uložit anotace webové stránky v aplikaci Microsoft Edge do aplikace OneNote
Microsoft Edge vám umožňuje přidávat anotace na webové stránky a ukládat je do OneNote.
Chcete-li na stránku přidat anotaci a uložit ji do OneNote, otevřete Edge a přejděte na webovou stránku, kterou chcete anotovat.
Klikněte na Přidat poznámky na panelu nástrojů v pravém horním rohu okna.
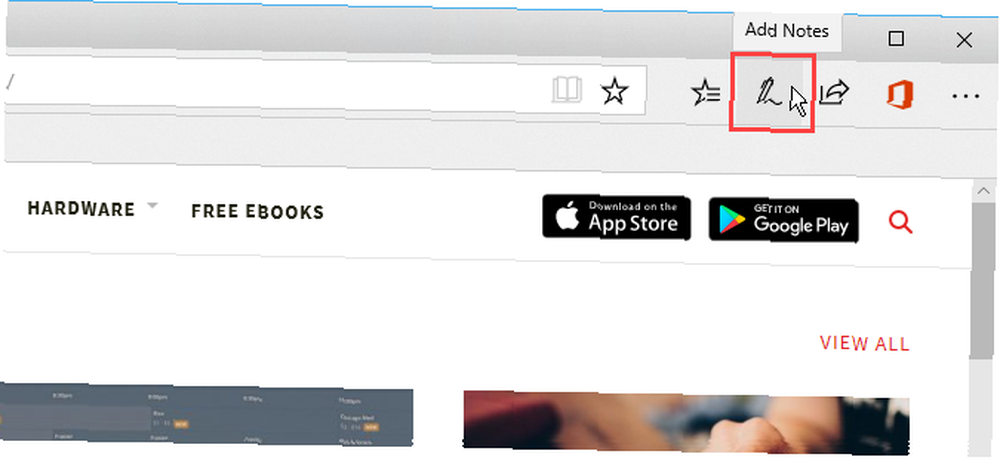
Zvolte, zda chcete na webovou stránku psát pomocí Kuličkové pero, zvýrazněte text pomocí Zvýrazňovač, nebo Přidat poznámku.
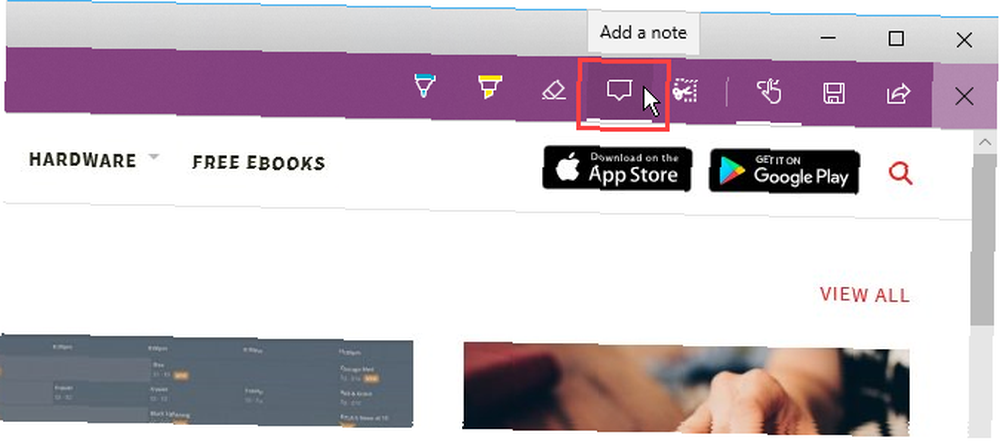
Napište na webovou stránku, zvýrazněte text na stránce nebo přidejte poznámku kliknutím na stránku a zadáním poznámky do pole.
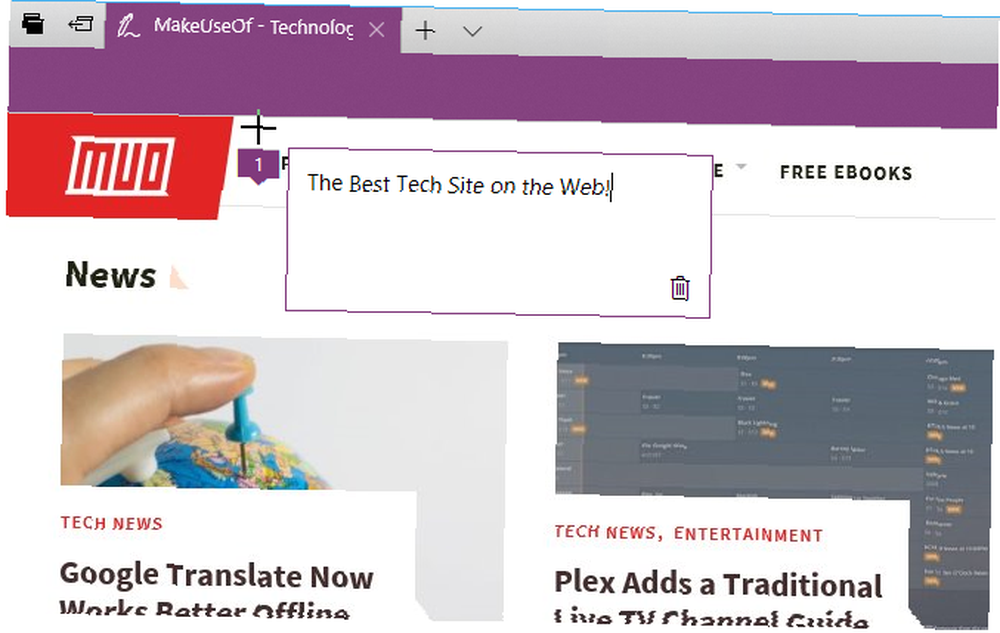
Klikněte na Uložit webovou poznámku a ujistěte se, že je na rozevíracím panelu vybrána možnost OneNote.
Vyberte nedávno používanou sekci, do které chcete uložit svou poznámku z Vyberte poslední sekci rozevírací seznam nebo přijmout výchozí sekci. Poté klikněte na Uložit.
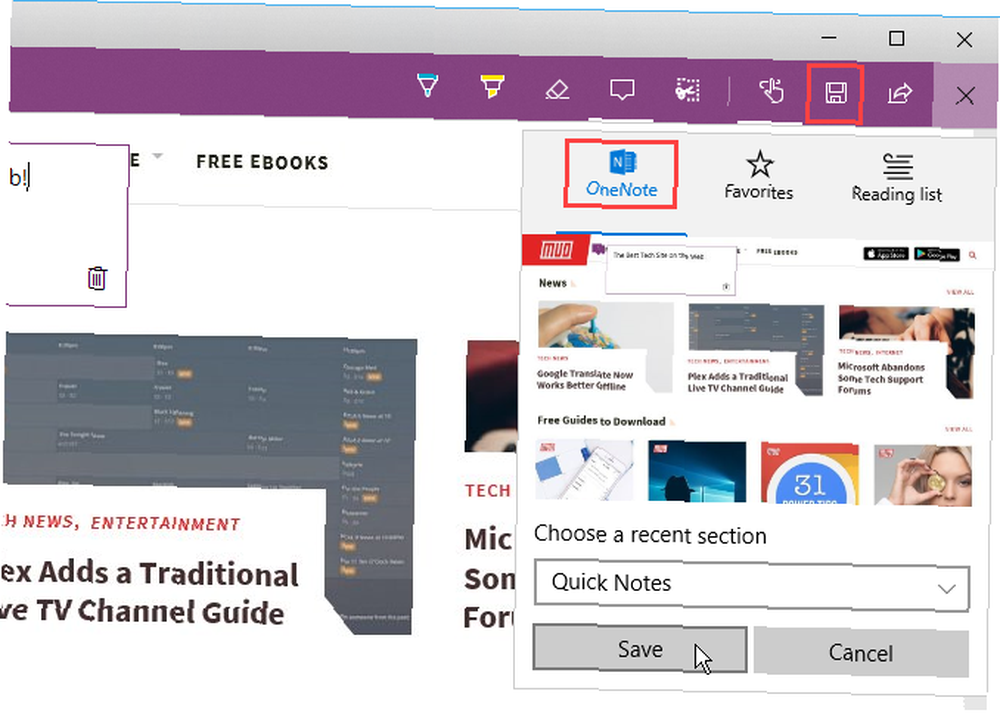
Po úspěšném uložení poznámky do OneNote se zobrazí zpráva. Klikněte na Zobrazit poznámku automaticky otevřete OneNote a uvidíte novou poznámku.
Pokud máte v počítači obě verze aplikace OneNote, může být OneNote 2016 verze, která se otevře automaticky. Pokud k tomu dojde, budete muset změnit výchozí verzi OneNote používanou ve Windows.
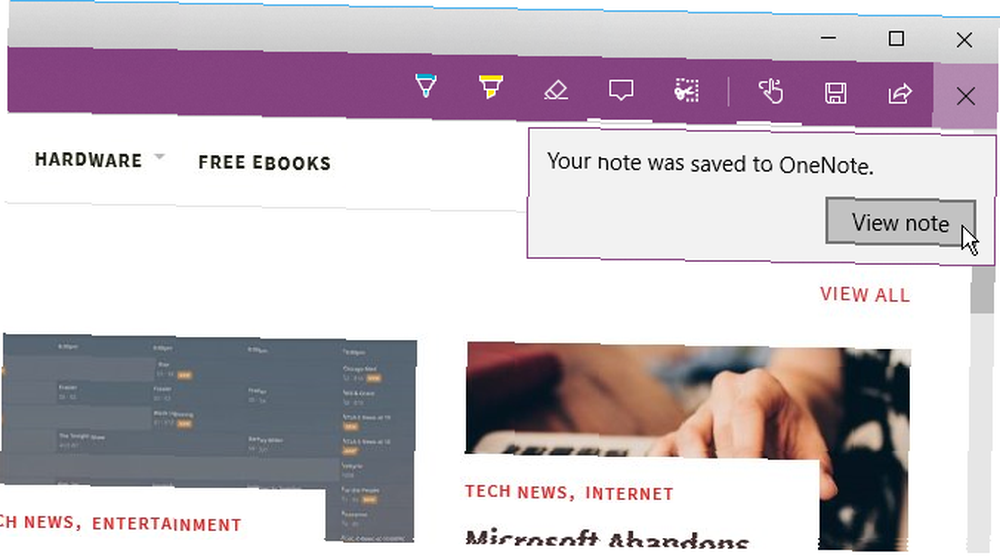
Snímek obrazovky webové stránky a webové poznámky se přidá do nové poznámky ve vybrané sekci.
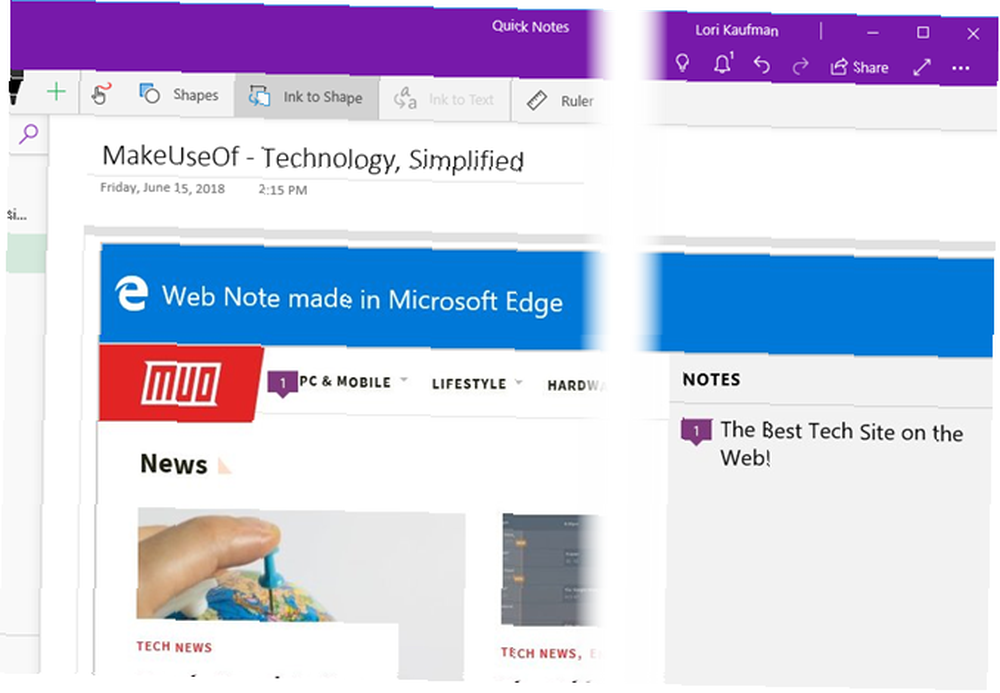
Připojte stránky do nabídky Start pro rychlý přístup
Pokud máte některé stránky, ke kterým často přistupujete, můžete je snadno a rychle připojit pomocí nabídky Start.
Přejděte na stránku, kterou chcete připnout, klepněte na ni pravým tlačítkem a vyberte možnost Začněte připnutím stránky.
Poté klikněte na Ano v potvrzovacím dialogovém okně.
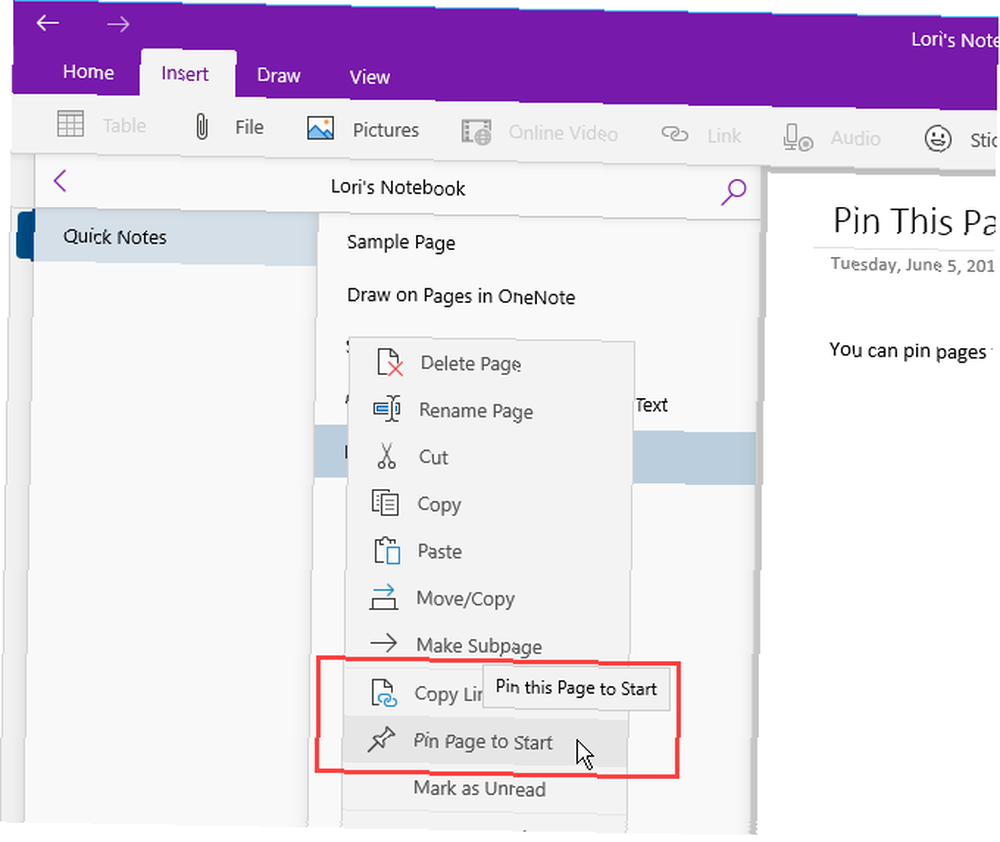
Stránka je přidána jako dlaždice v nabídce Start. Klepnutím na dlaždici otevřete poznámku v aplikaci OneNote.
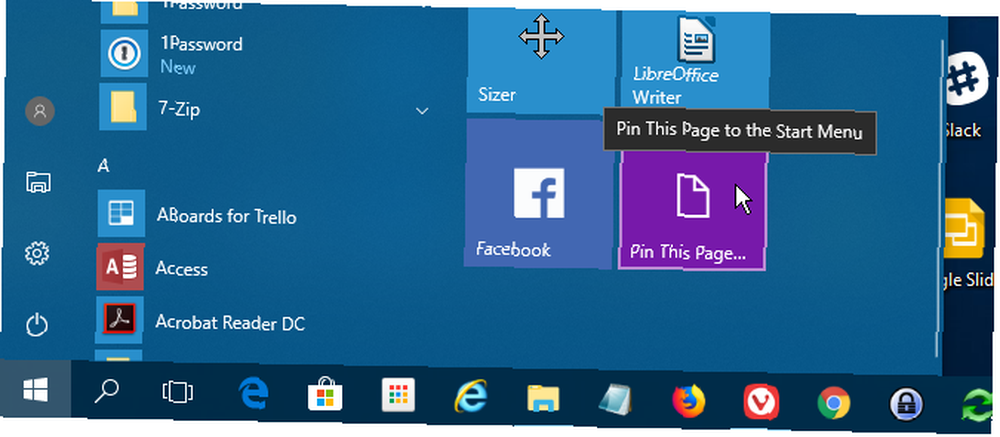
Pokud se rozhodnete, že již nechcete, aby se tato poznámka přidala do nabídky Start, klikněte pravým tlačítkem na dlaždici poznámky a vyberte Odepnout ze startu.
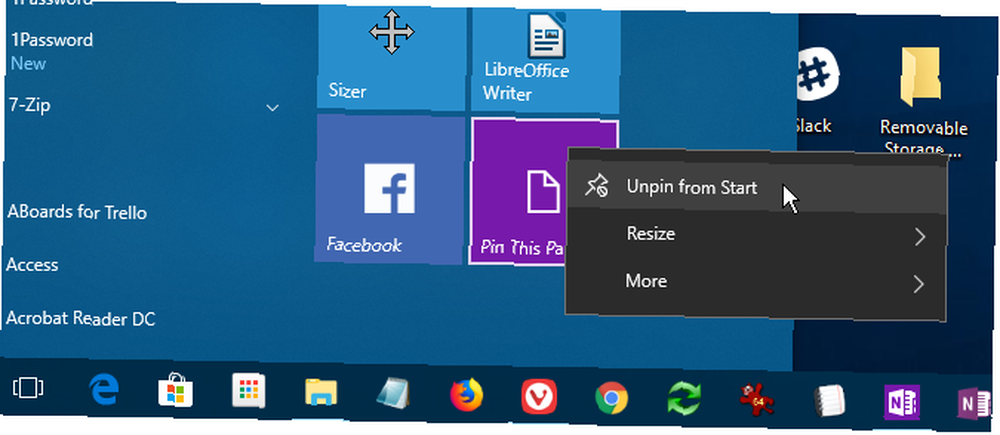
Mluvte své poznámky namísto psaní
Už vás nebaví psát všechny své poznámky? Uvolněte ruce a začněte mluvit své poznámky pomocí Cortany.
Chcete-li vyslovit poznámku, otevřete aplikaci Cortana a klikněte na ikonu mikrofonu ve vyhledávacím poli.
Vyslovte, co chcete přidat do své poznámky. Cortana převede to, co jste řekli, na text a zobrazí jej. Kliknutím na převedený text otevřete poznámku v OneNote.
Pokud máte znovu ve svém počítači obě verze aplikace OneNote, může být OneNote 2016 verze, která se otevře automaticky. Chcete-li, aby aplikace OneNote byla výchozí, musíte změnit výchozí verzi OneNote používanou ve Windows.
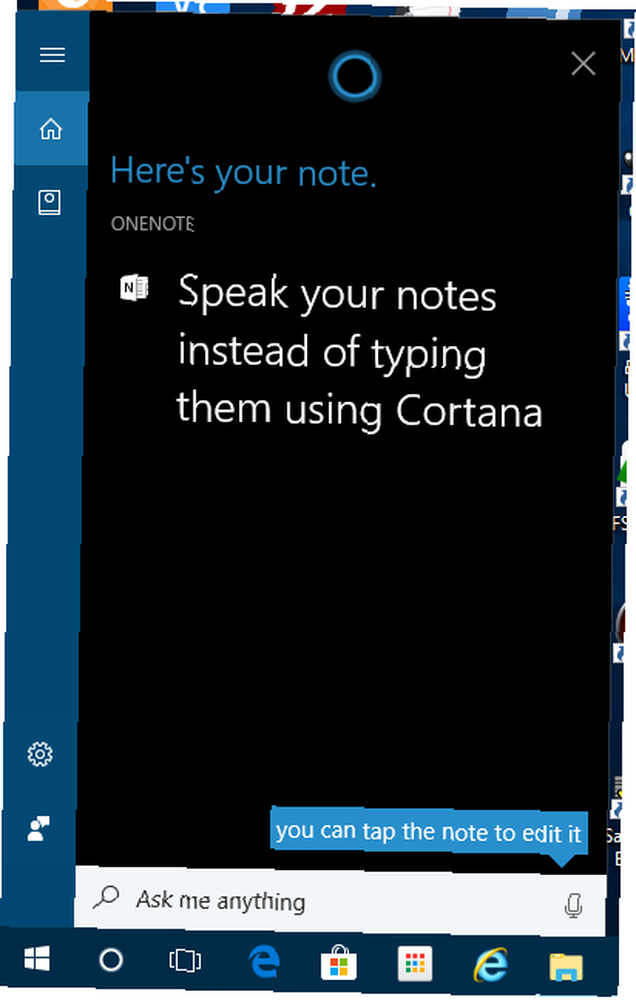
Poslední poznámky zobrazí se seznam s vaší hlasovou poznámkou nahoře. Zobrazí se také notebook a část obsahující novou poznámku.
Možná budete muset upravit svou poznámku v závislosti na tom, jak dobře Cortana rozumí tomu, co jste řekl.
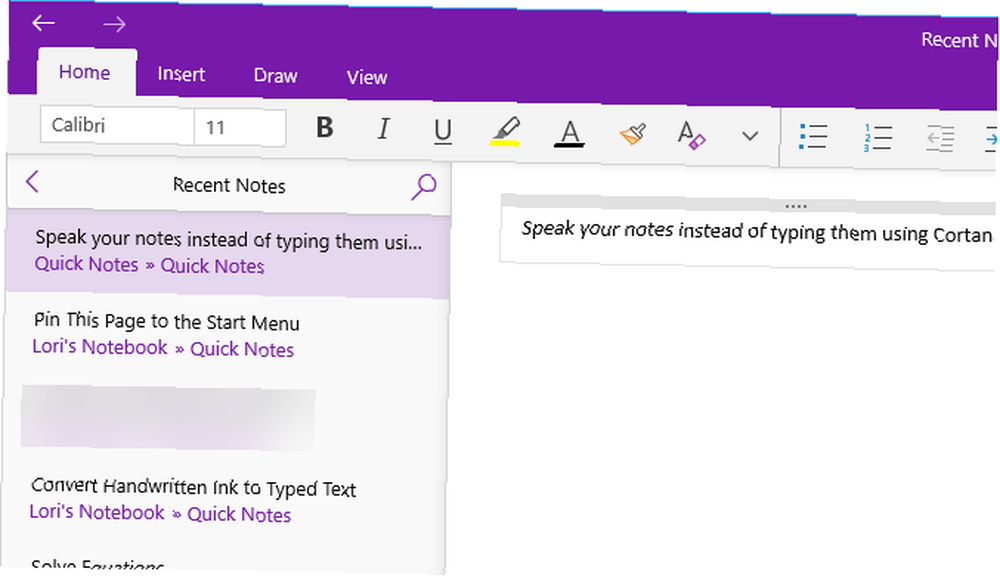
Přepněte na OneNote pro Windows 10 ještě dnes
OneNote pro Windows 10 poskytuje mnoho výhod pro zlepšení vaší produktivity, jako je kreslení a řešení rovnic v poznámkách, transformace rukopisu na text a vyslovování poznámek namísto psaní.
Existuje také dalších užitečných funkcí OneNote, které jste ještě nemuseli vyzkoušet. 13 nejlepších nových funkcí OneNote, které jste ještě nezkusili. 13 nejlepších nových funkcí OneNote, které jste ještě nezkusili Přesto společnost Microsoft přidala do OneNote pro Windows 10 mnoho nových výhod. jsou nejlepší nové funkce OnenNote v OneNote, které jste možná zmeškali. , jako je převod ručně psaného textu na psaný text, funkce vyhledávání Tell Tell, navigace dozadu a dopředu, otevírání několika oken OneNote a vytváření a skrytí podstránek.











