
Joseph Goodman
0
4411
423
Připojení k bezdrátové síti v systému Windows 8 je mnohem méně bolestivé než v systému Windows 7. Nicméně několik věcí, které by měly být snadné a zřejmé, je ve skutečnosti trochu složitější.
Pravděpodobně máte problémy s připojením k bezdrátové síti v systému Windows 8 nebo zjistíte, že pokaždé, když se chcete připojit online, pravidelně zadáváte pověření PEAP. Možná zjistíte, že se vaše zařízení připojuje ke špatné bezdrátové síti nebo ho jednoduše chcete použít jako bezdrátový hotspot.
I když žádná z těchto věcí není z každodenního používání systému Windows 8 jasná, lze je však snadno provést - jakmile to víte.
Připojení k bezdrátové síti v systému Windows 8
Začneme základy - jak se připojíte k bezdrátové síti v systému Windows 8?
Ve výchozím nastavení bude většina nových počítačů se systémem Windows 8 nastavena na automatické připojení k bezdrátovým sítím při spouštění operačního systému. Jako takové byste měli vidět upozornění informující, že byla nalezena síť; bude připojena otevřená síť a systém Windows se vás zeptá, jak chcete připojení považovat (za důvěryhodné), “Domov” síť nebo jako méně bezpečná možnost, “práce”). Zabezpečené sítě budou samozřejmě vyžadovat ověření.
Co když WiFi v systému Windows 8 již není povoleno?
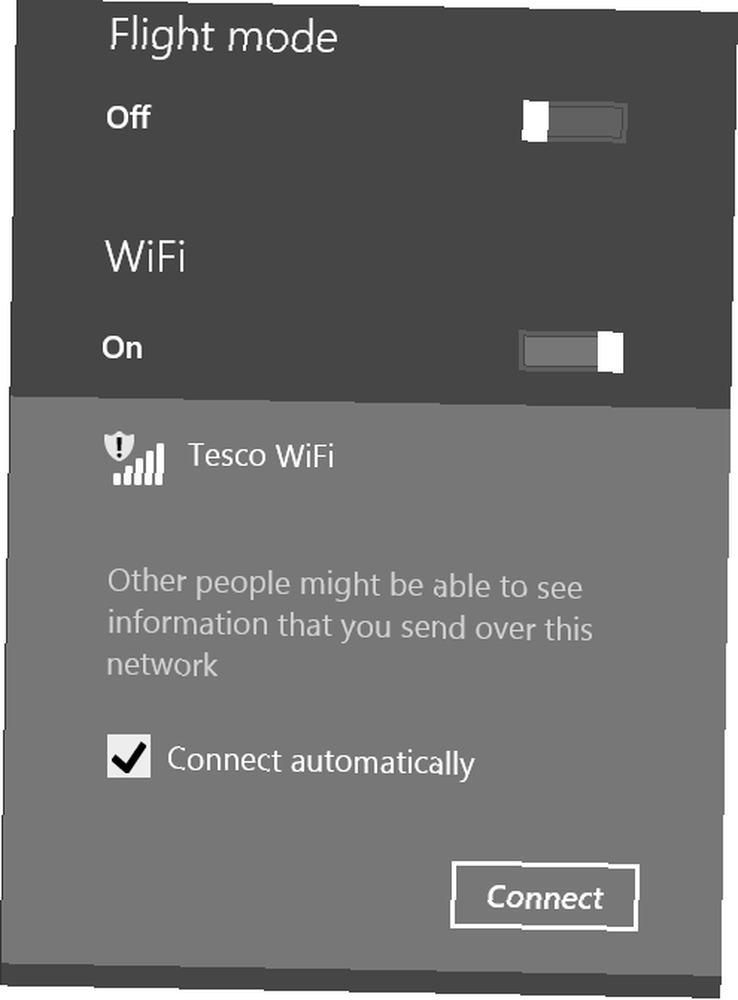
Začněte přejetím zprava a otevřete panel Charms a vyberte Nastavení. Zde byste měli vidět ikonu označenou Nedostupné, s červeným kruhem a křížem doprovázejícím typický symbol bezdrátové sítě. Klepněte na toto a přepněte WiFi na Na za účelem vyzvání počítače ke kontrole nejbližšího síťového připojení. Až budete připraveni přejít online, klepněte na název sítě a poté na Připojit, po zobrazení výzvy přidejte další informace (například WEP, WPA nebo PEAP).
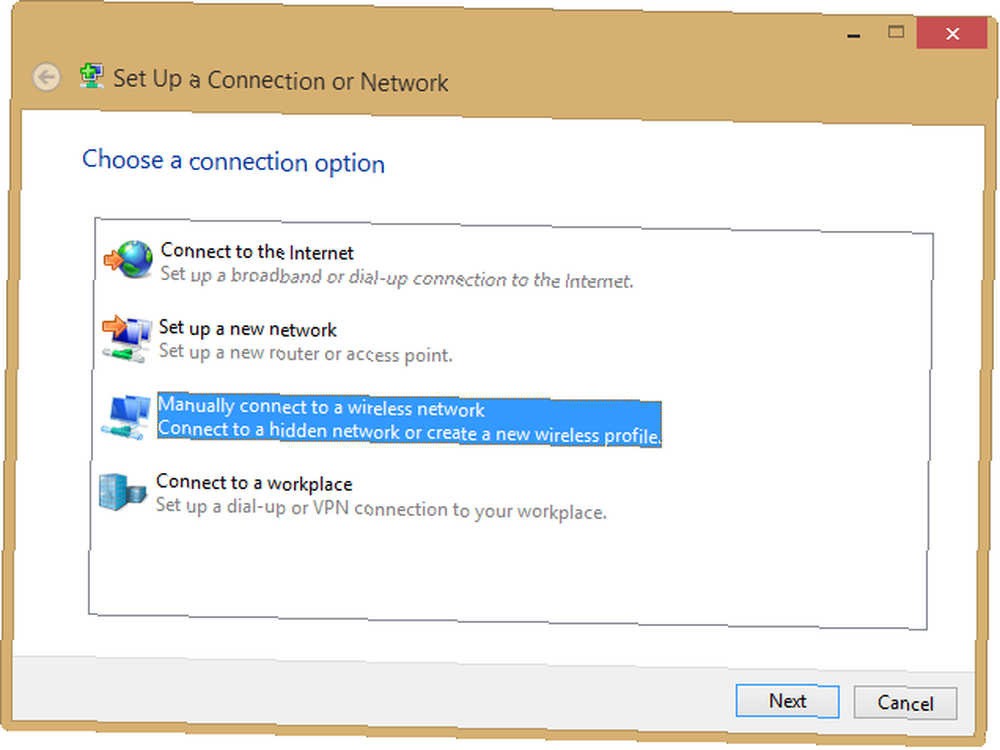
Pokud byste raději dělali věci staromódním způsobem, otevřete pohled na plochu a přejděte na Ovládací panel> Síť a Internet> Centrum sítí a sdílení> Nastavení nového připojení nebo sítě> Ruční připojení k bezdrátové síti.
Nativní změna priority WiFi sítí
Jak jste si možná všimli, existuje několik věcí, které se od systému Windows 7 nedostaly až po systém Windows 8. Jednou z nich byl správce bezdrátové sítě, který vám umožňuje upřednostnit konkrétní bezdrátovou síť, ke které se chcete připojit, pokud bylo uvedeno několik. V systému Windows 8 to není možné v uživatelském rozhraní (ani tradiční zobrazení plochy poháněné myší, ani “Moderní” klepněte na nabídku), takže výchozí akcí je přeskočit klepnutím na ikonu Připojit automaticky, takže celý proces připojení bude mnohem manuálnější.
Naštěstí existuje cesta, která se nespoléhá na nástroje třetích stran (i když některé jsou k dispozici).
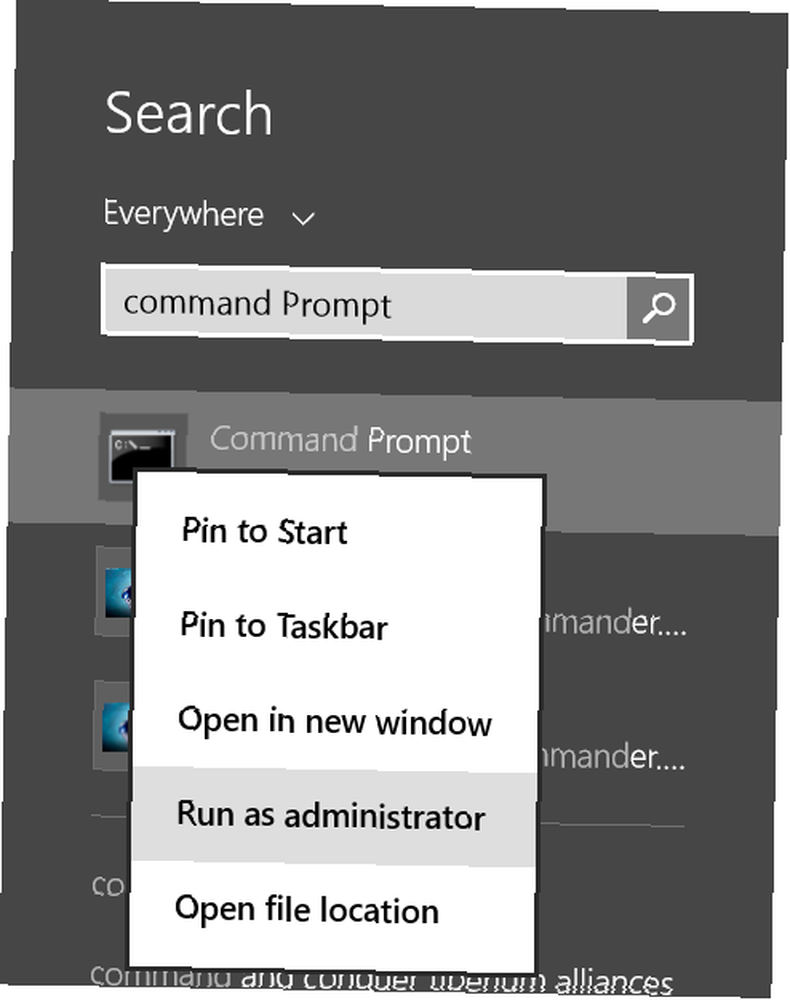
Začněte přechodem na Start obrazovky a psaní příkaz hledat nástroj Příkazový řádek (jednodušší, než si můžete myslet Příkazový řádek Windows: jednodušší a užitečnější než si myslíte Příkazový řádek Windows: jednodušší a užitečnější než si myslíte Příkazy ne vždy zůstaly stejné, ve skutečnosti byly některé smeteny, zatímco přišly další novější příkazy, dokonce i ve Windows 7. Takže proč by se někdo chtěl obtěžovat kliknutím na začátek ...); v systému Windows 8 bude tento seznam uveden dvakrát, příkazový řádek a příkazový řádek jako správce. Vyberte druhou možnost a souhlaste s varováním uživatele o přístupu. Ve Windows 8.1 budou výsledky hledání jednoduše uvedeny v seznamu Příkazový řádek jednou - musíte kliknout pravým tlačítkem a vybrat Spustit jako administrátor pokračovat.
Na výzvu zadejte:
netsh wlan zobrazit profily
Výsledný seznam zobrazí všechny bezdrátové sítě, které byly doposud detekovány zařízením Windows 8, ty, ke kterým jste připojeni, a některé, které ještě nemáte. Pravděpodobně si také všimnete, že vámi preferovaná síť není na začátku seznamu.
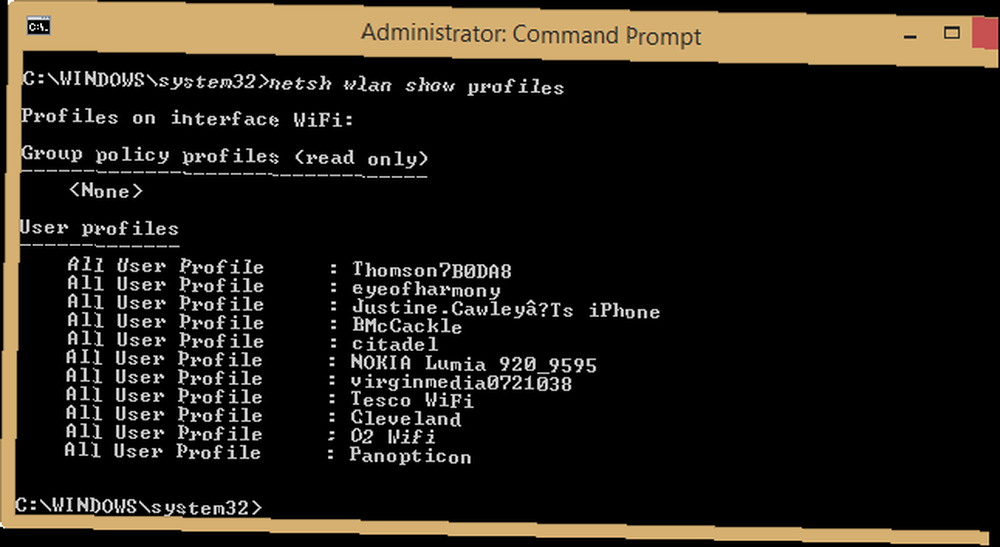
To můžete vyřešit pomocí názvů rozhraní a profilů.
netsh wlan set nameorderorder =”[WIRELESS_NETWORK_NAME]” interface =”WiFi” priority = 1
Například, kdybych chtěl “citadela” Jako preferované spojení bych zadal:
netsh wlan set nameorderorder =”citadela” interface =”WiFi” priority = 1
Všimněte si použití “přednost” podmínka, kterou lze použít v seznamu k určení upřednostňovaného druhého, třetího a čtvrtého připojení; tolik, kolik je třeba.
Chcete-li potvrdit, že vaše změna fungovala, použijte netsh wlan zobrazit profily příkaz znovu. Nyní byste měli vidět, že preferovaná síť je uvedena jako první.
K nastavení preferovaných bezdrátových sítí použijte nástroje třetích stran
Pokud se vám výše uvedené kroky zdají příliš podobné temnému umění, můžete raději použít darovací software WiFi Profile Manager 8, který je k dispozici online zdarma od The Windows Club. Pokud si nejste jisti, co je to darovací software, měl by náš průvodce zkoumáním svobodného softwaru vysvětlit, jak provést svůj výzkum, než si stáhnete svobodný software, jak udělat svůj výzkum, než si stáhnete bezplatný software. . Zjištění, zda je stahování bezpečné, je základní dovedností, ale každý potřebuje - zejména v systému Windows. Pomocí těchto tipů zajistíte, že… .
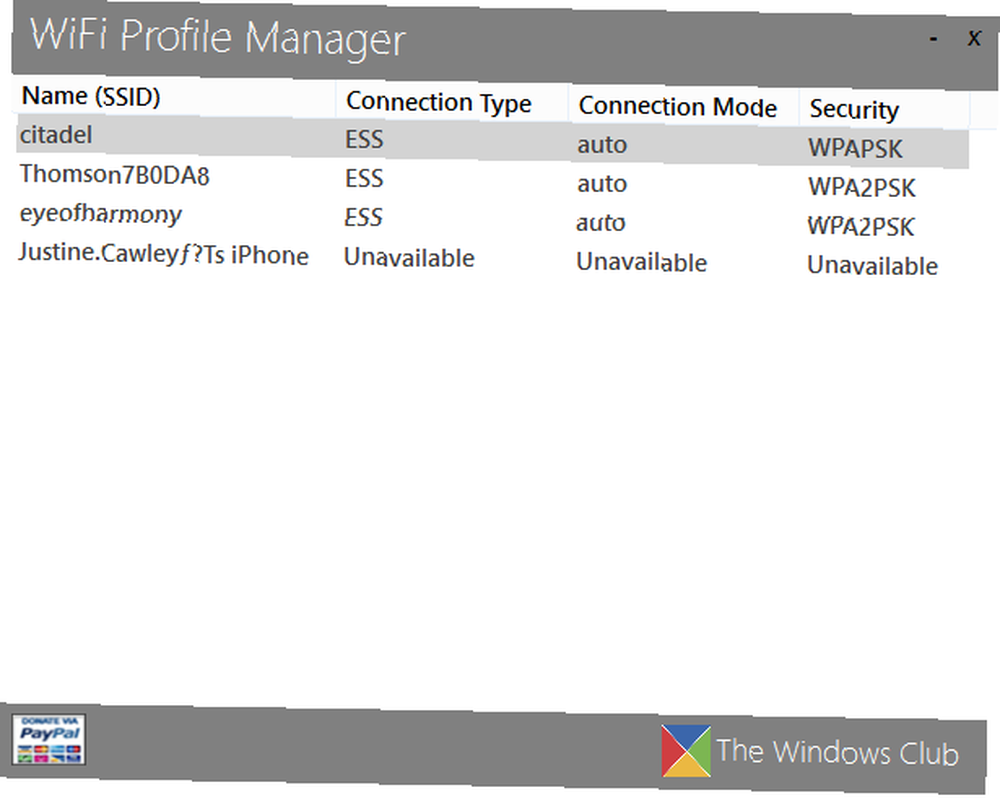
WiFi Profile Manager 8 nabízí nástroje, které vám umožní:
- Zobrazit preferované síťové profily
- Změnit pořadí seznamu
- Export do XML
- Import z XML
- Odstraňte profily
Tato užitečná aplikace je spustitelná a lze ji rychle spustit (na rozdíl od nainstalované), což vám umožňuje nastavit primární bezdrátový profil kliknutím pravým tlačítkem a výběrem Nastavit jako výchozí. Ostatní profily lze v seznamu přesunout pomocí Posunout nahoru a Posunout dolů možnosti ve stejné nabídce a starší profily zahozeny Odstranit.
Pamatujte na PEAP ověřování ve Windows 8
Protected Extensible Authentication Protocol je moderní bezdrátový síťový protokol, který nabízí vylepšené zabezpečení prostřednictvím WEP a WPA. Je podporován v systému Windows 8, ale na rozdíl od běžně používaných WEP a WPA vyžaduje připojení k bezdrátové síti pomocí protokolu PEAP při každém připojení zadáním uživatelského jména a hesla a zamýšlené domény..
To je samozřejmě nevhodné. Naštěstí lze Windows 8 nakonfigurovat tak, aby ukládal podrobnosti o připojení PEAP WiFi.
Otevřete nabídku Charms, vyberte síťové připojení PEAP a kliknutím pravým tlačítkem zobrazte místní nabídku; Vybrat Zobrazit vlastnosti připojení Chcete-li pokračovat, zobrazte Vlastnosti bezdrátové sítě. Odtud otevřete Zabezpečení> Pokročilá nastavení.
Na Karta 802.1x, zaškrtněte políčko pro aktivaci Určete režim ověřování a zajistit, aby Možnost ověření uživatele je vybrán, následuje Nahrazení / uložení přihlašovacích údajů. Poté zadejte síťové přihlašovací údaje, klikněte na OK a poté se znovu připojte - nebudete je muset znovu aktualizovat!
Proměňte Windows 8 v bezdrátový hotspot
A co sdílení internetového připojení počítače se systémem Windows 8? Můžete změnit zařízení Windows 8 na bezdrátový hotspot?
Ano, ve skutečnosti ano. Pomocí aplikace Connectify - k dispozici na adrese www.connectify.me/download v bezplatných a prémiových verzích ($ 25 / rok, 40 $ / životnost) - můžete svůj počítač se systémem Windows 8 nastavit jako bezdrátový hotspot, sdílet Ethernet, WiFi nebo dokonce připojení z 3G / 4G dongle!
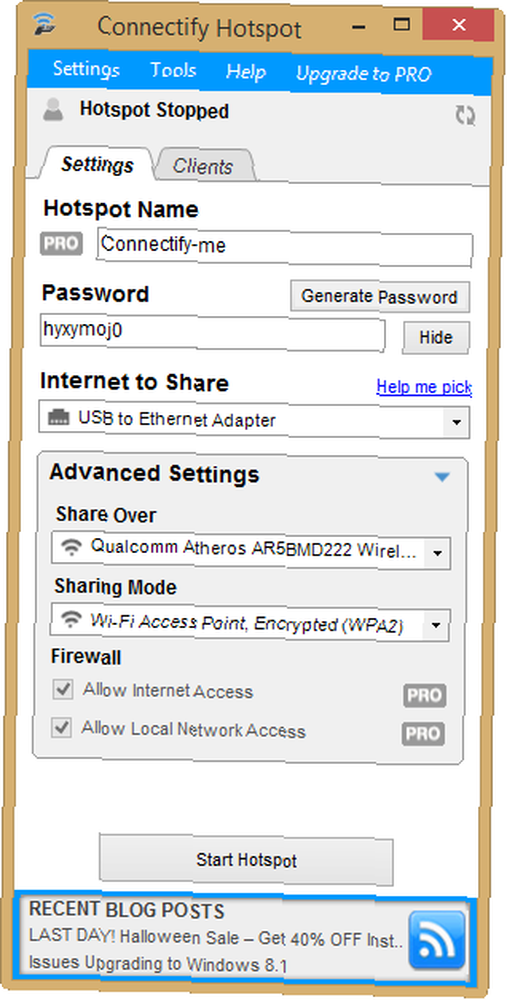
Po instalaci (budete muset restartovat počítač poté), vše, co musíte udělat, je vytvořit název hotspotu, zadat připojení, které sdílíte, a vygenerovat heslo, než kliknete Spusťte Hotspot. Kdokoli v okolí pak bude moci počítač použít jako bezdrátový hotspot k získání přístupu k internetu. Můžete také použít Connectify k vytvoření lokálních sítí ad hoc pro sdílení souborů mezi počítači!
Všimněte si, že existují i jiné nástroje; Connectify je však nejlepší možnost, kterou jsme dosud nalezli.
Maximalizujte možnosti bezdrátové sítě Windows 8
Někteří z vás, kteří to čtou, mohou myslet “proč společnost Microsoft nezahrnuje všechny tyto nástroje a funkce jako standard do stolního počítače nebo do moderního uživatelského rozhraní?” Koneckonců, mobilní zařízení mohou být přeměněna na bezdrátové hotspoty 3 spolehlivé způsoby, jak vytvořit svůj vlastní přenosný hotspot Wi-Fi pro tethering v Severní Americe 3 spolehlivé způsoby, jak vytvořit vlastní přenosný hotspot Wi-Fi pro tethering v Severní Americe Chcete dát více bezdrátových miniaplikací on-the-go přístup k internetu? Jste nemocní tím, že vás někdo roztrhl bezdrátovým připojením hotspotů? Existuje celá řada technologií, které vám mohou pomoci - ty dvě nejvíce ... s nativním softwarem, tak proč ne PC?
Odpověď samozřejmě leží někde mezi “nevím” a “Společnost Microsoft poskytuje vývojářům platformu k vyplnění mezer.” Skutečnost, že systém Windows 7 zahrnuje možnost snadno upřednostnit konkrétní bezdrátovou síť před ostatními, zatímco ke stejné funkci v systému Windows 8 lze přistupovat pouze prostřednictvím příkazového řádku, je však taková, která vás může nechat zmatená..
Pokud jste vyzkoušeli některý z těchto nástrojů a metod, dejte nám vědět v komentářích; také sdílejte jakékoli alternativy, které byste mohli znát.
Image Credit: Oficiální stránka společnosti Flickr od společnosti Dell











