
William Charles
0
2265
153
Přichází bez varování a má potenciál zničit hodiny po hodinách práce. Hovořím samozřejmě o nechvalně známém systému Windows “modrá obrazovka smrti” (BSOD) chybová zpráva.
BSOD je zobrazení chybové obrazovky 5 nejčastějších chyb systému Windows a jak je opravit 5 nejčastějších chyb systému Windows a jak je opravit Nenechte modrou obrazovku smrti zničit vaše prostředí Windows. Shromáždili jsme příčiny a řešení pro nejčastější chyby systému Windows, abyste je mohli opravit, když se objeví. které se mohou vyskytnout v systému Windows 10 z různých důvodů, například když zemřel kritický proces Kritický proces v systému Windows 10 zemřel? Jak opravit tento kritický proces zastavení kódu v systému Windows 10? Jak opravit tento zastavovací kód Zastavovací kód „Kritický proces zemřel“ je pro uživatele Windows jednou z nejvíce nežádoucích památek. Opravte je pomocí těchto kroků pro řešení problémů. nebo se zaváděcí zařízení stane nepřístupným Jak opravit chybu nepřístupného zaváděcího zařízení v systému Windows 10 Jak opravit chybu zaváděcího zařízení v systému Windows 10 Chcete opravit chybu zaváděcího zařízení v systému Windows 10? Zde jsou různá řešení, která můžete vyzkoušet. . BSOD může vytvořit cokoli od konfliktů mezi softwarem a hardwarem. Důvody pro BSOD bohužel mohou zůstat záhadou, dokud uživatel - nebo počítačový technik za značné náklady - neidentifikuje a nenapraví problém..
Dokonce i pro tech kouzelníky může BSOD znamenat několik hodin bezcílného odstraňování problémů. To znamená, že pokud nevíte, jak začít. Čtěte dále a zjistěte, jak diagnostikovat a opravit BSOD. Jak opravit nenahraditelný zaváděcí svazek v systému Windows 10 Jak opravit nenahraditelný zaváděcí svazek v systému Windows 10 Zabraňuje vám při zavádění počítače chyba zaváděcího svazku? Zde je návod, jak jej vyřešit, abyste se mohli vrátit zpět do systému Windows 10.
Druhy BSOD
Existují různé typy BSOD, z nichž každý vyžaduje různé akce. Zatímco instalace nové verze Windows - de facto oprava BSOD - bude často fungovat, bude také vyžadovat, aby uživatelé ztratili hodnotná data, pokud nebudou zálohována..
Toto jsou hlavní důvody BSOD:
- Konflikty řidičů - Ke konfliktům ovladačů dochází, když dva nebo více ovladačů (software určený k použití a ovládání hardwaru) nemohou správně spolupracovat. K tomu může dojít také, když je na stejné zařízení nainstalováno více ovladačů, aniž by byla odinstalována předchozí verze.
- Konflikty hardwaru - Hardwarové vyladění může vést k BSOD. Například nebezpečné přetaktování PC může okamžitě vytvořit BSOD. BSODs však mohou nastat také v případě, že jsou vaše RAM paměti nesprávně umístěny nebo pokud některý hardware začíná selhat.
- Chyby operačního systému (OS) - Uživatelská chyba nebo malware mohou čas od času odtrhnout důležité soubory vašeho operačního systému. K tomu může dojít také při použití Insider Preview of Windows. Zásadní chybějící soubory mohou vést ke škodlivé chybě, která způsobí, že váš počítač vstoupí do smyčky BSOD, ve které se při každém zapnutí počítače zobrazí modrá obrazovka.
Přestože existuje jen několik důvodů pro BSOD, váš konkrétní problém může ještě nějakou dobu trvat, než bude diagnostikován. Následující vám umožní identifikovat viníka.
Přímé opravy
Následující text se vztahuje přímo k pochopení a případně opravě vašeho BSOD.
Analyzujte svou modrou obrazovku
Nejjednodušší způsob, jak opravit BSOD, je poznamenat si podrobnosti na skutečné obrazovce. Všechny BSOD budou uživatelům poskytovat oba a Zastavovací kód a QR kód.
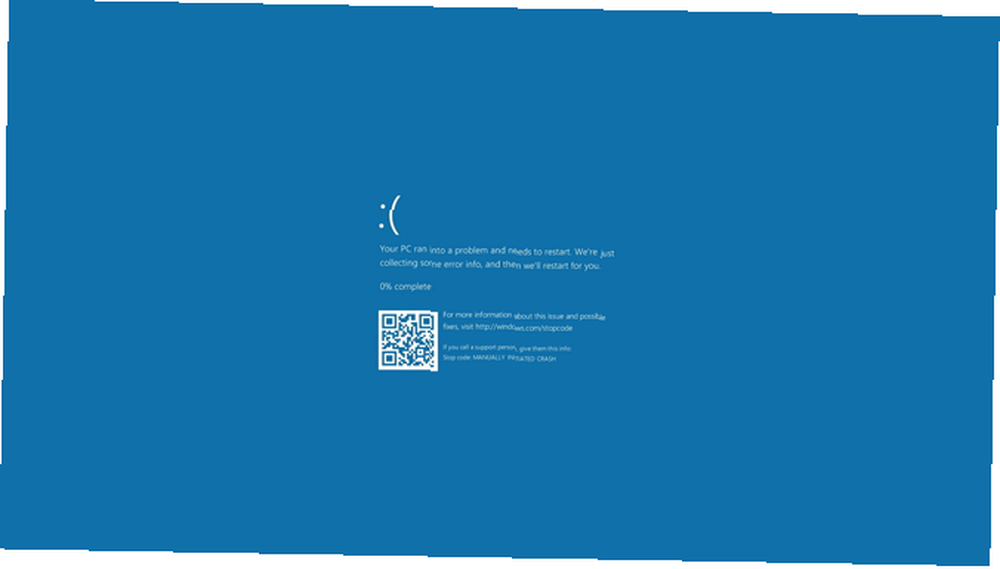
Jakmile se zobrazí chybová zpráva, je nejlepší postupovat vpřed hledejte svůj stop kód online. Najdete zde spoustu fór, které vám pomohou. Microsoft již má úložiště nejčastějších chybových zpráv BSOD a jejich opravy zde. Skenování QR kódu pomocí telefonu vás navíc přesměruje na webovou stránku vytvořenou pro odstraňování problémů se zastavovacími kódy.
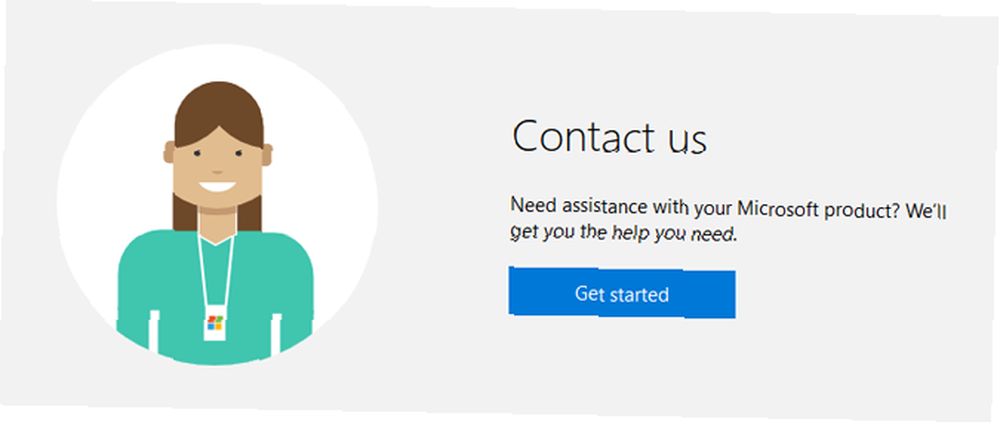
Můžete také použít virtuální agenta společnosti Microsoft, který je k dispozici na jejich kontaktní stránce. Po zobrazení výzvy zadejte a zadejte BSOD do chatovacího pole, abyste mohli začít s řešením problémů. Společnost Microsoft navrhuje, abyste také spustili sběrač výpisu paměti zařízení, který bude analyzovat vaši zprávu o výpisu - zprávu, která katalogizuje vaši chybu BSOD - k diagnostice vašeho konkrétního problému.
Nainstalujte (nebo odinstalujte) aktualizace ve Windows 10
Aktualizace systému Windows se někdy mohou dostat do vašeho počítače, aniž byste to věděli. I když jsou často přínosem, někdy nesprávné stahování a instalace aktualizací může vést k chybovým zprávám BSOD. Současně se mohou BSOD vyskytnout i při instalaci poškozených aktualizací. Microsoft poté často vydá opravy hotfix k opravě chyby Máte problémy se systémem Windows? Může se jednat o Microsoft Hotfix Máte Windows problémy? Může existovat Microsoft Hotfix Microsoft vydává neustálý proud drobných aktualizací. Některé méně důležité opravy se nikdy nedostanou do balíčku Windows Update. Tyto opravy hotfix řeší velmi specifické problémy, které mají vliv pouze na podskupinu uživatelů. .
Poznámka: Pokud systém Windows stále havaruje, než budete moci něco udělat, začněte v nouzovém režimu, jak je popsáno níže.
Abyste se ujistili, že chybějící záplaty nejsou problémem, nejprve se ujistěte, že jsou na vašem počítači nainstalovány všechny nejnovější aktualizace. Klikněte na Start, typ Aktualizace, a vyberte Kontrola aktualizací. Poté klikněte na ikonu Kontrola aktualizací možnost a nainstalovat všechny dostupné.
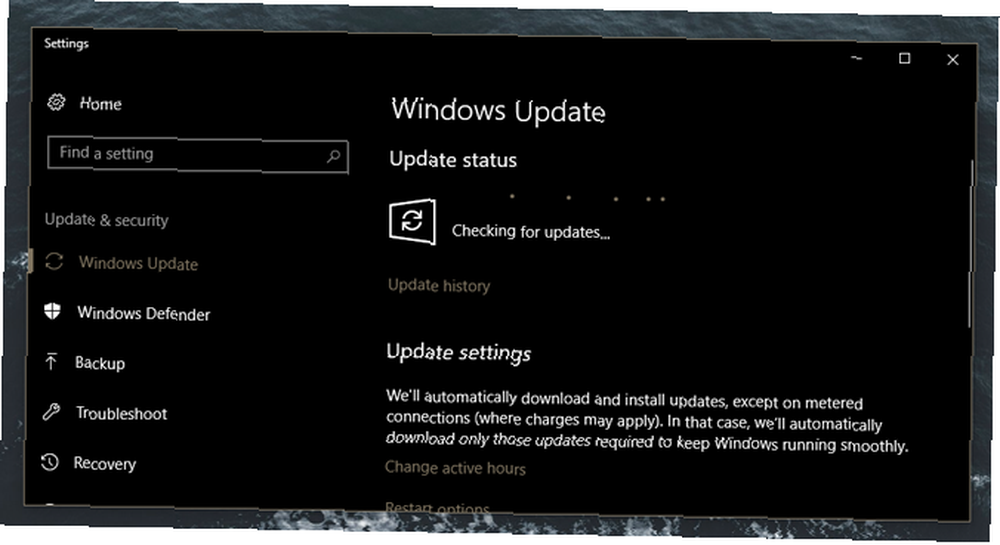
Pokud jsou vaše aktualizace již nainstalovány, klikněte na šedou Historie aktualizací volba. Poznamenejte si datum těchto aktualizací: Zdá se, že některá z nich souvisí s problémy BSOD? Můžete je odinstalovat kliknutím Odinstalovat možnosti. Poté klepněte pravým tlačítkem myši na tyto aktualizace Nainstalované aktualizace a vyberte Odinstalovat. Konečně, restart počítač a zkontrolujte, zda vaše problémy s BSOD přetrvávají. Pokud místo aktualizace zabezpečení začaly problémy s instalacemi softwaru třetích stran, odinstalujte jej.
Resetujte svůj počítač
Reset počítače je nejlepším rozhodnutím, pokud trpí neustálými chybovými zprávami BSOD. Přestože existuje několik způsobů, jak přeinstalovat systém Windows, jak obnovit tovární nastavení systému Windows 10 nebo použít obnovení systému, jak obnovit tovární nastavení systému Windows 10 nebo použít obnovení systému, zjistěte, jak vám obnovení systému a obnovení továrního nastavení pomůže přežít všechny katastrofy systému Windows 10 a obnovit váš systém. , resetováním počítače se obnoví váš operační systém při zachování souborů.
Klikněte na Start tlačítko, typ zotavit se, a vyberte Možnosti obnovy. V tomto okně Nastavení vyberte Začít pod Resetujte tento počítač kategorie.
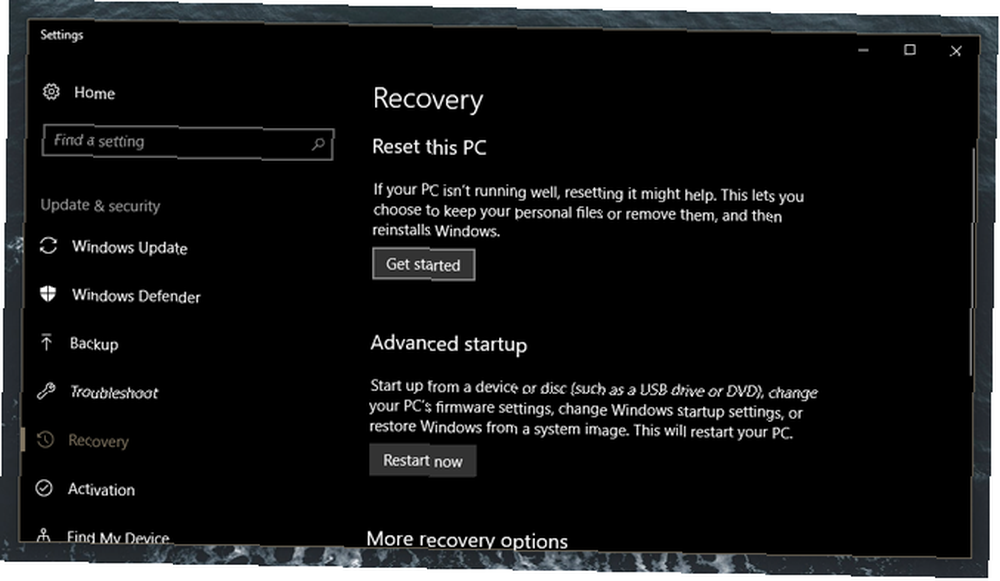
Pokračujte v procesu, který může nějakou dobu trvat.
Nepřímé opravy
Zatímco chybová stránka BSOD poskytuje uživatelům cenné informace, často se bude muset rozsah vašeho hledání často pohybovat nad rámec oficiální pomoci společnosti Microsoft. Následuje seznam rozsáhlých a komplexních možností řešení problémů, které pokrývají hlavní viníky BSOD: problémy s hardwarem a ovladači. Podrobnou analýzu toho, co způsobuje selhání počítače a jak je opravit, BSOD nebo jinak, najdete v našem průvodci řešením problémů s selháním systému Windows. Průvodce řešením problémů Proč došlo k selhání systému Windows? Průvodce odstraňováním problémů Když dojde ke zhroucení systému Windows, buďte v klidu a restartujte počítač. Ve většině případů je to jedinečná událost. Pokud však počítač havaruje znovu, přečtěte si tohoto podrobného průvodce řešením problémů. Záložka pro budoucí použití. .
Vstupte do nouzového režimu - Než zavedete některý z těchto tipů, spusťte do nouzového režimu Windows 10 Jak zavést do nouzového režimu Windows 10 Jak zavést do nouzového režimu Windows 10 Nouzový režim je vestavěná funkce pro odstraňování problémů, která vám umožní řešit problémy v kořenovém adresáři, aniž byste zásadní aplikace rušivé. Do nouzového režimu můžete přistupovat různými způsoby, i když se systém Windows 10 již nespouští. . Nouzový režim je v podstatě stejný jako normální spouštění, kromě toho, že snižuje běžné programy a ovladače v běžném spouštění. To umožňuje uživatelům čistý boot, kde se při startu otevírají pouze základní programy.
Nejjednodušší způsob, jak vstoupit do nouzového režimu, je z operačního systému Windows. Klikněte na Start, typ možnosti obnovy, a vyberte Možnosti obnovy. Můžete také restartovat počítač a stisknout F11 (nebo jiný F klíč, v závislosti na vaší základní desce) pro zadání pokročilých možností spuštění. Z hlavního Zvolte možnost vyberte Poradce při potížích, Pokročilé možnosti, a pak Nastavení spuštění. Nakonec stiskněte 5 na klávesnici Povolte nouzový režim se sítí.
Nainstalujte WhoCrashed - Zatímco WhoCrashed Jak analyzovat modrou obrazovku Windows smrti s WhoCrashed Jak analyzovat Windows modrou obrazovku smrti pomocí WhoCrashed nevyřeší vaše BSOD strasti, bude to optimalizovat proces. WhoCrashed bude analyzovat výpis z havárie - konkrétní soubor Windows, který nastíní důvody BSOD - a předloží uživateli zprávu o nejpravděpodobnějším podezřelém. Aby nástroj fungoval, nemusí být spuštěn na pozadí. Poté, co jste byli zasaženi BSOD, otevřete WhoCrashed a klikněte na Analyzovat v následujícím okně. Software vám poskytne informace v dolní části okna z vaší zprávy o minidumpu - automaticky vytvořené zprávy, která popisuje chybové zprávy.
Odinstalujte vadné ovladače - Ovladače obvykle vykonávají svou práci dobře, ale vadné ovladače Jak najít a nahradit zastaralé ovladače Windows Jak najít a nahradit zastaralé ovladače Windows Ovladače mohou být zastaralé a je třeba je aktualizovat, ale jak to víte? Zde je to, co potřebujete vědět a jak na to. může být vážnou nepříjemností. Poté, co jste analyzovali soubory výpisu pomocí WhoCrashed, možná budete muset nahradit ovladače, které WhoCrashed označil za problematické.
Klikněte na Start a typ přístroj. Vybrat Správce zařízení volba. Vyhledejte vadný ovladač (např. Ovladače GPU spadají do kategorie Display adaptér) a klepněte pravým tlačítkem myši na seznam. Můžeš buď Zakázat nebo Odstranit řidič. Pak zkontrolujte, zda můžete znovu vyvolat BSOD.
Oprava souborů systému Windows - Poškozené soubory systému Windows občas způsobí škytnutí v každodenním používání počítače. Bohužel to často znamená, že uživatelé znovu podstoupí obávaný instalační proces Windows. Ne tak rychle! Další méně invazivní postup umožňuje opravit poškozené soubory systému Windows Jak opravit poškozenou instalaci systému Windows 10 Jak opravit poškozenou instalaci systému Windows 10 Poškození systému je nejhorší, co by se mohlo stát při instalaci systému Windows. Ukážeme vám, jak dostat Windows 10 zpět na trať, když trpí BSOD, chybami ovladačů nebo jinými nevysvětlitelnými problémy. .
Otevřete příkazový řádek kliknutím pravým tlačítkem myši Nabídka Start a výběr Příkazový řádek (správce) spustit s právy správce.
Poté zadejte následující příkaz:
sfc / scannowPříkazový řádek poté vyhledá a opraví poškozené systémové soubory. Tímto způsobem se nemusíte ani spouštět do nouzového režimu, abyste mohli opravit svůj operační systém.
Opravit pevný disk - Podobně jako výše uvedený příkaz, měli byste se také ujistit, že je pevný disk v dobrém stavu. Špatné sektory Co jsou špatné sektory a jak je můžete opravit? [Část 1] Co jsou špatné sektory a jak je můžete opravit? [Část 1] Jaké jsou tyto špatné sektory? Je to znamení, že vaše jednotka bude kousat prach? Lze tyto sektory opravit? (fyzické sektory na pevném disku, kde jsou data buď nepřístupná, nebo nepopsatelná), mohou zabránit spuštění počítače. Konkrétní chybné sektory mohou také vést k trvalým chybám BSOD.
Chcete-li problém opravit, otevřete příkazový řádek a zadejte následující:
chkdsk / fTento příkaz Základní příkazy Windows CMD, které byste měli znát Základní příkazy Windows CMD, které byste měli znát Bezútěšné rozhraní příkazového řádku je bránou k pokročilým nástrojům systému Windows. Ukážeme vám důležité příkazy CMD, které vám umožní přístup k nim. zkontroluje váš pevný disk, aby našel nějaké špatné sektory. Neopraví však vaše špatné sektory.
Chcete-li opravit, vyměňte /F parametr s / r parametr: to je / f jako nález, a / r jako oprava chybných sektorů pevného disku.
Váš počítač se restartuje a začne skenovat pevný disk z hlediska chybných sektorů. Pokud se skenování vrátí s ničím, měl by být váš pevný disk v pořádku.
Nebuď modrý u modrých obrazovek
Během používání počítače se může objevit modrá obrazovka nebo dvě (nebo více). Ale vše není ztraceno! Nepropadejte panice a začněte se starat o svá vzácná data: nyní máte veškeré znalosti, které potřebujete k diagnostice a opravě strachů BSOD!
Nepomohlo? Myslíš, že jsme zmeškali tip? Dejte nám vědět v komentářích níže!











