
Lesley Fowler
0
3401
192
 Při spuštění systému Windows 7 bylo jedním z prodejních bodů společnosti Microsoft to, že bylo navrženo tak, aby vám pomohlo vydržet baterii déle. Jednou z hlavních funkcí, kterou si uživatelé skutečně všimnou, je, že se obrazovka vypne, než se vypne. Existuje mnoho dalších malých změn, které vám umožní šetřit energii, ale jako u všeho v životě, dostanete to, co vložíte, a pomáhá to mít návod.
Při spuštění systému Windows 7 bylo jedním z prodejních bodů společnosti Microsoft to, že bylo navrženo tak, aby vám pomohlo vydržet baterii déle. Jednou z hlavních funkcí, kterou si uživatelé skutečně všimnou, je, že se obrazovka vypne, než se vypne. Existuje mnoho dalších malých změn, které vám umožní šetřit energii, ale jako u všeho v životě, dostanete to, co vložíte, a pomáhá to mít návod.
V tomto článku vysvětlím, jak nastavit vlastní plán napájení, jak získat přístup k pokročilým funkcím a co dělají. Zejména se podívám na různé režimy vypnutí nebo spánku.
Přizpůsobte plán napájení
Chcete-li získat přístup k plánu správy napájení systému Windows 7, přejděte na> Start a napište> možnosti napájení ve vyhledávacím poli. Pod> Kontrolní panel vyberte nejlepší výsledek, tj.> Možnosti napájení.
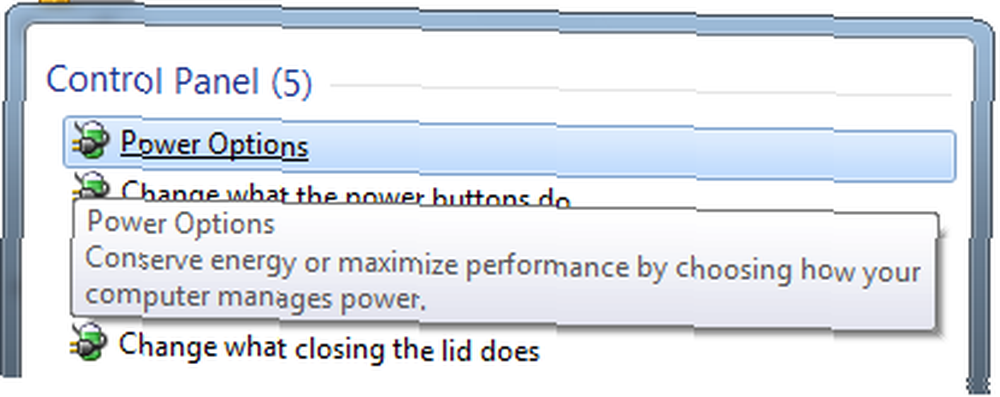
Windows 7 nabízí tři standardní plány napájení: Vyvážený, Spořič energie a Vysoký výkon.
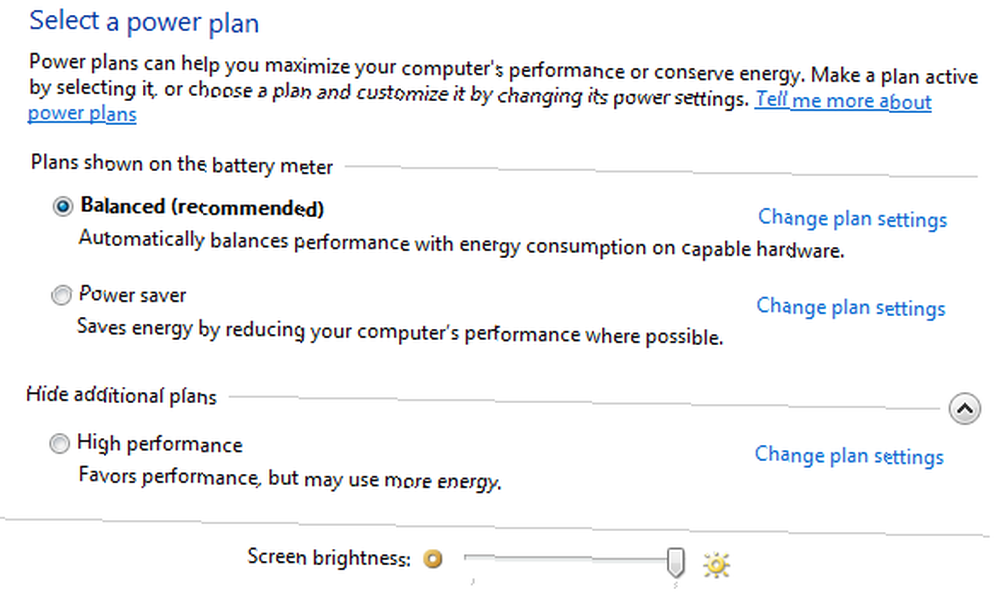
Můžete také vytvořit vlastní plán napájení kliknutím na příslušný odkaz na levém postranním panelu.

Chcete-li přizpůsobit jednotlivé nastavení plánu napájení, klikněte na> Změňte nastavení plánu vedle jeho názvu.
V následujícím okně můžete změnit několik základních nastavení. Pokud používáte Windows 7 na notebooku, budete mít k dispozici různé možnosti pro provoz počítače na baterii nebo připojený. Na obrázku níže jsou uvedena výchozí nastavení, která lze obnovit kliknutím na příslušný odkaz vlevo dole.
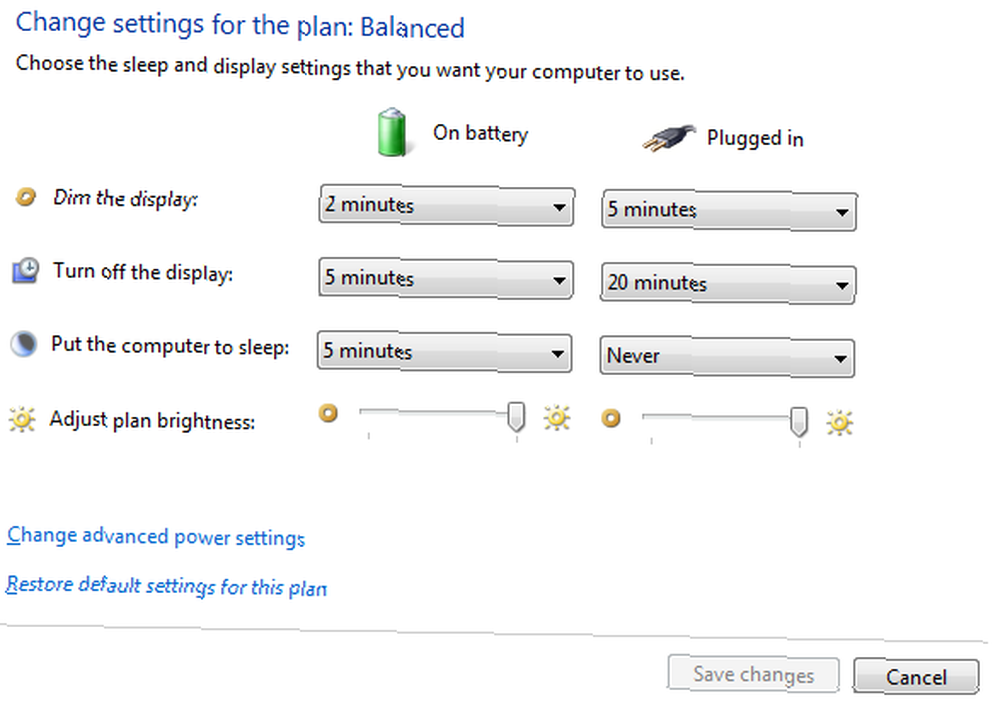
Chcete-li co nejlépe využít kapacitu baterie, ponechte příslušná nastavení na nízké straně. Výchozí nastavení je celkem dobré a navíc bych doporučil snížit jas obrazovky.
Přístup k rozšířeným možnostem napájení
Další možnosti zobrazíte kliknutím na ikonu> Změňte pokročilé nastavení napájení odkaz vlevo dole. V novém okně, které se otevře, klikněte také na> Změňte nastavení, která momentálně nejsou k dispozici pro přístup k celé řadě pokročilých nastavení.
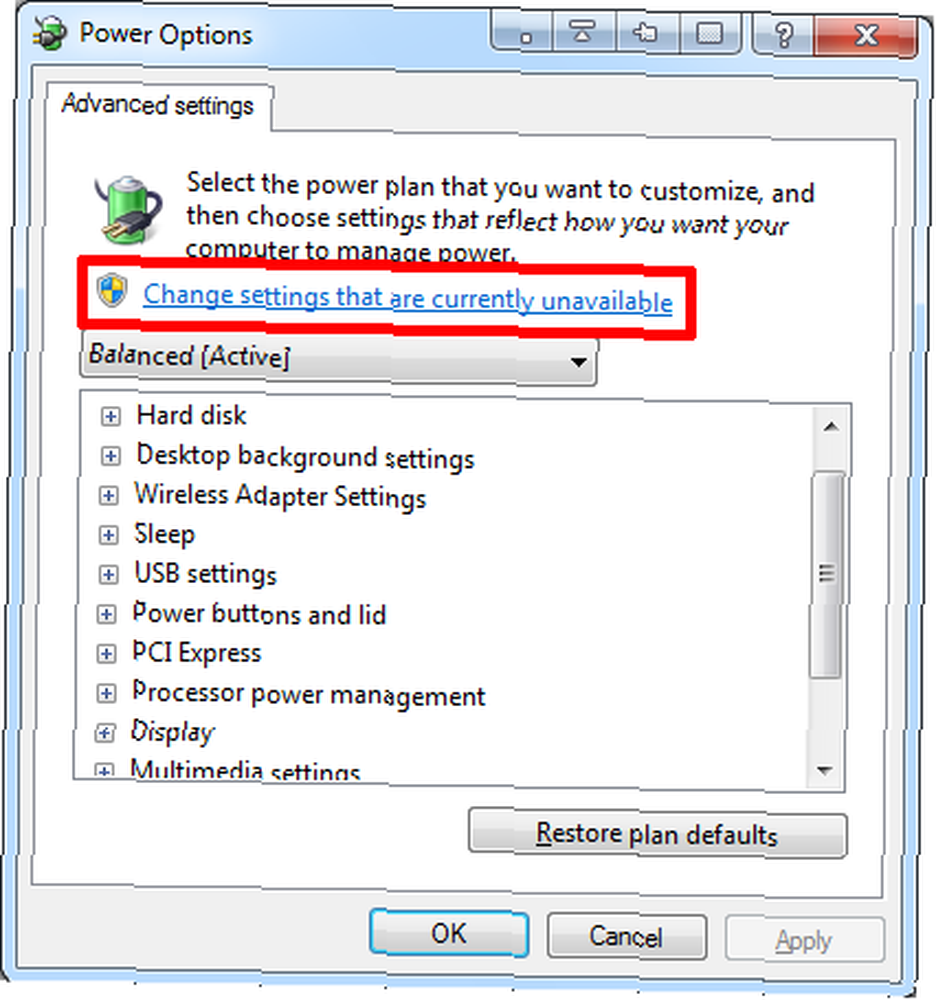
Zde je přizpůsobení zábavné! Je vám nabídnuta řada možností, z nichž některé mohou zcela změnit chování vašeho počítače. Podívejme se na ně podrobněji.
- Vyvážený: Zde můžete nastavit, zda se po probuzení, když je na baterii nebo připojeno, vyžaduje heslo.
- Pevný disk: Rozhodněte se, kdy chcete pevný disk vypnout v baterii nebo je zapojen do režimu.
- Nastavení pozadí plochy: Nastavení prezentace nebo pozastavení prezentace.
- Nastavení bezdrátového adaptéru: Vyberte si z různých režimů úspory energie: maximální výkon, nižší úspora energie, střední úspora energie nebo maximální úspora energie.
- Spát: Přepněte počítač do režimu spánku po uplynutí stanovené doby, nechte hybridní režim spánku, po uplynutí nastavené doby jej přepněte do režimu spánku a povolte časovače buzení. Více podrobností o těchto možnostech níže.
- Nastavení USB: Povolí nebo zakáže nastavení selektivního pozastavení USB. Podrobnosti naleznete v tomto článku.
- Tlačítka a víko: Umožňuje nastavit vlastní akci zavření víka, akce tlačítka napájení a akce tlačítka spánku.
- PCI Express: Nastavte řízení spotřeby odkazu na stav vypnuto, střední nebo maximální úspory energie.
- Správa napájení procesoru: Upravte minimální nebo maximální stav procesoru a zásady chlazení systému. Tato možnost závisí na vašem procesoru a umožňuje vám přetaktovat váš procesor.
- Zobrazit: To zahrnuje základní nastavení displeje a kromě toho můžete nastavit ztlumený jas displeje.
- Multimediální nastavení: Upravte nastavení multimédií pro sdílení médií nebo přehrávání videa.
- baterie: Zde můžete nastavit úrovně pro nízkou, kritickou a rezervní baterii, nastavit upozornění na vybití a vybrat akce pro nízké a kritické úrovně nabití.
Kromě toho můžete vidět další možnosti specifické pro systém, které jsem nezmínil výše. Například grafické karty (ATI, NVidia) obvykle nabízejí vlastní nastavení napájení. Některá nastavení jsou jasná a jednoduchá. Jiní mohou vyžadovat další vysvětlení.
Režimy spánku byly vysvětleny
Ve skutečnosti Spát v režimu, počítač se nevypne úplně a stále používá hodně energie k napájení paměti RAM. Monitor a pevný disk jsou vypnuty, ale jakmile se dotknete myši, počítač se probudí.
Přezimovat znamená, že se počítač v podstatě vypne, ale nejprve se RAM uloží na pevný disk. Po restartování počítače se RAM načte z pevného disku, takže můžete pokračovat tam, kde jste odešli. Tento postup může trvat minutu nebo dvě.
Hybridní spánek je směs spánku a hibernace. Počítač přejde do režimu spánku, ale také uloží RAM na pevný disk. Pokud se během hybridního spánku vybije baterie nebo dojde k výpadku napájení, počítač se restartuje, jako by byl v režimu spánku.
Wake Timers dovolte počítači probudit se ze spánku nebo hibernace, například v reakci na naplánovanou úlohu (nastavte příslušnou spouštěcí podmínku). To lze použít ke spuštění záloh a dalších vzdálených úkolů v noci.
Další čtení
Kromě toho, že vám na jedno nabití baterie přibude více času na výpočet, může výběr správného nastavení výkonu také ušetřit peníze, jak ukazuje Matt ve svém článku Pomůže vám úspora energie pomocí vašeho počítače peněženku? Pomáhá úspora energie s počítačem skutečně vaší peněžence? Pomáhá úspora energie s počítačem skutečně vaší peněžence? Počítače, stejně jako veškerá elektronika, spotřebovávají značné množství elektřiny. A zatímco účinnost moderního počítačového hardwaru se oproti starším částem zlepšila, stále je zbytečně mnoho energie. Hledání způsobů, jak…
Několik dalších tipů na úsporu energie ve Windows 7 najdete v následujících článcích:
- The Ultimate 5 způsobů, jak zelenou na vašem počítači The Ultimate 5 způsobů, jak zelenou na vašem počítači The Ultimate 5 způsobů, jak zelenou na vašem počítači
- 5 způsobů, jak snížit spotřebu energie vašeho počítače 5 způsobů, jak snížit spotřebu energie vašeho počítače 5 způsobů, jak snížit spotřebu energie vašeho počítače
- Jak šetřit energii pomocí SetPower (nástroj pro správu napájení počítače) Jak šetřit energii pomocí SetPower (nástroj pro správu napájení počítače) Jak šetřit energii pomocí SetPower (nástroj pro správu napájení počítače)
Bojíte se nastavení napájení? Co pro vás fungovalo nejlépe?
Image Credits: Digital Genetics











