
Lesley Fowler
0
5148
1221
Funkce obnovení systému Windows 8 Jak obnovit, obnovit nebo obnovit instalaci systému Windows 8 Jak obnovit, obnovit nebo obnovit instalaci systému Windows 8 Kromě standardní funkce Obnovení systému má systém Windows 8 funkce pro „aktualizaci“ a „resetování“ vaší instalace. PC. Přemýšlejte o nich jako o způsobech, jak rychle znovu nainstalovat systém Windows - buď si ponecháte své osobní soubory, nebo odstraníte… vám umožní rychle vrátit systém Windows zpět do čistého, čerstvě nainstalovaného stavu. Je to jako přeinstalovat Windows, ale je to snazší, rychlejší a uchovává vaše osobní soubory. Pokud aktualizace nezdaří nebo vaše problémy nevyřeší, měly by vám tyto tipy pro řešení problémů pomoci.
Nezapomeňte, že aktualizace počítače odstraní veškerý nainstalovaný software pro stolní počítače. Tím získáte čistou, čerstvou plochu systému Windows a odstraníte problémy způsobené softwarem třetích stran, ale znamená to, že budete muset software přeinstalovat později. Resetováním počítače místo obnovování dojde ke smazání všeho, včetně osobních souborů uložených na pevném disku.
Použijte instalační médium Windows 8 nebo jednotku pro obnovení
Pokud se váš zavaděč někdy poškodí, může se stát, že nebudete schopni zavést systém Windows 8 Jak vyřešit problémy se zaváděním systému Windows 8 Jak řešit problémy se zaváděním systému Windows 8 Windows 8 používá novou funkci „hybridního spouštění“ ke zkrácení doby spouštění. Když se vypnete, počítač se ve skutečnosti nevypne normálně - provádí jakýsi omezený „hibernace“, který ukládá stav ... nebo vstupuje do spouštěcí nabídky a používá možnost Obnovit. V tomto případě stále můžete dělat.
Pokud máte instalační disk Windows 8 nebo jednotku USB, vložte jej a restartujte počítač. Na obrazovce Nastavení systému Windows klikněte na možnost Další, klikněte na Opravit počítač a zobrazí se nabídka Rozšířené možnosti spuštění, kde můžete obnovit počítač a použít další nástroje pro odstraňování problémů..
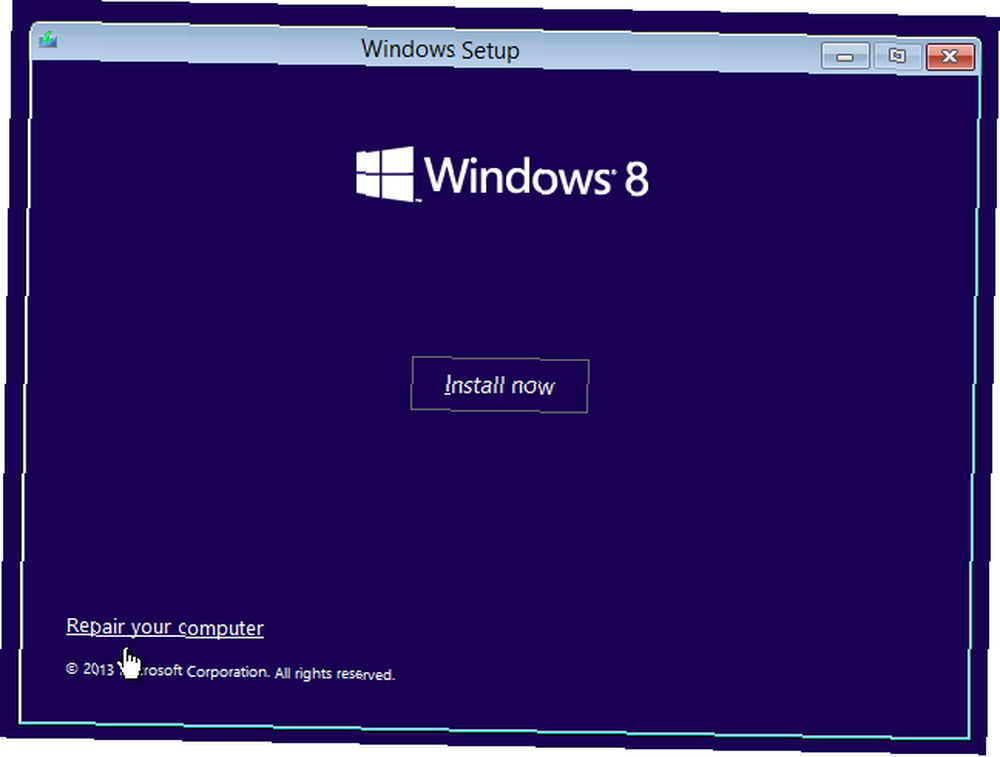
Pokud nemáte instalační médium systému Windows, můžete místo toho vložit jednotku pro obnovení. Pokud jste nevytvořili jednotku pro zotavení Jak vytvořit disketu pro zotavení systému Windows 8 Jak vytvořit disketu pro zotavení systému Windows 8 Dny přeinstalace systému Windows, když funguje, jsou již dávno pryč. Vše, co potřebujete pro opravu systému Windows 8, je obnovovací disk, buď na CD / DVD, USB nebo externí pevný disk. přesto si můžete jeden vytvořit na jiném počítači se systémem Windows 8. Chcete-li tak učinit, stiskněte klávesu Windows pro přístup na úvodní obrazovku, zadejte “zotavovací jednotka” na úvodní obrazovce vyhledejte nástroj a klikněte na možnost Vytvořit jednotku pro obnovení. Projděte průvodce a pomocí možností vytvořte jednotku pro obnovení, kterou můžete použít s jakýmkoli počítačem.
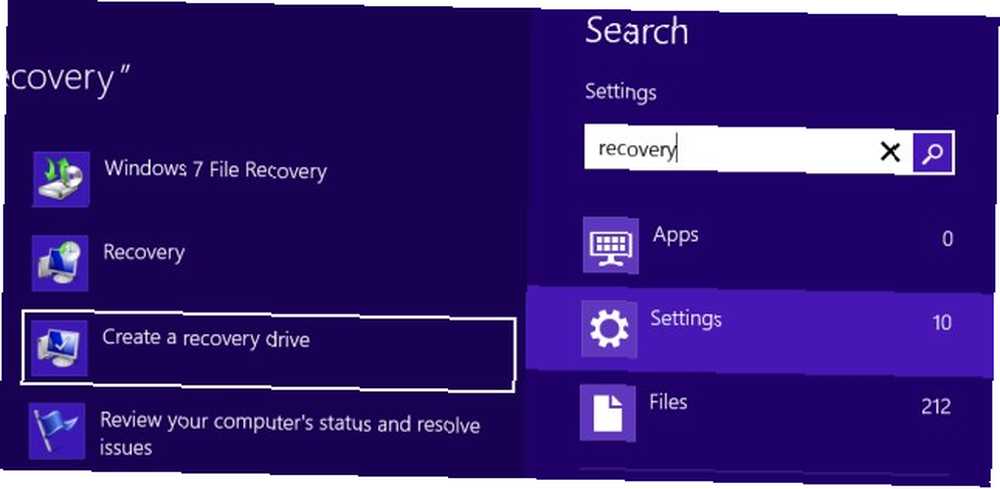
Přepněte na výchozí obnovovací obrázek počítače
Funkce Obnovit v systému Windows 8 obvykle používá jeden obraz pro obnovení pocházející od výrobce počítače nebo společnosti Microsoft. Po aktualizaci počítače přeinstaluje počítač systémové soubory pomocí souborů v obraze pro obnovení.
Je však možné, aby správci systému a geekové systému Windows vytvořili své vlastní obnovovací obrazy pomocí příkazu recimg. Každý zástupce systému Windows 8 - gesta, plocha, příkazový řádek Každý zástupce systému Windows 8 - gesta, plocha, příkazový řádek Windows 8 je jen o zkratkách. Lidé s dotykovými počítači používají dotyková gesta, uživatelé bez dotykových zařízení se musí naučit klávesové zkratky myši, výkonní uživatelé používají klávesové zkratky na ploše a nové klávesové zkratky příkazového řádku a…. Pokud jste k vytvoření vlastního obrazu pro obnovení použili příkaz recimg, může se jednat o problém s vaším obrázkem. Například jste možná vytvořili obraz pro obnovení po instalaci programu nebo po změně nastavení systému, která způsobila problémy. V takovém případě vám obnovení počítače nedá čistý systém.
Otevřením příkazového řádku jako administrátora můžete zjistit, zda máte více obrazů pro obnovení - za tímto účelem stiskněte klávesy Windows + X a klikněte na příkazový řádek (Admin). Spusťte následující příkaz:
recimg / ShowCurrent
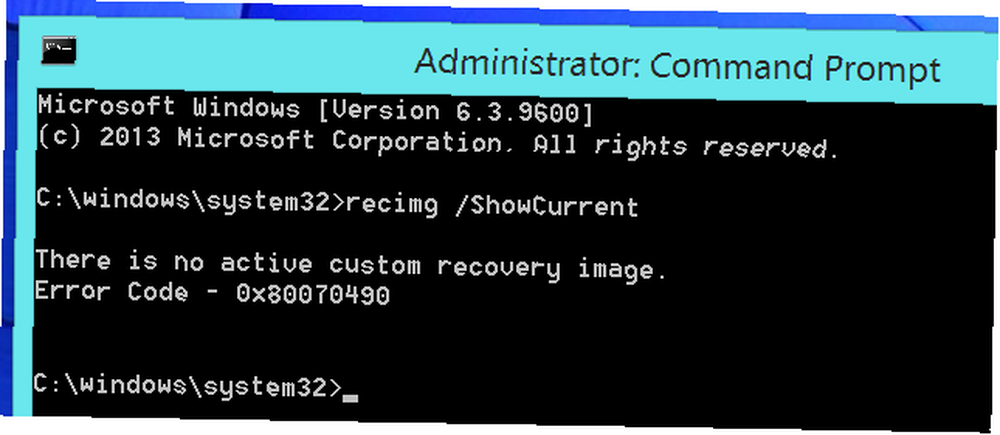
Pokud se zobrazí zpráva, že nemáte žádný vlastní obraz pro obnovení, můžete zastavit zde. Příkaz níže pomůže pouze v případě, že jste dříve vytvořili vlastní bitovou kopii obnovy a nastavili ji jako výchozí.
Pokud máte více obrazů pro obnovení, spusťte následující příkaz:
recimg / deregister
Po použití tohoto příkazu znovu proveďte aktualizaci a počítač místo toho použije výchozí obraz pro obnovení.
Opravit obnovení, reset a automatické opravy selhání spuštění
Podle společnosti Microsoft může poškození a poškození registru také vést k selhání funkcí Obnovit, Obnovit a Automatické opravy. V tomto případě budete možná muset upravit svůj registr, aby mohli pokračovat. Tato operace znemožní obnovení počítače, místo toho budete muset počítač resetovat.
Pokud některá z těchto operací selže, budete přesměrováni zpět na hlavní obrazovku. Pokud ano, klepněte na tlačítko Odstraňovat dlaždice, klepněte na tlačítko Upřesnit možnosti a vyberte příkazový řádek.
Varování: Tento proces by měl být použit pouze v případě, že nemůžete vůbec použít operace Obnovit, Obnovit nebo Automatické opravy. Po spuštění těchto příkazů nebudete moci používat aktuální instalaci systému Windows ani aktualizovat počítač; budete muset provést úplné resetování.
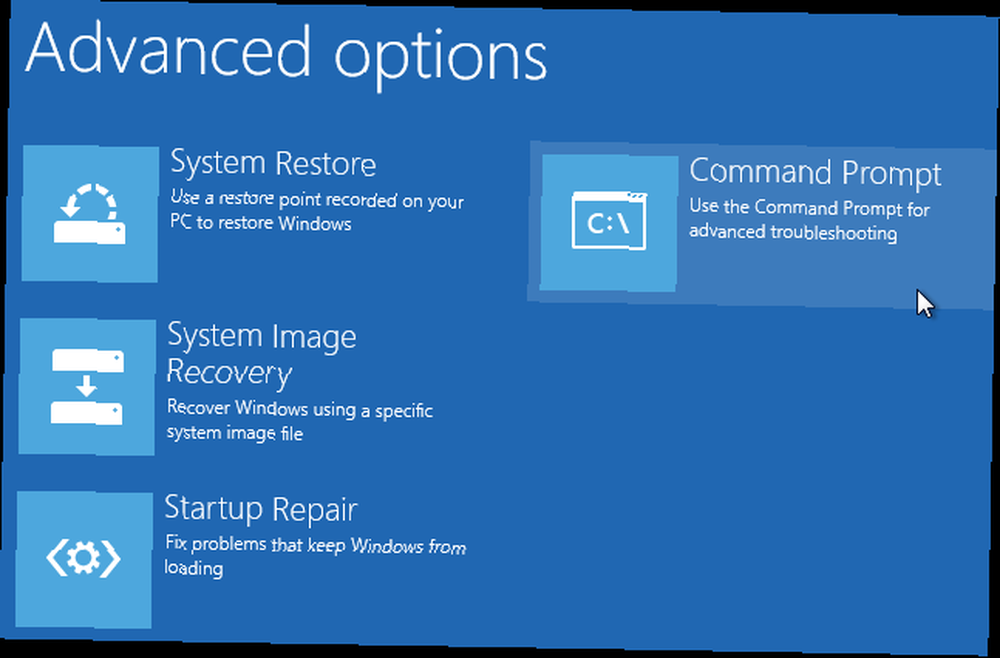
Pokud se zobrazí výzva, zadejte heslo a poté spusťte následující příkazy:
cd% windir% \ system32 \ config
ren systém system.001
ren software software.001
výstup
Po restartování počítače klikněte na tlačítko Upřesnit možnosti, vyberte možnost Odstraňování problémů a výběrem možnosti Obnovit počítač proveďte reset.
Místo toho resetujte počítač
Pokud jste úspěšně obnovili počítač, ale stále máte problémy, můžete zkusit místo toho provést reset. Po aktualizaci počítače si systém Windows uchová vaše osobní soubory a nastavení. Je možné, že některá z těchto nastavení mohou způsobovat určitý problém. Reset vymaže vše a obnoví počítač zpět do výchozího továrního stavu. Je to jako přeinstalovat systém Windows nebo použít oddíl pro obnovení počítače.
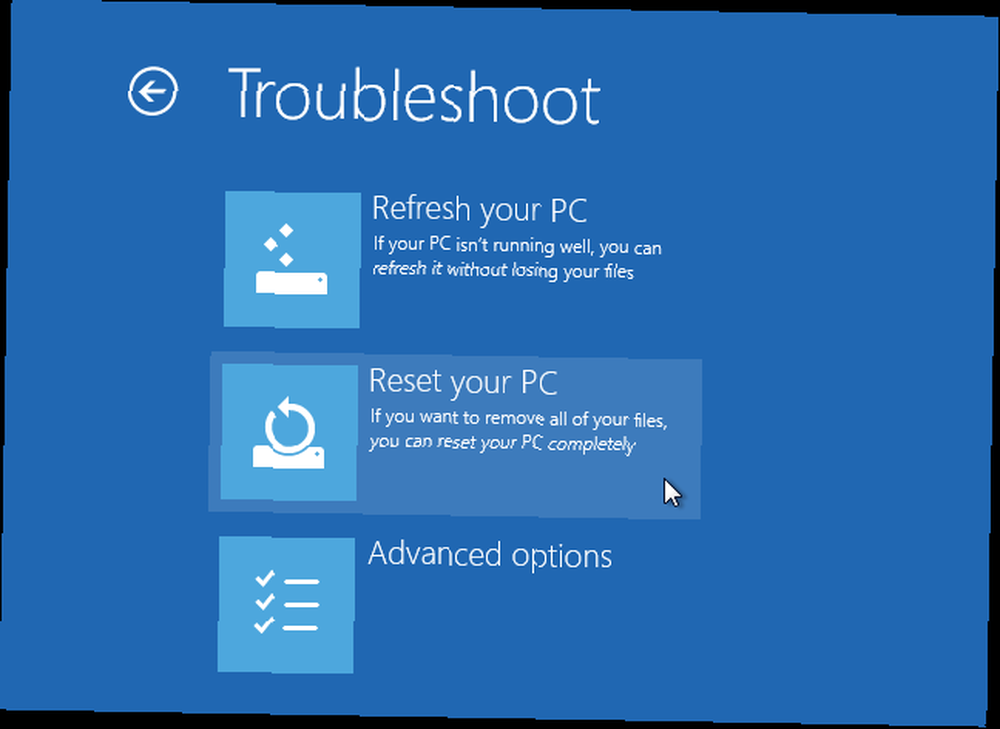
Přeinstalujte systém Windows
Pokud se vše ostatní nezdaří, je čas přeinstalovat systém Windows. Pokud se vám zdá, že nemůžete používat operace Obnovit nebo Obnovit bez ohledu na to, co děláte, může být instalace systému Windows příliš poškozena, aby se uložila. Pokud ano, můžete použít instalační médium systému Windows 8 k přeinstalaci systému Windows v počítači. Pokud máte pouze instalační disk CD, můžete vytvořit instalační jednotku Windows 8 s instalačním programem Windows Jak nainstalovat Windows 8 z USB Stick Jak nainstalovat Windows 8 z USB Stick Pokud hledáte instalaci Windows 8 a váš počítač nemá mít DVD mechaniku, nejste sami. Ať už máte disk DVD se systémem Windows 8 nebo ISO ISO 8, který jste stáhli od společnosti Microsoft,… z něj. Stačí vložit instalační médium, restartovat a projít instalačním procesem.
Může to trvat o něco déle, ale je to zhruba totéž jako provedení resetu. Možná budete muset poté stáhnout ovladače pro svůj počítač z webových stránek výrobce.
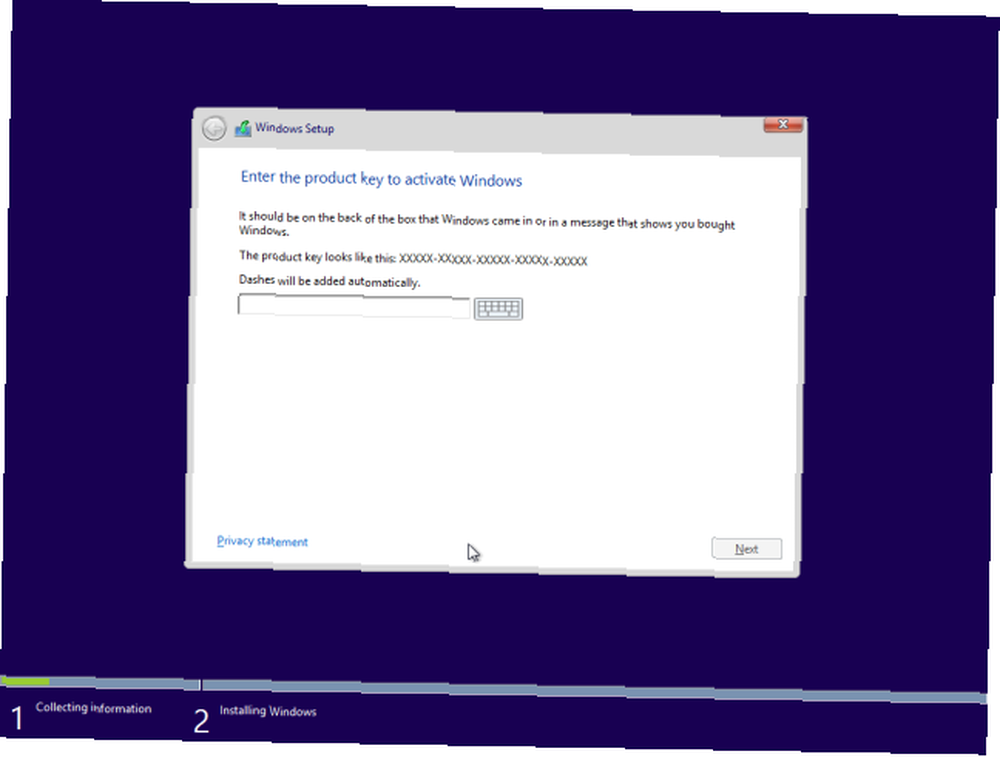
Závěr
Tyto tipy by vám měly pomoci vyřešit většinu problémů. Pokud se vše ostatní nezdaří, přeinstalace systému Windows by měla vyřešit všechny softwarové problémy, kterým čelíte. Pokud problémy přetrvávají, může se jednat o problém s hardwarem. Pokud například počítač po aktualizaci nebo přeinstalaci systému Windows zamrzne, může dojít k selhání některého z jeho hardwaru.
Znáte nějaké další užitečné informace pro řešení chyb při aktualizaci Windows 8? Zanechat komentář níže!
Image Credit: Intel Free Press na Flickr











