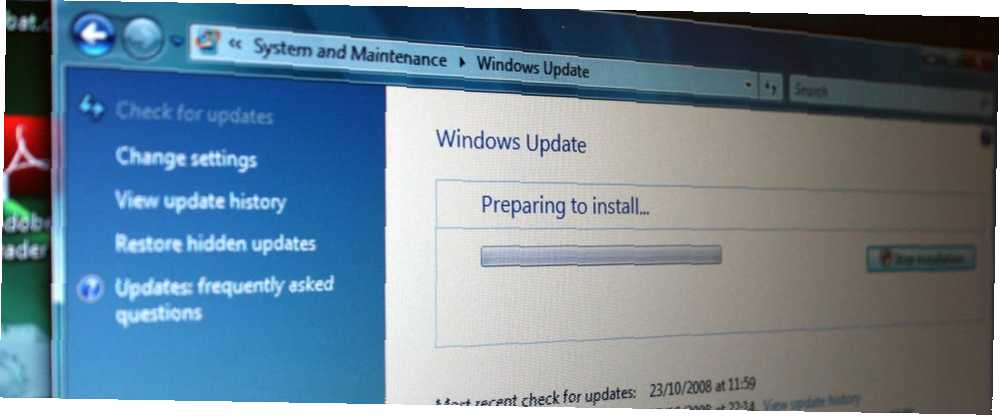
Lesley Fowler
0
3760
1030
Je služba Windows Update ve vašem počítači povolena? Pokud nevíte odpověď na tuto otázku, měli byste - Windows Update udržuje Windows, Internet Explorer a Microsoft Office aktuální s nejnovějšími opravami zabezpečení a opravami chyb 3 důvody, proč byste měli používat nejnovější opravy zabezpečení systému Windows & Aktualizace 3 důvody, proč byste měli používat nejnovější opravy zabezpečení a aktualizace systému Windows Kód, který tvoří operační systém Windows, obsahuje díry bezpečnostní smyčky, chyby, nekompatibility nebo zastaralé softwarové prvky. Stručně řečeno, Windows není dokonalý, všichni to víme. Opravy zabezpečení a aktualizace opravují chyby zabezpečení ... a zajišťují tak, aby byl počítač co nejbezpečnější. Windows Update však může také způsobovat problémy - zejména tím, že vás vyzve k restartování počítače, když se pokoušíte používat počítač, a automaticky restartuje počítač přes noc..
Přestože služba Windows Update může být nepříjemná, udržuje váš počítač v bezpečí a stojí za to jej používat. Díky několika rychlým změnám nastavení může být také méně nepříjemný.
Otevřete Windows Update
Chcete-li otevřít nástroj Windows Update Control Panel, stiskněte klávesu Windows v počítači a napište “Aktualizace” bez uvozovek a klikněte na zobrazenou zkratku Windows Update. V systému Windows 8 musíte před zobrazením zástupce Windows Update kliknout na možnost Nastavení.
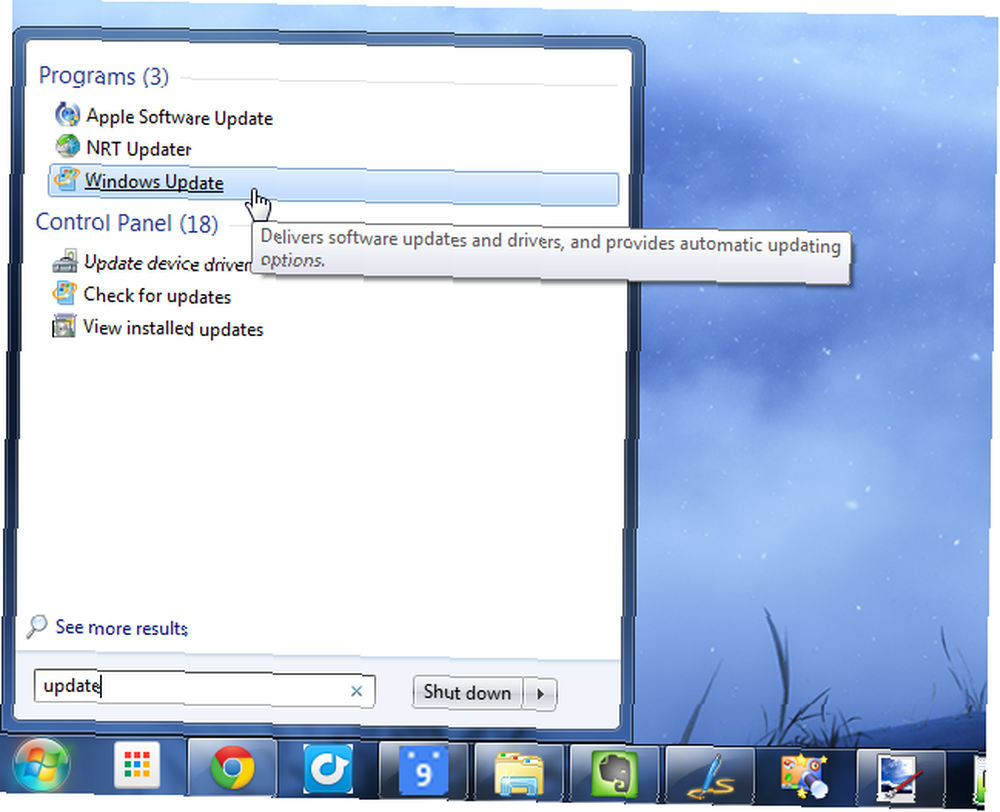
Pokud jste nastavili, aby se aktualizace neprováděly automaticky, můžete kliknutím na odkaz Zkontrolovat aktualizace v levém podokně zkontrolovat nové aktualizace a kliknutím na tlačítko Instalovat aktualizace nainstalovat všechny dostupné aktualizace..
Společnost Microsoft vydává většinu oprav systému Windows Update “Oprava úterý” - druhé úterý každého měsíce. To umožňuje správcům systému naplánovat aktualizace najednou. Pokud se však ve volné přírodě zneužívá bezpečnostní chyba, mohou být okamžitě uvolněny důležité bezpečnostní záplaty. Opravy pro Windows se mohou objevit kdykoli v měsíci.
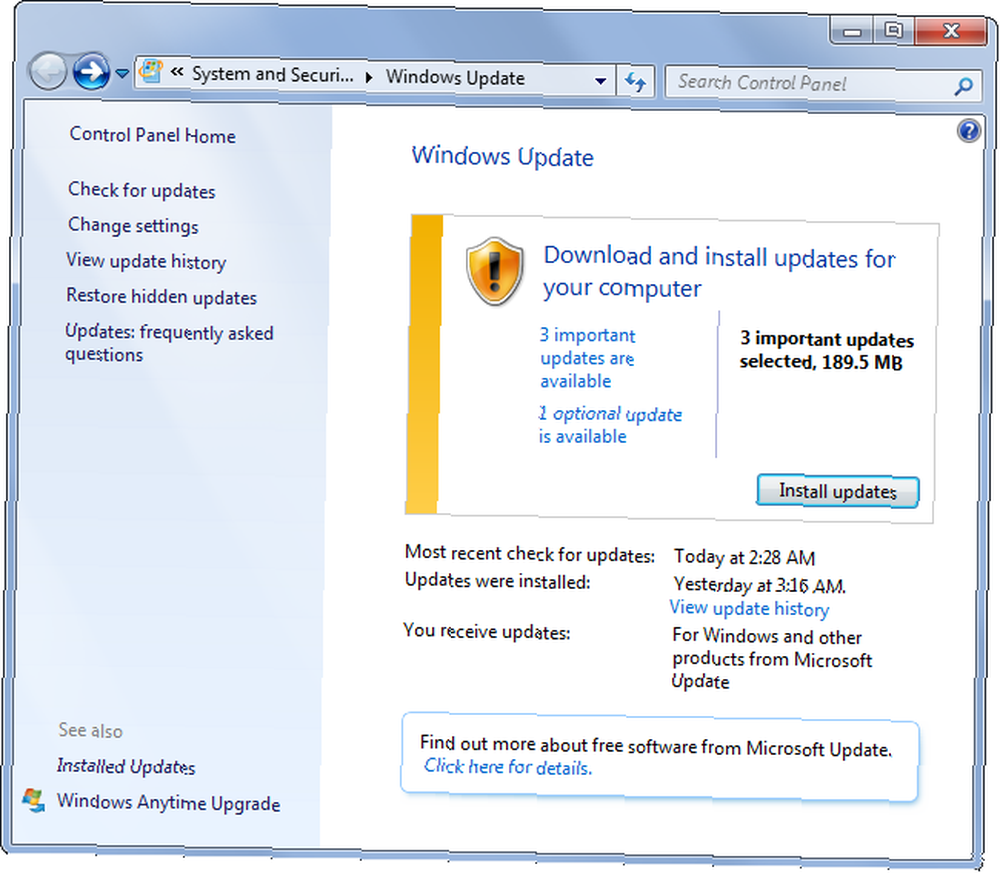
Povolit automatické aktualizace
Chcete-li povolit automatické aktualizace, klikněte na odkaz Změnit nastavení v levém podokně okna Windows Update. Vyberte jednu z následujících možností:
- Nainstalujte aktualizace automaticky: Windows automaticky vyhledá, stáhne a nainstaluje aktualizace v okamžiku, kdy si vyberete. Počítač bude automaticky aktualizován, aniž byste museli věnovat pozornost, ale systém Windows vás po instalaci aktualizací začne obtěžovat restartováním počítače. Pokud chcete nechat počítač běžet přes noc, možná zjistíte, že byl automaticky restartován, když jste byli pryč.
- Stáhněte si aktualizace, ale nechte mě zvolit, kdy je nainstalovat: Windows zkontroluje nové aktualizace a stáhne je na pozadí. Po nalezení nových aktualizací zobrazí oznámení na hlavním panelu. Až budete připraveni na aktualizaci, můžete kliknout na ikonu na hlavním panelu, nainstalovat aktualizace a restartovat počítač. Systém Windows nenainstaluje aktualizace, dokud to neřeknete, takže si můžete vybrat tuto možnost a zvolit si instalaci aktualizací pouze tehdy, když jste připraveni restartovat počítač.
- Vyhledejte aktualizace, ale nechte mě vybrat, zda je stáhnout a nainstalovat: Windows zkontroluje pouze aktualizace a zobrazí oznámení na hlavním panelu systému. To může být užitečné, pokud chcete ušetřit šířku pásma a stahovat aktualizace pouze tehdy, když jste na konkrétním připojení - například to může zabránit systému Windows v automatickém stahování aktualizací na připojeném internetovém připojení 3 spolehlivé způsoby vytvoření vlastního přenosného Wi-Fi Hotspot pro tethering v Severní Americe 3 spolehlivé způsoby, jak vytvořit svůj vlastní přenosný Wi-Fi hotspot pro tethering v severní Americe Chcete dát více bezdrátových gadgetů na cestách? Jste nemocní tím, že vás někdo roztrhl bezdrátovým připojením hotspotů? Existuje celá řada technologií, které vám mohou pomoci - ty dvě ... a spotřebovávají vaše mobilní data.
- Nikdy nekontrolujte aktualizace: Systém Windows automaticky nekontroluje aktualizace a nutí vás ručně kontrolovat aktualizace nebo neaktualizovat systém Windows vůbec. Tuto možnost byste neměli používat, protože vám chybí důležité aktualizace zabezpečení.
Odtud si můžete také vybrat, zda chcete dostávat doporučené aktualizace (aktualizace, které nejsou tak důležité pro zabezpečení), aktualizovat další produkty společnosti Microsoft kromě samotného systému Windows, nebo zobrazit upozornění na nový software společnosti Microsoft, například Bing Desktop.
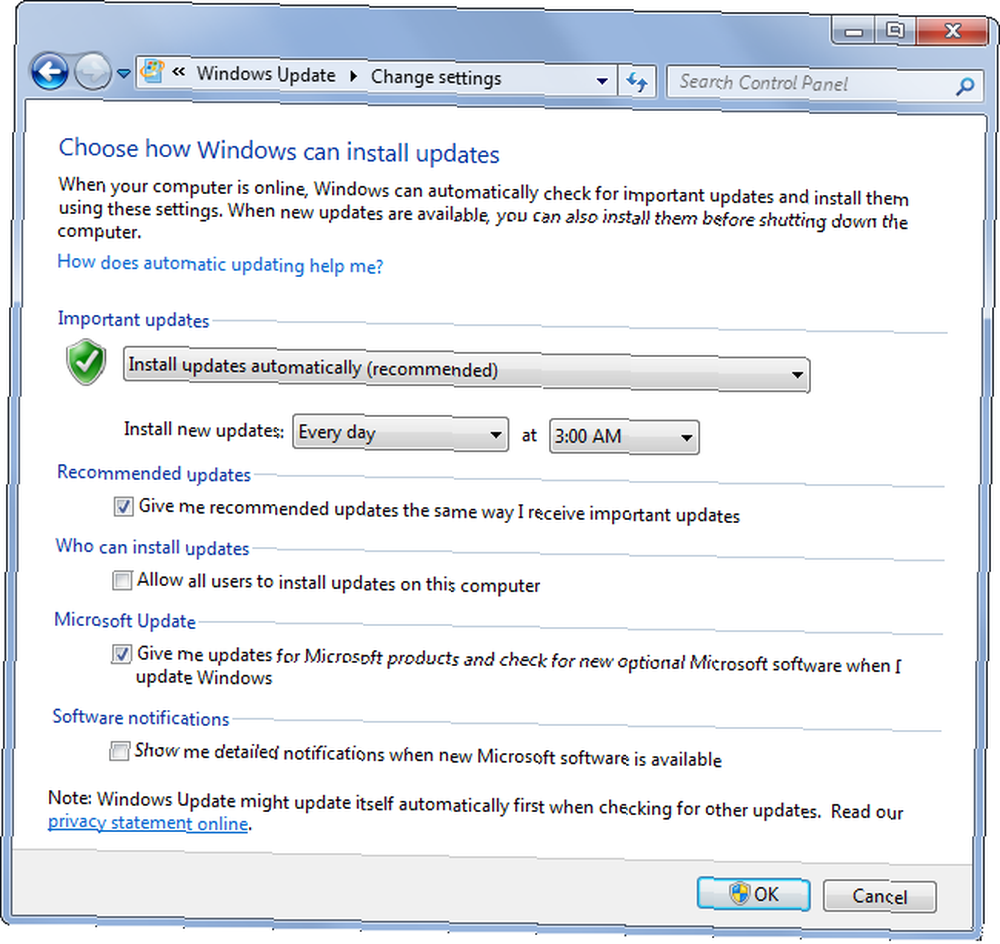
Zastavte Windows Update před poškozením a restartováním počítače
V systému Windows 7 a předchozích verzích systému Windows vás systém Windows začne instalovat po instalaci většiny aktualizací. Objeví se a bude vás informovat o restartování počítače za patnáct minut, pokud vypnutí neodložíte. Ještě více nepříjemně můžete vypnout vypnutí až o čtyři hodiny najednou. Pokud potřebujete počítač používat celý den bez restartu, budete muset kliknout na tlačítko Odložit. Pokud od počítače odstoupíte nebo jej necháte běžet přes noc, může systém Windows automaticky restartovat počítač a zastavit cokoli.
Chcete-li tento problém vyřešit, můžete změnit hodnotu klíče registru NoAutoRebootWithLoggedOnUsers a nutit systém Windows k restartování, pokud je přihlášený uživatel. Pokryli jsme to, když jsme se podívali na příklady užitečných hackerů registru. Co je registr Windows a jak jej mohu upravit ? Co je registr Windows a jak jej mohu upravit? Pokud potřebujete upravit registr Windows, provést několik rychlých změn je snadné. Naučme se, jak pracovat s registrem. . Můžete také nastavit Windows na “Stáhněte si aktualizace, ale nechte mě zvolit, kdy je nainstalovat” a aktualizace nainstalujte pouze tehdy, když jste připraveni k restartování.
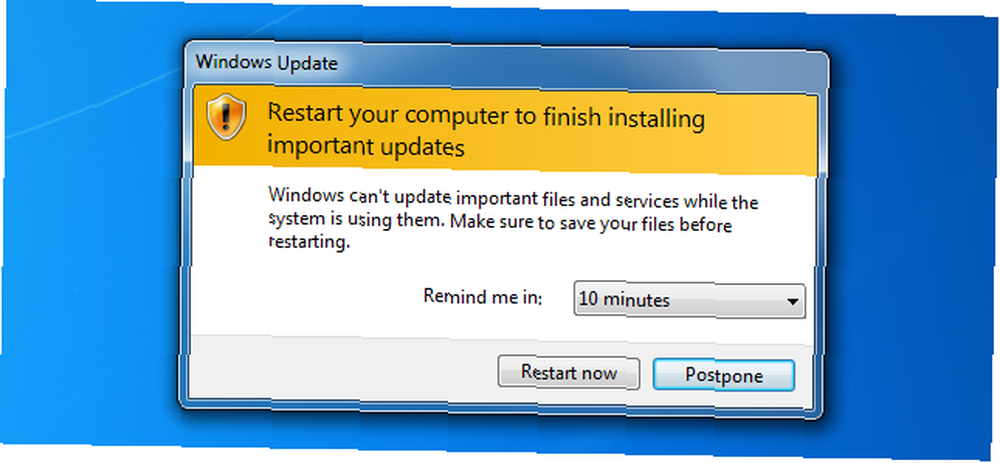
Systém Windows 8 vylepšuje věci tím, že vám poskytuje třídenní lhůtu na restartování počítače, i když již tyto informace nezobrazuje na ploše Co chybí ze systému Windows 8? Co z Windows 8 chybí? Windows 8 viděl odstranění mnoha funkcí, které byly klíčové pro Windows v průběhu let, včetně tlačítka Start, nabídky Start a Windows Aero. Máme tendenci se zaměřovat na nové funkce…. Po instalaci aktualizací se na uvítací obrazovce zobrazí upozornění s výzvou k restartu. Pokud chcete na ploše Windows 8 vidět oznámení ve stylu Windows 7, můžete nainstalovat bezplatný nástroj Windows Update Notifier. Pokud se po instalaci aktualizací nespustíte do tří dnů, spustí se otravné a automatické restartování.
Můžete také změnit stejný klíč registru nebo nastavit systém Windows 8 tak, aby instaloval aktualizace pouze v případě, že se rozhodnete tento problém vyřešit, pouze v systému Windows 7.
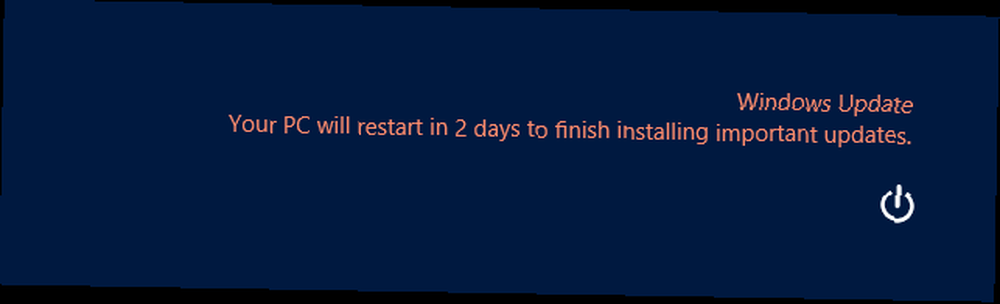
Kontrola Co je aktualizováno
Pokud aktualizujete ručně, můžete kliknout na ikonu “aktualizace jsou k dispozici” text v okně Windows Update a podívejte se, jaké aktualizace budou použity. Kliknutím na jednotlivé aktualizace zobrazíte další informace. Zrušte zaškrtnutí aktualizace a nebude nainstalována. Chcete-li, aby systém Windows v budoucnu ignoroval aktualizaci, klikněte pravým tlačítkem myši na konkrétní aktualizaci a vyberte Skrýt aktualizaci.
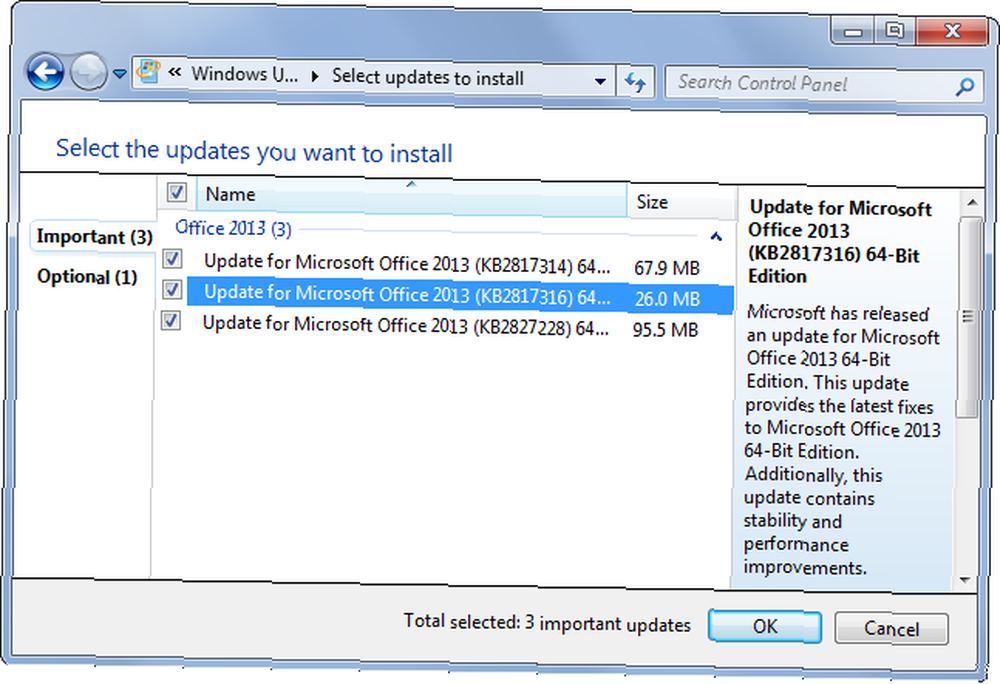
Odstraňování problémů se službou Windows Update
Ve většině situací by Windows Update neměla potřebovat řešení problémů. Pokud máte problémy, ujistěte se, že je počítač správně připojen k internetu a zda má na disku Windows volné místo na disku 6 způsobů, jak uvolnit místo na počítači . Postupem času se soubory ztratí, programy se nevyužívají a najednou je váš prostorný pevný disk nabitý zbytečnými věcmi a musíte je vyčistit…. Pokud narazíte na lichý problém a systém Windows odmítne instalovat aktualizace Proč se aktualizace systému Windows 7 nenainstalují? Proč se aktualizace systému Windows 7 nenainstalují? Windows Update je jedním z klíčových prvků operačního systému společnosti Microsoft, který udržuje váš počítač funkční a aktuální. Bez něj by váš počítač volně shromažďoval malware, nevyužívané bezpečnostní díry by byly zneužity…, možná budete chtít restartovat počítač a zkusit to znovu.
Ve vzácných případech může systém Windows nainstalovat aktualizaci, která způsobuje neobvyklý, vzácný problém se softwarem nebo hardwarem vašeho počítače. Můžete problém prošetřit a zjistit, že za vinu je aktualizace systému Windows.
Pokud si to všimnete, můžete odinstalovat aktualizace z ovládacího panelu Windows. Otevřete standardní Odinstalovat nebo změnit okno programu, ve kterém jsou uvedeny všechny nainstalované aplikace. Na postranním panelu klikněte na Zobrazit nainstalované aktualizace. Vyhledejte aktualizaci, kterou potřebujete odebrat a odinstalovat, jako byste chtěli jakýkoli jiný program.
Poté můžete znovu otevřít službu Windows Update, vyhledat aktualizace a skrýt aktualizaci, aby ji systém Windows nemohl v budoucnu nainstalovat.
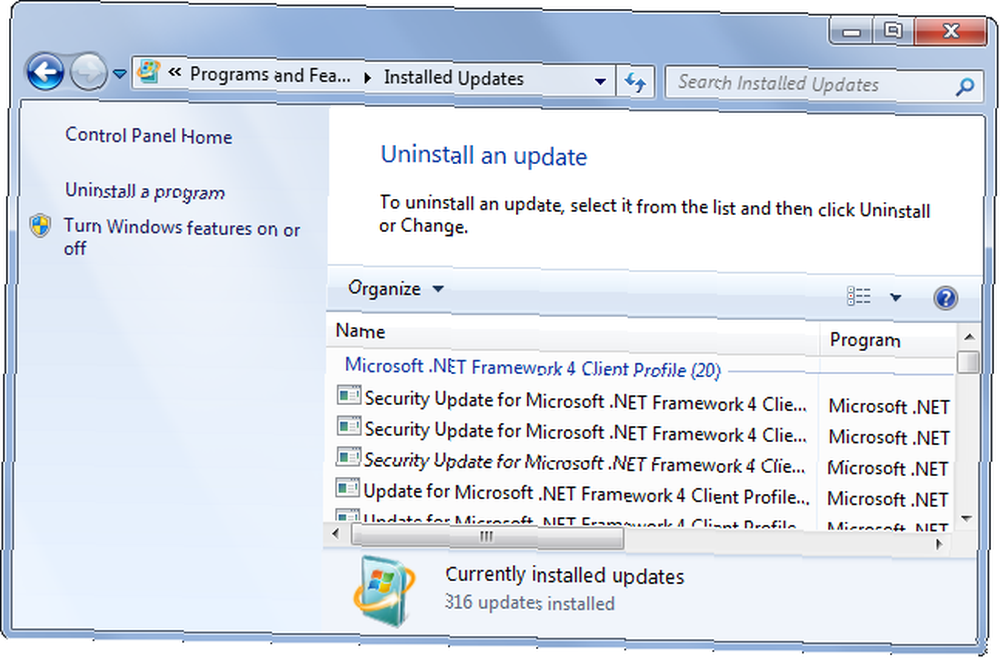
Pokud jste uživatelem systému Windows, měli byste mít systém Windows automaticky nainstalovat nebo alespoň automaticky stáhnout aktualizace. “automaticky stahovat aktualizace” možnost vám dává dobrou kombinaci automatizace a ručního ovládání, automatické stahování aktualizací a nechat si vybrat, kdy provést proces restartování.
Ať už děláte cokoli, nedeaktivujte Windows Update úplně - je důležité mít nejnovější aktualizace, aby zůstaly v bezpečí online.
Máte nějaké další tipy pro Windows Update? Stýskalo se nám po něčem, co by měli všichni vědět? Zanechat komentář níže!
Image Credit: comedy_nose on Flickr











