
William Charles
0
2920
848
 Po většinu mého života byl Microsoft Word nástroj pro zpracování textu, který byste použili, kdybyste měli dělat nějakou vážnou práci. Jistě, existují alternativy, jako je Corel WordPerfect a později na OpenOffice, ale Microsoft Word v této oblasti držel velmi pevnou přilnavost. Od té doby se Google Docs přesunul do cloudového prostředí a byl docela úspěšný.
Po většinu mého života byl Microsoft Word nástroj pro zpracování textu, který byste použili, kdybyste měli dělat nějakou vážnou práci. Jistě, existují alternativy, jako je Corel WordPerfect a později na OpenOffice, ale Microsoft Word v této oblasti držel velmi pevnou přilnavost. Od té doby se Google Docs přesunul do cloudového prostředí a byl docela úspěšný.
V budoucnu skutečně vidím, že používání Dokumentů Google přebírá používání tradičních textových procesorů pro stolní počítače. Dokumenty Google nemusí být tak sofistikované jako nejnovější verze aplikace Word, ale dostanou se tam dost času. Už jsem přešel a vím, že mnoho z vás čtenáři MUO také pravidelně používají. Pokud jste jedním z nich, uvádíme zde několik skvělých tipů, které jste možná nevěděli, což zvýší váš obdiv k Dokumentům Google.
Klávesové zkratky

Většinou nemůžete opravdu používat klávesové zkratky na webových stránkách, protože tyto zkratky jsou často zachyceny samotným prohlížečem. Zkuste použít Ctrl + S (univerzální zkratka pro Uložit) a pravděpodobně budete vyzváni, abyste celou webovou stránku uložili jako soubor HTML. Nejlépe 11 značek HTML, které musí každý majitel bloggerů a webů znát Nejlépe 11 značek HTML, které musí každý majitel bloggerů a webů znát Celosvětový web zná mnoho jazyků a je kódován v několik různých. Jediným jazykem, který lze najít všude a existuje již od vynálezu webových stránek, je…. Dokumenty Google to však obejdou (ne že je to velmi obtížné) a umožňují vám pomocí zkratek usnadnit zpracování textu.
Zde jsou některé z mých oblíbených funkcí používání dokumentů Google, které neustále využívám:
- Ctrl + Alt + C: Zkopíruje formátování na aktuálně vybraný text. Snadno zapamatovatelné, protože je to stejná zkratka jako kopírování s výjimkou Alt.
- Ctrl + Alt + V: Vloží nejnovější formátování, které jste zkopírovali. Snadno zapamatovatelné, protože je to stejná zkratka jako vkládání, s výjimkou Alt.
- Ctrl + \: Vymaže formátování aktuálně vybraného textu. Skvělé pro odstraňování tučných písní, podtržení, kurzívou, zmatených nadpisů a odstavců atd.
- Tab a Shift + Tab: Tab samozřejmě vkládá odsazení. Shift + Tab odstraní odsazení. Pokud jste vybrali text, platí pro celý výběr.
- Ctrl + Shift + C: Zobrazuje statistiky počtu slov pro aktuální dokument. Pokud jste vybrali text, zobrazí se také statistiky pouze pro výběr.
- Ctrl + Alt + Shift + G: Otevře historii revizí dokumentu. Nejste si jisti, jaká je historie revizí? Pokrývám to později v tomto článku, takže čtěte dál!
Pokud se chcete dozvědět desítky dalších dostupných klávesových zkratek, podívejte se na úplný seznam příkazových zkratek Dokumentů Google.
Drag & Drop
Nejdelší dobu jsem si myslel, že Dokumenty Google jsou spíše primitivní. Byl bych frustrovaný, protože bych musel kliknout na spoustu nabídek a tlačítek, abych mohl nahrát jeden soubor, pak bych to musel udělat znovu pro jiný soubor. Nejsem si jistý, kdy drag-and-drop drag & drop si cestu k produktivitě s těmito Time-Saver aplikací drag and drop si cestu k produktivity s těmito Time-Saver aplikací Drag and drop your cestu k produktivitě není pro skutečné svět. Ale dejte to do webového rozhraní a máte tu rychlou stopu, abyste se tam a tam oholili několik sekund. Drag n '… byl představen službě, ale člověče, můj život je mnohem jednodušší.
Pokud chcete do svého účtu Google Docs přidat nový soubor (např. DOC, DOCX, XLS atd.), Stačí jej přetáhnout z počítače do prohlížeče. Bude se nahrávat automaticky. Chcete-li jej však upravit nebo zobrazit v Dokumentech Google, ujistěte se, že je to kompatibilní formát.
Nový dokument na jedno kliknutí
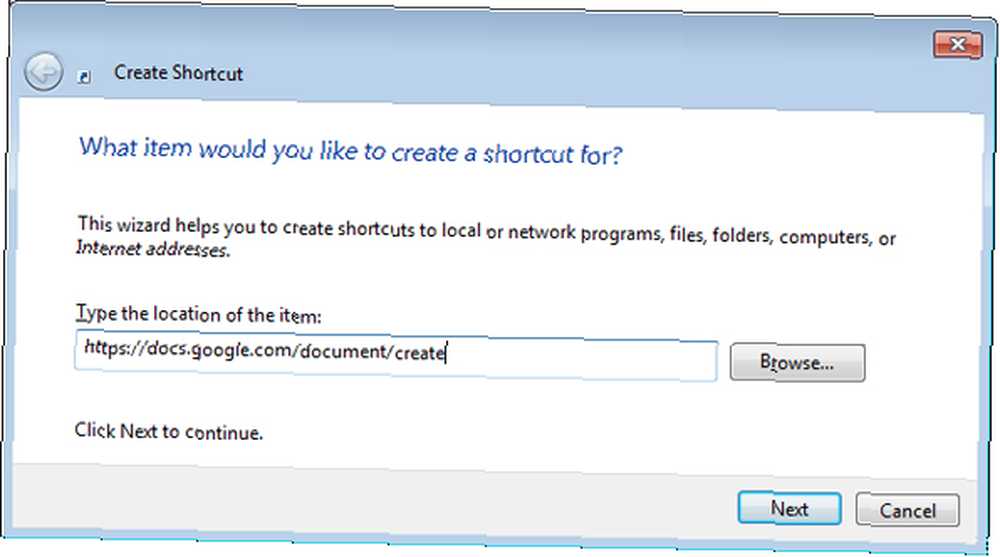
Jeden velký problém s Dokumenty Google je, že existuje spousta režijních nákladů, které musíte projít, než začnete používat to. Tím myslím, že musíte otevřít prohlížeč, otevřít novou kartu, přejít do Dokumentů Google a poté kliknout na několik odkazů, aby se před vámi otevřel nový dokument. Je pravda, že v každodenním životě by to bylo mnohem rychlejší, než jak jsem to popsal. Stále je to však nepříjemné.
Naštěstí existuje trik, který můžete použít, který automaticky otevře váš prohlížeč k novému novému dokumentu Google Docs ... a můžete jej spustit přímo z plochy. Zní to skvěle, že? Postup nastavení:
- Klikněte pravým tlačítkem na plochu a vyberte Nový pak Zkratka.
- Pro umístění odkazu zadejte toto: https://docs.google.com/document/create
- Když požádá o zkratku, napište Vytvořte dokument Google nebo cokoli jiného, co chcete.
Hotovo! To samozřejmě vyžaduje, abyste byli přihlášeni do Dokumentů Google ve výchozím prohlížeči (protože odkaz se otevře ve vašem výchozím prohlížeči). Velmi snadné a velmi elegantní. Chcete-li změnit ikonu nové zkratky:
- Klikněte pravým tlačítkem myši na zástupce a vyberte Vlastnosti.
- Klikněte na ikonu Webový dokument tab.
- Klikněte na Změnit ikonu.
- Vyberte požadovanou ikonu.
Historie revizí souborů

Nejchladnější funkcí používání Dokumentů Google je podle mého názoru historie revizí souboru. Pro ty z vás, kteří nemají žádné zkušenosti s funkcí historie revizí, je zde základní podstata: nejen sleduje Dokumenty Google každou jednotlivou změnu, kterou provedete ve svých souborech, ale umožňuje vám vrátit soubor zpět na jakoukoli okamžitý stav v minulosti (pokud má Dokumenty Google historii této změny).
Jeho použití je četné a dopad je šílený. Vymazali jste celý své práce a ušetřili jste náhodou? Dáváte přednost verzi vašeho románu z minulého měsíce? Potřebujete se vrátit zpět na samý začátek svých úprav a začít znovu? Historie revizí vám to umožní.
Klikněte na zkratku historie revizí (Ctrl + Alt + Shift + G) a Dokumenty Google zobrazí všechny uložené změny tohoto dokumentu. Mnohem jednodušší to není.
Okamžitý překlad
Poslední tip v tomto článku je určen těm z vás, kteří často píší dokumenty, které je třeba překládat z jednoho jazyka do druhého. Nyní, stejně jako u jakéhokoli jiného překladu generovaného AI, není překladatelský nástroj v Dokumentech Google dokonalý. Pokud vím, jedná se o stejný nástroj používaný v Google Translate, což mi dává smysl. Pokud nejste spokojeni s překladačem Google, nemusíte být s tím spokojeni.
Jediné, co musíte udělat, je jít do Nástroje a vyberte Přeložit dokument. Tím se ve skutečnosti vytvoří nový dokument s přeloženým textem, což je skvělé pro případ, že nebudete s výsledky spokojeni. Můžete přeložit do a z desítek jazyků, pravděpodobně jazyků podporovaných službou Překladač Google.
Závěr
Dokumenty Google stále musí dohánět, pokud chce být úplným alternativním řešením aplikace Microsoft Word, ale to neznamená, že je to špatné. Ve skutečnosti má řadu skvělých funkcí, které skutečně ukazují jeho potenciál do budoucna. Pokud chcete přepnout hned (nebo již máte), použijte tyto tipy, abyste maximalizovali práci s Dokumenty Google.
Pokud znáte nějaké další tipy, triky nebo skvělé funkce, sdělte nám je prosím v komentářích. V mé knize stojí za to naučit se cokoli pro zlepšení Dokumentů Google.
Obrázek Kredit: Klávesnice pomocí Shutterstocku











