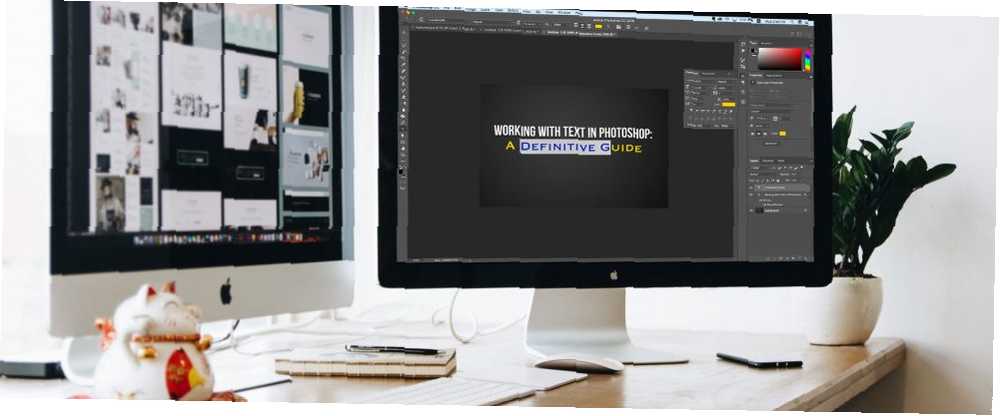
Michael Cain
89
5167
676
Pokud používáte Photoshop pro své návrhové projekty - vytvářejí loga, plakáty, infografiky nebo cokoli jiného - pak budete potřebovat vědět o typografii.
Photoshop má spoustu nástrojů, jak dostat text na vaši stránku, a vypadat tak neuvěřitelně. Ale kde začít?
V tomto krátkém průvodci vás seznámíme se vším, co potřebujete vědět o práci s textem ve Photoshopu.
V aplikaci Photoshop zadejte Základy nástrojů
Než začneme, udělejme rychlý přehled absolutních základů pro práci s textem ve Photoshopu.
Text přidáte do dokumentu pomocí jednoho z Typ nástroje. Můžete je vybrat na panelu nástrojů na levém okraji obrazovky nebo stiskem tlačítka T na klávesnici.
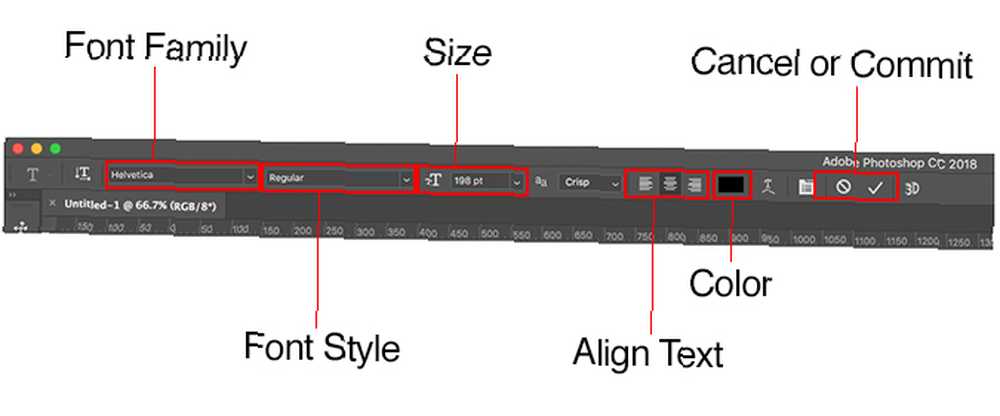
Pokud vyberete tuto možnost, Typ možnosti se objeví v Panel Možnosti v horní části obrazovky. Mezi hlavní patří:
- Rodina písem: Vyberte písmo z písem nainstalovaných v počítači (nebo z Typekit)
- Styl fontu: Vyberte styl pro vybrané písmo, například tučné nebo šikmé verze
- Velikost: Nastavte velikost bodu pro váš typ
- Zarovnat text: Nastavte text tak, aby byl zarovnán vlevo, vpravo nebo uprostřed
- Barva: Vyberte barvu textu
- Zrušit nebo zavázat: Jakmile přidáte nebo upravíte text, musíte potvrdit jeho použití na plátně nebo zrušit jeho zrušení nebo odstranění
Každá položka textu jde vždy na vlastní vrstvu. Chcete-li přesunout nebo změnit velikost textu při úpravách, podržte klávesu Ctrl nebo Cmd klíč a přetáhněte jej na místo.
Text můžete kdykoli upravit nebo změnit písmo, velikost atd. Chcete-li to provést, vyberte Typ a pomocí kurzoru zvýrazníte text, stejně jako v textovém editoru. Nevybírejte pouze textovou vrstvu.
Vytváření textu pro nadpisy a záhlaví
Hlavní způsob, jak většina lidí přidává a upravuje text v aplikaci Photoshop Jak přidávat a upravovat text v aplikaci Adobe Photoshop Jak přidávat a upravovat text v aplikaci Adobe Photoshop Přidávání, úpravy a úpravy textu v aplikaci Adobe Photoshop nemůže být jednodušší. je vybrat Horizontální typ nástroje (nebo Vertikální jeden, pokud dáváte přednost), klikněte na plátno a poté začněte psát.
Toto je nejlepší volba pro nadpisy, záhlaví nebo jiné krátké, jednoduché řádky textu.
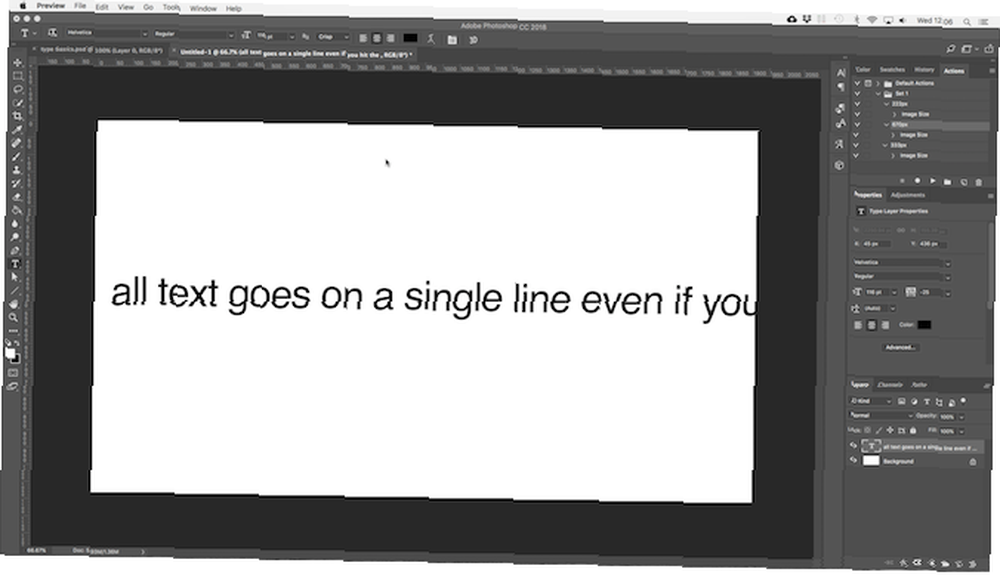
Kliknutím na plátno vytvoříte textovou oblast, která se během psaní rozšiřuje. Celý text jde na jeden řádek a nikdy se nepřetočí na nový řádek. I když dosáhnete okraje plátna, čára bude jednoduše pokračovat na lepenku.
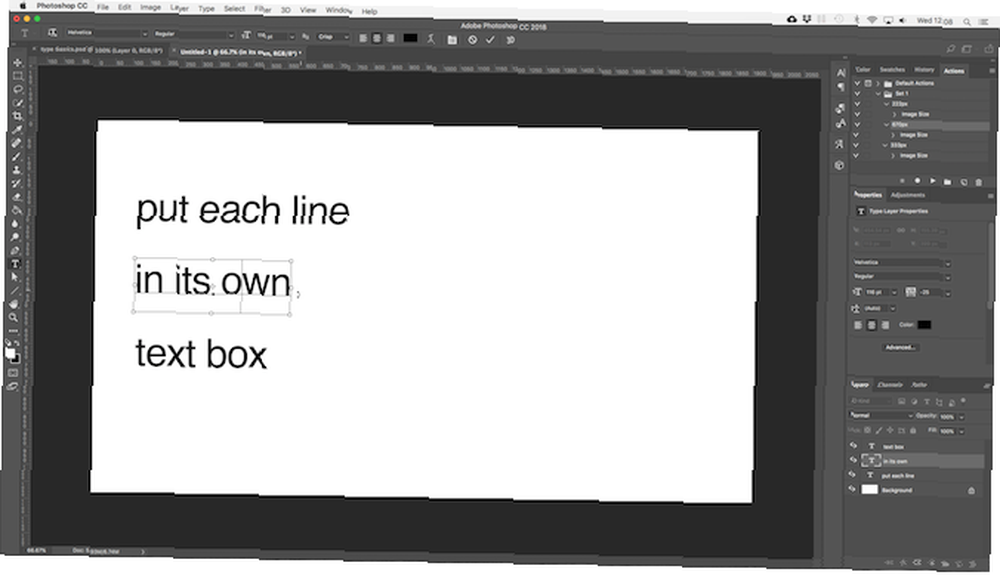
Pokud chcete přidat konce řádků, umístěte kurzor a stiskněte klávesu Vstoupit. Ještě lepší je vytvořit samostatné textové vrstvy pro každý řádek v záhlaví. Tímto způsobem můžete ovládat a polohovat každý jednotlivě.
Práce s odstavcovým textem
Pro textové kopie delšího textu, jako jsou odstavce nebo seznamy, vytvořte nejprve textové pole.
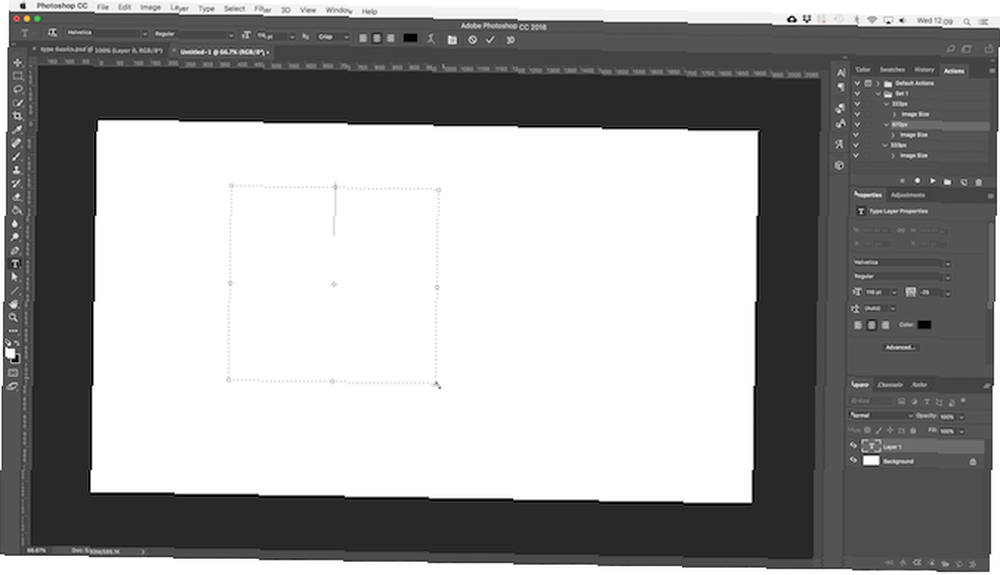
Vybrat Horizontální typ nástroje a nastavit základní možnosti formátování. Klepnutím a tažením diagonálně na plátně vytvoříte obdélníkové textové pole. Nyní zadejte nebo vložte kopii do pole.
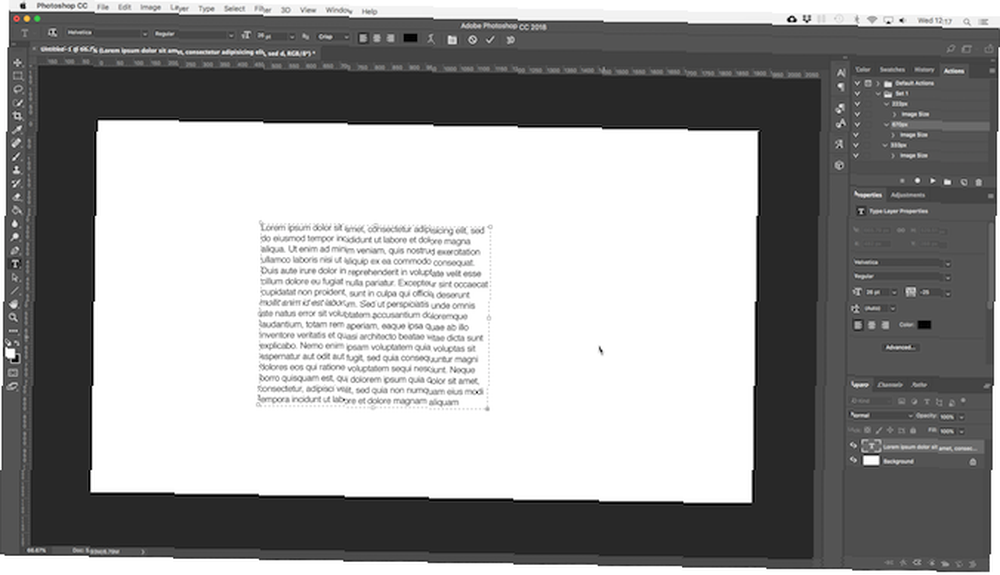
Textové pole má pevnou velikost. Když text narazí na pravý okraj, zalomí se na nový řádek. Pokud je text příliš dlouhý, musíte změnit velikost rámečku, aby byl zbytek viditelný (nebo můžete samozřejmě změnit velikost písma).
Udeřil Ctrl + T (Windows) nebo Cmd + T (Mac), pak podržte Posun a přetažením jednoho z řídítek zvětšete rámeček.
Vytváření vlastních tvarů textových polí
Nejste omezeni na práci s obdélníkovými textovými poli. Můžete použít různé nástroje pro tvarování nebo nakreslit nové tvary ručně pomocí Nástroj pero, a poté je vyplňte textem.
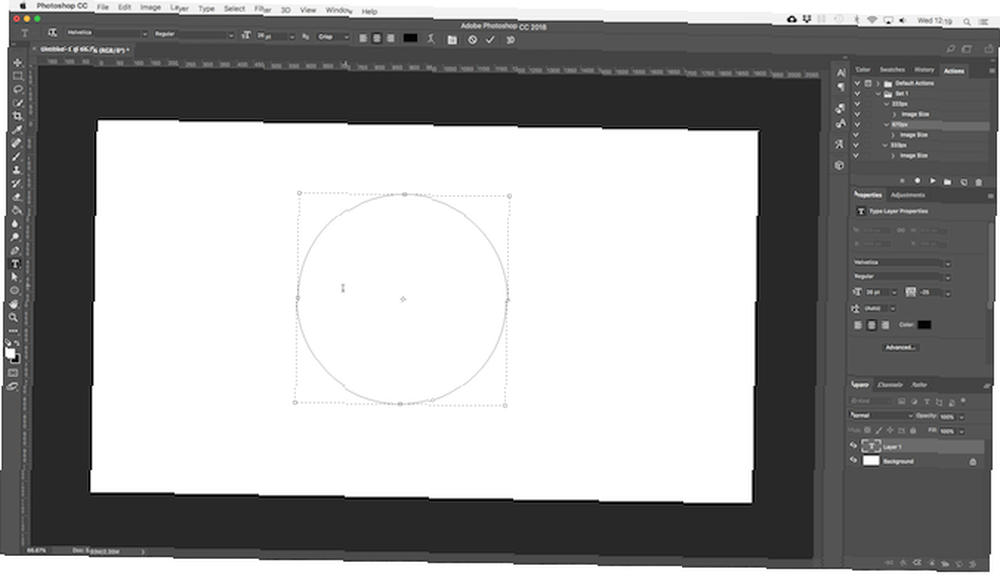
Vyberte jednu z možností Tvar nástroje, nebo použít Nástroj pero. Nastav Režim nástroje na Cesta v levém horním rohu Panel Možnosti, pak nakreslete svůj tvar na plátno.

Nyní uchopte Horizontální typ nástroje a klikněte dovnitř cesty, kterou jste nakreslili. Tím se tvar změní na textové pole. Nyní nastavte zarovnání textu na Centrum, a zadejte nebo vložte text do pole.
Vlastní tvary jsou užitečné, když potřebujete ve svém návrhu omotat text kolem obrázků nebo jiných objektů.
Umístění textu na křivku ve Photoshopu
Můžete také nastavit, aby váš text následoval čáru křivky.
Začněte výběrem Nástroj pero. V Panel Možnosti nahoře, nastavte Režim nástroje na Cesta. Nyní nakreslete na plátno křivku. Potřebujete-li k tomu základní nátěr, podívejte se do našeho průvodce používáním nástroje Photoshop Pen.
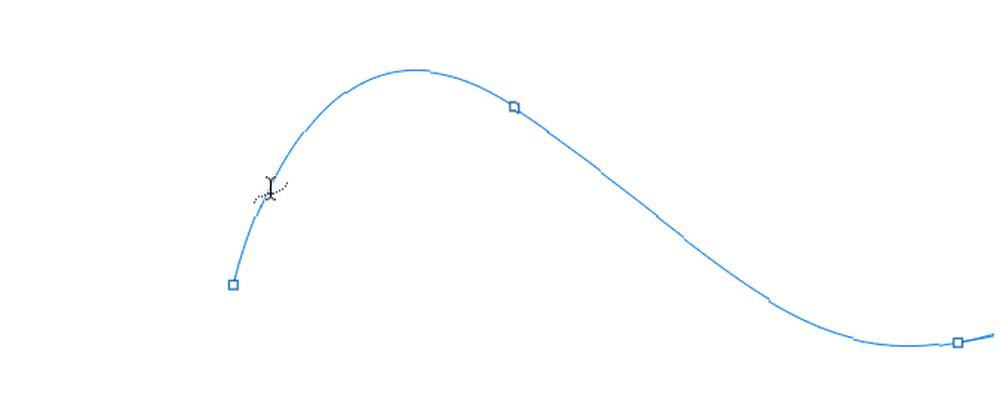
Dále vyberte Horizontální typ nástroje. Umístěte kurzor na cestu, kterou jste právě nakreslili. Když se kurzor změní na vlnovku, klikněte na. Tím se ukotví textové pole k cestě.
Nyní zadejte svůj text.
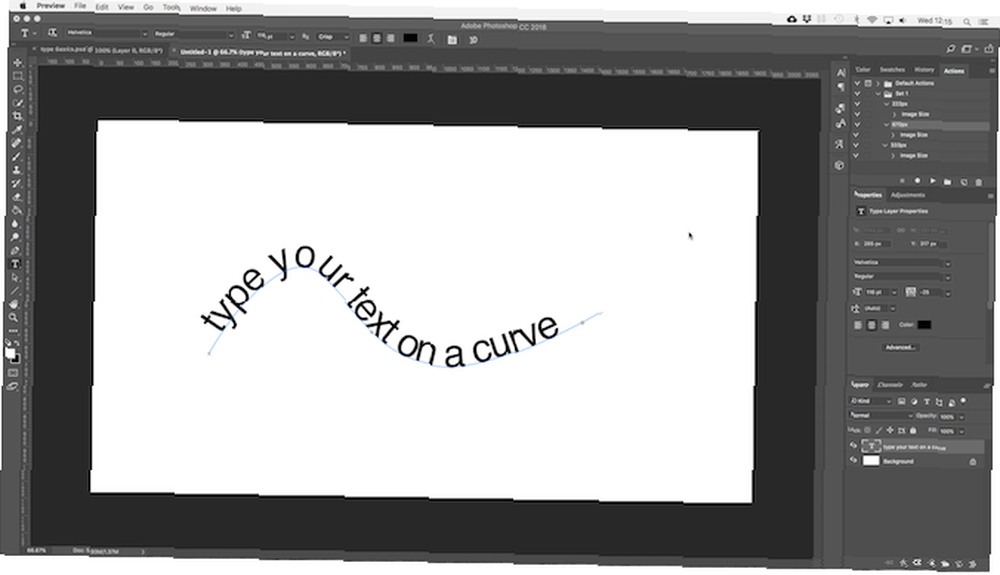
Můžete také nastavit, aby váš text následoval obrys tvaru. Proces je stejný, pouze vyberete jeden z nástrojů Shape namísto pera. Znovu nezapomeňte nastavit Režim nástroje na Cesta než to nakreslíte.
Chcete-li upravit polohu textu na křivce, použijte Nástroj pro přímý výběr. Umístěte ukazatel myši na text a změní se na kurzor se dvěma šipkami. Klepnutím a tažením podél čáry posuňte text podél čáry.
Klepnutím a tažením přes čáru nastavíte, zda má text běžet uvnitř nebo vně tvaru.
Maskování textu ve Photoshopu
Poslední z hlavních textových nástrojů Photoshopu jsou Nástroj masky horizontálního typu a Nástroj masky svislého typu.
Tyto nástroje neumisťují text na plátno. Místo toho vytvářejí textové tvary, které můžete použít ve svých návrzích. Z tohoto důvodu je důležité, abyste si vybrali správné písmo, než začnete. Nemůžete se vrátit zpět a upravit ji později.

Začněte otevřením obrázku ve Photoshopu nebo výběrem vrstvy, která obsahuje nějakou barvu.
Vyberte jednu z možností Zadejte Masku nástroje a nastavit písmo. Nyní klikněte na plátno a začněte psát. Když narazíte na Spáchat tlačítko se váš text změní na výběr.
Zde jsou tři způsoby použití:

Přidejte text do svého textu. Klikněte na ikonu Přidat vrstvu masky tlačítko ve spodní části Vrstvy panel. Díky tomu bude pozadí průhledné a zůstanou pouze textové tvary obsahující texturu z původního obrázku.

Vyplňte text barvou pozadí. Udeřil Ctrl + Backspace nebo Cmd + Backspace pro vystřihnutí textu a jeho nahrazení aktuálně vybranou barvou pozadí.

Vystřihněte text z pozadí. Udeřil Shift + Ctrl + I nebo Shift + Cmd + I invertovat svůj výběr. Nyní stiskněte Ctrl + J nebo Cmd + J. Skrýt spodní vrstvu a nyní budete mít původní obrázek s průhledným výřezem ve tvaru textu.
Styling Text ve Photoshopu
Nyní, když znáte hlavní způsoby, jak na svou stránku dostat text, jak se vám daří stylizovat? Již jsme se podívali na základní nastavení na liště Možnosti. Existuje ještě několik dalších informací o nich.
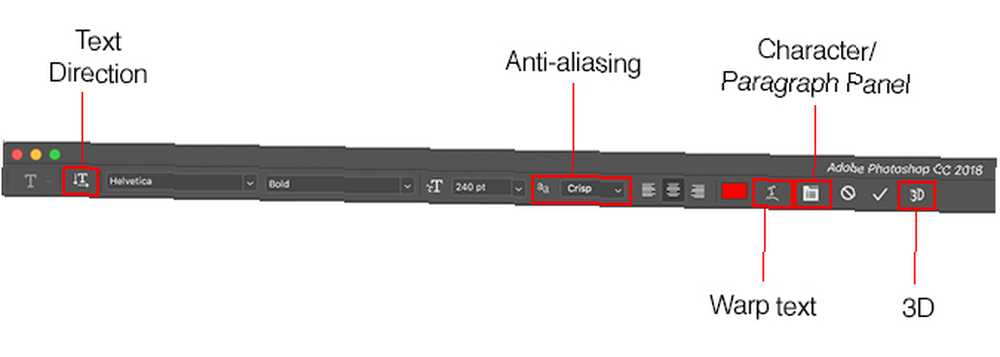
- Směr textu: Přepínání mezi vodorovným a svislým textem
- Anti aliasing: Nastavte, jak ostrý nebo hladký má text vypadat
- Warp text: Zkreslete text pomocí 15 přednastavených stylů
- Otevřít panel znaků / odstavců: Otevřete panel pro úpravu nastavení znaků
- 3D: Přepněte do 3D zobrazení Photoshopu
Jak bylo uvedeno výše, před změnou jeho formátování musíte vybrat kurzor pomocí textu.
Panely znaků a odstavců
Klikněte na ikonu Panel znaků a odstavců tlačítko v Panel Možnosti. První karta obsahuje sadu možností formátování znaků. Někteří zdvojnásobují možnosti, které jsme již viděli (například výběr písem a barev), zatímco zbytek vám umožní vylepšit váš typ.
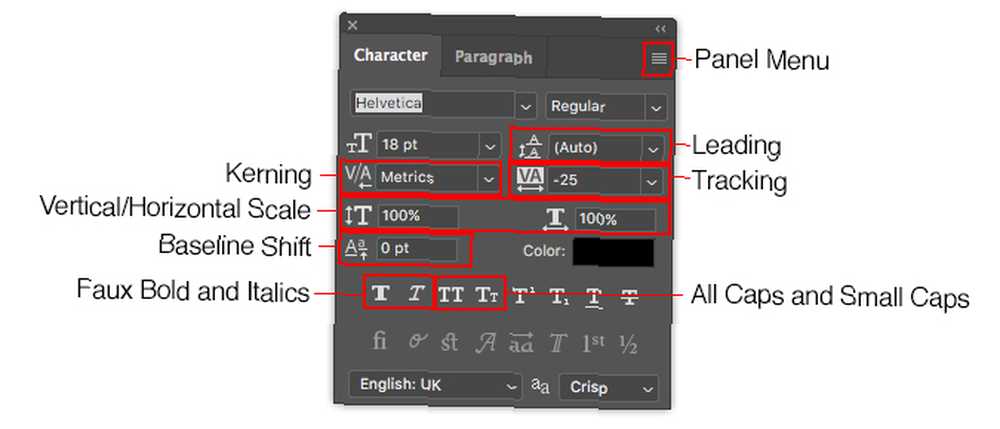
- Nabídka panelu: To zahrnuje Bez přestávky, který umístí nerozbitný mezeru mezi dvě slova, aby bylo zajištěno, že zůstanou na stejné řádce.
- Vedoucí: To vám umožní upravit výšku řádku pro váš text. Necháme to na Auto je obvykle dost dobrý.
- Kerning: Nastavuje mezery mezi dvěma znaky. Nastavte možnost na Metriky použít výchozí design pro vaše písmo, nebo Optický nechat to Photoshop nastavit automaticky.
- Sledování: Řídí mezery mezi všemi znaky v textu. Zvolte přísnější sledování (záporné číslo) a přidejte do záhlaví punč a naléhavost.
- Svislé měřítko a vodorovné měřítko: Tyto možnosti roztažení nebo zmenšení písma svisle nebo vodorovně. Používejte je pouze pro konkrétní případy designu - pokud potřebujete širší nebo vyšší, vyberte jiné písmo. 8 nejlepších bezplatných webových stránek s písmy zdarma pro písma online 8 nejlepších bezplatných webových stránek s písmy zdarma pro písma zdarma online Ne každý si může dovolit licencované písmo. Tyto webové stránky vám pomohou najít ideální písmo pro váš další projekt. .
- Posun základní linie: Přesune vybrané znaky nad nebo pod základní čáru. Nejčastěji se používá pro psaní dolních nebo horních indexových znaků.
- Faux Bold a kurzíva: Pokud je to možné, vyhněte se jim - vždy použijte tučné nebo šikmé verze zvoleného písma, pokud je máte.
- Všechny čepice a malé čepice: Automaticky kapitalizujte svůj text.
- Jiné možnosti: Různá nastavení pro vytváření podtisků a horních indexů, podtržení nebo ovládání určitých písem OpenType.
Klikněte na ikonu Odstavec na kartě zobrazíte možnosti formátování rozložení větších kusů textu.
Zde můžete odsadit levé nebo pravé okraje textového pole a také vybrat, zda použít dělení slov.
Textové efekty ve Photoshopu
Photoshop umožňuje přidat efekty do jakékoli vrstvy, a to zahrnuje textovou vrstvu. To vám umožní přidat vržený stín, díky kterému bude váš text vyniknout na pozadí vašeho návrhu, nebo možná přidat zářící efekt.
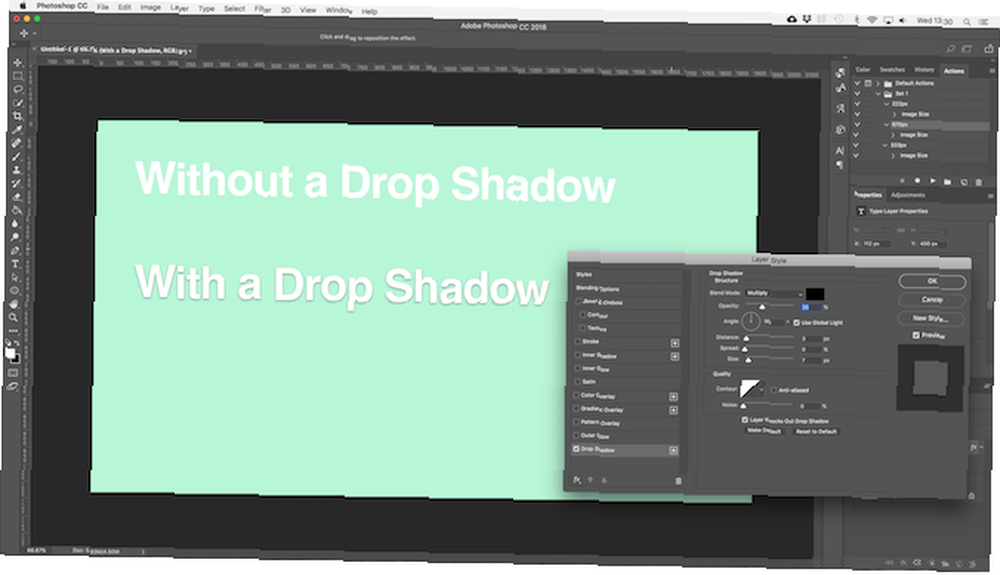
Poklepáním na vrstvu otevřete Styl vrstvy box.
Vybrat Vrhat stín a upravit nastavení včetně Neprůhlednost, Úhel, a Vzdálenost. Ujistěte se, že Náhled tlačítko je zaškrtnuté, takže získáte efekt v reálném čase. Klikněte na OK až bude hotovo.
Stejný přístup umožňuje přidat do textu vnější záři nebo použít na písmo texturu.
Otočení nebo zkosení textu ve Photoshopu
Chcete-li otočit nebo zkosit text, vyberte textovou vrstvu a stiskněte klávesu Ctrl + T nebo Cmd + T otevřít Zdarma Transformační nástroj.
Umístěte ukazatel myši na roh ohraničovacího rámečku, dokud se kurzor nezmění na zakřivenou šipku. Nyní klepnutím a tažením otočíte.
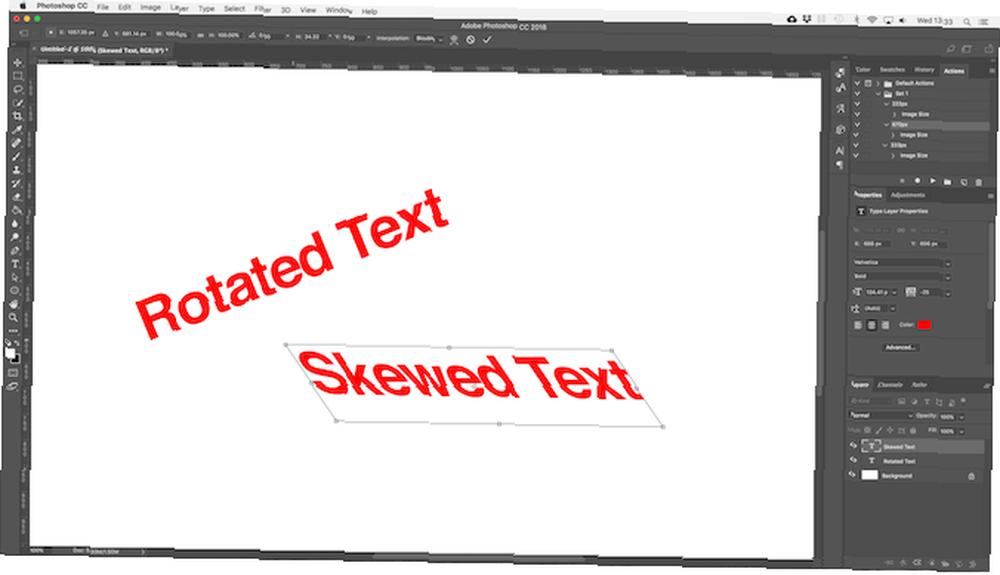
Chcete-li text zkosit, podržte Shift + Ctrl nebo Shift + Cmd a uchopte jednu z řídítek na okraji krabice. Přetáhněte do strany a stiskněte Vstoupit potvrdit.
Pamatujte, že příliš velké zkosení může vaše písmo zkreslit.
Práce s písmy ve Photoshopu
Výběr správného písma Strategie a nástroje pro párování písem pro dokonalé kombinace fontů Strategie a nástroje pro párování písem pro dokonalé kombinace písem Párování písem je část umění a věda o dílech. Tyto strategie a nástroje pro párování písem vám pomohou vybrat perfektní párování písem pro jakýkoli úkol. neboli dvojice písem je jednou z nejdůležitějších částí grafického designu.
Vyberte písma pomocí Fonty poklesnout v Panel Možnosti. U každého uvidíte malý náhled.
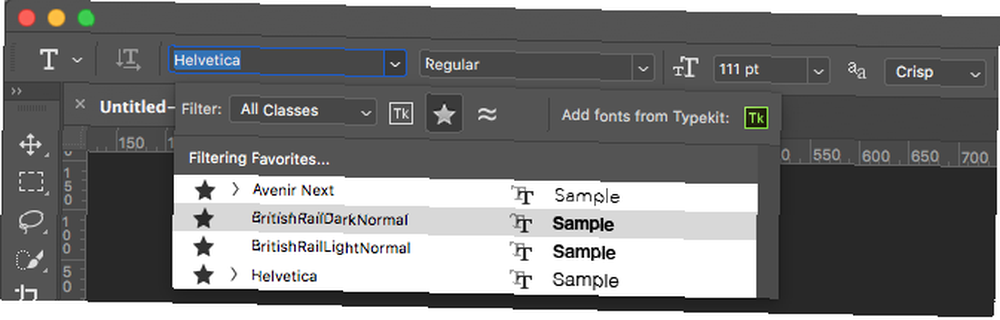
Uložte si oblíbená písma do záložek kliknutím na Hvězda ikona vedle nich. Chcete-li najít je znovu zasáhl Hvězda ikona na panelu nabídek.
Vyberte písmo a zvolte Podobné fonty procházet všechny dostupné typy písma s podobnými vlastnostmi.
Chcete-li zvýšit výběr písma, klikněte na Přidejte písma od Typekit ikona v Fonty rozbalovací nabídka.
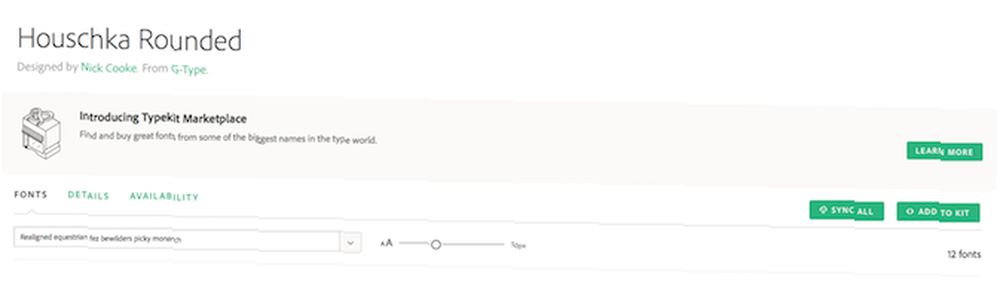
Tím se spustí web společnosti Typekit společnosti Adobe. V případě potřeby se přihlaste a poté vyhledejte a vyberte všechna písma, která chcete přidat. Klikněte na ikonu Synchronizovat vše Tlačítko zpřístupní všechny styly tohoto písma ve Photoshopu. Případně synchronizujte pouze ty styly a váhy, které potřebujete.
Odpovídající písma z jiných obrázků
Často můžete mít jiný obrázek, který obsahuje písmo, které chcete použít, ale nerozpoznáte. Photoshop je Shoda písma nástroj může pomoci identifikovat tato tajemná písma nebo alespoň nabídnout nějaké podobné alternativy.
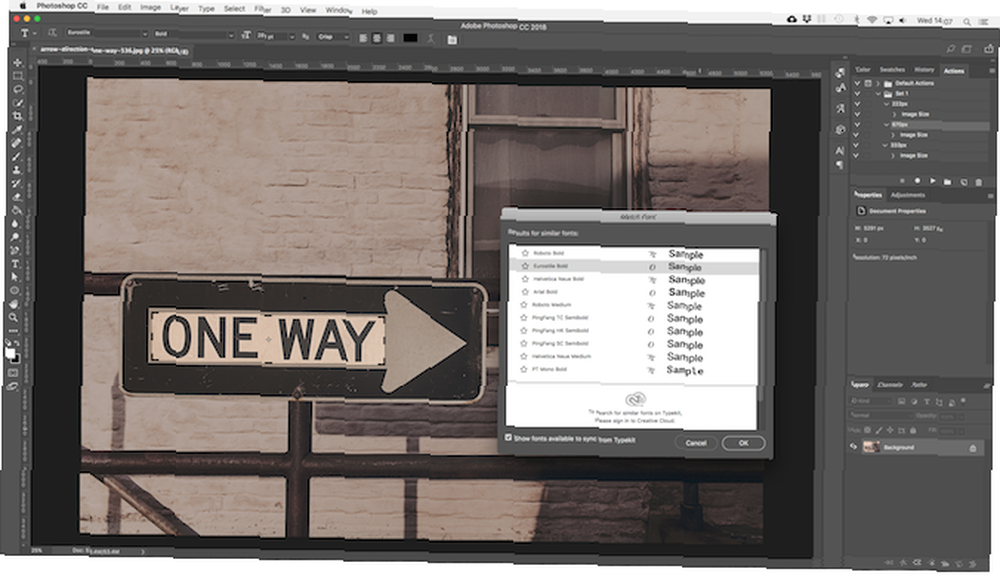
Otevřete obrázek a přejděte na Zadejte> Shoda písma. Nástroj umístí na plátno překrytí. Upravte značky oříznutí a zvýrazněte písmo, které chcete shodovat.
Některé návrhy budou předloženy po několika sekundách. Vyberte jeden a klikněte na OK.
Vyladění písma
Když navrhujete logo Jak navrhnout jednoduché logo ve Photoshopu Jak navrhnout jednoduché logo ve Photoshopu Photoshop dokáže mnohem víc než jen upravovat fotografie - je to více než jen schopen jednoduché designové práce. Zde vám ukážeme, jak vytvořit jednoduché geometrické logo. , rychlý trik, který můžete udělat, aby byl jedinečný, je vyladit písmo, které používáte. Můžete to udělat snadno ve Photoshopu.
Vyberte text a přejděte na Zadejte> Převést do tvaru. To způsobí, že text již nebude možné upravovat.
Popadni Nástroj pro výběr cesty (A) pro výběr jednotlivých znaků. Nyní můžete měnit jejich barvu, pohybovat nebo je otáčet nezávisle na zbytku textu.
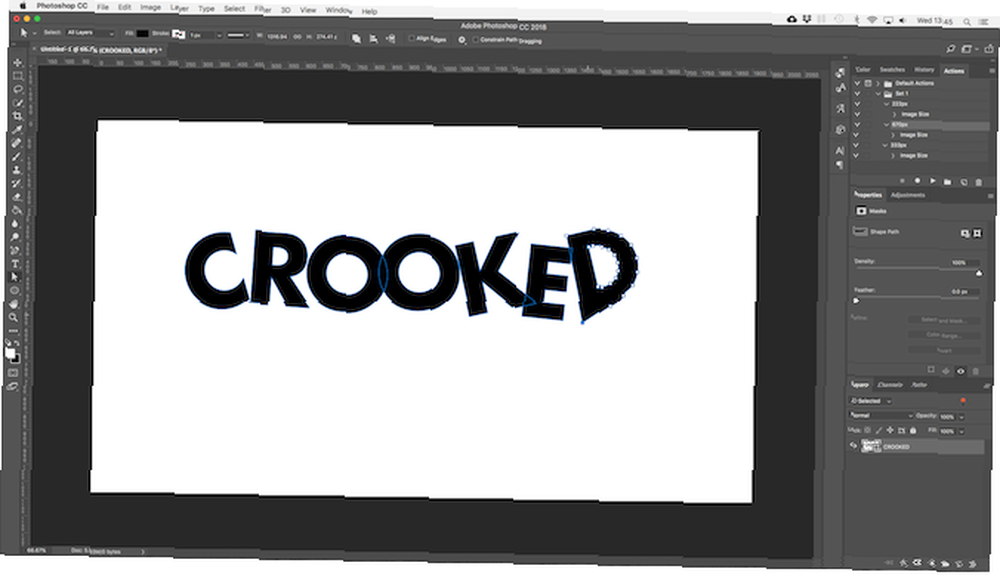
Použijte Nástroj pro přímý výběr pro zobrazení cesty pro každý znak. Přetažením kotevních bodů upravíte vzhled písma a můžete dokonce použít Nástroj pero přidat do svých dopisů nové křivky.
Co bude dál? Další tipy pro Photoshop
Typ je nedílnou součástí grafického designu a Photoshop nabízí některé docela silné nástroje pro ovládání vzhledu textu na vaší stránce.
Dalším krokem je naučit se, jak jej začlenit do zbývajících projektů. Podívejte se na našeho průvodce prací s vektorovou grafikou ve Photoshopu Vytváření a práce s vektorovou grafikou ve Photoshopu Vytváření a práce s vektorovou grafikou ve Photoshopu Photoshop je překvapivě schopnou alternativou k Illustratoru pro vektorovou grafiku. Tady je úvodní návod, jak vytvořit vektorovou grafiku ve Photoshopu. a budete dobře připraveni začít vytvářet ikony, loga, plakáty a mnoho dalšího.











