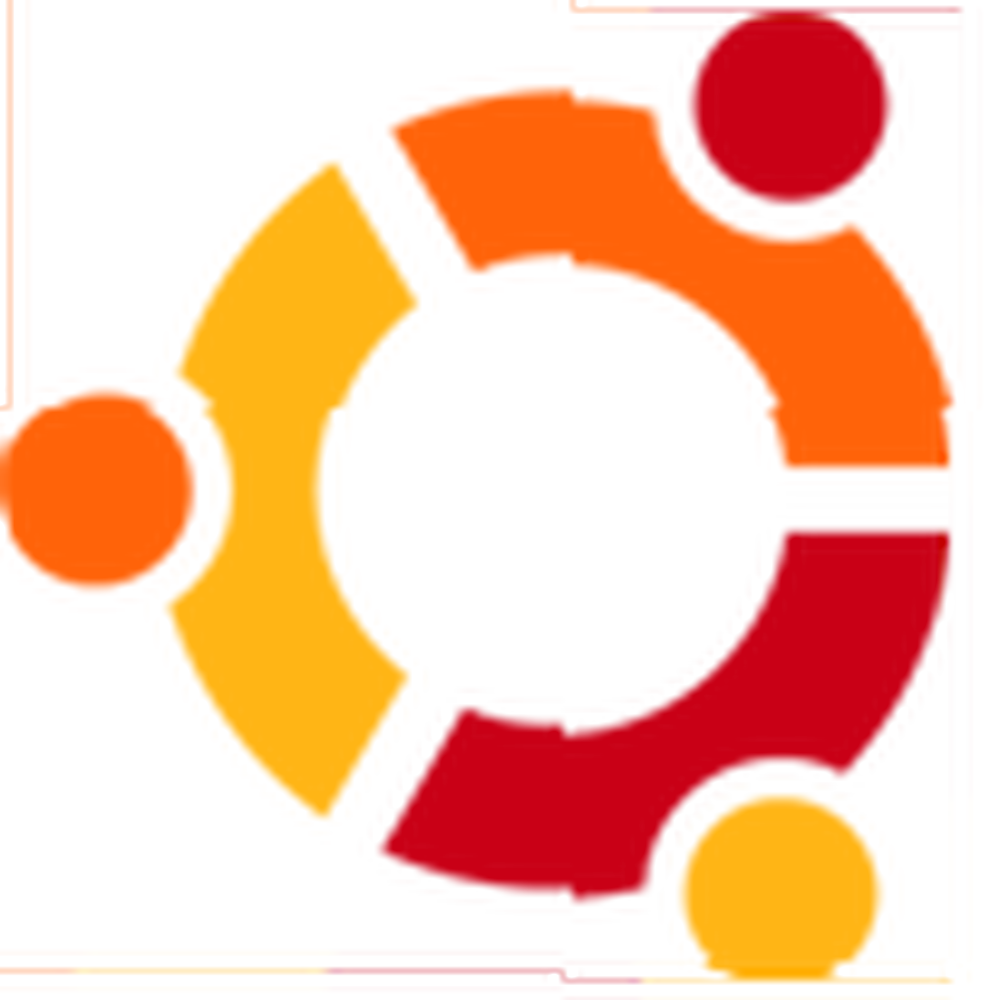
Joseph Goodman
0
4161
848
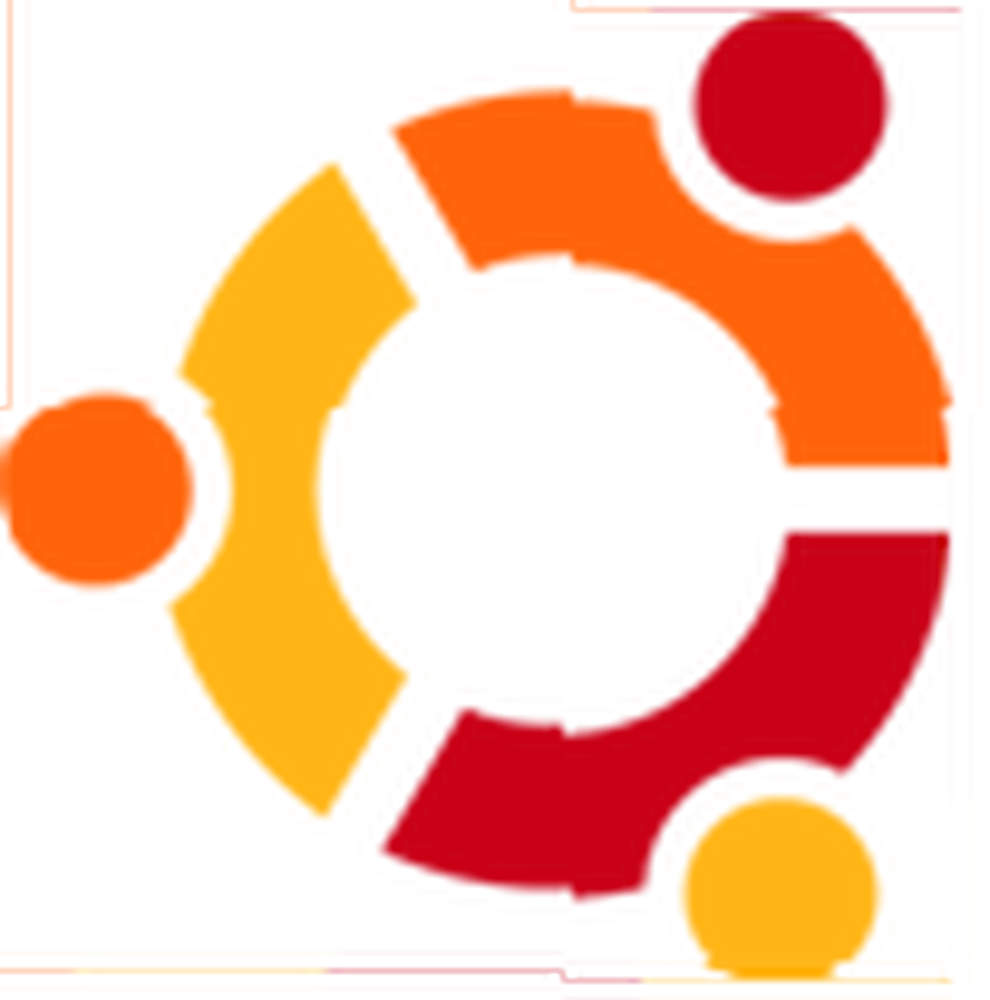 Jednou z úžasných věcí ve světě Linuxu, kterou postrádají ostatní operační systémy, je správa softwaru a balíků. Vše se o vás postará. Aktualizace, závislosti, chybějící soubory, nemusíte myslet na nic, co se pro vás udělá. Jak již bylo řečeno, existují věci, které nejsou pro začátečníky zcela zřejmé. Zde je rychlý přehled příkazů, souborů a nástrojů, které by vás měly informovat o správě balíčků.
Jednou z úžasných věcí ve světě Linuxu, kterou postrádají ostatní operační systémy, je správa softwaru a balíků. Vše se o vás postará. Aktualizace, závislosti, chybějící soubory, nemusíte myslet na nic, co se pro vás udělá. Jak již bylo řečeno, existují věci, které nejsou pro začátečníky zcela zřejmé. Zde je rychlý přehled příkazů, souborů a nástrojů, které by vás měly informovat o správě balíčků.
Většina linuxových distribucí, které jsou určeny průměrným uživatelům, má nástroj pro správu balíků. RedHat a Fedora mají RPM, Debian / Ubuntu / Mint má APT, Arch má Pacmana atd. Každá z nich v zásadě dělá to samé - sledujte, co je nainstalováno, umožňuje vám nainstalovat a odebrat software a vyzvat vás k aktualizaci nainstalovaného softwaru, kdykoli je to nutné. Pokud se rozhodnete pro podrobný pohled, bude to správa balíčků APT v Ubuntu. Takže jdeme:
Repozitáře
V Linuxu je k dispozici spousta softwarových aplikací a nástrojů. Musí existovat způsob, jak je nějak nějak uspořádat. Repozitáře to dělají. Repozitáře jsou jako archivy softwaru, který běží na vašem počítači. Ve světě Ubuntu jsou úložiště rozdělena do 4 kategorií - Main, Restricted, Universe a Multiverse. Tato kategorizace je založena na různých úrovních podpory. Main - obsahuje software, který je oficiálně podporován, Restricted - má software, který je podporován, ale není k dispozici pod bezplatnou (nevztahuje se na náklady, ale na licenci), Universe - obsahuje software, který není oficiálně podporován, ale je udržován v komunitě Linux, Multiverse - je umístěn software, který není zdarma.
Konfigurace zdrojů softwaru
Nyní nejsou všechna úložiště ve výchozím nastavení povolena při každé instalaci Ubuntu. Existuje celá řada důvodů, proč je to tak, důvody, jako jsou ty, které neumožňují Ubuntu dodávat kodeky a ovladače mimo krabici. Každopádně je povolení úložišť velmi snadné. Přejděte do části Systém> Správa> Zdroje softwaru a poté můžete jednoduše zaškrtnout / zrušit zaškrtnutí a povolit nebo zakázat úložiště.
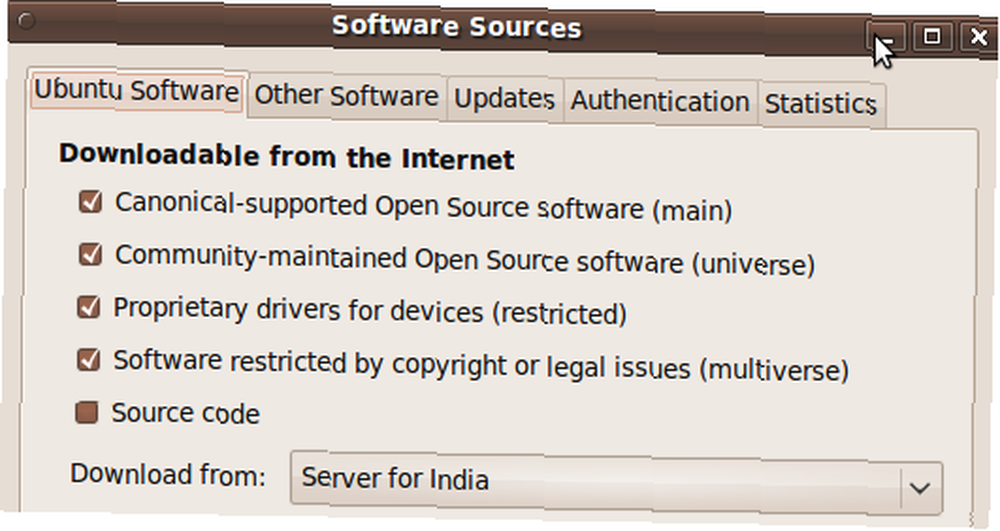
Nainstalujte / odstraňte správu softwaru a balíků v Ubuntu
Nejnovější verze Ubuntu zahrnují to, co se nazývá “Softwarové centrum Ubuntu” To vám umožní nainstalovat a odebrat software stejně snadno jako instalace aplikací z vašeho obchodu App Store pro iPhone. Možnosti jsou však omezené. Pokud v softwaru Ubuntu Software Center najdete to, co chcete, v každém případě pokračujte a nainstalujte, pokud odtud. Je to nejjednodušší způsob, jak toho dosáhnout. Pro trochu větší kontrolu a to, co bývalo nejsnadnějším způsobem před 6 měsíci, můžete vyhledat Správce balíčků Synaptic.
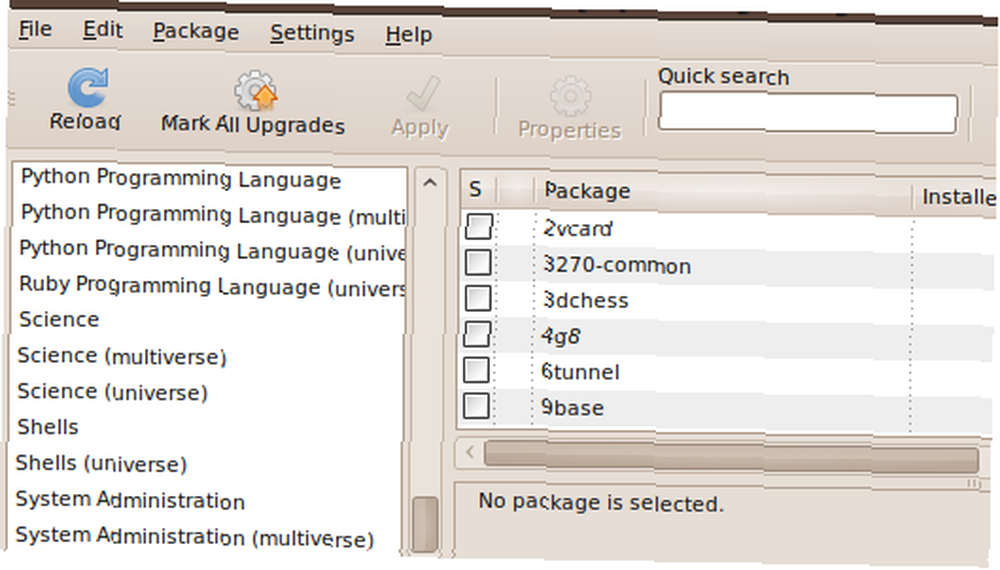
Přístup je možný přes System> Administration> Synaptic Package Manager. Výchozí zobrazení zobrazí kategorie na levé straně a kliknutím na některou z nich se zobrazí balíčky na pravé straně. Funkci vyhledávání můžete také použít k nalezení toho, co potřebujete. Jakmile máte požadovaný balíček v dohledu, stačí jej zkontrolovat a Synaptic se o vás postará. Poté klikněte na Použít a zobrazí se vám přehled toho, co všechno se v počítači změní. Přijměte nebo zrušte, podle okolností.
Konfigurace “Jiný software” nebo PPA
Trvá nějaký čas a zálohování, než se software může dostat do úložišť. To je však věk internetu a nechceme čekat celou tu dobu. Jak tedy můžete nainstalovat software, který není v úložištích? Nezapomeňte, že aplikace Google Picasa, Google Earth a Chrome nejsou k dispozici prostřednictvím úložišť. Likes Banshee a Gwibber nebyli v repozitářích ještě nějakou dobu zpět.
V takovém případě musíte použít tzv. Osobní archivy balíčků. O těchto štěňatech není nic nového ani děsivého. V minulosti jsme je několikrát použili, když jsme nainstalovali nejnovější software, který nebyl k dispozici prostřednictvím repozitářů. Jakmile přidáte PPA pro svůj oblíbený software, získáte automatické aktualizace a opravy chyb softwaru, jako byste získali pro jakýkoli software v repozitářích. Postup přidání PPA:
Navštivte stránku PPA softwaru (příklad). V následujících krocích jsou uloženy důležité podrobnosti, které byste potřebovali.

Přejděte do části Systém> Správa> Zdroje softwaru a poté na kartu Jiný software.

Klikněte na tlačítko Přidat a vložte do řádku, který začíná deb a odpovídá vaší verzi Ubuntu. Uživatelé Karmic by zadali řádek, který vypadá takto:
deb http: // karmic main
Klikněte na Přidat zdroj a máte hotovo. Klikněte na Zavřít a Ubuntu znovu načte informace o balíčku.
Import klíčů
PPA obecně obsahují klíč OpenPGP, který používají nástroje pro správu balíků k potvrzení pravosti nainstalovaných balíčků. Jakmile tedy přidáte PPA, importujete také příslušné klíče před instalací a používáním softwaru. Otevřete terminál a zadejte následující příkaz:
sudo apt-key adv -keyserver keyserver.ubuntu.com -recv-keys
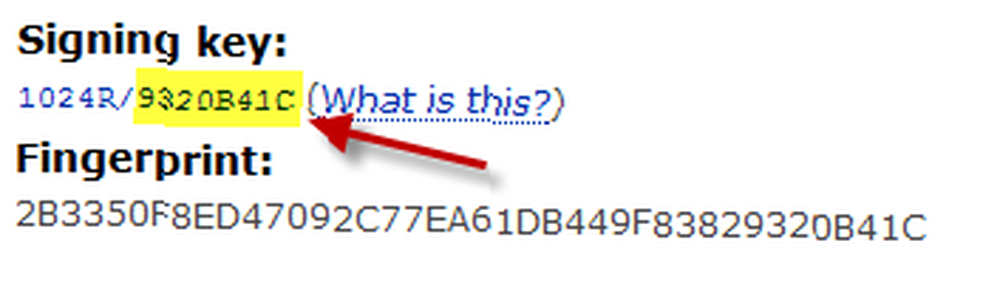
Kde “Číslo” je hexadecimální číslo, které je uvedeno na stránce PPA. Podívejte se na obrazovku výše.
Nyní můžete nainstalovat, aktualizovat a odebrat software stejně snadno jako jakýkoli jiný balíček z úložišť. Považujete toto krátké vysvětlení za užitečné?











