
Peter Holmes
1
3526
995
Pokud se váš iPhone nepřipojí k počítači, nejste sami. Mnoho lidí čelí tomuto frustrujícímu problému. Může to být něco tak jednoduchého jako přerušený kabel nebo problém s ovladačem.
Když iTunes nebo váš počítač nerozpozná váš iPhone, nebo pokud jste získali “0xE” nebo “neznámý” chyba, problém vyřešte podle níže uvedených kroků.
1. Zkontrolujte kabel osvětlení
Po téměř dvou a půl letech věrné služby se můj původní kabel pro iPhone zlomil. Stále se nabíjí, ale neustálý pohyb již není možností. Užijte si odchod do důchodu jako trvalé příslušenství na mém pracovním stole, příteli. pic.twitter.com/4cIYARFAK7
- Obed Manuel? (@obedmanuel) 25. dubna 2019
Kabel blesku propojuje váš iPhone s počítačem. Pokud je poškozený nebo slabý kabel osvětlení, může to vést k problémům s připojením. Nejprve vyzkoušejte, zda se váš iPhone bude nabíjet, když bude připojen k počítači (nebo jinému zdroji, jako je síťová zásuvka). Pokud se to nenabíjí, je to určitě chyba kabelu.
V takovém případě zkuste přepnout na nový kabel Lightning. Pokud si nechcete koupit nový kabel od společnosti Apple, získejte kabel Amazon Lightning od společnosti AmazonBasics. Případně si můžete půjčit kabel od svého přítele a vyzkoušet, zda je váš špatný.
2. Zkuste jiný port USB
Pokud to není kabel, může to být port. Je docela možné, že port USB v počítači přestal fungovat.
Chcete-li to vyloučit, zkuste připojit telefon pomocí jiného portu pomocí kabelu, o kterém víte, že je dobrý. Pokud se připojí, máte v zařízení špatný port USB.
3. Aktualizujte nebo znovu nainstalujte iTunes
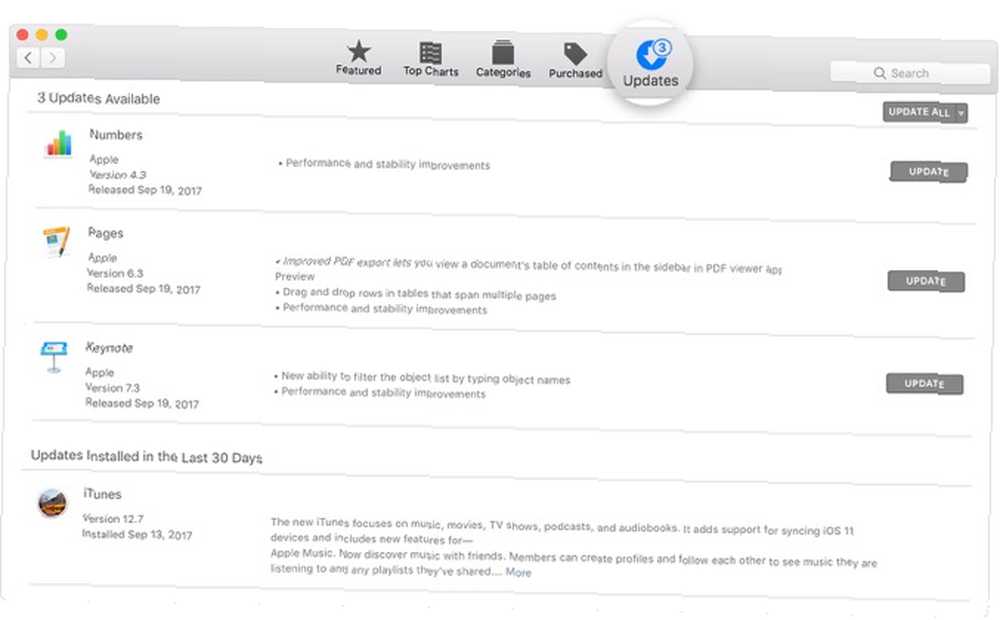
Jakmile vyloučíte problémy s kabelem a portem USB, může váš problém spočívat v softwaru iTunes. Je možné, že verze iOS ve vašem zařízení není podporovanou nainstalovanou verzí iTunes.
Měli byste tedy aktualizovat iTunes, abyste vyloučili chyby a nekompatibilitu softwaru. V systému MacOS Mojave je iTunes dodáván s aktualizacemi softwaru MacOS. Vydejte se Systémové preference > Aktualizace softwaru zkontrolovat a nainstalovat nejnovější aktualizace. U dřívějších verzí makra otevřete Obchod s aplikacemi a jít do Aktualizace v sekci zkontrolujte nové aktualizace iTunes.
Chcete-li aktualizovat iTunes v počítači se systémem Windows, otevřete aplikaci iTunes a přejděte na Pomoc > Kontrola aktualizací. Pokud jste si stáhli iTunes z Microsoft Store, musíte otevřít aplikaci Store a zkontrolovat aktualizace iTunes.
Pokud používáte Windows, zkuste přeinstalovat iTunes, pokud aktualizace nezmění. Jít do Nastavení> Aplikace> Aplikace a funkce a odinstalovat vše související s iTunes, iCloud a Bonjour. Poté si můžete stáhnout novou kopii iTunes z Windows Store.
4. Aktualizujte svůj počítač se systémem Windows
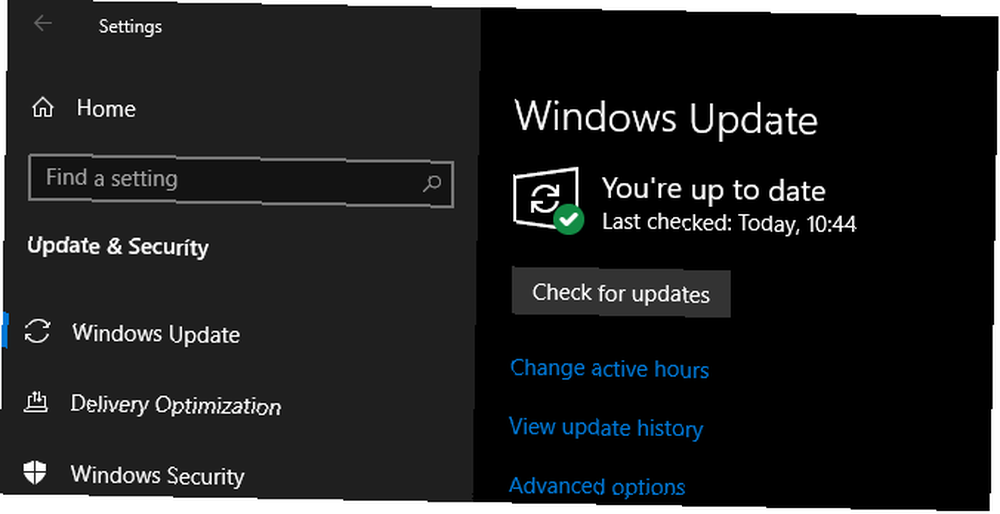
Nejnovější verze iTunes pro Windows je kompatibilní s Windows 7 a vyšší. Pokud stále používáte starou verzi, například Windows XP, nemůžete použít aktuální verzi iTunes.
Je také možné, že vaše sestavení Windows obsahuje chybu, která brání připojení vašeho iPhone. Zkuste nainstalovat všechny dostupné aktualizace pro systém Windows (Další informace o správě aktualizací systému Windows Jak spravovat aktualizaci Windows v systému Windows 10 Jak spravovat aktualizaci systému Windows v systému Windows 10 Pro ovládací nadšence je Windows Update noční můrou. Pracuje na pozadí a udržuje váš systém bezpečné a bezproblémové fungování. V podrobném průvodci vám ukážeme, jak to funguje a co si můžete přizpůsobit. I když to není pravděpodobné u moderních systémů, měli byste také zkontrolovat systémové požadavky iTunes pro Windows, abyste se ujistili, že váš počítač může správně spustit iTunes.
5. Řešení problémů s ovladači ve Windows
Pokud použití aktualizací systému Windows váš problém nevyřeší, mohou být hlavní příčinou vašeho problému ovladače. U nezasvěcených řidičů jsou ovladače zodpovědné za to, jak externí zařízení komunikují s počítačem se systémem Windows. A pokud jsou ovladače poškozené nebo zastaralé, mohlo by to iTunes zabránit v rozpoznávání vašeho iPhone (proto byste měli vědět, jak najít a nahradit zastaralé ovladače Windows Jak najít a nahradit zastaralé ovladače Windows Jak najít a nahradit zastaralé ovladače Windows Ovladače mohou být zastaralý a potřebovat aktualizaci, ale jak to víte? Tady je to, co potřebujete vědět a jak na to.).
Tento problém lze vyřešit dvěma způsoby v závislosti na tom, odkud jste nainstalovali iTunes (web společnosti Apple nebo Microsoft Store. V obou případech je třeba přeinstalovat ovladač USB zařízení Apple Mobile Device)..
Pokud jste si stáhli iTunes z webových stránek společnosti Apple
- Odpojte iPhone od počítače.
- Odemkněte svůj iPhone, přejděte na domovskou obrazovku a znovu připojte zařízení. Pokud se iTunes otevře, ukončete aplikaci.
- Otevřete okno Průzkumníka souborů.
- Do adresního řádku v horní části Průzkumníka souborů zadejte následující umístění a stiskněte Vstoupit:
% ProgramFiles% \ Common Files \ Apple \ Mobile Device Support \ Drivers
- Klepněte pravým tlačítkem myši na usbaapl64.inf nebo usbaapl.inf soubor a zvolte Nainstalujte.
- Odpojte iPhone a restartujte počítač. Poté jej znovu připojte a otevřete iTunes.
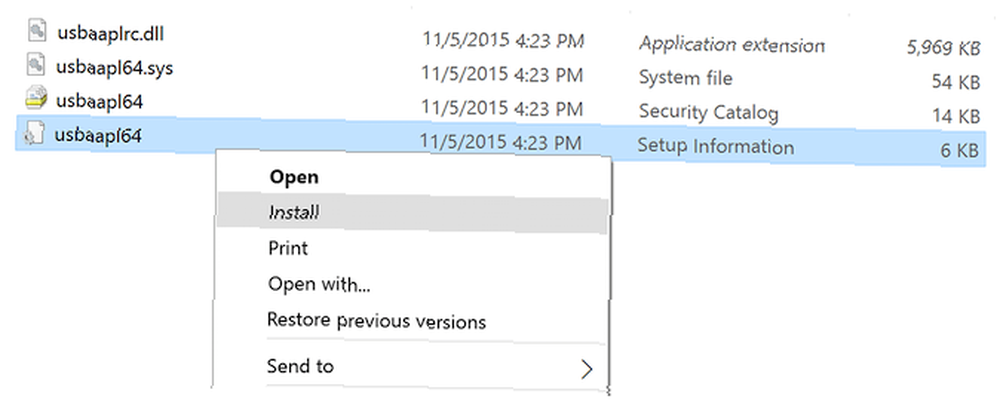
Pokud jste si stáhli iTunes z Microsoft Store
Uživatelé Windows 10 mají možnost nainstalovat iTunes z Microsoft Store, což doporučujeme, protože aktualizace mnohem jednodušší. Pokud máte nainstalovanou verzi Store, přeinstalujte ovladač USB zařízení Apple Mobile Device podle pokynů níže:
- Odpojte iPhone, odemkněte jej a znovu jej připojte k počítači. Pokud se iTunes otevře, ukončete aplikaci nejprve.
- Klepněte pravým tlačítkem myši na Start a zvolte Správce zařízení.
- Najděte a rozbalte Přenosná zařízení sekce.
- Hledejte svůj iPhone, klikněte pravým tlačítkem na zařízení a zvolte Aktualizujte ovladač, a vyberte Vyhledávejte automaticky aktualizovaný software ovladače.
- Po dokončení aktualizace přejděte na Nastavení > Aktualizace a zabezpečení > Windows Update, a ujistěte se, že žádné další aktualizace čekají na vyřízení.
- Otevřete iTunes a zjistěte, zda váš počítač rozpozná váš iPhone.
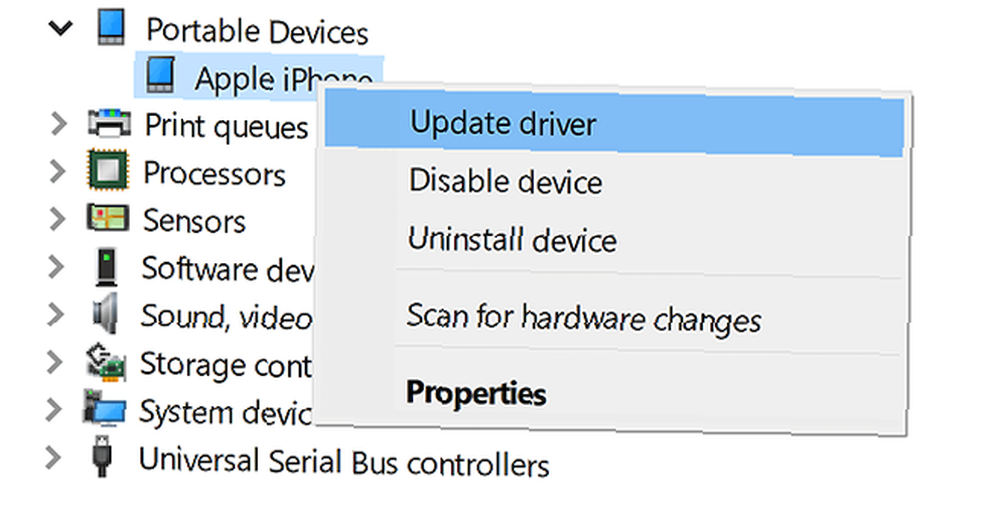
Odstraňování problémů s ovladačem USB zařízení Apple Mobile Device
Pokud se váš iPhone nepřipojí k vašemu počítači ani po provedení výše uvedených kroků, budete muset dále vyřešit ovladač USB zařízení Apple Mobile Device. Udělat toto:
- Klepněte pravým tlačítkem myši na Start a zvolte Správce zařízení znovu otevřít tento nástroj.
- Najít Řadiče univerzální sériové sběrnice sekce a hledat Ovladač USB zařízení Apple Mobile Device.
- Pokud ovladač nevidíte, zkuste připojit iPhone jiným kabelem nebo zkuste synchronizovat iPhone pomocí jiného počítače.
- Za předpokladu, že uvidíte ovladač, zkontrolujte, zda aplikace zabezpečení třetích stran blokují připojení vašeho zařízení. Zkuste vypnout antivirové nástroje a zkuste připojení znovu. Poté, co to uděláte, stojí za to přeinstalovat usbaapl64.inf nebo usbaapl.inf soubor znovu (jak bylo uvedeno výše).
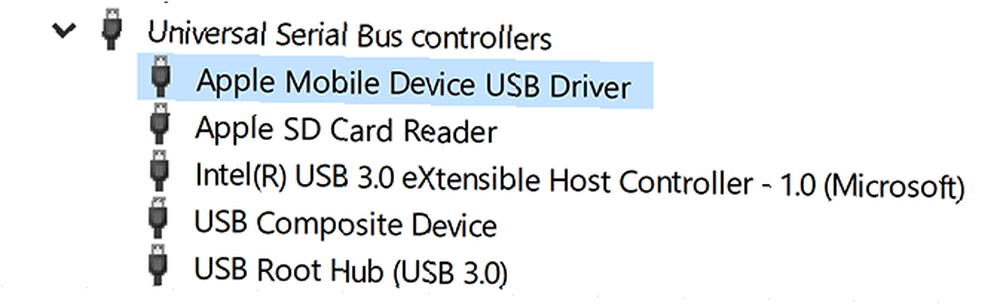
6. Resetujte počítač se systémem Windows nebo iPhone
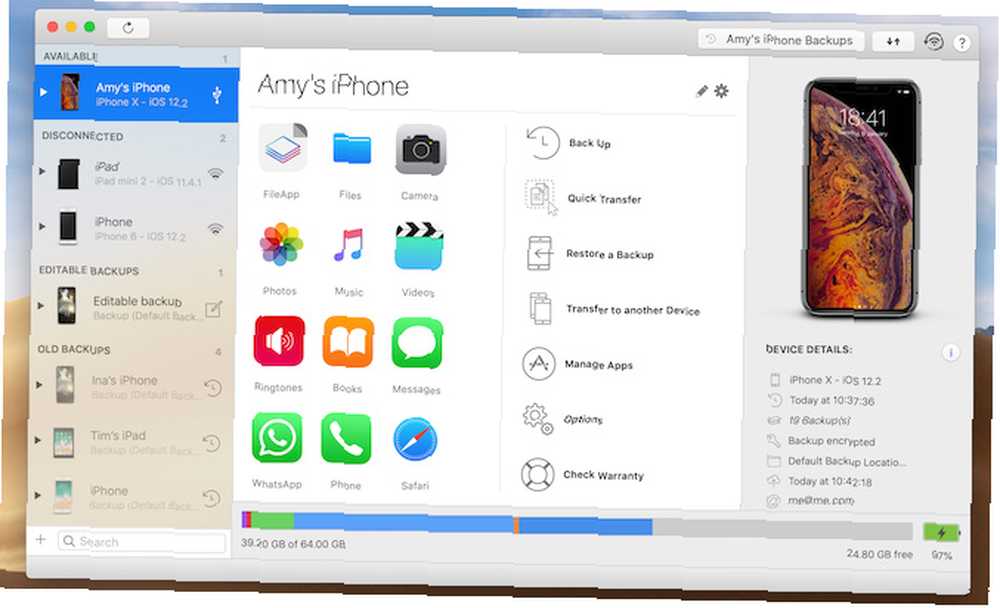
Pokud iTunes váš iPhone nerozpoznají, ale zobrazí se v Průzkumníkovi souborů nebo Finderu, můžete stále používat iPhone Manager třetí strany 5 iTunes Alternativy pro Windows pro přehrávání hudby nebo Spravovat iPhone nebo iPad 5 Alternativy iTunes pro Windows pro přehrávání hudby nebo Spravujte iPhone nebo iPad iTunes je nadýmané a pomalé, zejména pro uživatele Windows. Věděli jste, že spousta aplikací pro systém Windows umožňuje přehrávat hudbu a spravovat iDevice? Ukážeme vám pět fantastických alternativ iTunes. synchronizovat váš iPhone.
V některých případech aplikace, jako je iMazing, ve skutečnosti nabízí lepší funkce, jako je obousměrná synchronizace, zálohy na jedno kliknutí z jakéhokoli zařízení a další. Můžete také selektivně synchronizovat jednotlivé položky, jako jsou fotografie a hudba.
Stažení: iMazing pro Windows a Mac (45 $, dostupná zkušební verze zdarma)
Společně používejte svůj iPhone a Mac
Doufejme, že výše uvedená řešení váš problém vyřešila. Pokud tomu tak není, budete muset vzít svůj iPhone do místního servisu nebo Genius baru. Jakmile problém vyřešíte, můžete prozkoumat další způsoby, jak váš iPhone může pracovat s Mac.
Společnost Apple vytvořila mnoho užitečných technologií, které umožňují iPhone a Mac sdílet data a další bez potřeby kabelu Lightning. Další informace o tom naleznete v našem průvodci společným používáním iPhone a Mac. 10 praktických způsobů, jak společně používat Mac a iPhone. 10 praktických způsobů, jak společně používat Mac a iPhone. Máte Mac a iPhone? Tyto aplikace, funkce a tipy vám umožní je používat společně úžasnými způsoby! .











