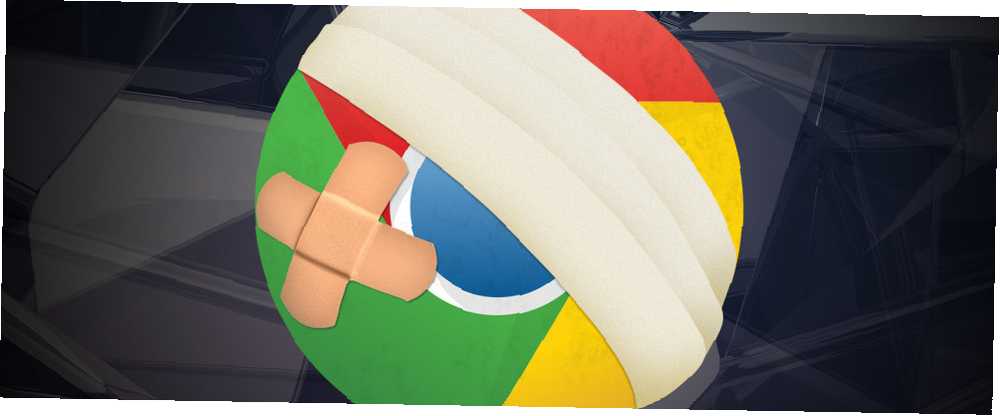
Lesley Fowler
0
2163
544
V posledních několika letech se Google Chrome stal vyhledávaným prohlížečem pro miliony uživatelů po celém světě. Internet Explorer se přesto může pochlubit nejvíce uživatelů v důsledku starších instalací, Chrome však mezeru vytrvale uzavírá od svého spuštění v roce 2008.
Začalo to jako minimalistický a lehký prohlížeč, ale s tím, jak roste, se vplížilo stále více problémů.
Pokud máte problémy, jste na správném místě. V tomto článku se podíváme na některé z nejčastějších nedostatků a poskytujeme návod, jak je odstranit.
1. Zamrzlá karta nebo okno
Zdá se, že počítače mají svůj vlastní život; až příliš často zamrznou nebo přestanou fungovat bez zjevného důvodu. Chrome se neliší, někdy karta nebo dokonce celé okno přestane reagovat.
Naštěstí existuje snadná oprava.
lis Shift + Esc nahoru otevřete Správce úloh Chrome. Poskytne vám seznam všech běžících karet a rozšíření. Stačí zvýraznit tu, kterou chcete zavřít, a kliknout na Ukončení procesu.
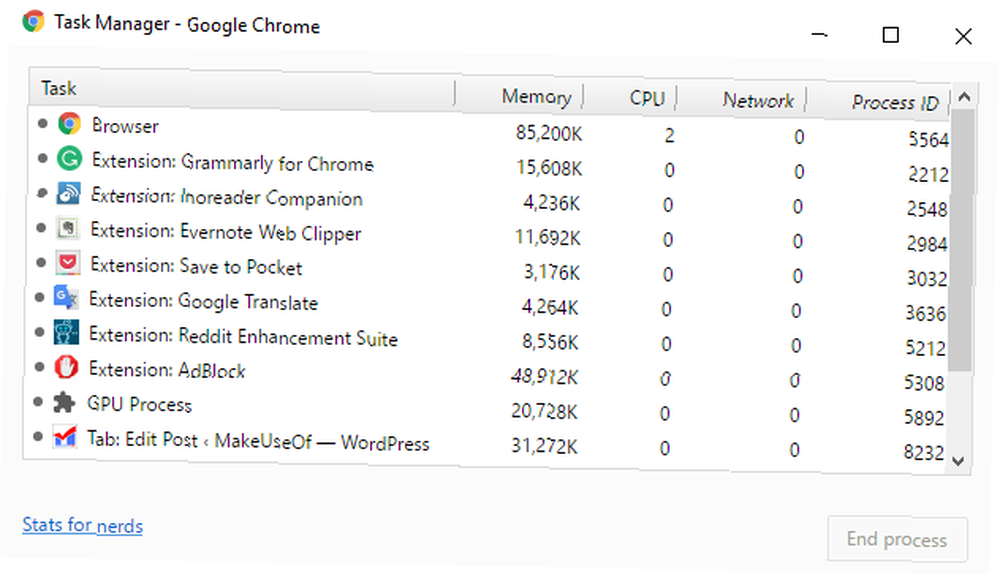
2. Chrome Clean-Up Tool
Pokud zjistíte, že se Chrome stále zhroutí, odmítá otevřít nebo webové stránky nenačte, je pravděpodobné, že ve svém systému máte malware. Zbavit se toho je obvykle jednoduchý proces, ale možná budete muset projít několika řešeními.
Prvním z nich je Chrome Clean-Up Tool. Bohužel je k dispozici pouze uživatelům Windows, pokud používáte počítač Mac, Google doporučuje používat velmi populární MalwareBytes.
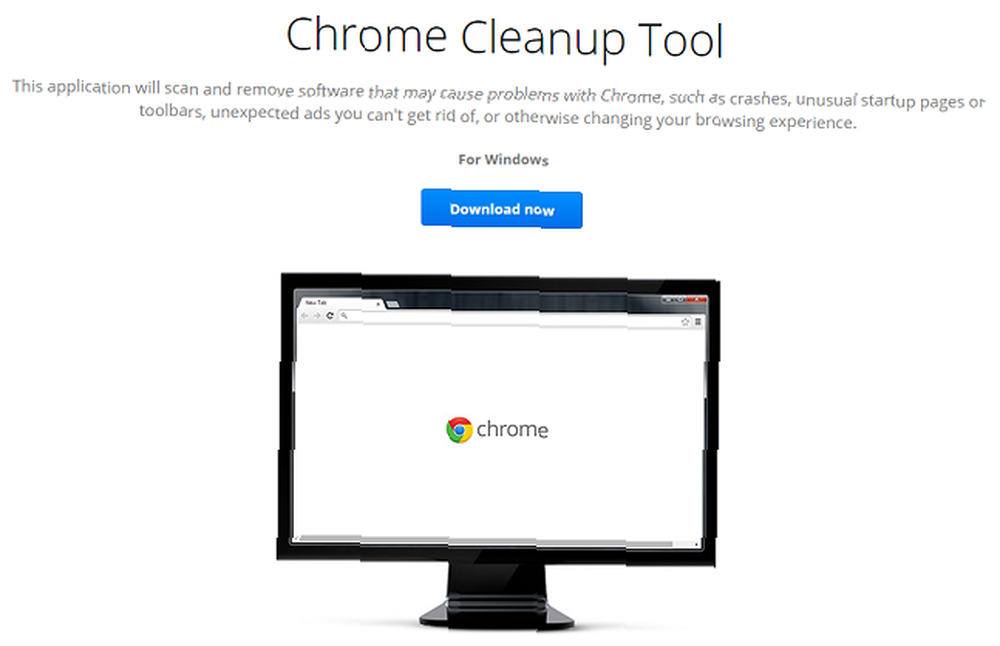
Tento nástroj prohledá a odstraní software, který může Chrome způsobovat problémy; to zahrnuje malware, ale také další podezřelé programy, rozšíření a doplňky.
Poznámka: Nejedná se o antivirovou náhradu; nekontroluje všechny typy malwaru 3 Věci, které se Antivirus nestará o 3 věci Váš antivirus se nestará o antivirový software Softwre by měl být nainstalován na každém počítači, ale o co se nestará? Které aspekty antivirového programu by vás nebo vaši firmu mohly vystavit, i když jste nainstalovali a aktualizovali? .
3. Obnovte nastavení prohlížeče
Pokud problém nevyřeší ani nástroj pro vyčištění ani skenování pomocí standardního antivirového programu, zkuste resetovat nastavení prohlížeče..
Klikněte na ikonu Nabídka Chrome (ikona hamburgeru) a následujte Nastavení> Zobrazit pokročilá nastavení. Poté přejděte dolů k části označené Resetovat nastavení a klikněte Obnovit nastavení> Obnovit.
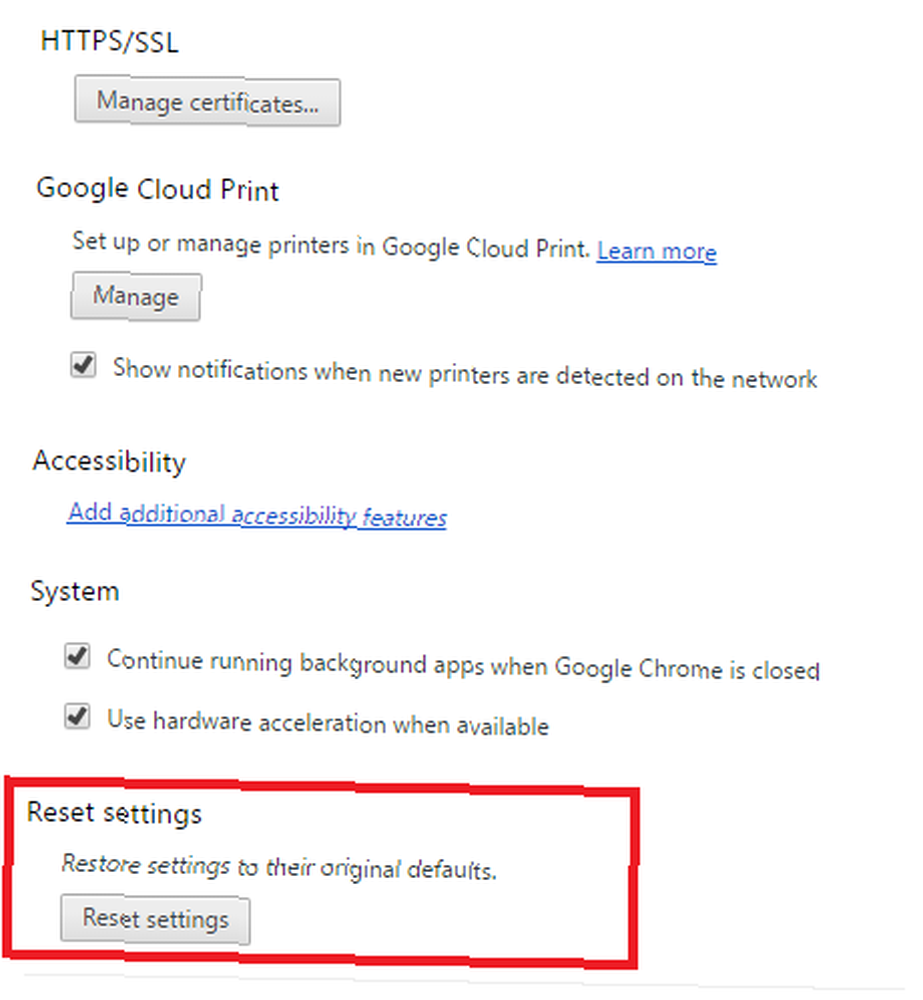
4. Opravte chráněné systémové soubory
Poslední věc, kterou můžete vyzkoušet, je nechat Windows prohledat problémy Jak vyřešit většinu problémů se zaváděním systému Windows Jak vyřešit většinu problémů se zaváděním systému Windows Není váš počítač se systémem Windows zaváděcí? Může to být kvůli chybě hardwaru, softwaru nebo firmwaru. Zde je návod, jak tyto problémy diagnostikovat a opravit. v rámci chráněných systémových souborů. Nativní nástroj operačního systému automaticky opraví a obnoví a problémy.
Funkce je aktivována z příkazového řádku. Klepněte pravým tlačítkem myši na Nabídka Start a vyberte Příkazový řádek (správce), potom zadejte SFC.EXE / SCANNOW. Kontrola může chvíli trvat, ale systém Windows vás po dokončení informuje a poskytne vám výsledky.
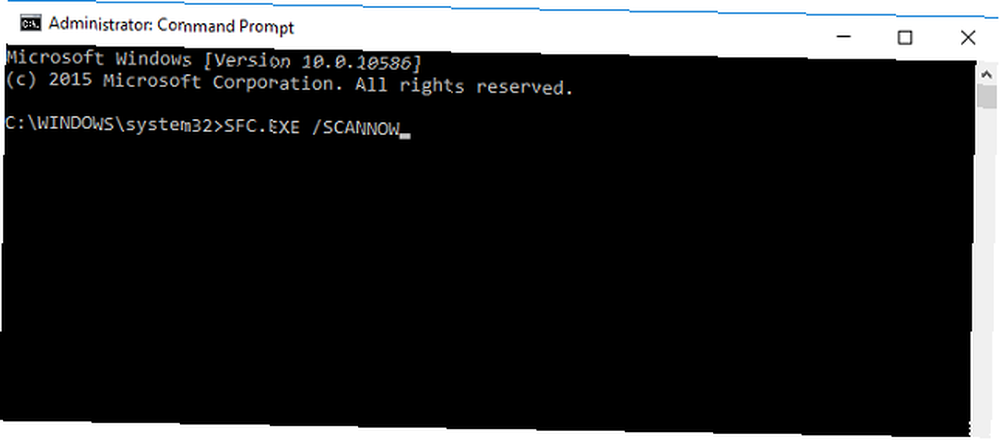
5. Vymažte uživatelský profil
Někdy se vám zobrazí zpráva na obrazovce, která čte “Váš profil nelze otevřít správně”. Podle zprávy mohou být některé funkce nedostupné - to může zahrnovat cokoli od záložek po nastavení prohlížeče.
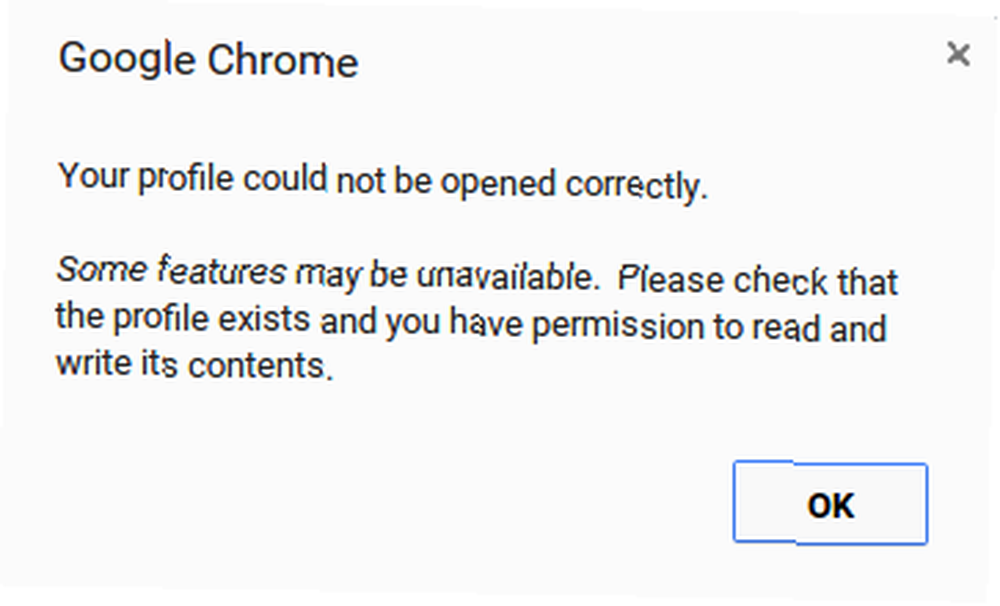
Ještě jednou můžete vyzkoušet několik oprav.
Nejprve můžete zkusit odstranit svůj profil. Použijte profily Google Chrome pro větší produktivitu a organizaci Použijte profily Google Chrome pro větší produktivitu a organizaci Mám způsob, jak vaše online aktivity zvýšit produktivitu, organizovanější a ještě bezpečnější. To zní jako začátek hřiště pro nějaký druh infomercial produktu, ale říkám vám, tohle .... Vydejte se Menu> Nastavení> Přihlásit se a klikněte Odpojte svůj účet Google. Zobrazí se varování; zaškrtněte políčko vedle “Vymažte také historii, záložky, nastavení a další data prohlížeče Chrome uložená v tomto zařízení”, pak vyberte Odpojit.
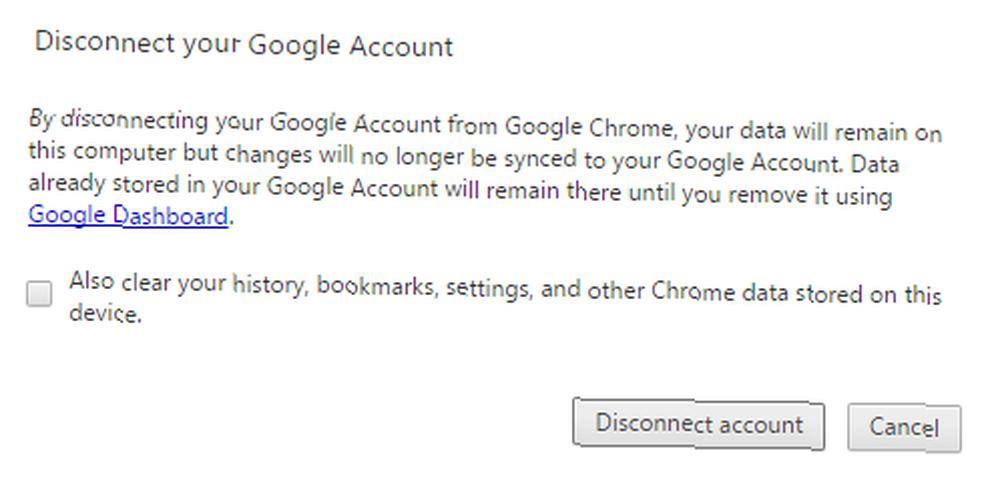
Nyní Chrome zavřete a znovu otevřete a znovu se přihlaste. Pokud máte povolenou synchronizaci Chrome, všechna data se načtou znovu.
6. Odstraňte webový datový soubor
Pokud opětovné přidání vašeho profilu problém nevyřeší, zkuste odstranit soubor Web Data Chrome.
Poznámka: Nedělejte to, pokud si nejste absolutně jistí, že je to nutné, a nevíte, co děláte.
V systému Windows otevřete Průzkumník a přejděte na C: \ Users \ [Uživatelské jméno] \ AppData \ Local \ Google \ Chrome \ User Data \ Default \ (nahrazení [Uživatelské jméno] vašimi přihlašovacími údaji). Přejděte dolů na konec seznamu a vymažte volaný soubor “Webová data”.
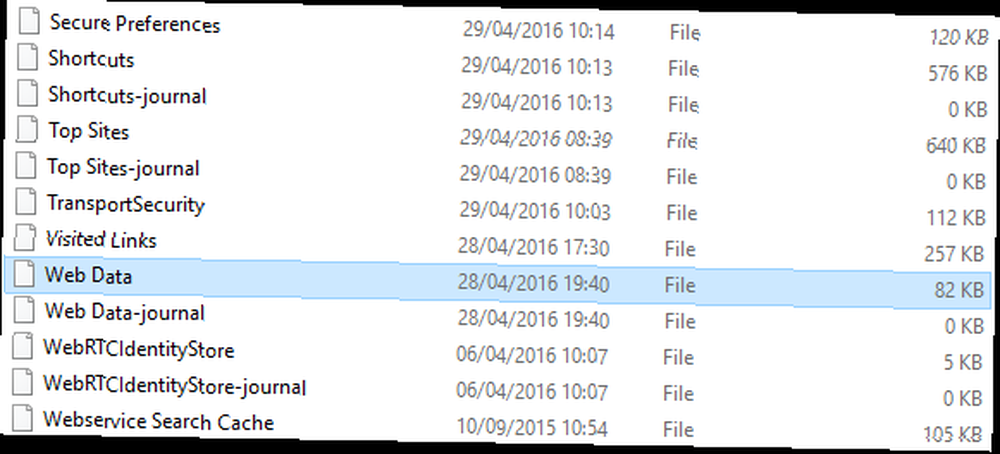
V systému Mac otevřete terminál a zadejte cd / Users / [user] / Library / Application Support / Google / Chrome / Default (ještě jednou, nahrazení [uživatele] vašimi vlastními údaji). Dále zadejte rm -rf Historie *; rm -rf Web \ Data;.
V obou operačních systémech restartujte počítač, znovu otevřete Chrome a zkontrolujte, zda je váš problém vyřešen.
7. Smazat rozšíření
Jak jsme se zmínili na začátku, Chrome si původně vybudoval svou pověst tím, že je lehký a rychlý blesk. Pokud spustíte čistě prohlížeč bez rozšíření, stále je. Rozšíření a záložky prohlížeče Chrome Nejlepší rozšíření pro Chrome Nejlepší rozšíření pro Chrome Seznam pouze těch nejlepších rozšíření pro Google Chrome, včetně návrhů od našich čtenářů. jsou neuvěřitelně užitečné - většina uživatelů je využívá.
Google samozřejmě nemá nad těmito doplňky třetích stran žádnou skutečnou kontrolu. Pokud zjistíte, že Chrome běží pomalu, jsou často viníkem.
Začněte tím, že odeberete vše, co nepoužíváte pravidelně - mohly by to být vepřové paměti. Pokud problém přetrvává, zkuste deaktivovat všechna rozšíření a znovu je povolit jednotlivě.
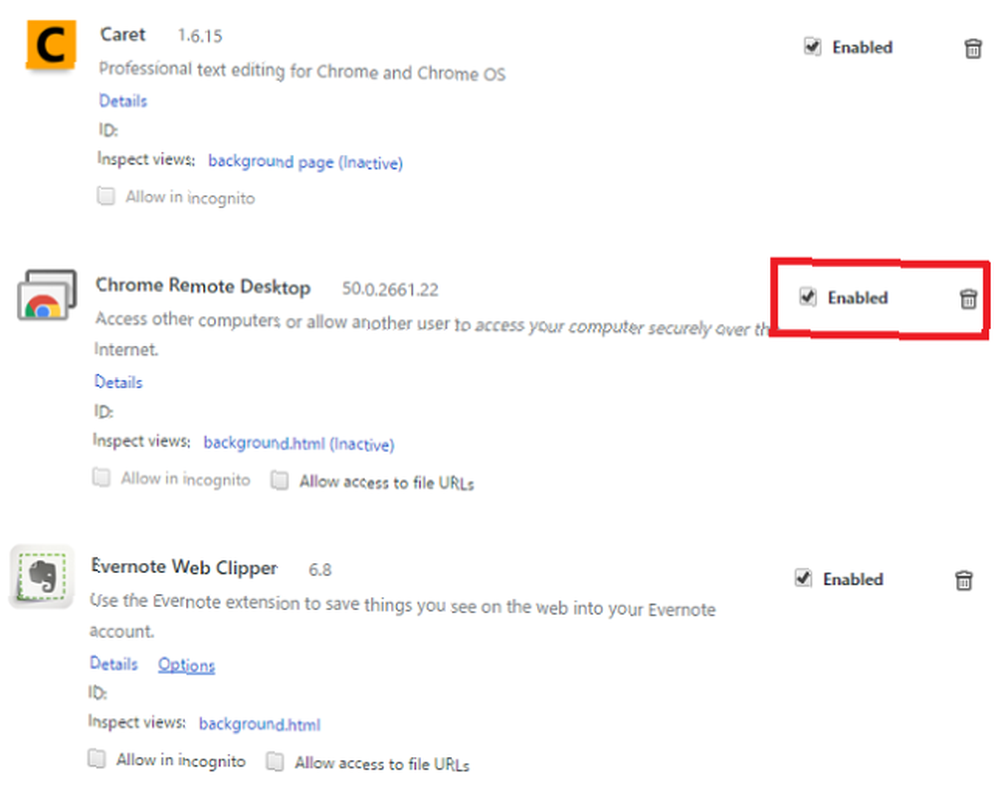
Klikněte na Menu> Další nástroje> Rozšíření. Klepnutím na zaškrtávací políčko je dočasně deaktivujete, nebo na smetí, chcete-li je trvale smazat.
8. Upravte příznaky Chrome
Pokud je rychlost vašeho prohlížeče stále nízká, existuje šance, že budete muset upravit “Vlajky”. Toto jsou experimentální nastavení nabízená společností Google, proto postupujte opatrně.
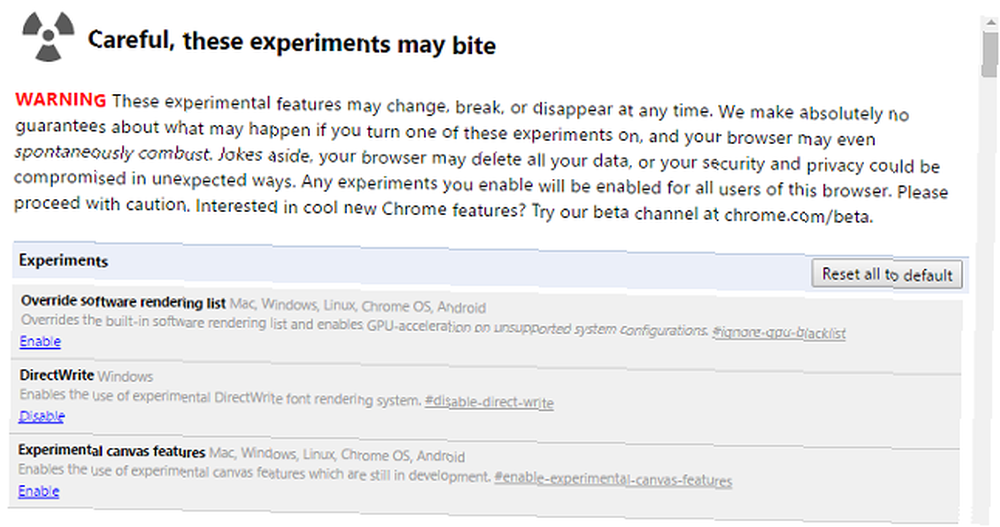
Můžete sledovat našeho úplného průvodce používáním vlajek Zrychlete Chrome změnou těchto 8 vlajek Zrychlete Chrome změnou těchto 8 vlajek Přestože mnoho lidí tvrdí, že Chrome je pamětní prase, je možné výrazně vylepšit rychlost prohlížeče vyladěním některých „vlajek“ ". Zde je osm nejlepších vylepšení, které můžete dnes udělat. zvýšit rychlost; přesně vám řekne, které z nich chcete upravit.
9. Zakažte Flash
Adobe se stále snaží zabíjet Flash Player Die Flash Die: Probíhající historie technických společností se snaží zabít Flash Die Flash Die: Probíhající historie technických společností se snaží zabít Flash Flash již dlouho klesá, ale kdy zemře ? , ale odmítá jít pryč - mnoho webů tuto technologii stále implementuje.
Pokud se vám stále zobrazuje zpráva, že aplikace Flash selhala, možná bude nutné ji trvale zakázat. Kromě zjevných bezpečnostních výhod, vás to zastaví i tím, že budete mít nepříjemné vyskakovací okna.

Chcete-li jej vypnout, napište chrome: // plugins / do Omniboxu Chrome. Přejděte k nastavení aplikace Adobe Flash Player a klepněte na tlačítko Zakázat.
10. A pokud selže vše ostatní…
Pokud nic nefunguje a vyčerpali jste všechny možnosti, poslední možností je odstranit a znovu nainstalovat Chrome.
Může to vyřešit problémy s Flash, pluginy, vyhledávači, otravnými vyskakovacími okny, neúspěšnými aktualizacemi a mnoha dalšími věcmi.
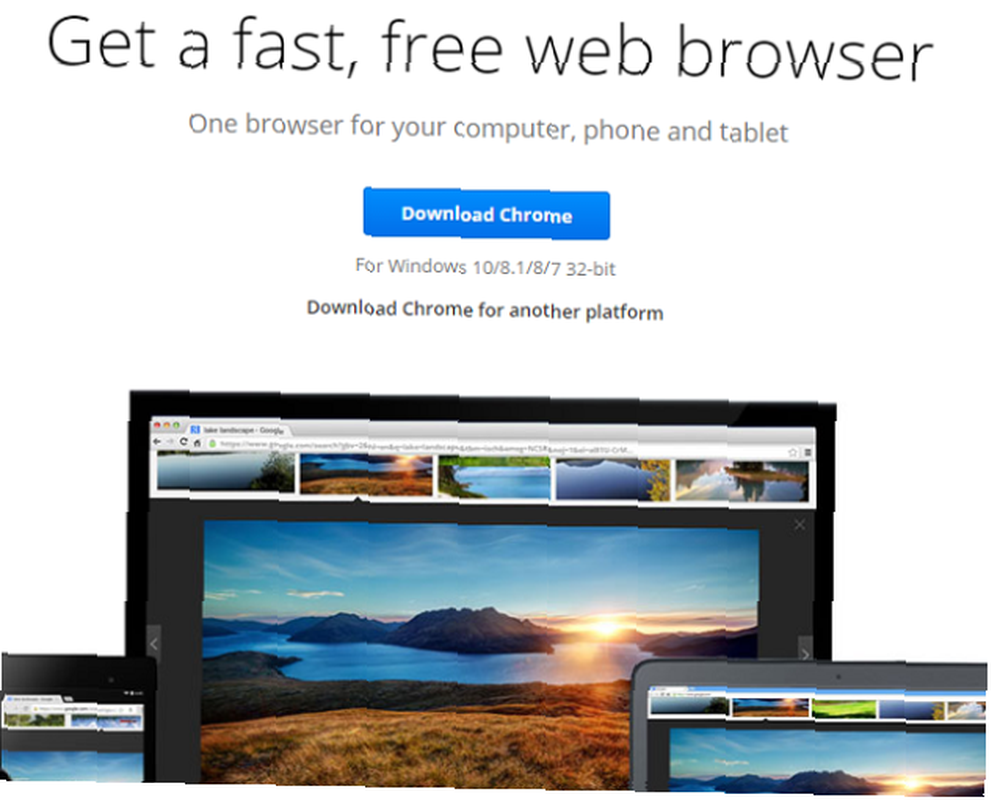
Jak jste Chrome opravili?
Existuje tolik problémů, které mohou nastat, je nemožné je pokrýt všechny v jednom článku. Poskytli jsme vám řešení některých nejčastějších problémů, ale pokud máte jiný problém, dejte nám vědět v komentářích a pokusíme se pomoci.
Rádi bychom také slyšeli o tom, jak jste vyřešili své vlastní problémy. Pokud jste měli problém, můžete si být téměř jisti, že někdo jiný narazil na stejnou věc. Sdílením svých řešení jim ušetříte spoustu času a frustrace.
Další informace o řešení selhání prohlížeče Chrome Google Chrome neodpovídá nebo stále havaruje nebo mrazí? Google Chrome neodpovídá nebo udržuje selhání nebo zamrznutí? Neodpovídá Google Chrome za vás? Provedeme vás řešením problémů s selháním a zamrznutím prohlížeče Chrome a opravíme váš prohlížeč. pokud potřebujete další pomoc.
Jako vždy nechte všechny své myšlenky, tipy a názory níže ...











