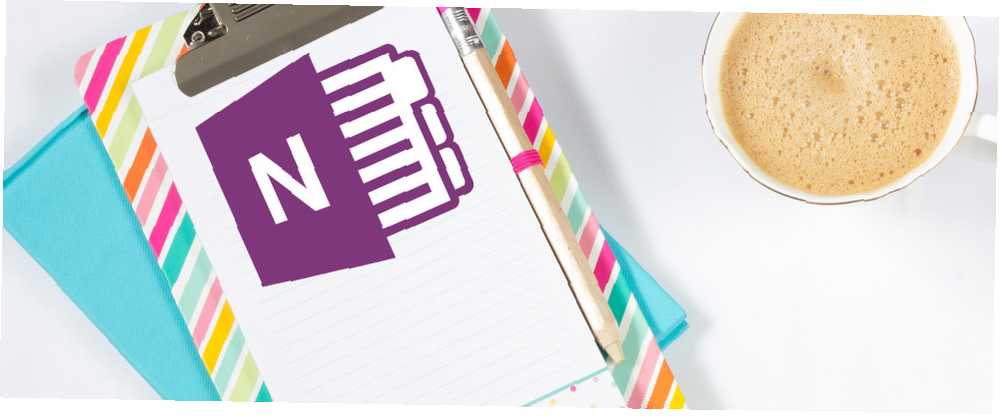
Gabriel Brooks
0
898
11
Aktualizováno Tina Sieber dne 7. března 2017.
Chystám se prohrábnout pár peří, když řeknu, že Microsoft OneNote je stejně dobrý jako Evernote. OneNote je digitální ekvivalent pojiva, což vám poskytuje větší organizační kontrolu.
Showdown bude pokračovat, takže z důvodu produktivity a míru řekněme, že obě jsou skvělé aplikace pro psaní poznámek Evernote vs. OneNote: Která aplikace pro psaní poznámek je pro vás ta pravá? Evernote vs. OneNote: Která aplikace pro psaní poznámek je pro vás ta pravá? Evernote a OneNote jsou úžasné aplikace pro psaní poznámek. Je těžké si mezi nimi vybrat. Abychom vám pomohli s výběrem, porovnali jsme vše od rozhraní po organizaci organizace. Co pro vás nejlépe funguje? s jejich klady a zápory. Používám obojí, jak a kdy to diktuje účel. A obojí jsem si zamiloval, protože mě díky své poznámce více organizovaly.
Několik funkcí OneNote jsme pokryli:
- Jediný průvodce OneNote, který budete kdy potřebovat
- 12 tipů pro lepší poznámky s Microsoft OneNote
- Jak vytvořit vlastní wiki pomocí OneNote
Efektivní psaní poznámek však vyžaduje tolik tipů a triků, které můžete vytáhnout dohromady. Takže, zde pro vaše produktivní potěšení je dalších deset.
1. Vytvořte své seznamy úkolů v Jiffy
Tak začnete svůj den. Pořadatel a deník nejsou kompletní bez úkolů. Zde je návod, jak nastavit seznam rychlých úkolů v OneNote 6 tipů pro použití OneNote jako seznamu úkolů 6 tipů pro použití OneNote jako seznamu úkolů Využíváte maximum ze svého seznamu úkolů OneNote? Použijte naše tipy pro lepší kontrolní seznamy OneNote. .
Denní úkoly můžete začít na nové stránce poznámek. Vybrat Domov stuha. Klikněte na Chcete-li značku v poli značek nebo použijte klávesovou zkratku CTRL + 1.
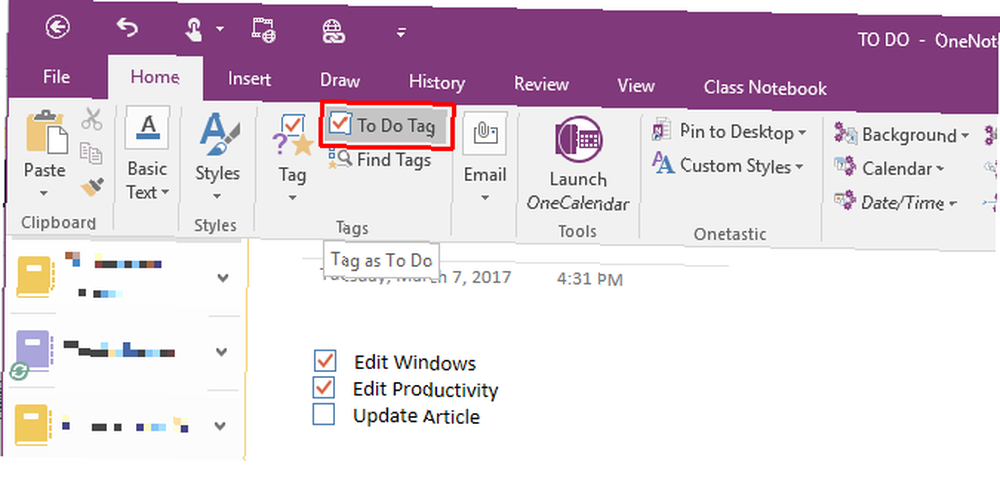
Zadejte svou první úkol. Udeřil Vstoupit a pak CTRL + 1 přidat další položky. Pokud své úkoly splníte, můžete je zkontrolovat jeden po druhém.
2. Použijte šablony a vystupte ze startovních bloků
Vyhledávání šablon stránek v aplikaci OneNote bývalo obtížné Jak používat šablony OneNote: Vše, co potřebujete vědět Jak používat šablony OneNote: Vše, co potřebujete vědět, šablony OneNote jsou nezbytné pro skutečnou produktivitu. Zde je vše, co potřebujete vědět, abyste mohli upravovat a vytvářet své vlastní šablony OneNote. . Je to pravděpodobně proto, že v OneNote jsou Notebooky a Stránky, dva různé entity. Jakmile ale víte, kde OneNote ukládá své šablony, jejich použití pro produktivitu by se mohlo stát zvykem.
Jít do Vložit a pod Stránky, rozšířit Šablony stránek, pak klikněte na Šablony stránek… Otevře se postranní panel, ze kterého si můžete vybrat šablony z různých kategorií.

Můžete si vybrat šablonu a nastavit ji jako výchozí šablonu, nebo upravit stránku a nastavit ji jako šablonu.
3. Pro vizuální - Doodle nebo načrtněte své nápady
Skutečný světový deník nebo organizátor není vždy úhledně napsán. Naleznete čmáranice, malé náčrtky po stranách a co ne.
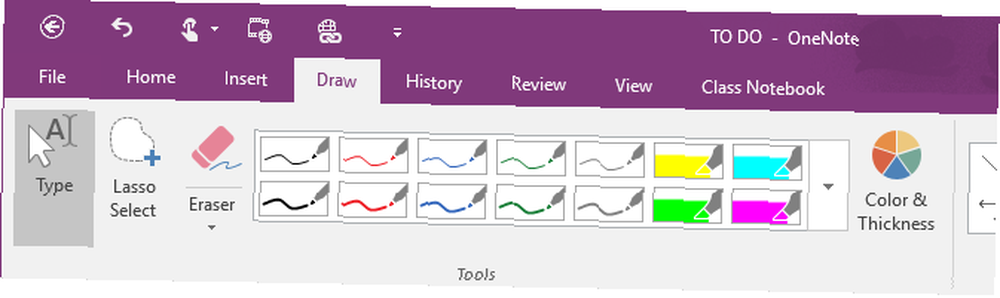
OneNote je digitální ekvivalent vám dává Kreslit kartu na pásu karet s několika málo kreslícími nástroji pro vizuální reprezentaci vašich nápadů. Nakreslete své nápady, obarvte je a vytěsněte.
4. Cítit se jako psaní na papír?
Dělá vás bílý list papíru kreativnějším? Nebo možná, je to uklidňující žlutá legální podložka? OneNote není vůbec o papíru, ale dvě jednoduché možnosti vám mohou zdvojnásobit pocit psaní na papír. Podívejte se na Pohled kartu na pásu karet. Kombinování Barva stránky a Pravidla linky, můžete si vytvořit vlastní psaní “životní prostředí”. Můžete dokonce nastavit barvu ovládaných čar.

5. Vezměte si poznámky s sebou
Vytváření poznámek je často zábleskový proces. Jedním ze způsobů, jak zachytit poznámku kdykoli a kdekoli, je rychle použít aplikace pro Android nebo iPhone, které OneNote má. Můžete jej synchronizovat napříč počítačem pomocí OneDrive jako mostu. Po stažení aplikace potřebujete k přihlášení Windows Live ID (stejné jako pro váš účet OneDrive). Můžete vytvářet poznámky ve formátu RTF s obrázky, seznamy s odrážkami, zaškrtávací políčka et.al.
Pomocí fotoaparátu telefonu můžete pořizovat okamžité fotografie a odtud vytvářet poznámku. Můžete vytvořit více poznámek a také zobrazit všechny své předchozí poznámky a poznámkové bloky na první obrazovce. Všechny poznámky se automaticky ukládají do cloudu OneDrive. Z cloudu je můžete také synchronizovat napříč stolním počítačem OneNote.
Kombinace vašeho mobilního zařízení a OneNote je skvělá pro zachycení a archivaci položek, jako jsou účtenky a vizitky.
6. Nástroj OCR, který je již v počítači
Zmínil jsem se v předchozím článku, když jsme hovořili o Top 5 bezplatných softwarových nástrojích OCR pro převod obrázků do textu 7 Nejlepší bezplatné softwarové aplikace OCR pro převod obrázků do textu 7 Nejlepší bezplatných softwarových aplikací pro OCR pro převod obrázků do textu Chcete software OCR zdarma? Tento článek shromažďuje sedm nejlepších programů, které mění obrázky na text. . Tato funkce je zachována v aplikaci Microsoft OneNote.
Otevřete dokument, odkud chcete text zachytit. Bez otevření a minimalizace OneNote použijte Windows + S zkratka (nebo Ořezávání obrazovky nástroj v Vložitt nabídka) pro uchopení části dokumentu, kterou chcete opticky rozpoznat.
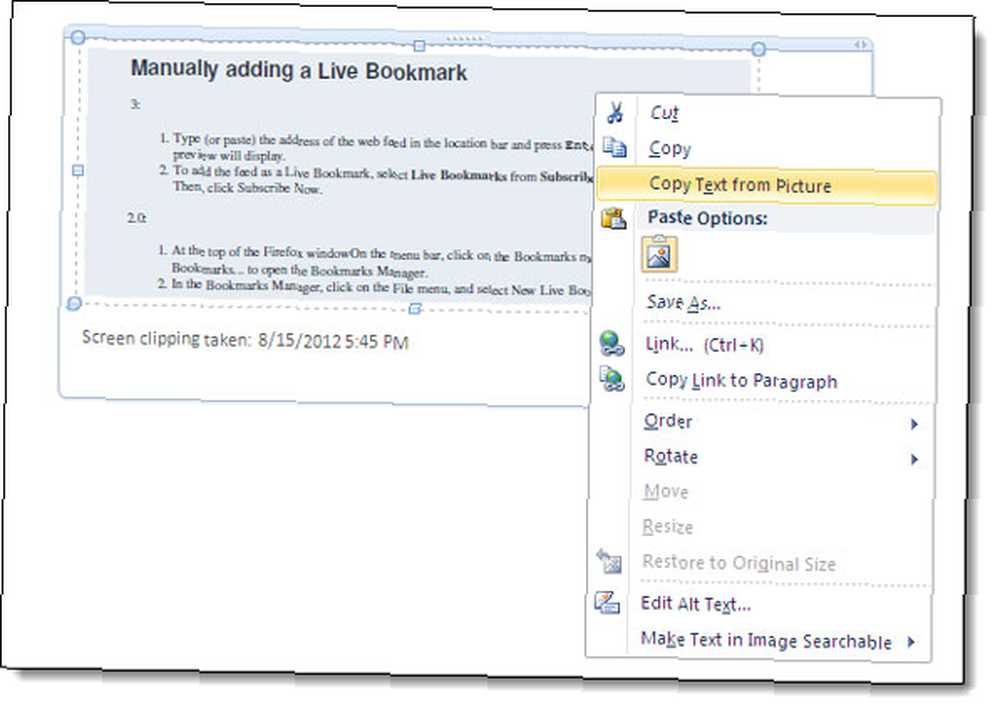
Odešlete klip obrazovky na stránku OneNote. Klikněte pravým tlačítkem myši na obrázek, který je vložen na stránku, a klikněte na Kopírování textu z obrázku. Opticky rozpoznaný text se zkopíruje do schránky.
7. Multimédia jako rychlé poznámky
Nejrychlejší formou pořizování poznámek po fotografiích je určitě nahrávání zvukových a videoklipů. V aplikaci OneNote můžete rychle zaznamenávat zvukové poznámky a videa (rychlé hlasové poznámky, schůzky nebo přednášky ve třídě) a vkládat je jako mediální soubory do svých poznámek. Embed Media to Turn OneNote Into Digital Scrapbook Embed Media to Turn OneNote In Digital Scrapbook OneNote má mnoho tajemství. Jste připraveni na hru OneNote? Zde je návod, jak získat více z vloženého obsahu. .
Otevřete stránku a umístěte kurzor na místo, kam chcete vložit multimediální soubor. Na Vložit vyberte jednu z možností Záznam zvuku nebo Nahrát video. Z nabídky Přehrávání zvuku a videa můžete ovládat spouštěcí, pozastavovací a zastavovací pohyby záznamu.
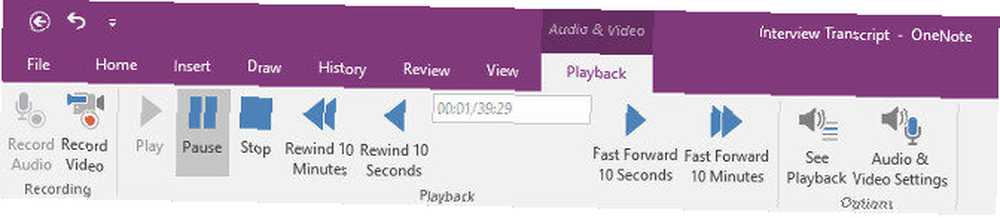
8. Nechte je prohledávat také
Funkce Audio Search OneNote umožňuje vyhledávat slova ve zvukových a obrazových záznamech, stejně jako byste hledali klíčová slova v poznámkách. Funkci Audio Search můžete aktivovat pod položkou Soubor> Možnosti> Zvuk a video.
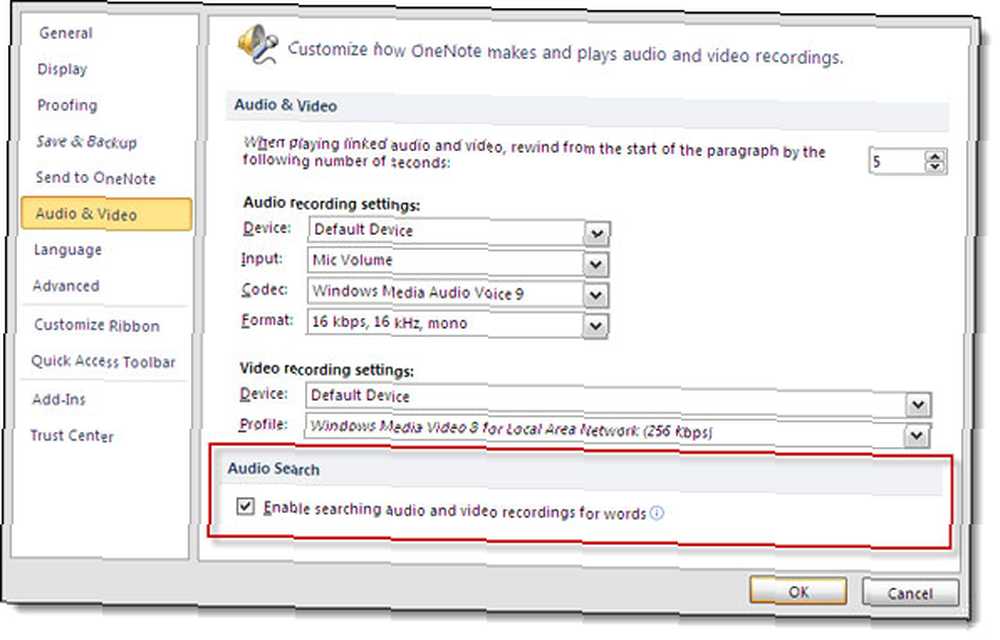
Pokud máte spoustu hlasových poznámek, mohl by to být rychlý způsob, jak skrz ně procházet a najít potřebnou.
9. Chraňte své soukromí
OneNote používá šifrovací standard 3DES k ochraně sekcí v OneNote heslem. Tento krok se důrazně doporučuje, pokud uchováváte jakékoli osobní údaje, jako jsou informace o kreditní kartě, hesla, právní dokumenty atd.
Chcete-li nastavit heslo pro sekci, klepněte pravým tlačítkem myši na kartu sekce a vyberte možnost Heslo Chraňte tuto sekci.
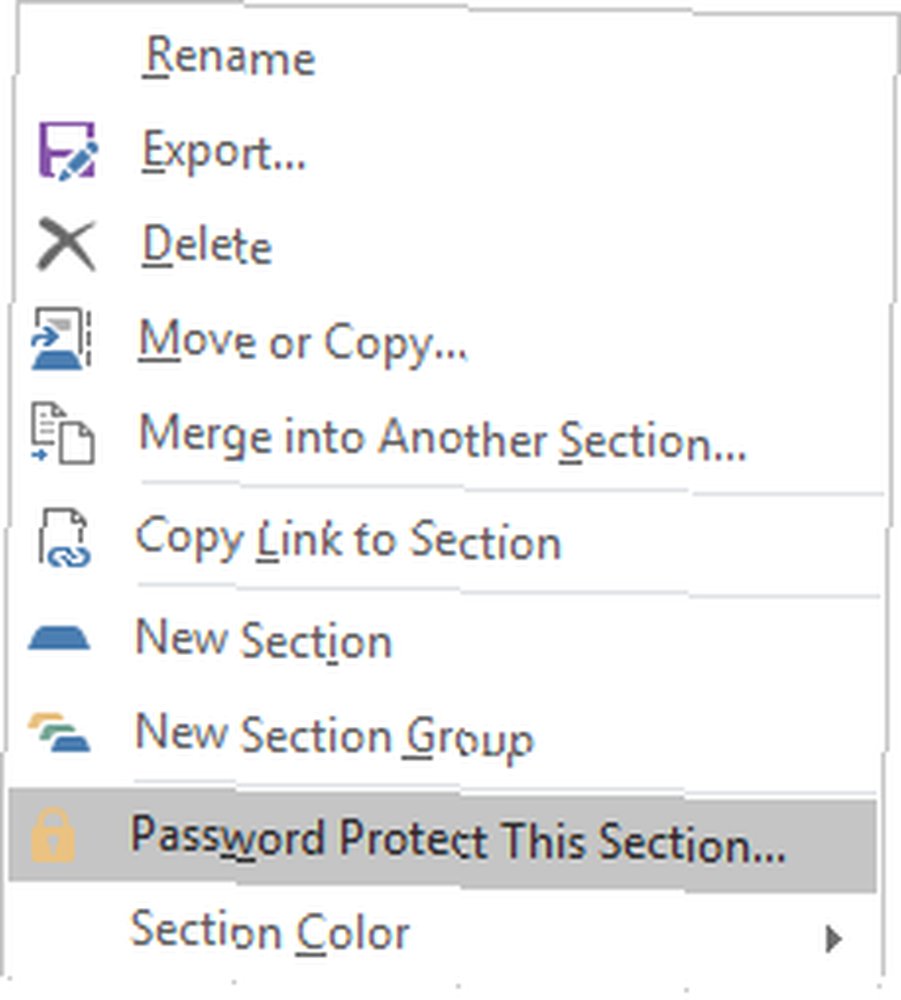
Vaše sekce bude zabezpečena, dokud nekliknete a nezadáte heslo pro její odemknutí. Bude také být automaticky uzamčen po určité době, pokud tuto sekci opustíte nebo necháte počítač bez dozoru.
10. Jeden tip OneNote, který jsem vždy zapomněl použít
Jednoduše proto, že nemusím. Tip je: Poznámky nemusíte ukládat, protože to OneNote provádí automaticky. Pouze v případě, že potřebujete uložit notebook, stránku nebo sekci pod jiným názvem, musíte použít Uložit jako… funkce.
Přestože se chcete ujistit, že nikdy neztratíte poznámku Jak nikdy ztratit poznámku ve svých noteboocích OneNote Jak nikdy ztratit poznámku ve svých noteboocích OneNote OneNote je tak dobrá, je těžké ztratit cokoli, i když to zkusíte. Ukážeme vám, jak OneNote zpracovává notebooky, jak jsou spravovány zálohy a jak můžete obnovit i smazané poznámky. , nezapomeňte přizpůsobit možnosti zálohování a synchronizace.
OneNote Mastered
Těchto deset tipů OneNote ani nezačne pokrývat úžasnou škálu funkcí, které vám OneNote nabízí.
OneNote je častěji než jednou z opomíjených aplikací sady Office. Jak používat Microsoft OneNote pro řízení projektů Jak používat Microsoft OneNote pro řízení projektů OneNote je ideálním nástrojem pro spolupráci při řízení jednoduchých projektů v malých týmech. A je to zcela zdarma. Podívejte se, jak OneNote pomůže vašim projektům vzlétnout! . Doufejme, že vám naše rada právě pomohla odvrátit oči od prima donnas a podívat se na wallflower, která by mohla být princezna.
Jak používáte OneNote? Podělte se s námi o své oblíbené tipy na produktivitu OneNote!











