
Edmund Richardson
0
4381
345
Stejně jako všechny ostatní operační systémy (OS), i MacOS přichází s vlastní sadou vtípků. Vtípky mám na mysli funkce, které vám brání v cestě, zcela chybí nebo se nechovají tak, jak chcete nebo očekáváte. Možná budete moci některé z nich přepsat pomocí aplikací třetích stran.
Dnes se podíváme na 10 takových aplikací, které opravují běžné vtipy v MacOSu. Většina z těchto aplikací je nízká - v rozsahu 5-6 MB. A ne, vaše oblíbené Kofein, Unarchiver a AppCleaner Nejlepší Mac aplikace k instalaci na MacBook nebo iMac Nejlepší Mac Apps k instalaci na MacBook nebo iMac Hledáte nejlepší aplikace pro MacBook nebo iMac? Zde je náš úplný seznam nejlepších aplikací pro MacOS. nejsou na tomto seznamu, protože jsme je v minulosti mnohokrát pokryli.
1. Přidejte Favicons do Safari: Faviconographer
Nedostatek faviconů je pro mnoho uživatelů Safari dlouhodobým mazlíčkem. Pokud jste jedním z těchto uživatelů, budete milovat aplikaci Faviconographer. Na rozdíl od mnoha jiných aplikací pro přizpůsobení funguje tato funkce s povolenou ochranou integrity systému (SIP), což by mělo být, jak zakázat ochranu integrity systému (a proč byste neměli) jak zakázat ochranu integrity systému (a proč byste neměli t) Existuje více důvodů, proč nechat MacOS 'System Integrity Protection zapnutou, než ji vypnout, ale její vypnutí je snadné. .
Po instalaci aplikace Faviconographer budete muset aplikaci udělit oprávnění k používání funkcí usnadnění přístupu vašeho počítače Mac. Chcete-li to provést, navštivte Předvolby systému> Zabezpečení a soukromí> Soukromí> Přístupnost a zaškrtněte políčko vedle Faviconografa.
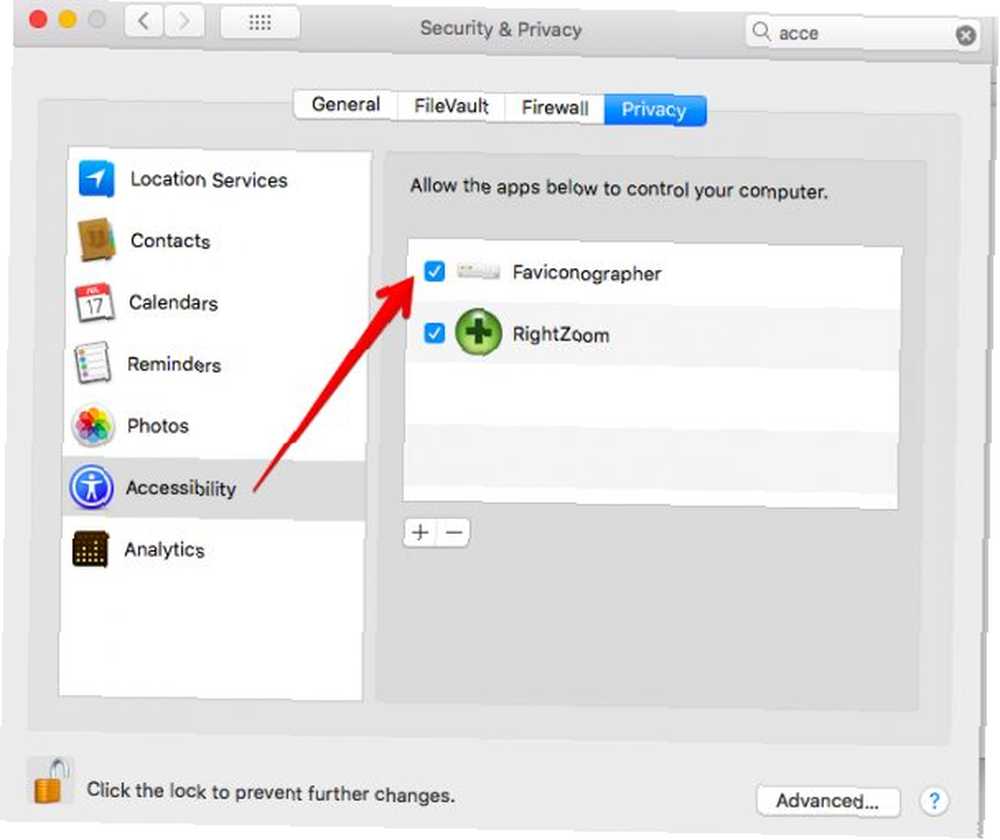
Nyní jste všichni připraveni a uvidíte, že se v Safari okamžitě objeví favicon.

2. Skrýt / Zobrazit soubory ve Finderu: Funter
Víte, co ještě musí být předinstalované na macOS. Nejlepší výchozí Mac aplikace, které byste neměli potřebovat nahradit Nejlepší výchozí Mac aplikace, které byste neměli potřebovat nahradit Zde jsou některé z nejlepších výchozích, předinstalovaných, nativní aplikace Mac, které stojí za to používat. Nevykopávejte je, než je vyzkoušíte! ? Nastavení Finder pro skrytí souborů / složek a zobrazení skrytých složek v momentě. Dokud se to nestane, pravděpodobně jste přilepili Googling na správné příkazy terminálu Skrýt a najít libovolný soubor v systému Mac OS X Skrýt a najít libovolný soubor v systému Mac OS X Neexistuje přímý způsob, jak rychle skrýt nebo odhalit skryté soubory v systému Mac OS X, protože existuje na Windows - ale je to možné. pokaždé. Ne, pokud instalujete Funter.
Funter vám umožňuje zobrazit skryté soubory prostřednictvím jeho ikony nabídky a prostřednictvím ikony panelu nástrojů Finder. Ten je samozřejmě viditelný pouze tehdy, když máte povolenou integraci Finderu, což je ve výchozím nastavení.
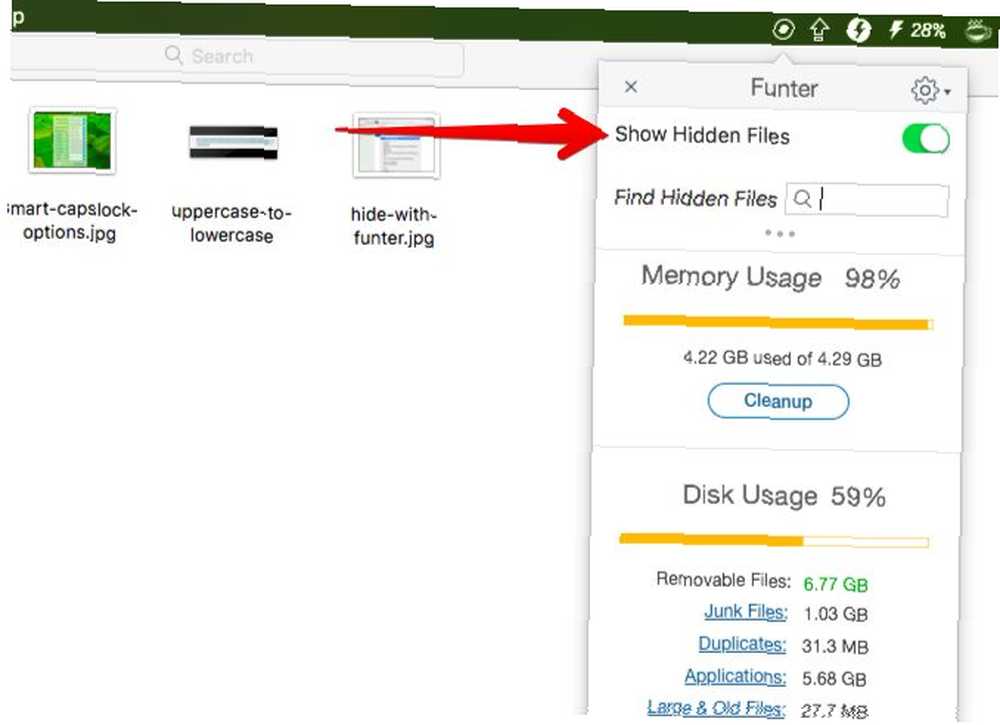
Chcete-li skrýt soubory a složky v aplikaci Finder, vyberte ikonu Skrýt se Funterem možnost v odpovídající nabídce pravým tlačítkem myši.
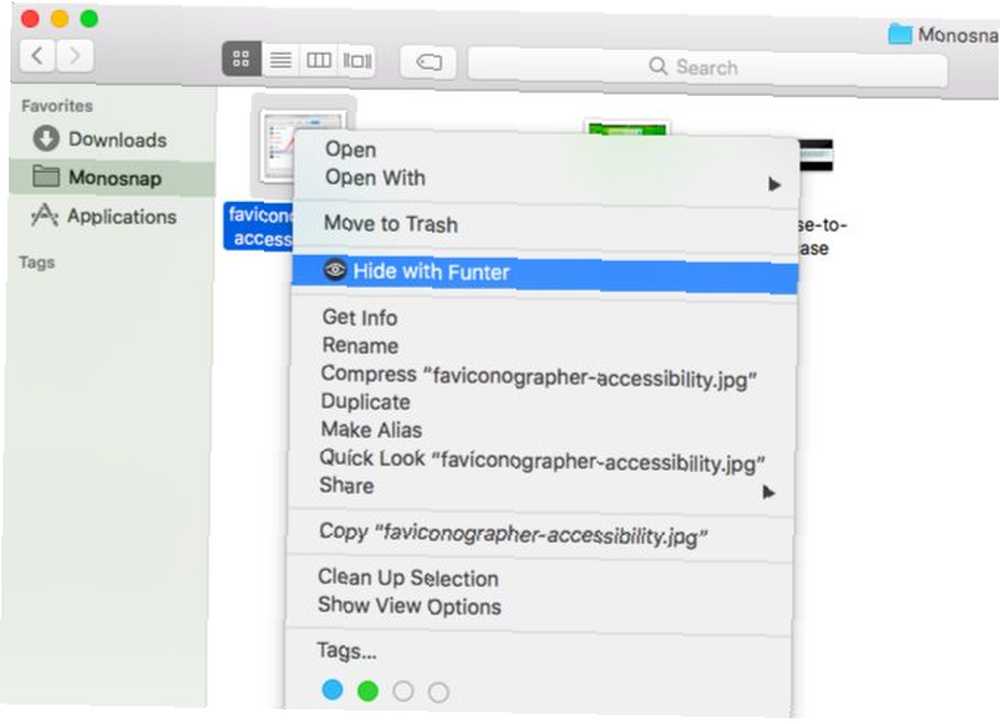
Když jsou na displeji zobrazeny skryté soubory, budete je moci vyhledat pomocí vyhledávacího pole skrytého za ikonou menu.
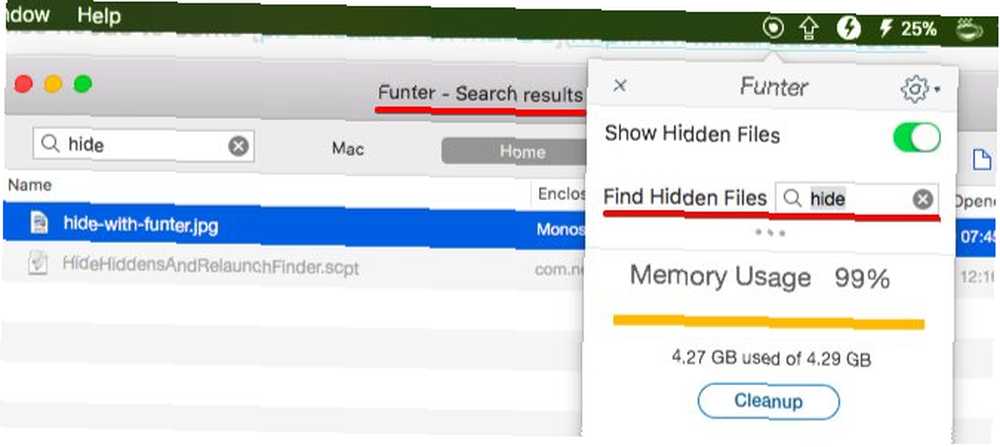
DesktopUtility je další aplikace, která vám umožní mimo jiné přepínat viditelnost souborů. Podívejte se pod Další úžasné aplikace v části vývojářského webu, kde najdete aplikaci ke stažení.
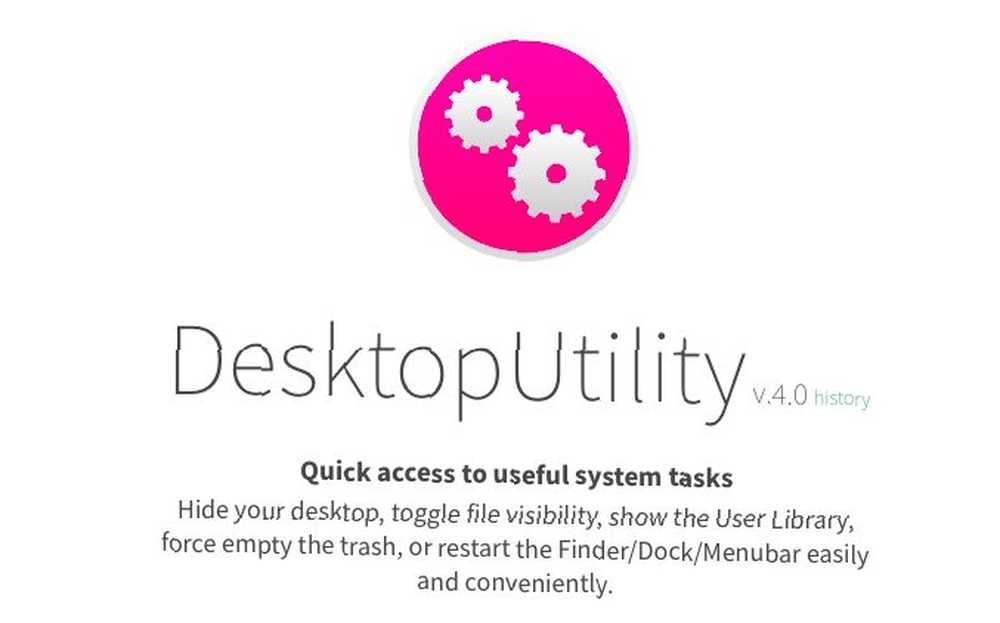
3. Opravte nekonzistentní chování zoomu: Pravý zoom
Když stisknete zelené tlačítko Zoom v okně aplikace, MacOS změní toto okno na to, co považuje “nejvhodnější” pro tuto aplikaci. Pokud vás všechny tyto nepředvídatelné změny měřítka a zmenšení oken obtěžují, nainstalujte pravý zoom.

Je-li aktivní aktivní Zoom, klikněte na tlačítko Zoom vždy maximalizuje okna. Vlastně ani nemusíte natahovat toto tlačítko, pokud nastavíte klávesovou zkratku (používám Varianta + A) při konfiguraci aplikace. Pokud chcete zachovat chování tlačítka Zoom u některých aplikací neporušené, máte možnost tyto aplikace vyloučit.
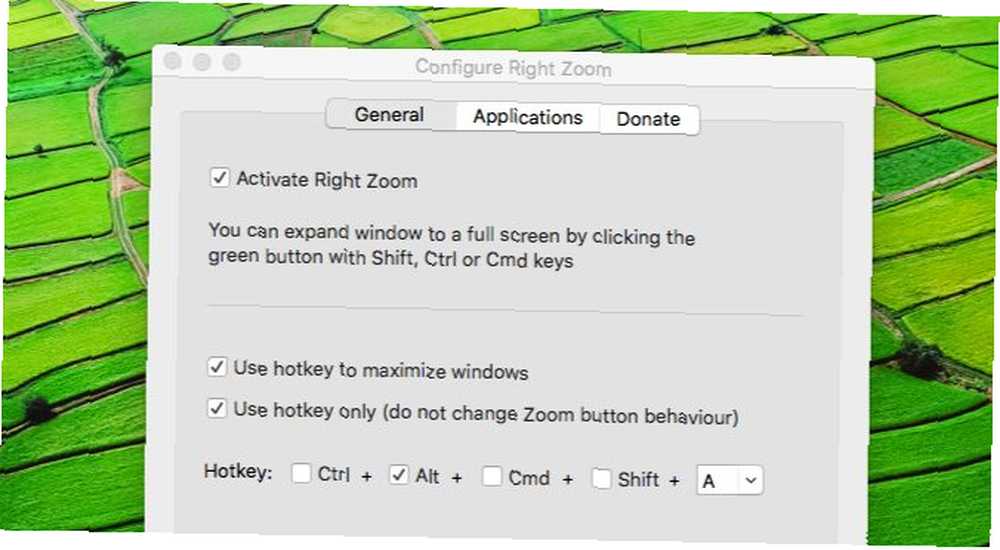
4. Exportujte poznámky Apple jako prostý text: exportér
Společnost Apple Notes rozšířila svou hru a je nyní dostatečně pevná, aby fungovala jako primární aplikace pro psaní poznámek pro mnoho uživatelů počítačů Mac. Apple Notes vs. Microsoft OneNote: Která aplikace pro psaní poznámek je pro vás nejlepší? Apple Notes vs. Microsoft OneNote: Která aplikace pro psaní poznámek je pro vás nejlepší? Pokud jste uživatel Mac, možná se ptáte, zda byste měli používat Apple Notes nebo multiplatformový nástroj jako OneNote nebo Evernote. Pomůžeme vám s tímto rozhodnutím. . Ale nedostatek možností exportu HTML a prostého textu může být pro některé z nich obchodem s cenovými papíry. Alespoň existuje oprava pro export jako prostý text, který přichází ve formě aplikace s názvem Vývozce (alternativa: Poznámky Vývozce).
S exportérem můžete exportovat všechny své poznámky jako prostý text na vybrané místo. Nemusíte se obávat ztráty formátování, protože exportér převede poznámky na Markdown před jejich exportem. Během převodu však buďte připraveni ztratit tabulky a jejich obsah.
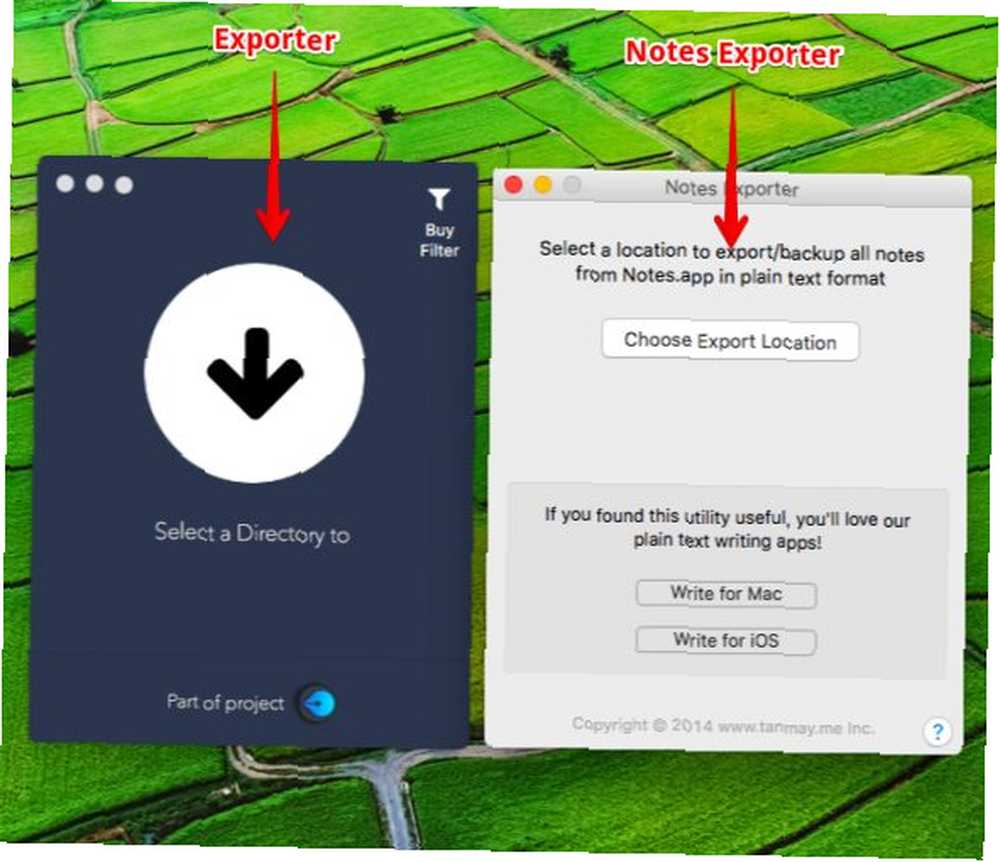
Nejste si jisti, co je Markdown a jak to funguje? Přečtěte si našeho průvodce Markdown Learning Markdown: Write For The Web, Faster Learning Markdown: Write For The Web, Faster Markdown je nejlepší způsob, jak psát prostým textem, ale přesto vytvářet složité dokumenty. Na rozdíl od HTML nebo LaTex je například Markdown snadné se naučit. naučit se základy.
5. Přidejte ovládací prvky převodu převodu textu na řeč: Dictater
Váš Mac může číst jakýkoli text nahlas, váš Mac umí číst jakýkoli text pro vás, zde je návod, jak váš Mac umí číst jakýkoli text pro vás, zde je návod, zda chcete slyšet článek, zatímco uděláte něco jiného, nebo chcete, aby váš hlas četl jiný hlas OS X přichází se vším, co potřebujete, abyste mohli napsat korektury. a přestože je to užitečná funkce, je nepříjemné, že nemáte příliš kontrolu nad samotnou řečí. Můžete zahájit nebo zastavit převod textu na řeč a to je vše.
Nemůžete pozastavit řeč nebo přeskočit dopředu nebo skočit zpět. Kromě toho je únavné přejít na Úpravy> Řeč menu pokaždé, když chcete spustit přehrávání. Dictater řeší všechny tyto problémy v záběru přidáním rozhraní, které vám poskytne větší kontrolu nad vestavěnou funkcí řeči.
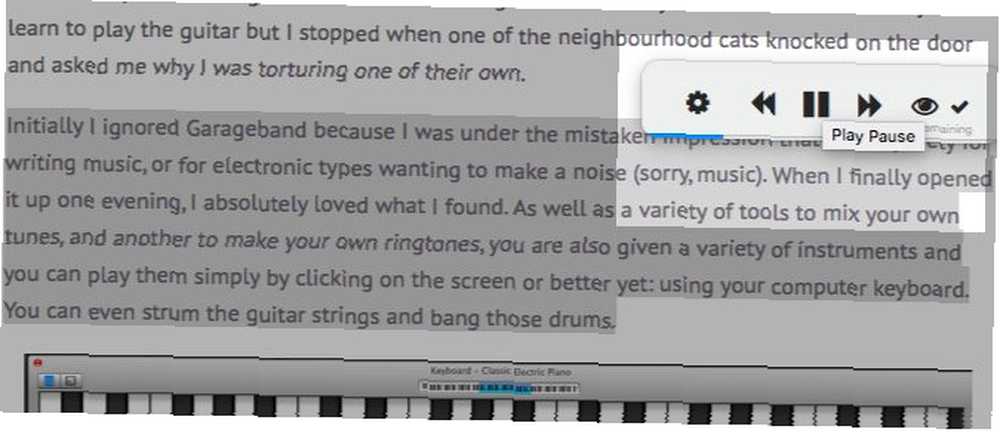
Jakmile nastavíte Dictater a povolíte jej, přidá Dictater ovládací prvky k vašemu Macu Text na řeč Funkce Dictater přidává ovládací prvky k vašemu Macu na Text na řeč Funkce vestavěné Apple do řeči je funkce bez rozhraní. Dictater je jednoduchý Mac program, který to opraví. , získáte přístup k jeho funkcím prostřednictvím Služby v nabídce klepnutím pravým tlačítkem myši, když je vybrána část textu. Chcete-li věci urychlit pomocí klávesové zkratky, směřujte na Předvolby systému> Klávesnice> Klávesové zkratky> Služby> Text> Diktát.
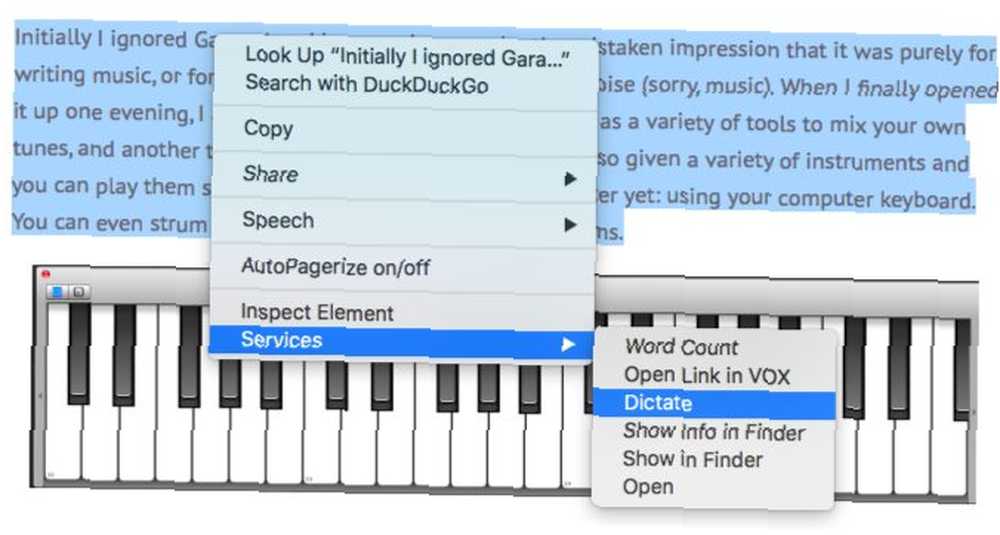
6. Opravte chyby klíčů CapsLock: SmartCapsLock
Klávesa Caps Lock je užitečná, ale dotěrná (na jakékoli klávesnici). Zasáhnete to často, aniž by to mělo smysl, a pak se musíte vrátit a znovu psát kousky textu malými písmeny. No, už ne. Po instalaci SmartCapsLock si můžete vybrat velká písmena a opětovným stiskem klávesy CapsLock je změnit na malá písmena.

Ale počkejte, je toho víc! Když kliknete na ikonu nabídky aplikace, uvidíte, že SmartCapsLock není určen pouze k opravě bludných velkých písmen. Můžete nastavit klávesové zkratky pro převod textu na velká a malá písmena, malá písmena, velká a velká písmena, velká a malá písmena.
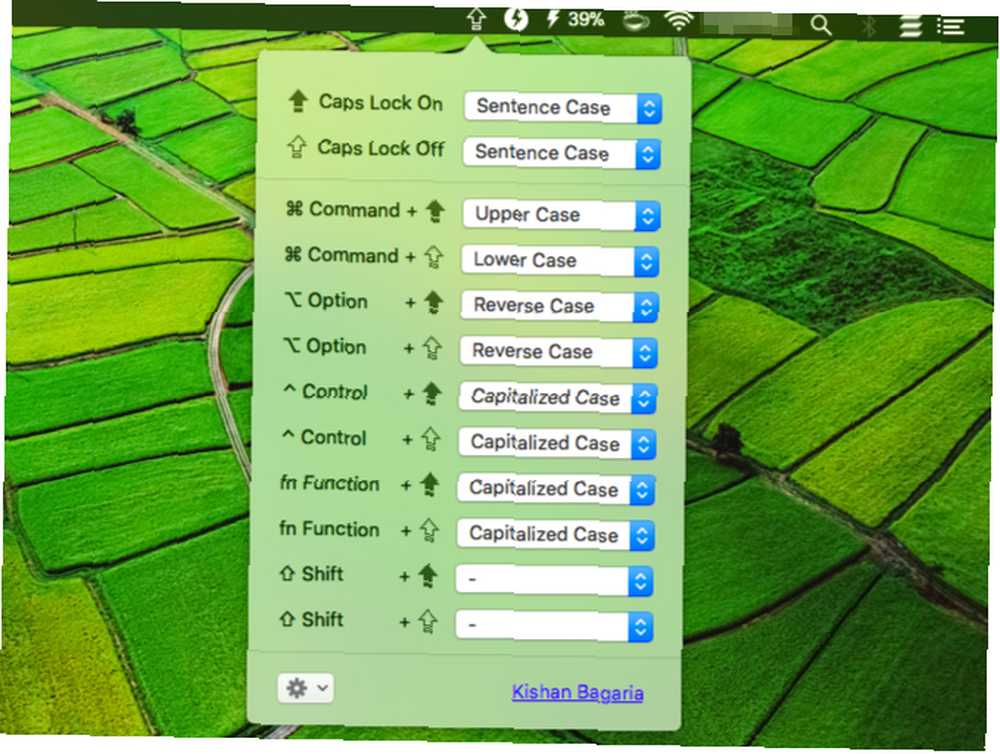
7. Opravte nepředvídatelné ovládací prvky médií: BeardedSpice
Ve vysoké Sierře ovládají mediální klávesy na klávesnici vašeho Mac posledního aktivního hráče v Safari a ne multimediální přehrávač na ploše. Pokud vás tato nová funkce obtěžuje, nainstalujte BeardedSpice, abyste vrátili ovládací prvky mediálních klíčů iTunes, Spotify nebo jinému přehrávači Mac podle vašeho výběru.
Uživatelé VOX Player, můžete nainstalovat vyhrazené rozšíření VOX pro ovládání přehrávače pomocí mediálních klíčů.
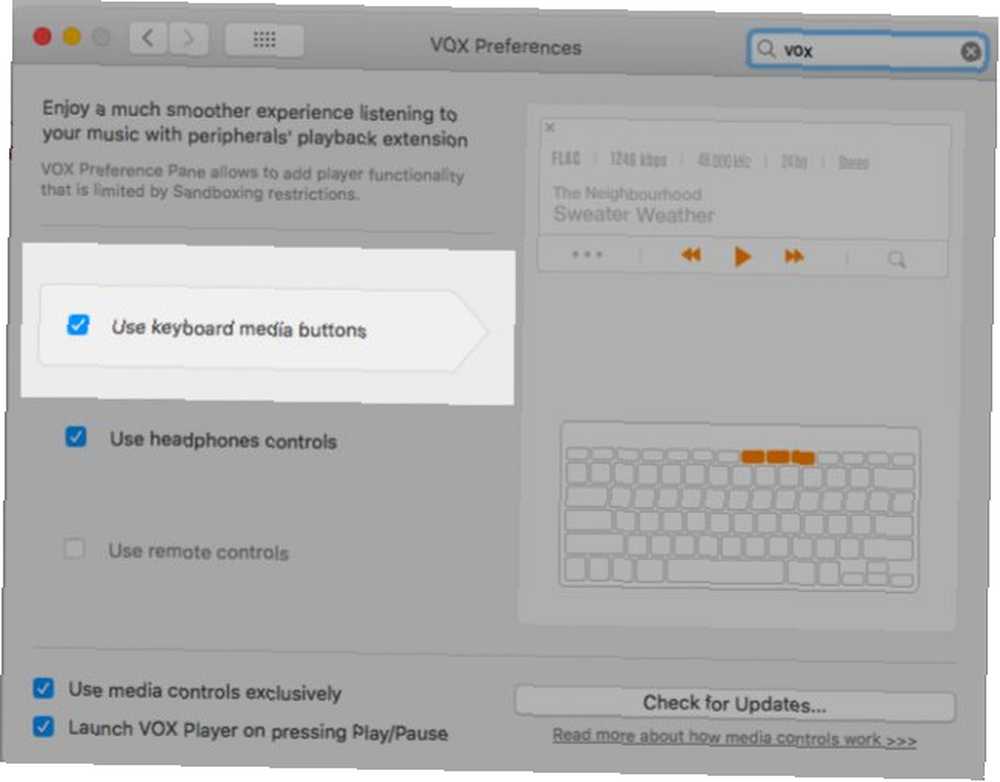
Nová funkce sjednocených mediálních klíčů nemá vliv na uživatele Chrome. Jako uživatel Chrome, pokud jste chtít Chcete-li ovládat online přehrávače médií pomocí mediálních klíčů, nainstalujte rozšíření Streamkeys.
8. Proměňte filmy na animované GIF: Přetáhněte na GIF
QuickTime Player vykonává mnoho užitečných úkolů zdarma 7 praktických úkolů QuickTime Player vykonává zdarma 7 praktických úkolů QuickTime Player provádí bezplatně Pravděpodobně jste změnili asociaci souborů, takže QuickTime se nikdy nepoužívá, takže jste pravděpodobně přehlédli jeho množství užitečných funkcí. . Je příliš špatné, že nemá schopnost převádět filmy na GIF, a protože tomu tak není, pojďme se podívat na další nejlepší věc. Přetažení do GIF převede jakýkoli film, který do něj přetáhnete, do animovaného GIF. Převedený soubor najdete ve stejné složce jako původní.
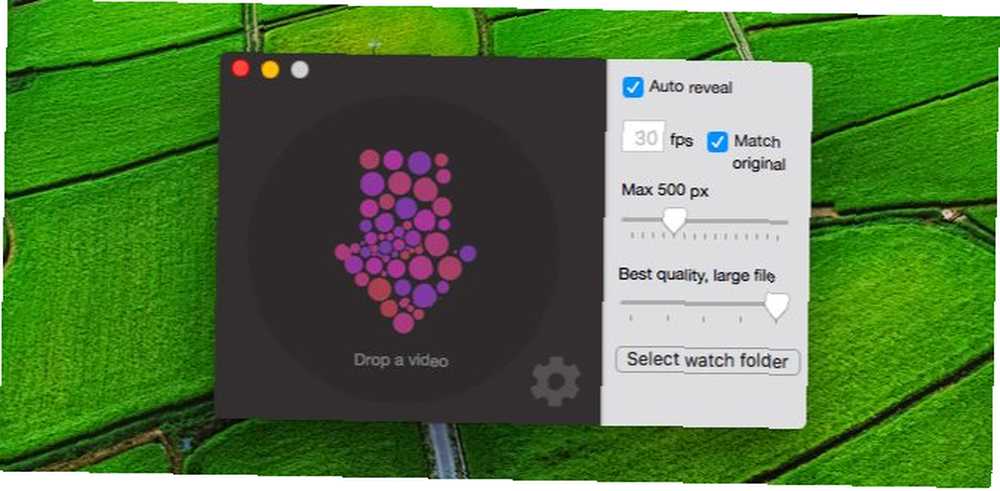
9. Vyvarujte se nechtěného ukončení aplikace: SlowQuitApps
Je frustrující, když zavíráte aplikace namísto oken aplikací klepnutím Command + Q namísto Command + W. Pokud to děláte často, budete milovat aplikace SlowQuitApps.
Když zasáhneš Command + Q v jakékoli otevřené aplikaci, SlowQuitApps zavádí sekundové zpoždění před ukončením aplikace a také přidává překryv časovače. Pokud jste zkratku omylem zasáhli, sundejte prsty z klávesnice, než vyprší časovač, aby nedošlo k uzavření aplikace.
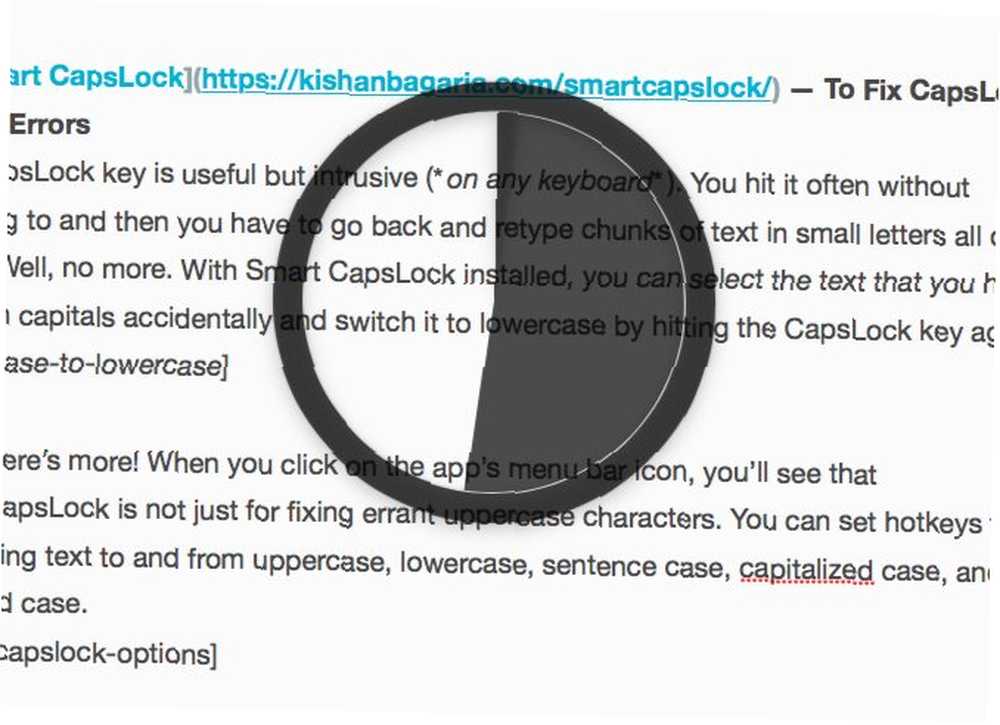
Pokud chcete změnit zpoždění na, řekněme, tři sekundy, otevřené Aplikace> Terminál a zadejte tento kód a stiskněte Vstoupit:
výchozí nastavení zápisu com.dteoh.SlowQuitApps zpoždění -int 3000(3000 je vlastní zpoždění v milisekundách)
Jako alternativu k SlowQuitApps můžete zkusit CommandQ. To vám umožní vyloučit konkrétní aplikace z používání klávesové zkratky úplně. Nastavení zpoždění je také snazší díky jeho Preference rozhraní, ale nemůžete jít pod 0,5 sekundy nebo nad 2 sekundy.
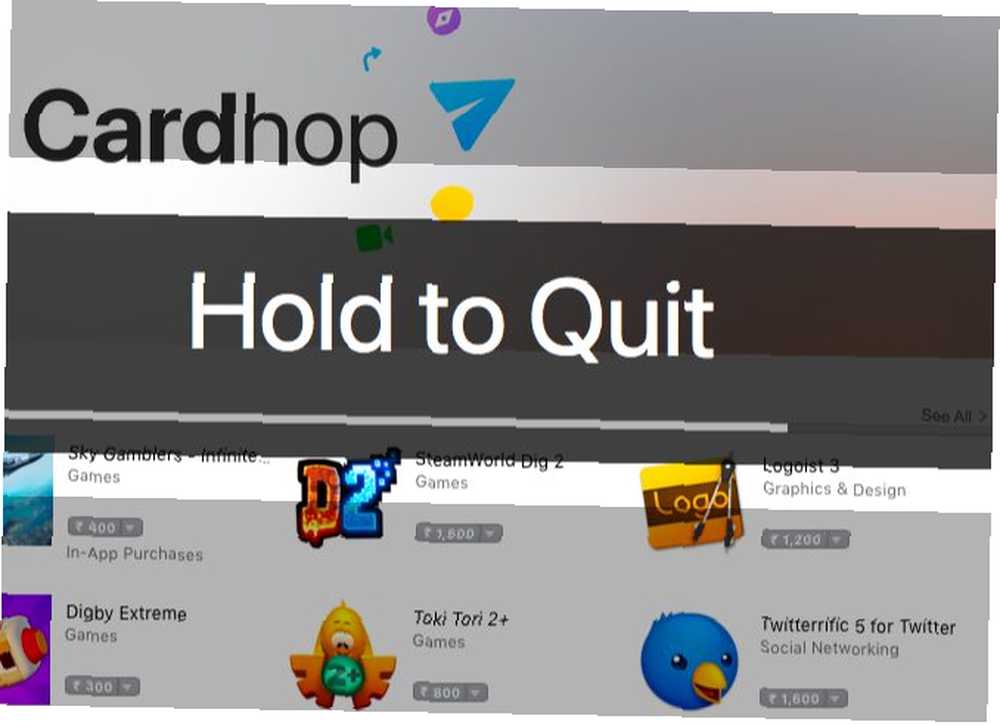
10. Přidejte Emoji, Slack Style: Rocket
Rocket vám umožňuje přidávat emotikony inline pomocí spouštěcího tlačítka (: je výchozí), podobně jako Slack. Pokud si zakoupíte licenci pro Rocket, můžete přidat také vlastní obrázky a GIFy.
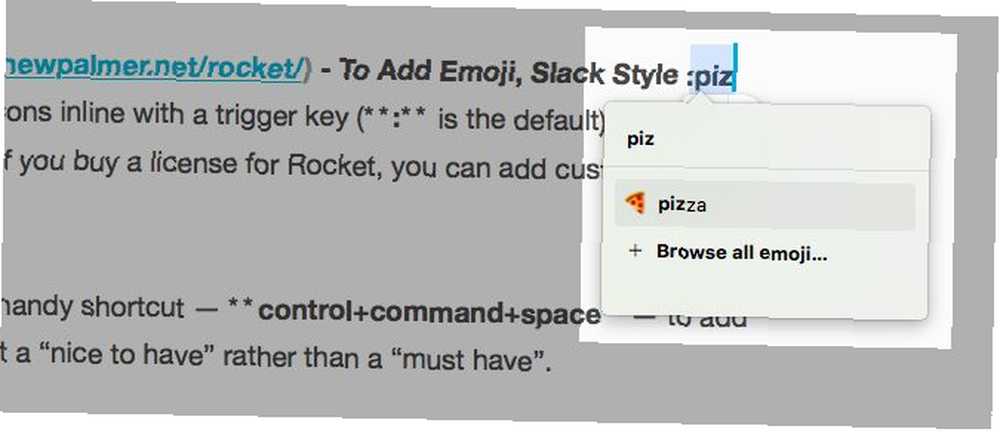
Abych byl spravedlivý, macOS již má praktickou zkratku - control + Command + space - přidat emoji inline, což dělá Rocket a “hezké mít” spíše než a “musí mít”.
Malé aplikace, velké potěšení
Ukotvit vše, co od MacOSu chcete, za některé z jeho neobvyklých funkcí, ale připouštět - je příjemné najít malou aplikaci, která dokáže to, co váš operační systém nemůže..
Které méně známé lehké aplikace a obslužné programy pro vás vyřešily problémy s makováním? Sdílejte je s námi!











