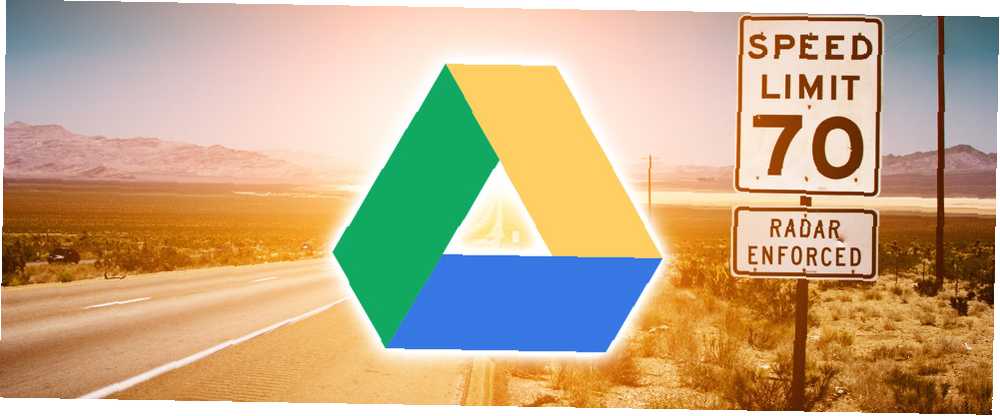
Michael Cain
0
1154
81
Od té doby “Google” se stalo slovesem, které děláme hodně, abychom vytvořili gramatiku pro náš online život. Prohledáváme syntaxi společnosti Google, žijeme uvnitř Gmailu a někdy získáme produktivitu s Diskem Google a jeho aplikacemi, jako jsou Dokumenty Google.
Ze všech nástrojů na Disku Google je Docs jako textový editor první volbou pro každodenní úkoly. Proto je každý tip Google Doc, který šetří čas, jako zlatý prach.
Zde je deset tipů, které vás neučí déle než několik sekund.
Začněme spuštěním Dokumentů Google…
Když jste přihlášeni do jiných služeb Google, přejděte přímo ze Spouštěče aplikací do Dokumentů Google. Klikněte na Spouštěč aplikací a najdete Dokumenty v Více Pokud není ve výchozí sadě ikon viditelná.
Věděli jste však, že existuje ještě rychlejší způsob spouštění aplikací?
1. Jako zkratky na Disku Google použijte .Nové adresy URL
Google využil nové domény nejvyšší úrovně, aby nám dal několik nových zkratek. Stačí je zadat do prohlížeče a spustit nový dokument, tabulku, snímek nebo formulář.
- http://doc.new: Otevřete nový dokument Google
- http://sheets.new: Otevřete novou tabulku Tabulek Google
- http://deck.new: Otevřete novou prezentaci Google
- http://site.new: Vytvořte nový web Google
Zdá se, že také fungují mírné variace. Můžete například napsat “docs.new” namísto “doc.new” otevřít dokument. Chcete mít rychlý přístup k těmto zkratkám? Prostě je uložte jako záložky prohlížeče.
2. Rychle prohledejte Disk Google
Rychlý přístup řádek v horní části rozhraní Disku Google zobrazuje všechny nejnovější soubory. Navrhuje také ty, k nimž přistupujete nejčastěji. Dvojitým kliknutím na soubor jej otevřete.
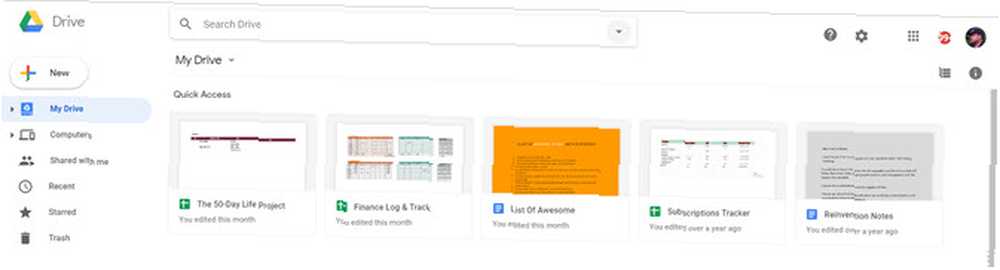
Můžete také vyhledat konkrétní soubor nebo složku na Disku Google nebo na domovské obrazovce Dokumentů, Tabulek a Prezentací zadáním slova nebo fráze do vyhledávacího pole v horní části. Zobrazí se rozbalovací nabídka s navrhovanými výsledky a typy dokumentů.
Vedle krabice je také malá rozbalovací šipka, která otevírá výkonné filtry pro hloubkový průzkum.
- Typ: Složky, dokumenty, soubory PDF, fotografie, soubory PDF atd.
- Majitel: Kdokoli, vlastněn mnou, nevlastněn mnou, vlastněn kýmkoli, konkrétní osoba
- Umístění: Kdekoli, My Drive, Sdíleno se mnou.
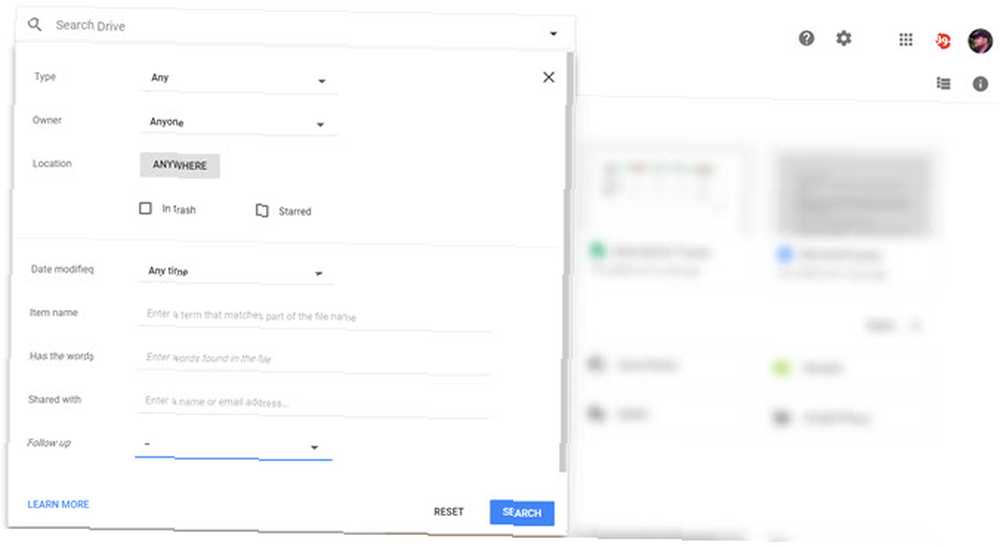
Kromě toho můžete pomocí filtrů v dialogu dále upřesnit vyhledávání. Například, Název položky hledá pouze název souboru. Sbíráme jeden z Následovat Možnosti vám umožní soubory s přiřazenými akčními položkami nebo s návrhy v souborech, které vlastníte.
Stejně jako ve Vyhledávání Google můžete použít booleovské operátory (např. “NEBO”) rozšířit rozsah vyhledávání.
Na rychlost vyhledávání, zadejte frázi nebo přesnou citaci týkající se souboru, který chcete otevřít. Disk Google otevře dokument a zvýrazní použité klíčové slovo pro vyhledávání.
Tip na rychlost: Lis / (lomítko) přejděte do vyhledávacího pole.
Stránky podpory Google obsahují úplný seznam možností vyhledávání na Disku Google. A nezapomeňte také prohledávat odpadky!
3. Dostaňte se “Skrytý” Příkazy nabídky rychlejší
Dokumenty Google se neliší od jiných kancelářských sad. Může to být jednodušší než Microsoft Word, ale nabídka stále obsahuje mnoho příkazů. lis Alt + / pro přístup k funkci vyhledávání nabídek. Zadejte, co hledáte a proveďte test - funkce se otevře.
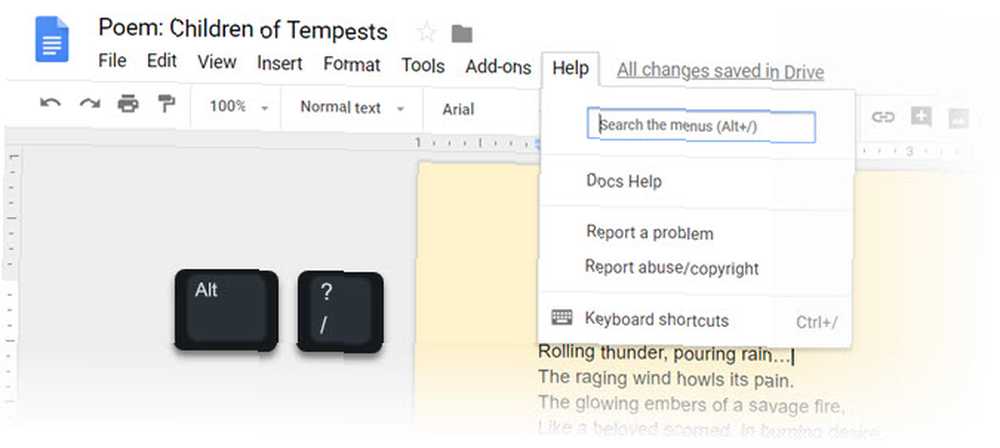
Vyhledávací pole nabídky je také skvělým způsobem, jak objevit další nástroje pro úpravy, které nabízí Dokumenty Google. V nabídce si poznamenejte odkaz na Klávesové zkratky.
4. Používejte aplikaci Google Keep s Dokumenty Google
Google Keep je šikovný malý nástroj pro rychlé zaznamenávání rychlých poznámek za chodu. Jeden z nejlepších triků Google Keep 10 kreativních způsobů, jak používat Google Keep každý den 10 kreativních způsobů, jak používat Google Keep každý den Google Keep je jednoduchá aplikace pro psaní poznámek. Jeho jednoduchost však skrývá užitečnost. Zde je deset tipů a nápadů, jak používat Google Keep pro malé každodenní věci v životě. je použití Google Keep k zachycení textu na jakékoli fotografii a přeměnění na digitální text. Věděli jste však, že jediným kliknutím můžete vytvořit dokument Google z poznámky Google Keep?
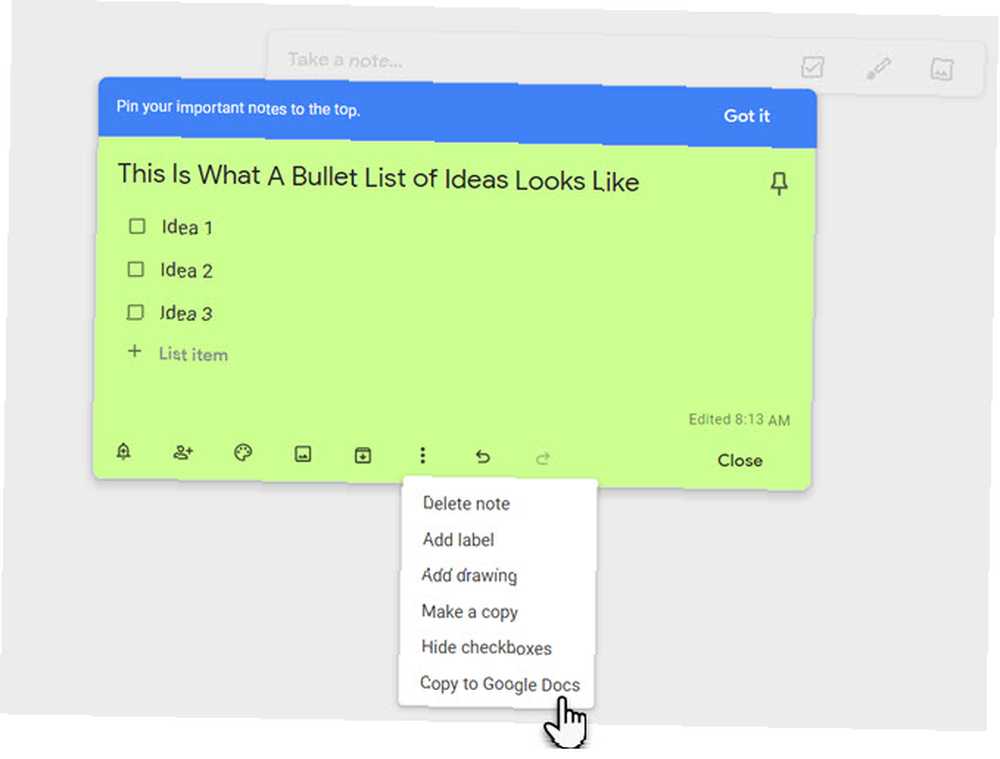
Díky tomuto exportu můžete své myšlenky v Dokumentech Google rozšiřovat, upravovat a leštit. Pro studenty a spisovatele je tato bezproblémovost příjemnou funkcí šetřící čas.
5. Vizualizujte slova, která používáte nejčastěji, pomocí Word Cloud
Slovo mrak je zajímavý nástroj pro vizualizaci informací. Spisovatelé, studenti a akademici mohou používat slovo cloud nebo cloud značek rychle se dostat k tématu dokumentu. Slovo mraky nám také pomáhají častěji vidět slova, která používáme (nebo zneužíváme).
V Dokumentech Google použijte Generátor tagů Cloud pro jakýkoli dokument, který má 50 nebo více slov. Bezplatný doplněk na Disku Google lze najít a nainstalovat z Doplňky (nabídka)> Získat doplňky…
Otevřete doplněk z nabídky. Cloud cloudu se zobrazí na malém panelu vpravo. Pokud budete pokračovat v psaní, použijte modrou Aktualizujte cloud tlačítko pro opětovné vygenerování cloudu značek.
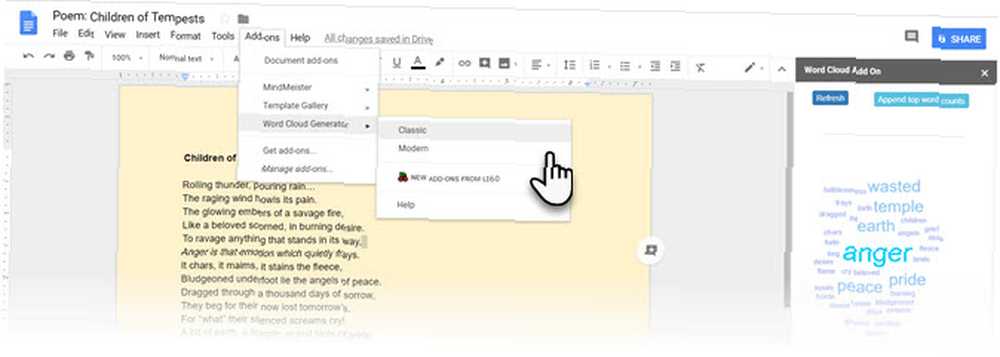
Slovo mrak můžete stáhnout jako obrázek. Generátor cloudu také pracuje s tabulkami.
6. Vyhledejte a vložte kliknutím
S Prozkoumat nástroj, nemusíte opustit dokument, na kterém pracujete, pro vyhledávání informací. Otevření hledání na jiné kartě prohlížeče je samo o sobě časovým poklesem.
Jít do Nástroje> Prozkoumat.
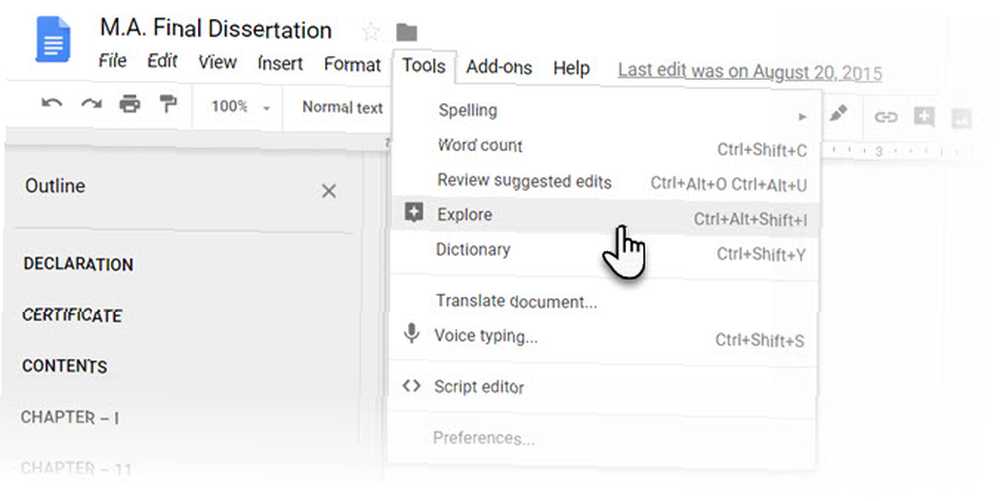
Vestavěný nástroj Explore, který vám pomůže hledat, vkládat a citovat další informace v Dokumentech Google nebo Google Slide, na kterých pracujete. Citáty můžete přidávat a citovat jediným kliknutím. Zadejte předmět nabídky nebo vyberte slovo z dokumentu.
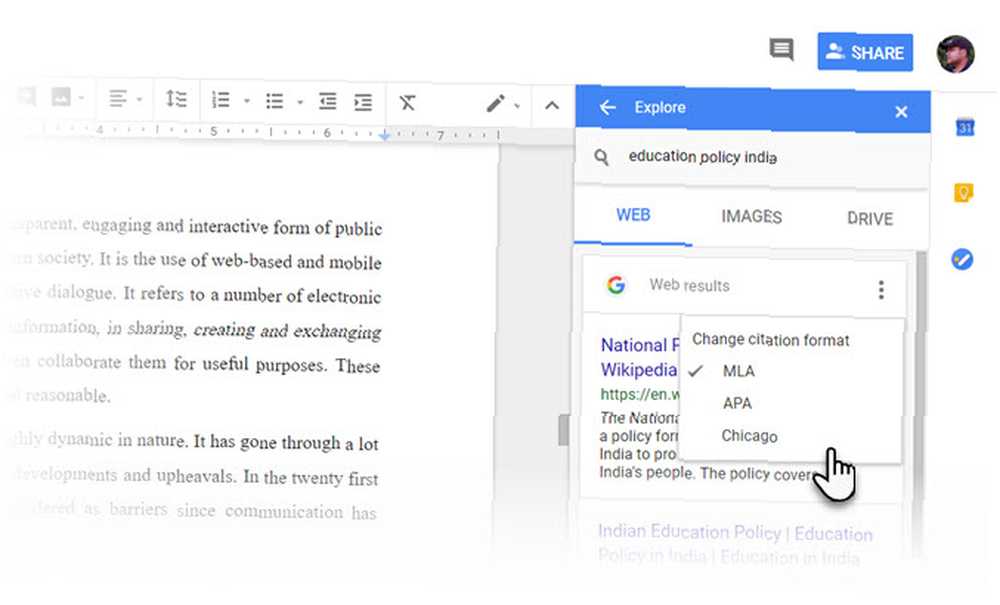
Použité formace citace jsou-MLA, APA, a Chicago. Jak můžete vidět z výše uvedeného snímku obrazovky, vkládání nabídek se správnou citací je jen jednou částí.
Tento nástroj lze také použít k citování různých dat-včetně statistických údajů v tabulkách. Použití možností vyhledávání je samo-vysvětlující - pokud jsou na vašem Disku Google uložena některá data, použijte Řídit filtr pro vyhledávání informací nebo filtr pro vyhledávání obrázků pro správné ilustrace.
7. Použijte formátování na více textových výběrů
Malování formát nástroj v Dokumentech Google vám pomůže replikovat konkrétní formát na jakoukoli jinou část obsahu. Vyberte a naformátujte libovolný text. Klikněte na ikonu Malování válečkem ikona na panelu nástrojů a vyberte text, na který chcete použít formátování. Původní formát je “zkopírováno” k tomuto druhému textu.
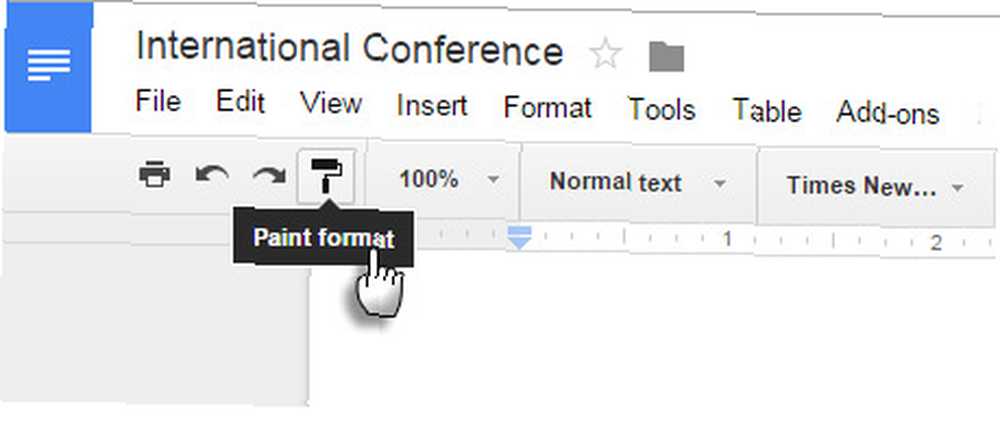
Ale co když chcete formátovat text umístěný na více místech v dokumentu?
Jednoduchý-poklepejte na ikonu Malířský váleček namísto jediného kliknutí. Zvýrazněte více textových výběrů a zkopírujte stejné formátování do každého výběru.
8. Chyťte Royalty Free obrázky
Dokumenty Google zahrnují Google Image Search, které vám pomohou rychle najít a vložit fotografie do vašich dokumentů. Tento proces je jednoduchý a intuitivní.
Vybrat Vložit> Obrázek nebo klikněte na ikonu obraz na panelu nástrojů Dokumenty.
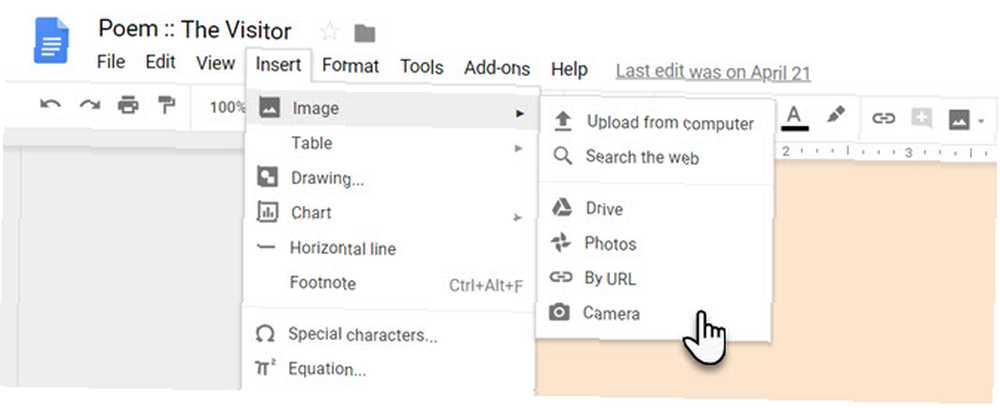
Vyberte jednu z následujících možností nahrávání:
- Nahrávání z počítače
- Prohledat internet
- Řídit
- Fotky
- Podle URL
- Fotoaparát
Když vyberete Prohledat internet, Řídit, nebo Fotky, otevře se zásuvka na pravé straně obrazovky. Obrázky můžete také přetahovat přímo ze zásuvky do dokumentu.
Google uvádí, že obrázky jsou k dispozici pro osobní nebo komerční použití pouze na Disku Google a musí být použity v souladu s jejich programovými zásadami.
Taky: Jakýkoli obrázek vložený z webu e je uložen v dokumentu. I když je původní zdrojový soubor odstraněn z webu, váš dokument nezobrazí prázdný zástupný symbol.
9. Získejte něčí pozornost v komentáři
Společné dokumenty Google jsou poháněny komentáři. Dokumenty Google mají rychlý způsob, jak jednotlivce označit jednotlivě, aby byli informováni o všech komentářích, které k dokumentu vložíte. Vyberte bod v dokumentu pro komentář. Vybrat Vložit> Komentář. Do pole komentáře zadejte @ nebo + podepsat a poté začít psát jméno osoby, kterou chcete upozornit.
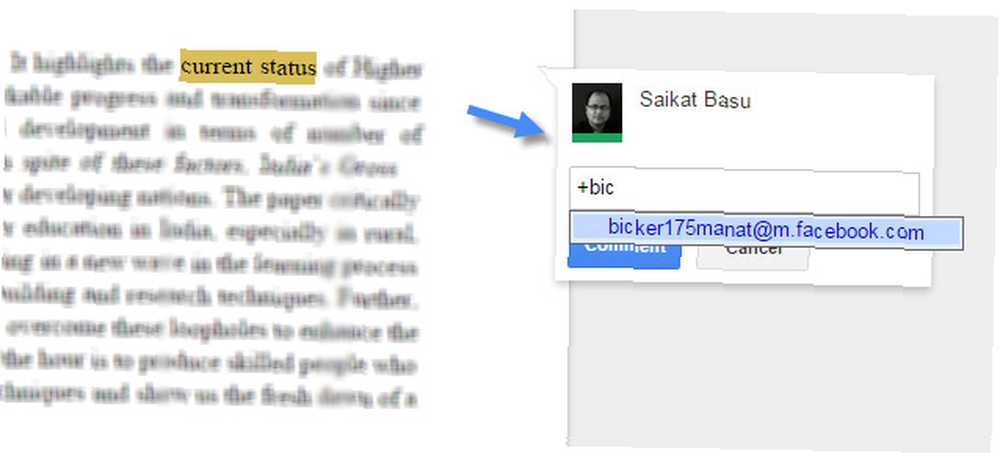
Dokumenty Google automaticky vyberou jméno ze seznamu kontaktů v Gmailu a informují je e-mailem. Pokud daná osoba nemá přímý přístup k dokumentu, budete muset nastavit úroveň oprávnění pro uživatele.
10. Použijte zkratky pro matematické rovnice
Dokumenty Google s sebou přinášejí velmi užitečné Editor rovnic. Jít do Vložit> Rovnice. Rovněž můžete snadno vytvářet rovnice pomocí poskytnutých symbolů, operátorů, proměnných a šipek, ale také na nich spolupracovat se svými členy týmu. Dokumenty Google používají syntaxi LaTeX.
Hlavní panel rovnice usnadňuje vkládání symbolů a matematických operací.
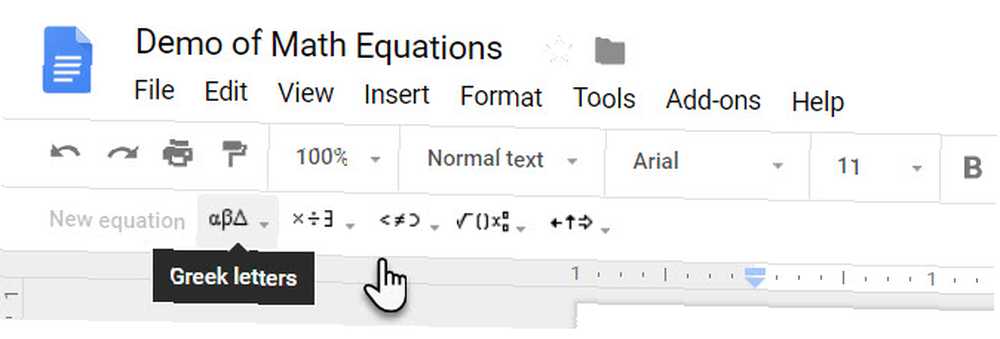
Chcete-li spustit rovnici, vyberte Nová rovnice. Tím vytvoříte v dokumentu zástupný symbol. Vyberte symboly, které chcete použít, jednoduše najeďte na ně a poté vyberte potřebné symboly.
Tip: Pro urychlení procesu můžete také použít klávesové zkratky pro automatizační rovnice.
Například, pokud píšete “\ alfa” v rovnici, za níž následuje mezera nebo závorka, Google Docs převede vaše psaní na alfa. Horní a dolní index můžete snadno přidat stisknutím klávesy “^” a “_” klíče, resp. Vstoupit “\ frac” pro zlomky.
Podpora Google obsahuje úplný seznam zkratek rovnic.
Nezapomeňte na klávesové zkratky Dokumentů Google
Klávesové zkratky služby Dokumenty Google mohou být konečným hitem časových úspor Ctrl + / (lomítko) na klávesnici a zobrazí se obrovský seznam, který Disk Google uspořádal pro rychlejší správu dokumentů.
Mnoho navigačních zkratek Gmailu a zkratek pro Disk je podobné. Disk Google vám také umožňuje vytvořit vlastní zkratky.
Jít do Nástroje> Předvolby> Automatická substituce.
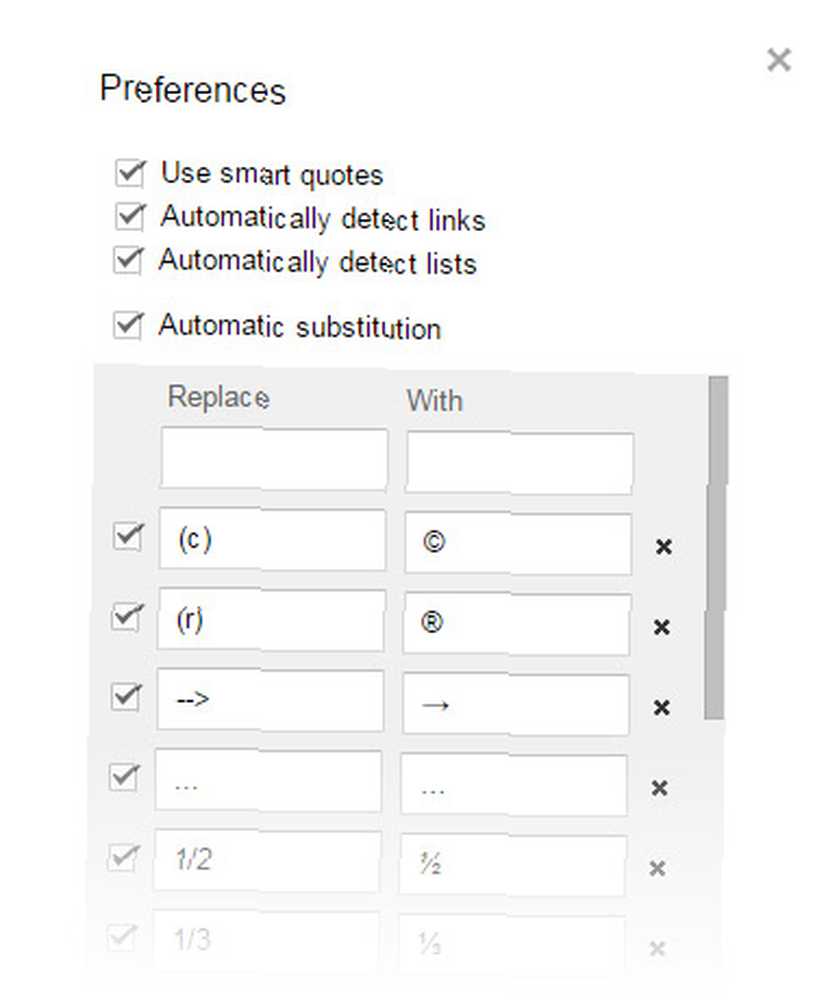
Pole můžete použít k automatickému vkládání pravidelně používaných slov, e-mailových adres, zkratek a dokonce často chybně napsaných slov s jejich správnými verzemi.
Je také vhodné vybrat Automaticky detekovat odkazy a Automaticky detekovat seznamy v dialogovém okně Předvolby.
Získejte věci hotové s Dokumenty Google
Můžete tvrdit, že konečný tip na rychlost je použití šablon Disku Google. Když se ponoříte do hloubky, každá malá funkce vám pomůže vytvořit profesionálně vypadající dokumenty pomocí Dokumentů Google Průvodce Dokumenty Google, který potřebujete pro všechny své obchodní dokumenty Průvodce Dokumenty Google, který potřebujete pro všechny své Obchodní dokumenty, pokud jste nikdy nezvažovali Dokumenty Google u obchodních dokumentů pak tento rychlý průvodce změní názor. Naučte se vše, co potřebujete vědět. . Správný tip na rychlost vám to pomůže mnohem rychleji.











