
Gabriel Brooks
0
2417
131
Společnost Samsung je známá tím, že přetváří jejich zařízení nekonečnými funkcemi, takže zážitek je přeplněný a ohromující. S jejich nejnovějšími smartphony, S7 a S7 Edge (naše recenze Recenze Galaxy S7 Edge a Giveaway Galaxy S7 Edge Review a Giveaway Samsung je zpět s některými novými smartphony: Galaxy S7 a Galaxy S7 Edge. Je to stále prémiové zařízení s jedinečně zakřivenými okraji , ale měli byste zvážit upgrade?), odvedli dobrou práci skrýváním některých složitějších funkcí, takže pokud chcete jednoduchý zážitek, můžete ho mít.
Některé z těchto funkcí jsou však skutečně užitečné, je jen obtížné je najít v aplikaci Nastavení ponořené hluboko nebo k nim lze přistupovat pomocí nejasných zkratek. Dnes se podíváme na některé z těchto funkcí, abyste mohli ze svého nového Galaxy S7 vytěžit maximum, nebo se můžete rozhodnout, zda tyto funkce jsou dostatečné k tomu, abyste vás přesvědčili o upgradu.
1. Rozdělená obrazovka
Tato funkce byla ve skutečnosti již nějakou dobu - od Galaxy S3, ve skutečnosti, kdy se jí říkalo Multi Window -, ale Samsung ji pomalu vylepšuje a činí ji mnohem použitelnější. Přesto to nebylo součástí jejich reklamy na S7 a telefon vám o tom během instalace nijak zjevně neřekne.
Vzhledem k tomu, že se jedná o velmi užitečnou a jedinečnou funkci (skladem Android) ještě pořád nemá Split Screen), vřele doporučuji zkontrolovat to.
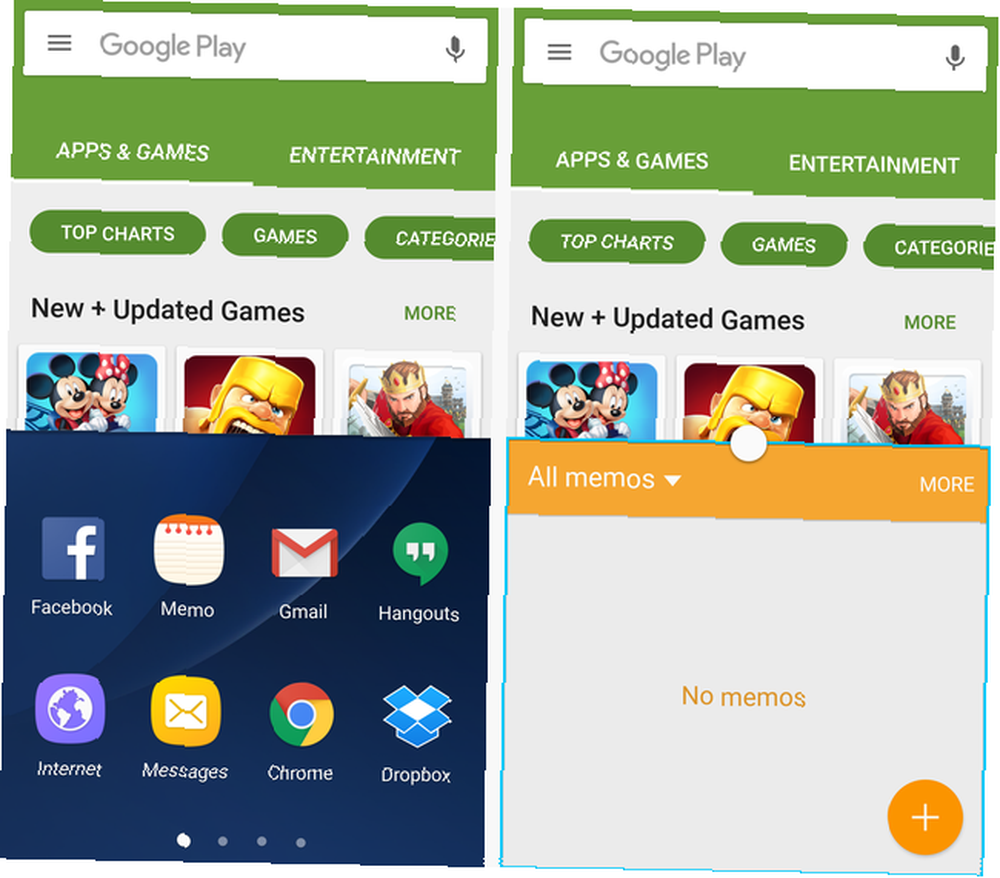
Nejjednodušší způsob přístupu k této funkci je otevřít jednu aplikaci a poté stisknout a podržet Nedávné klíč (vlevo od Domov tlačítko). Druhou metodou je klepnout na ikonu Nedávné , najděte tam svoji aplikaci a vyberte ikona dvou řádků. Ať už si vyberete kteroukoli metodu, zvolená aplikace se poté přesune do horní poloviny obrazovky a spodní polovina bude vyplněna vodorovně posouvatelným seznamem kompatibilních aplikací (protože ne všechny aplikace lze použít v zobrazení rozdělené obrazovky).
Jakmile vyberete druhou aplikaci, vyplní dolní polovinu obrazovky. Malý kruh mezi aplikacemi můžete použít k nastavení velikosti obrazovky, kterou zabírají. Bez ohledu na aplikaci, kterou právě používáte, se zobrazí modrý obrys. Můžete také klepnout na malý kruh a přepnout obě aplikace, kopírovat obsah z jedné do druhé, minimalizovat aktuální aplikaci, rozbalit aktuální aplikaci na celou obrazovku nebo zavřít aktuální aplikaci.
2. Vyskakovací zobrazení
Jinak známá jako plovoucí okno, je tato funkce podobná rozdělené obrazovce s tím rozdílem, že zvolená aplikace se vznáší nad vším ostatním na obrazovce.
V rozbalovacím okně nejsou k dispozici žádné tři způsoby zobrazení aplikace. Nejjednodušší je jít na Nastavení> Pokročilé funkce> Rozbalovací nabídka Zobrazit gesto a zajistěte, aby tomu tak bylo Na. Tímto způsobem můžete otevřít aplikaci a přetáhnout ji z levého horního rohu a otevřít ji v vyskakovacím zobrazení. Ne všechny aplikace jsou podporovány, ale hodně jich je.
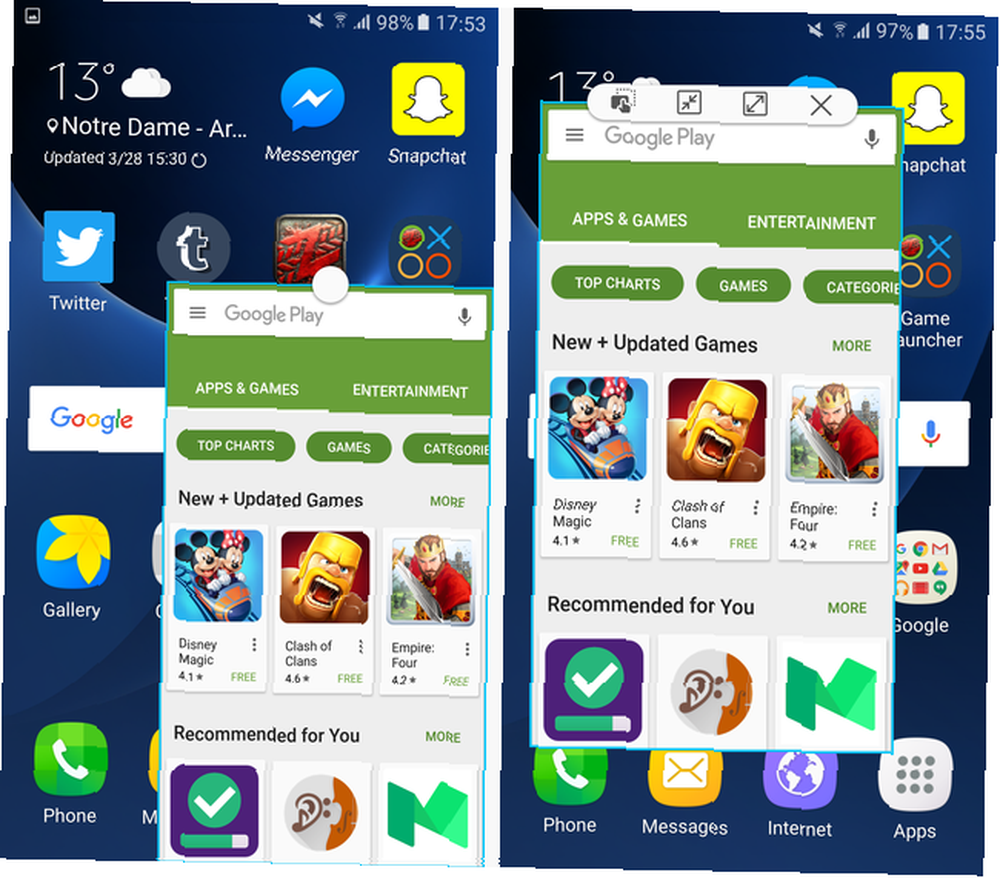
Druhým způsobem je otevřít dvě aplikace v režimu rozdělené obrazovky, jak je podrobně uvedeno výše, a pak jednu minimalizovat pomocí malého kruhu mezi aplikacemi. Díky tomu se aplikace dostane do plovoucí bubliny, kterou můžete pohybovat po obrazovce. Klepněte na bublinu a otevře se ve vyskakovacím okně.
Třetím způsobem je klepnout na Nedávné , najděte v rozbalovacím seznamu aplikaci, kterou chcete otevřít, a podržte ji dlouho stisknuté.
S aplikací v rozbalovacím seznamu můžete vždy upravit její velikost přetažením dovnitř nebo ven z některého ze svých čtyř rohů. Stále máte přístup k malému kruhu nahoře, abyste jej mohli přesouvat, kopírovat obsah do jiných aplikací, minimalizovat jej na bublinu, rozšiřovat na celou obrazovku nebo zavírat.
3. Soukromý režim
Existují aplikace pro skrytí citlivých souborů nebo fotografií Předání telefonu po zobrazení fotografie? Jak se vyhnout tomu, aby snoopingové prsty předávaly váš telefon a zobrazovaly fotografie? Jak se vyhnout Snooping Fingers Předáte telefon, abyste někomu ukázali fotografii. Další věc, kterou znáte, prochází všechny fotografie ve vaší galerii, včetně těch, které jsou trapné. Nedopusťte, aby se to stalo. na jakémkoli zařízení Android, ale Galaxy S7 má tuto funkci integrovanou. Jen jdi na Nastavení> Soukromí a bezpečnost> Soukromý režim.
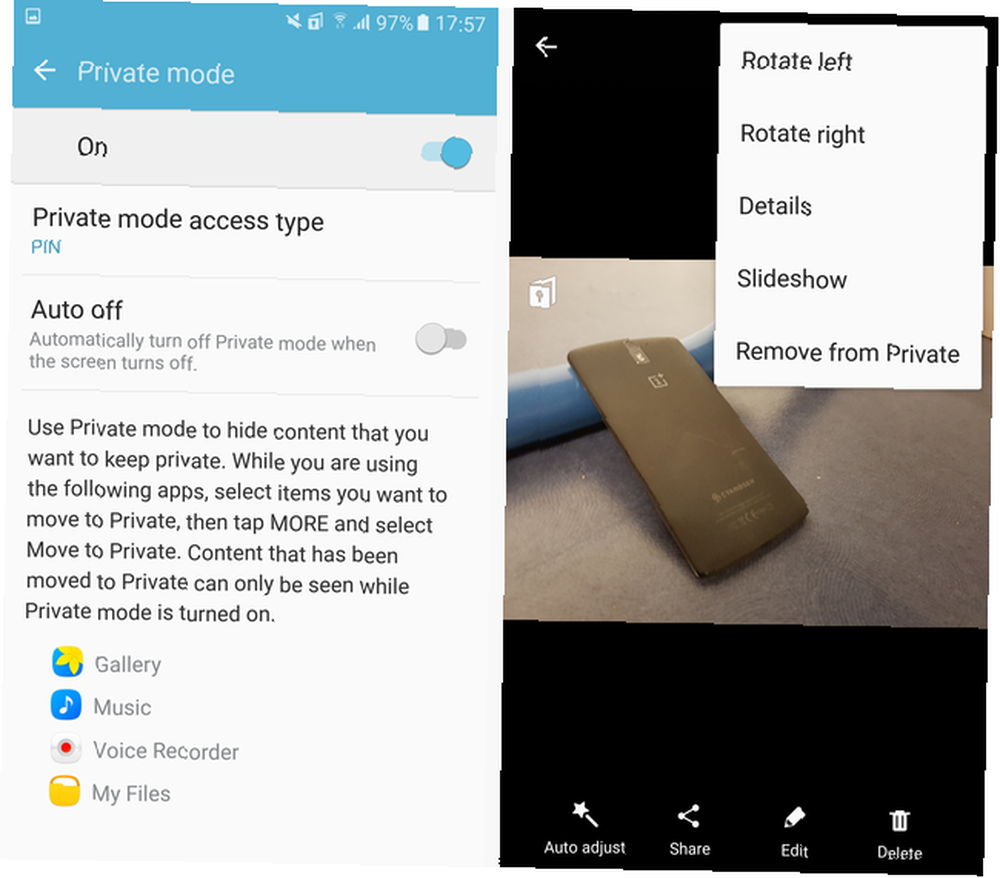
Chcete-li vstoupit do soukromého režimu, musíte nastavit PIN, vzor nebo heslo (nebo použít otisk prstu s jedním z nich jako zálohu). Jakmile jste v soukromém režimu, můžete skrýt všechny fotografie, soubory, hlasové nahrávky nebo skladby, které chcete. Když ukončíte soukromý režim, nikdo je neuvidí.
Jedná se o velmi bezpečný způsob, jak v telefonu uchovat některé věci skryté, i když jste jej měli vypnuti příteli nebo rodinnému příslušníkovi.
4. Odeslat SOS zprávy
Stejně jako v soukromém režimu existuje spousta aplikací pro zasílání rychlé nouzové zprávy 5 nejlepších aplikací pro sebeobranu pro osobní bezpečnost při chůzi samostatně 5 nejlepších aplikací pro sebeobranu pro osobní bezpečnost při chůzi samostatně Tyto aplikace pro sebeobranu poskytují osobní bezpečnost někdo chodil sám v noci. Uschovejte je v telefonu pro klid. kontaktu, ale vestavěná funkce funkce Samsung SOS odesílání zpráv je opravdu předčí všechny. Vydejte se Nastavení> Soukromí a bezpečnost> Odeslat zprávy SOS.
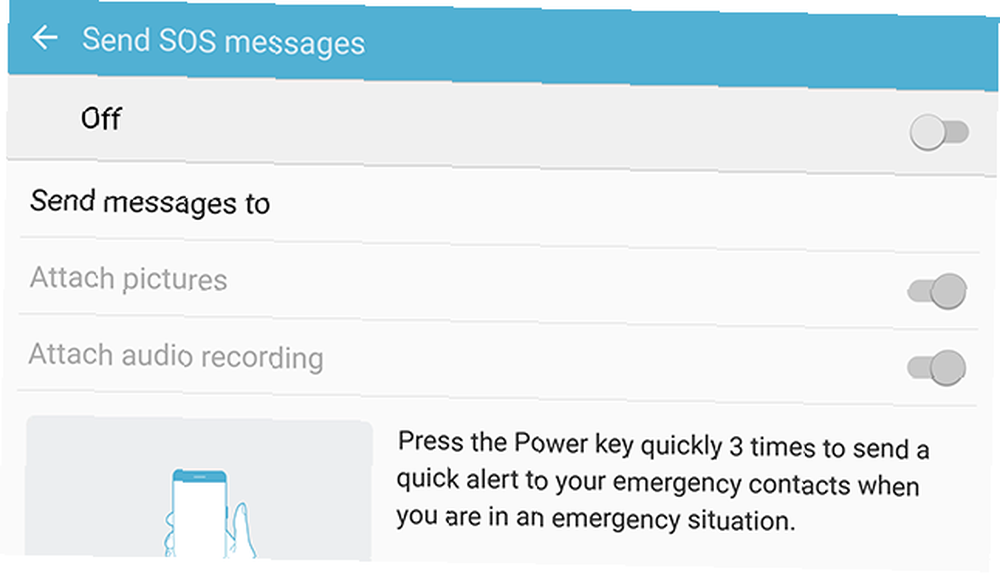
Poté, co přiřadíte kontakt k přijetí nouzové zprávy, stačí třikrát rychle stisknout tlačítko napájení a odeslat SOS. Můžete také nechat zařízení fotografovat a posílat je se zprávou a nahrávat zvuk situace. Nejedná se o dokonalé bezpečnostní řešení, ale o víc, než nabízejí jiné telefony.
5. Herní nástroje
Zdá se, že se Samsung touto funkcí dívá na soudní hráče. Herní nástroje je malé plovoucí tlačítko, které se skrývá mimo obrazovku, zatímco hrajete jakoukoli hru. Klepnutím na něj můžete kdykoli získat přístup k příslušným nastavením, včetně vypnutí upozornění během hry, zamknutí kláves Nedávné a Zpět, minimalizace hry, pořizování snímku obrazovky nebo nahrávání vaší relace.
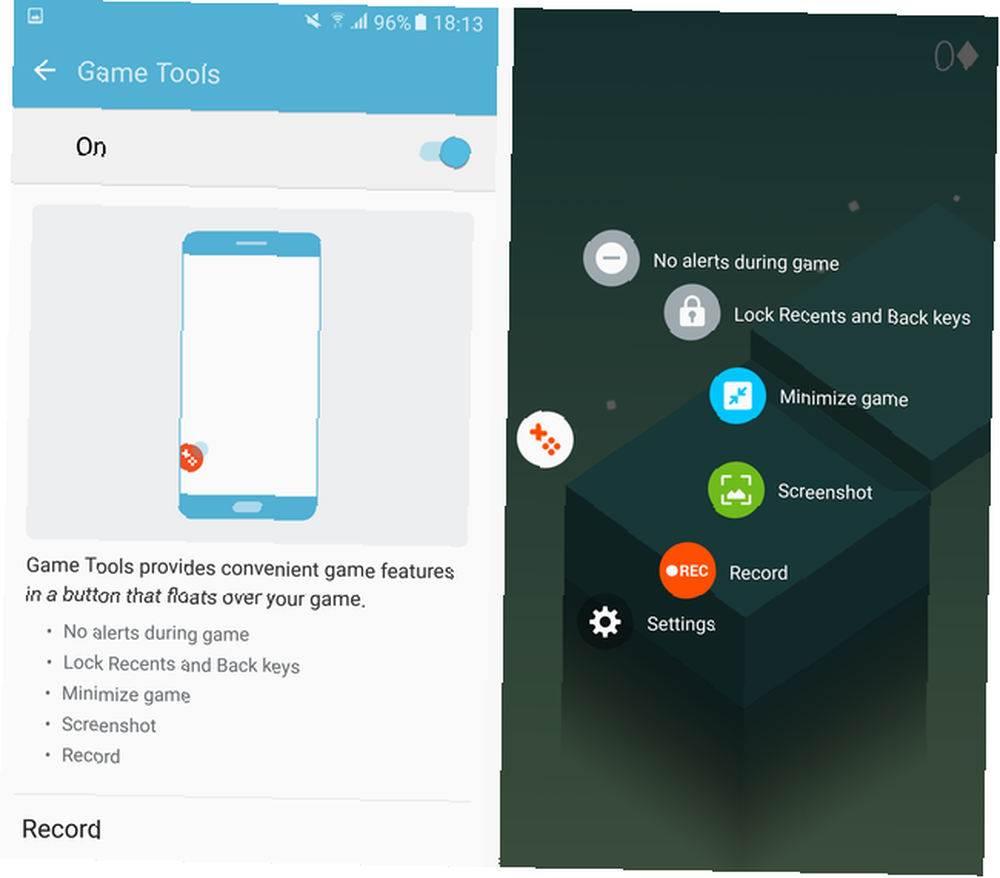
Chcete-li otevřít herní nástroje, přejděte na Nastavení> Pokročilé funkce> Hry> Herní nástroje. Zde můžete také upravit možnosti pro nahrávání obrazovky, jako je rozlišení záznamu, pokud nahrává z mikrofonu nebo ze zvuku hry, a pokud během záznamu zobrazuje váš profilový obrázek nebo záznamy z přední kamery..
Pokud děláte hodně mobilních her 5 her tak pěkně zapomenete, že se hrají na smartphonu 5 her tak pěkně zapomenete, že se hrají na smartphonu, pokud jste unavení z hraní dalšího klopy ptáků a chcete hry, které jsou opravdu krásné, budete je milovat. nebo dokonce streamovat do Twitch Gauntlet Restart, Twitch Streamování z iOS, Nekonečná krize Open Beta [Video Game Hub] Gauntlet Restart, Twitch Streaming z iOS, Infinite Crisis Open Beta [Video Game Hub], rozhodně se podívejte na to.
6. Noční hodiny
Někteří lidé se budou držet s fyzickým budíkem až do dne, kdy zemřou. 7 Domácí předměty Naše chytré telefony nahrazeny, že by neměly mít 7 Domácí předměty Naše chytré telefony nahrazeny tak, že možná neměli Naše chytré telefony nahradily spoustu běžných položek, ale je to opravdu nejlepší? , ale pro ty z nás, kteří přijali, že žijeme v 21. století, používáme naše chytré telefony.
Přesto vám možná chybí neustále zářící doba ze starého budíku. Pokud tomu tak je, stačí zapnout Noční hodiny a jít do Nastavení> Displej> Noční hodiny a přepínat to dál.

Toto je specificky pro S7 Edge a používá zakřivenou hranu k zobrazení času a data, když je obrazovka vypnutá. Můžete jej nastavit tak, aby se rozsvítil pouze v určitých časech (například od 21:00 do 9:00), a díky okraji si jej můžete snadno zobrazit pouhým pohledem z postele.
7. Udržujte obrazovku vypnutou
Neexistuje žádné fantastické jméno pro toto - doslova udržuje obrazovku vypnutou. Důvodem je však vyhnout se kapesním číselníkům. Jsem si jistý, že jste to už dříve měli, když se obrazovka vašeho smartphonu nějak zapne ve vaší kapse a nakonec skončíte posíláním několika nadšených zpráv nebo voláním někoho.
S S7 se tomu lze snadno vyhnout. Vydejte se Nastavení> Displej> Ponechat obrazovku vypnutou a ujistěte se, že je zapnutá. Zařízení poté před zapnutím použije snímač přiblížení a světla, aby se ujistil, že není v kapse nebo v sáčku.
8. Připněte Windows
Toto je jedno z nejvíce pohřbených nastavení, ale možná nejužitečnější, pokud máte v plánu předat zařízení někomu, kterému úplně nevěříte, jako je batole. Jak dětem dokázat telefon s Androidem Jak dokázat telefon Android Telefon Pokud máte děti a telefon nebo tablet s Androidem, víte příliš dobře, že se někdy chtějí hrát nebo se učit s některými aplikacemi batole. Příležitostně můžete… .
Jít do Nastavení> Uzamknout obrazovku a zabezpečení> Další nastavení zabezpečení> Připnout okna a zapněte to. Pak můžete otevřít libovolnou aplikaci, stiskněte klávesu Nedávné , přejeďte prstem nahoru a posuňte seznam posledních aplikací nahoru a poté vyberte světle modrou barvu Kolík v pravém dolním rohu aplikace.
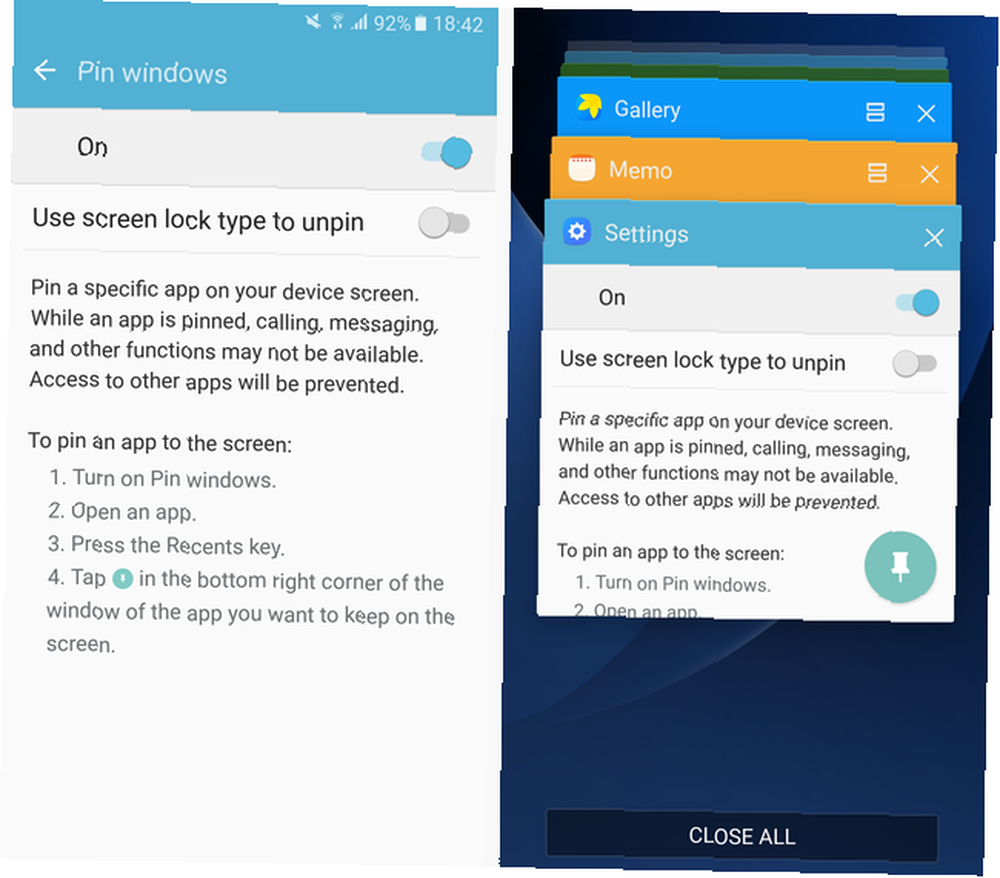
Připnutí zastaví oznámení ze všech ostatních aplikací, znemožní vám přístup do oznamovacího stínu a zabrání přepínání aplikací. Jste opravdu uvízl v jedné aplikaci. Ukončíte stisknutím a podržením tlačítka Nedávné a Zadní současně. Chcete-li opravdu zajistit, že zůstane uzamčena, můžete pro opuštění připnuté aplikace vyžadovat kód PIN, vzor nebo heslo.
9. Režim úspory energie
Spousta zařízení má nějakou verzi režimu úspory energie a existuje mnoho dalších způsobů, jak prodloužit životnost baterie Jak zlepšit životnost baterie v systému Android 6.0 Marshmallow Jak zlepšit životnost baterie v systému Android 6.0 Marshmallow Životnost baterií je vybíravá, ale s tímto trikem , můžete ze zařízení Android 6.0 Marshmallow vytlačit mnohem více. , ale Samsung o krok dále než všichni, kteří mají režim úspory energie Ultra.
Přístup k tomuto přejít na Nastavení> Baterie> Ultra úsporný režim nebo stažením stínidla oznámení dolů, klepnutím na šipku v pravém horním rohu a výběrem U. úspora energie.
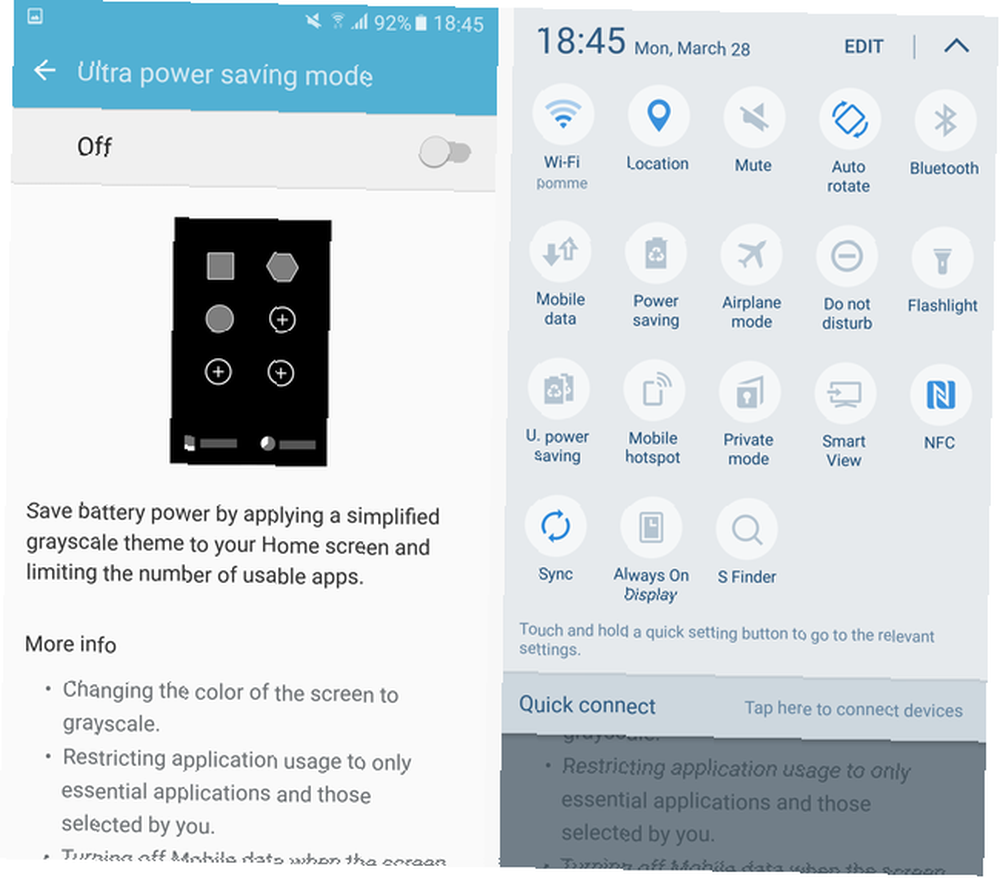
Jakmile je obrazovka zapnutá, bude černobílá, jas se sníží a zobrazí se vám vysoce zjednodušená obrazovka s přístupem pouze k několika základním aplikacím. Když je obrazovka vypnutá, všechna data budou vypnuta. To opravdu vyžaduje extrémní opatření, ale mělo by vám to umožnit vytlačit mnohem více hodin ze zařízení v lepivé situaci.
10. Snadný režim
Moderní smartphony mohou být matoucí, zejména pro ty, kteří nejsou zvyklí na to, jak mají věci fungovat na smartphonu. Mnozí z nás se zdají intuitivní, ale to proto, že jsme na ně zvyklí. To je důvod, proč existuje tolik zjednodušených spouštěčů pro starší lidi. 3 Nejlepší jednoduché spouštěče Android pro vaše rodiče nebo prarodiče 3 Nejlepší jednoduché spouštěče Android pro vaše rodiče nebo prarodiče Jeden z vašich rodičů nebo prarodičů právě získal nový telefon Android - a je to prostě tak matoucí. Nejlepší způsob, jak jim můžete pomoci, je stáhnout si velmi jednoduchý launcher. , ale společnost Samsung pokročila a zabudovala tuto funkci do svého operačního systému.
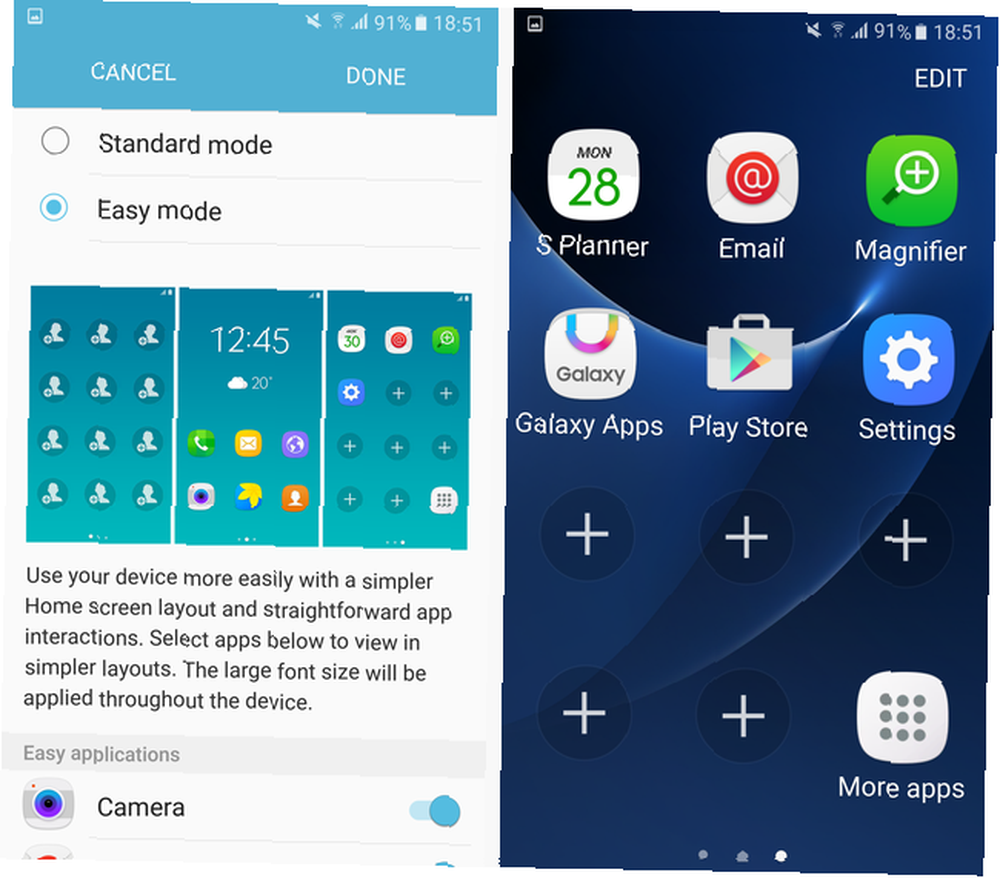
Jít do Nastavení> Snadný režim, kde se můžete rozhodnout, které aplikace jsou k dispozici v režimu Snadné, a zapnout je. Pokud zjistíte, že je vaše zařízení matoucí nebo nastavujete zařízení pro člena rodiny, může to být záchranář.
Jaká je vaše oblíbená funkce?
Galaxy S7 a S7 Edge, spolu s mnoha dalšími zařízeními Samsung, jsou plná funkcí. Je to jen kropení některých z těch méně známých, ale je jich mnohem víc.
Který z nich považujete za nejužitečnější? Existuje funkce, o které jsme se nezmínili, že ji opravdu milujete? Dejte nám vědět v komentářích!











