
Mark Lucas
0
1427
304
Photoshop je jedním ze základních nástrojů pro fotografy. V rámci plánu Creative Cloud Kompletní průvodce pro začátečníky k Adobe Photoshopu Creative Cloud Kompletní průvodce pro začátečníky k Adobe Photoshopu Creative Cloud Máte pocit, že jste Photoshopem ohromeni? Nejste si jisti, jak provádět i ty nejjednodušší úkoly? V této příručce se podíváme na absolutní základy softwaru Adobe. , a je k dispozici pro dostupné měsíční předplatné, je stejně přístupná jako kdykoli - i pro neprofesionály.
Ale Photoshop může být docela ohromující, když jej poprvé začnete používat. Výchozí rozhraní je tak nabité tlačítky, posuvníky a dalšími nejrůznějšími nástroji, takže je těžké vědět, kde začít.
V této příručce se podívám na některé funkce, na které se můžete přímo ponořit, i když máte předchozí nebo jen málo zkušeností s úpravou fotografií.
1. Nedestruktivní úpravy ve Photoshopu
Pokud je to možné, měli byste své fotografie vždy upravovat nedestruktivně. To znamená, že můžete svůj obrázek upravovat, jak chcete, ale můžete kdykoli vrátit zpět jakoukoli změnu a v případě potřeby vždy vrátit zpět do původního souboru.
Programy jako Lightroom a Fotky Google jsou nedestruktivními editory 3 důvody, proč by měli všichni fotografové používat Adobe Lightroom 3 důvody, proč by všichni fotografové měli používat Adobe Lightroom Mnoho lidí si není úplně jistých, kde se Lightroom hodí do věcí. Je to editor obrázků ... ale není to tak dobré jako Photoshop? Zde je vše vysvětleno. . Photoshop není.
Způsob, jak ve Photoshopu provádět nedestruktivní úpravy, je použití vrstev. Vrstvy jsou jako série průhledných listů naskládaných na váš obrázek. Můžete nakreslit tyto listy nebo je změnit jejich uspořádání, ale protože jsou průhledné, můžete vidět i vrstvy pod nimi. Podívejte se na našeho průvodce Tipy pro Photoshop: Photoshop Layers Tutorial Adobe Photoshop Tips: Photoshop Layers Tutorial pro podrobnější vysvětlení.
Používání vrstev
V ideálním případě by každá jednotlivá úprava - nebo skupina podobných úprav - měla být uložena do své vlastní jednotlivé vrstvy. To vám umožní upravit úpravy později, zviditelnit je nebo je zcela odstranit skrytím nebo odstraněním vrstvy.
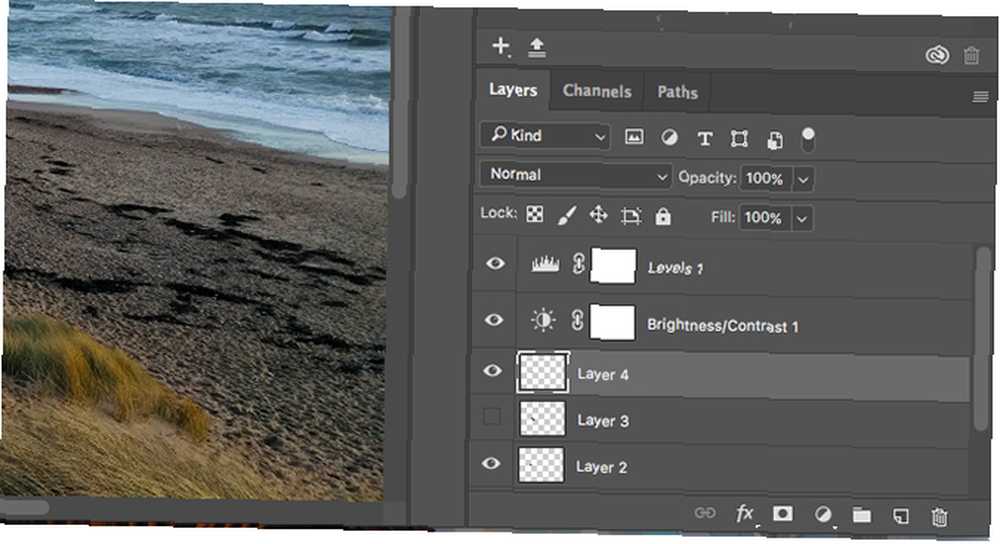
Věci, jako je text nebo objekty vložené z jiného obrázku, půjdou automaticky na vlastní vrstvu. Pokud používáte něco jako nástroj štětce, musíte novou vrstvu vytvořit ručně (klikněte na ikonu Nová vrstva na panelu Vrstvy to provedete). Pro několik dalších běžných nástrojů potřebujete několik triků, abyste je mohli používat s vrstvami:
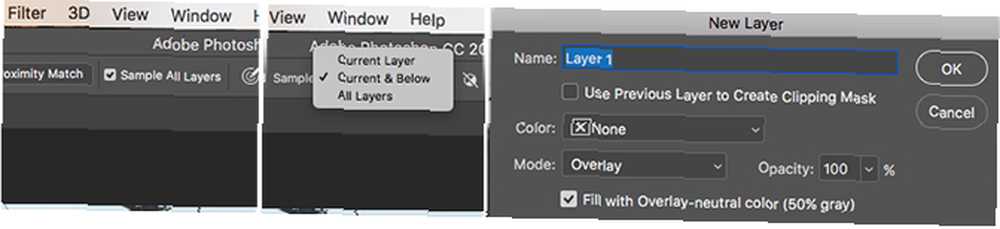
- Štětec pro bodové léčení. Chcete-li použít štětec pro bodové léčení z kroku 5, spolu s několika dalšími nástroji, včetně nástroje Magic Wand a Blur, musíte ručně vytvořit novou vrstvu. Vyberte si nástroj z panelu nástrojů a ujistěte se, že Ukázka všech vrstev je zaškrtnuto v pruhu voleb. Nyní proveďte úpravy v nové prázdné vrstvě.
- Healing Brush or Clone Stamp. Chcete-li použít hojivý kartáč nebo klonovací razítko na vlastní vrstvě, vytvořte novou vrstvu ručně. Vyberte nástroj a na panelu voleb v horní části obrazovky Vzorek na Aktuální a níže. Proveďte úpravy v prázdné vrstvě.
- Dodge a hořet s vrstvami. Nástroje dodge and burn se používají k přidání místního kontrastu do částí obrazu. Chcete-li je použít ve své vlastní vrstvě, přejděte na Vrstva> Nová> Vrstva, pak v dialogovém okně, které se otevře set Režim na Překrytí. Zaškrtněte políčko označené Vyplňte Overlay-neutrální barvou. Nyní použijte dodge and burn na této vrstvě.
Úpravy, jako je kontrast, nasycení a expozice, můžete také provést na samostatné vrstvě. Photoshop má k tomu svůj vlastní speciální nástroj, který uvidíme dále.
2. Objevte vrstvy úprav
Vrstvy úprav umožňují nedestruktivně měnit tón a barvu obrázku. Na svůj obrázek můžete naložit na sebe tolik vrstev úprav, kolik potřebujete.
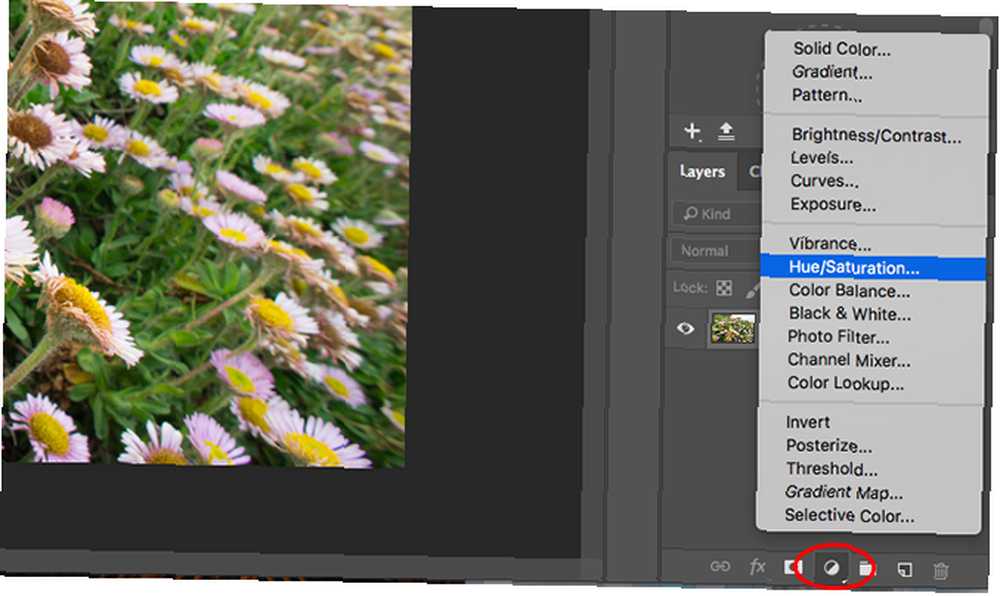
Klikněte na ikonu Vyrovnávací vrstvy na panelu Vrstvy a vyberte typ úpravy, kterou chcete provést. A Vlastnosti otevře se odpovídající nástroj, který jste vybrali, a pro provedení změn stačí přesunout posuvníky.
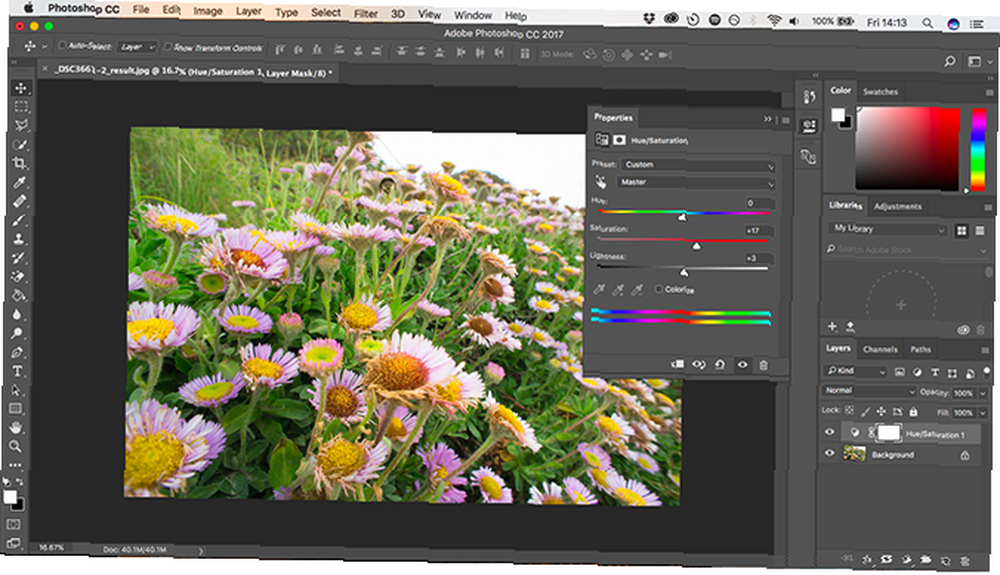
Výhody pro vrstvy úprav spočívají v tom, že je lze kdykoli upravit. Stačí dvakrát kliknout na vrstvu. Můžete také použít Neprůhlednost posuvník pro jemné doladění účinku vrstvy - nižší neprůhlednost pro snížení dopadu změn - nebo skrýt nebo odstranit všechny, pokud je nepotřebujete.
3. Okamžité automatické opravy
Photoshop nabízí různé automatické možnosti pro zpracování fotografií Jak rozjasnit a přidat kontrast k fotografii pomocí Photoshopu Jak rozjasnit a přidat kontrast k fotografii pomocí Photoshopu Kdykoli upravíte obrázek, téměř určitě budete muset upravit celkový jas a kontrast. Naštěstí má Photoshop několik fantastických nástrojů, které vám pomohou. .
Nejzákladnější lze nalézt v obraz Jídelní lístek: Automatické tónování, Automatický kontrast, a Automatické barvy. Poté, co jste použili jednu, můžete ji jemně doladit tím, že půjdete na Upravit menu, kde uvidíte Slábnout možnost (například Fade Auto Tone). Ve výchozím nastavení je nastavena na 100%, takže ji snižte, pokud chcete zmírnit účinek změny barvy nebo tónu.
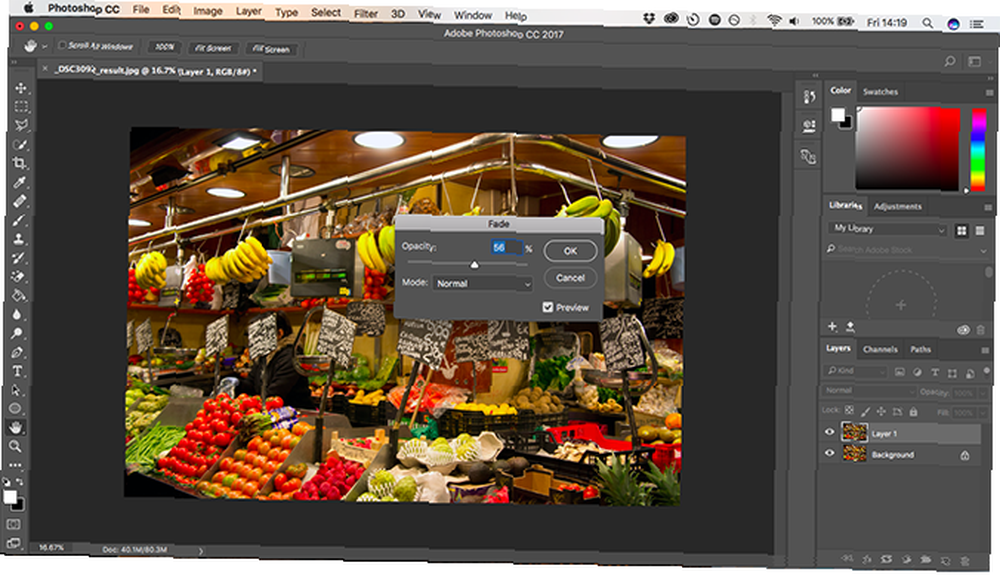
Mnoho dalších možností nastavení má také automatické nastavení. Vytvořte například vrstvu úprav pro Úrovně a klikněte na Auto tlačítko. Můžete to použít jako výchozí bod, než ručně vyladíte posuvníky sami. Pro zmírnění efektu použijte Neprůhlednost posuvník v panelu Vrstvy.
4. Udělejte své fotografie pop s úrovněmi
Je docela běžné, že vaše fotografie vypadají trochu otevřeně, když je otevřete ve Photoshopu. Ve většině případů jim jednoduché přidání určitého kontrastu pomůže vyskočit.
Jasný / kontrastní funkce se může zdát samozřejmým způsobem. Lepších výsledků však můžete dosáhnout pomocí nástrojů Úrovně nebo Křivky.
Křivky jsou o něco pokročilejší, zatímco se můžete ponořit přímo do úrovní a získat skvělé výsledky.
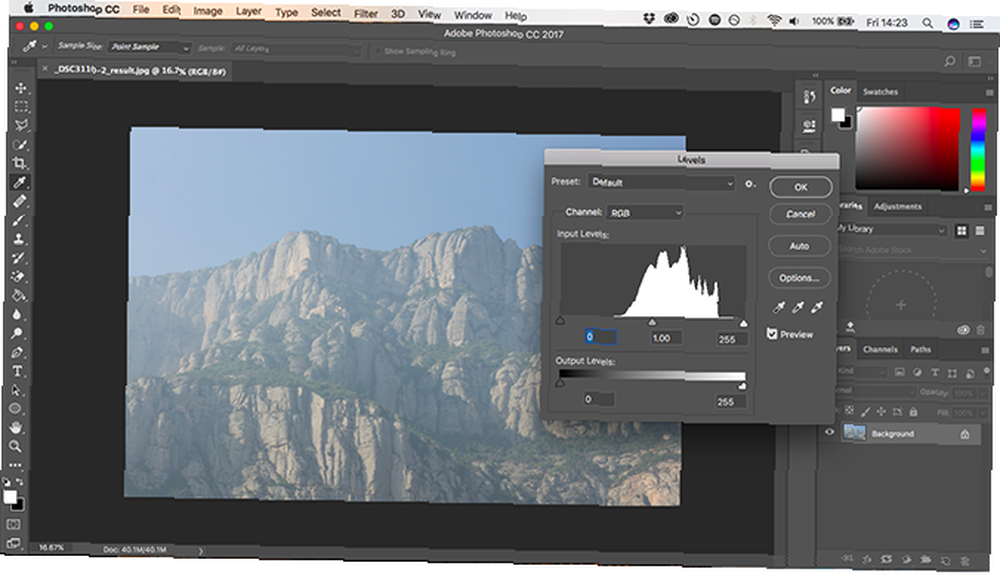
Otevření nástroje Úrovně Cmd + L v počítačích Mac nebo Ctrl + L na Windows. Nebo - náš preferovaný způsob - otevřete ji na vyrovnávací vrstvě kliknutím na ikonu vyrovnávacích vrstev na panelu Vrstvy a výběrem Úrovně.
Histogram
Nyní uvidíte histogram. Histogram je graf, který ukazuje tonální rozsah vašeho obrázku. Osa x ukazuje jas, od 100% černé na levém okraji do 100% bílé na pravé straně a všechny odstíny šedé mezi nimi. Osa y zobrazuje počet pixelů pro každý z tónů.
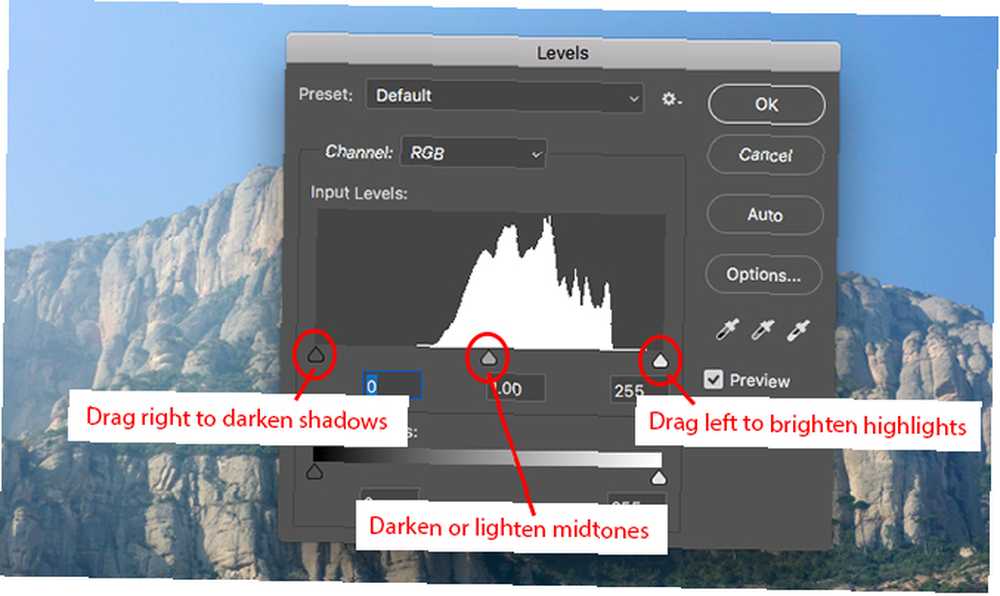
Pomocí histogramu můžete posoudit expozici snímku. Pokud jsou pixely váženy vlevo od grafu, může být obraz podexponován. Pokud jsou váženy doprava, může to být přeexponováno.
Když jsou pixely shluknuty do středu, ukazuje, že obrázek postrádá kontrast, a proto vypadá plochý.
Zpravidla chcete, aby vaše fotografie pokrývaly celou škálu tónů, od černé po bílou. To lze provést přetažením karet pod histogram.
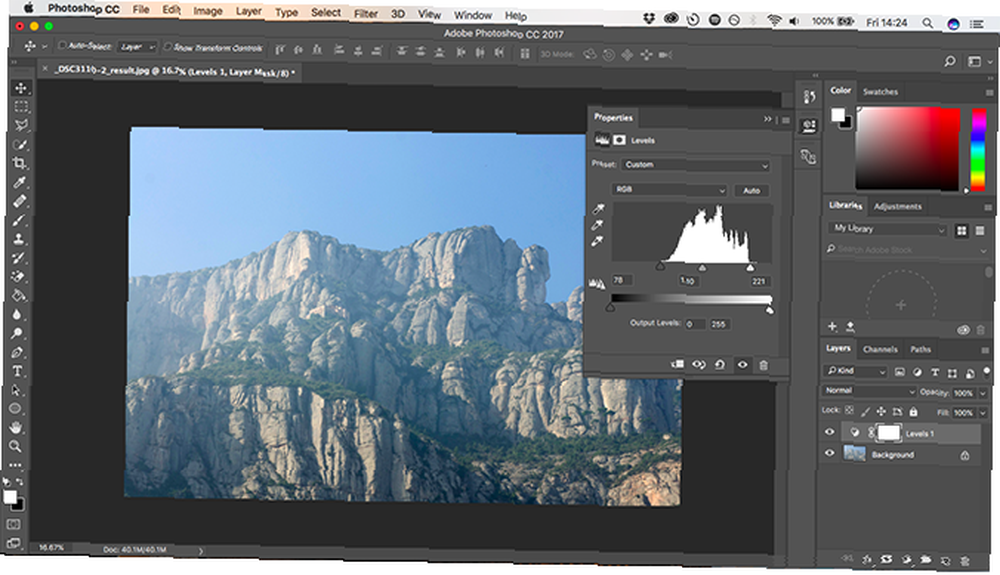
Levá karta upravuje stíny v obrázku a pravá karta zvýrazňuje. Popadněte je a přetáhněte je dovnitř, dokud nebudou v souladu s prvním shlukem pixelů v histogramu.
Uvidíte, že stíny ztmavnou, a světla budou světlejší, a poté je můžete upravit podle chuti. Střední karta upravuje středníky - přetažením doleva rozjasníte obrázek.
Zabýváte se souborem rozmazaných obrázků? Žádný problém - pomocí Photoshopu můžete zaostřit fotografie.
5. Vyčistěte snímky pomocí štětce pro bodové hojení
Bez ohledu na to, jak velkou péči o svou fotografii pečujete, je vždy pravděpodobné, že v záběru bude něco, co si nepřejete. Může to být špína prachu na senzoru fotoaparátu, vada na kůži nebo elektrické vedení rozmazávající nádhernou krajinu..
Naštěstí můžete ve Photoshopu snadno odstranit takové jednoduché věci pomocí štětce Spot Healing.
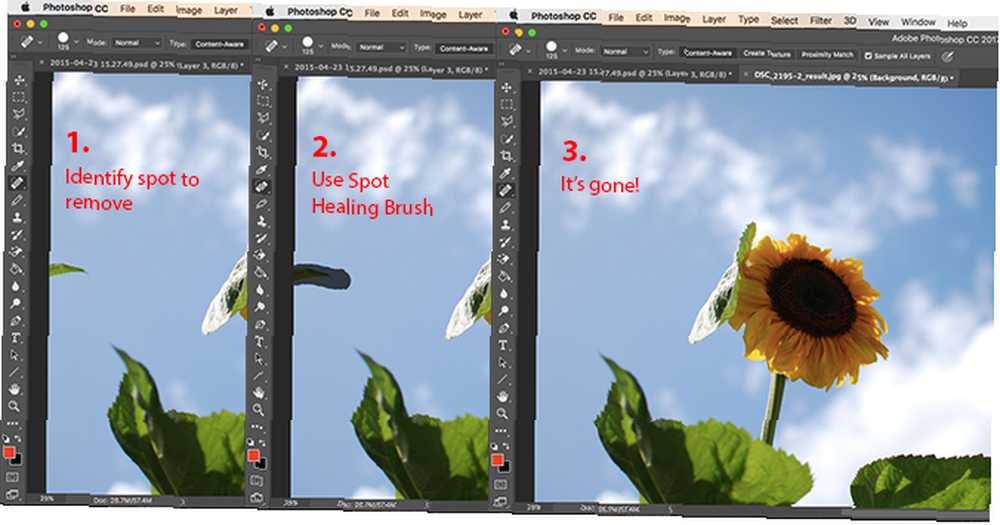
Vybrat Štětec pro bodové léčení z panelu nástrojů nebo stiskněte J na klávesnici. Pomocí štíteků s hranatými závorkami upravte velikost štětce - nastavte ji na stejnou velikost jako odebraný objekt.
Zkontrolujte, zda Uvědomte si obsah je vybrána na panelu voleb v horní části. Nyní klikněte na místo, které odstraňujete, nebo přesahujte, pokud se jedná o větší objekt. Nyní by to mělo zmizet. Pokud od odstraněného objektu zůstanou nějaké hrany, přejeďte štětcem přes tyto hrany, abyste se jich zbavili.
Spot Healing Brush funguje nejlépe na malých plochách. Může být použit k vyřešení větších problémů, ale existují i jiné nástroje pro tyto oblasti.
6. Odstraňte objekty: Healing Brush nebo Content-Aware Fill
Jak snadné je odstranit objekt z obrázku, záleží na samotném obrázku. Odstranění něčeho z prostého nebo nejednotného texturovaného pozadí je něco, co mohou udělat začátečníci Photoshopu. Máte na výběr nástroje, pomocí kterých to můžete udělat.
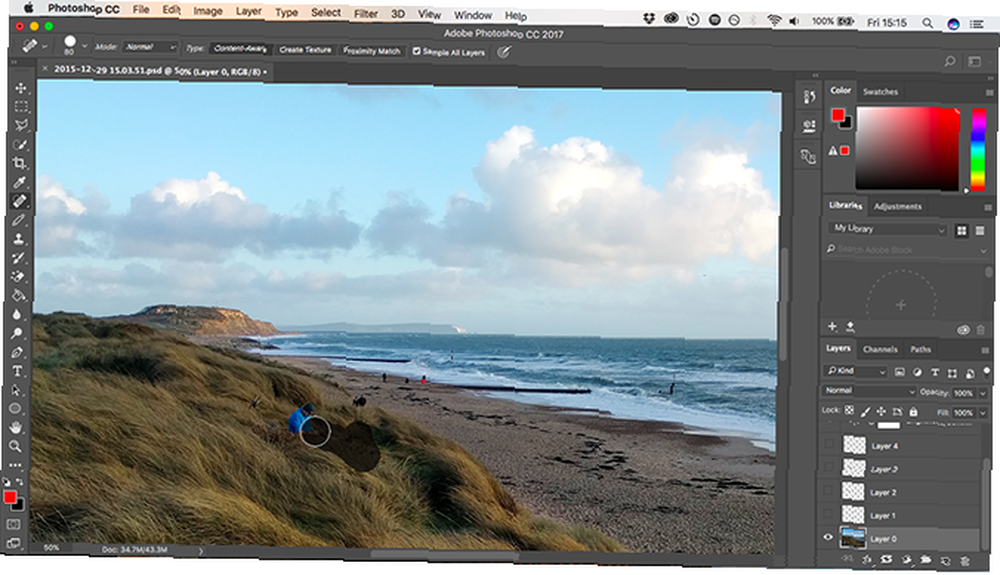
Nástroj pro bodové hojení. Malování na objekt pomocí textury a tónu vzorkovaného z okolních pixelů. Nejvhodnější pro menší opravy.
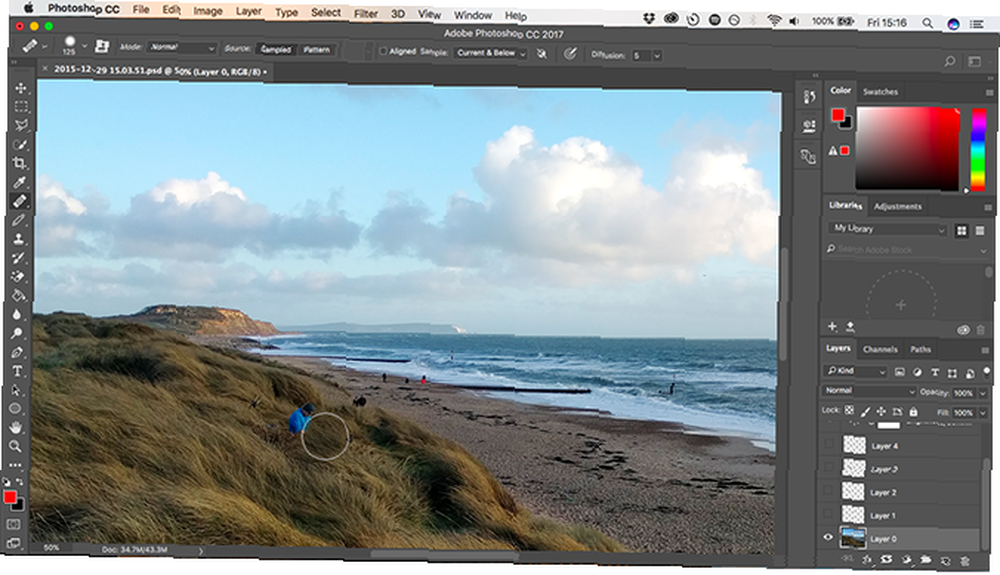
Nástroj pro hojení štětce. Malování na objekt s texturou vzorkovanou z jiné části stejného obrázku, zatímco mísí barvu a tón s novým okolím.
Podrž Alt a klepnutím vyberte část obrázku, ze které chcete vzorkovat. Poté natřete objekt, který chcete odstranit. Štětce vám poskytne náhled na to, co budete malovat, což vám umožní snadno sladit všechny vzory.
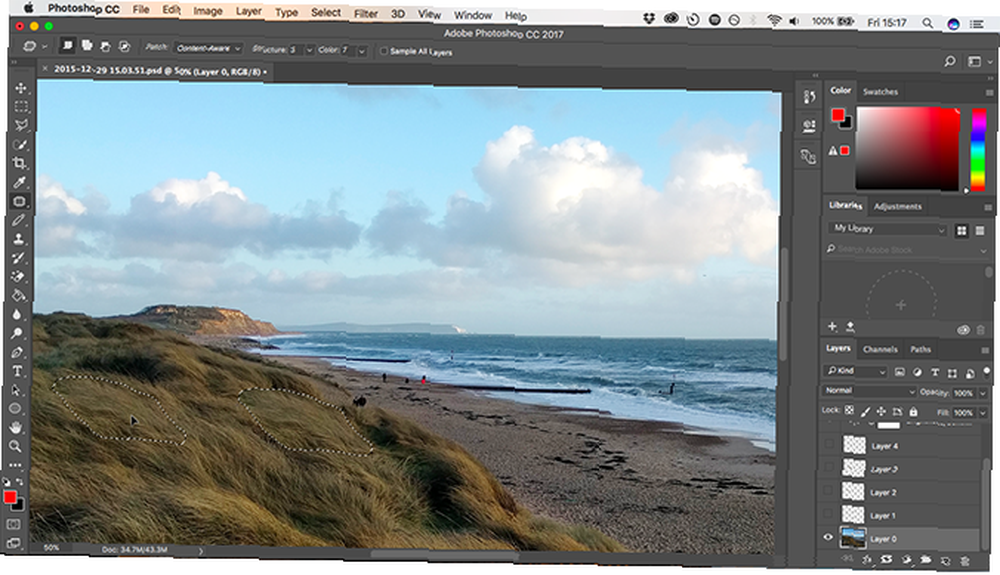
Nástroj pro opravu. Nahradí objekt zkopírováním textury vybrané z jiné části obrázku a prolnutí barvy a tónu.
Ořízněte objekt, který chcete odebrat, potom klikněte a podržte ve vybrané oblasti a přetáhněte myš na část obrázku, kterou chcete ochutnat. Vybraná oblast zobrazuje náhled toho, jak bude konečný výsledek vypadat v reálném čase.
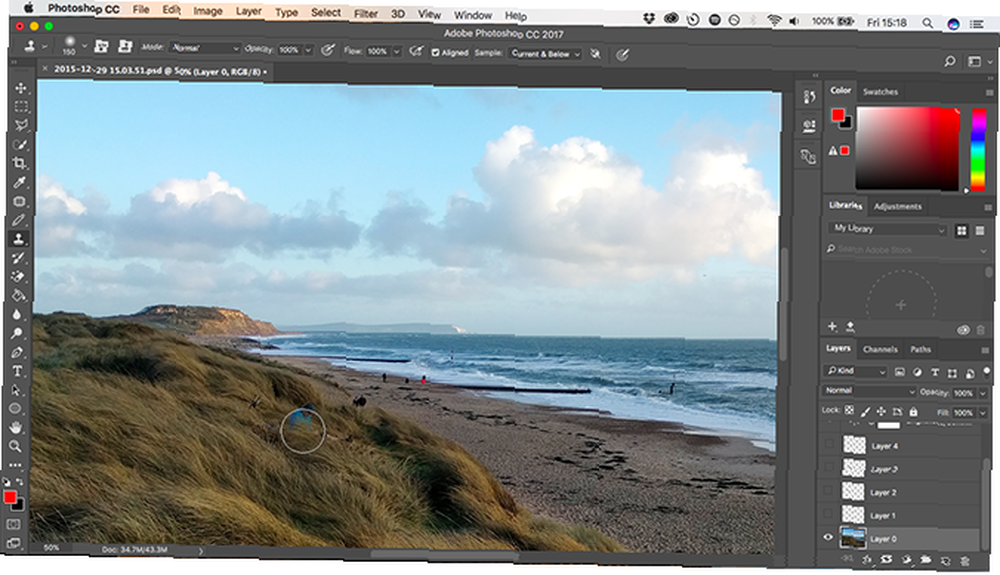
Clone Stamp Tool. Funguje stejně jako nástroj Healing Brush Tool, ale kopíruje barvu i texturu. Uživatelé jej často používají pro pokročilejší úpravy, kde potřebují znovu vytvořit části pozadí. Jak změnit pozadí fotografie ve Photoshopu Jak změnit pozadí fotografie ve Photoshopu Chcete změnit pozadí fotografie ve Photoshopu? Adobe usnadnila editaci pozadí fotografie. .
Možná budete muset experimentovat s každým nástrojem, abyste zjistili, která je pro danou práci nejlepší, a někdy budete potřebovat více než jeden nástroj.
7. Vytvořte své snímky černobíle
Ve Photoshopu existuje mnoho způsobů, jak převést barevné fotografie na černobílé. Některé jsou velmi pokročilé, ale existuje alespoň jedna jednoduchá metoda, která může přinést skvělé výsledky pro nováčky.
Znovu použijeme vrstvu úprav, takže klikněte na ikonu na panelu Vrstvy a vyberte Černá bílá.
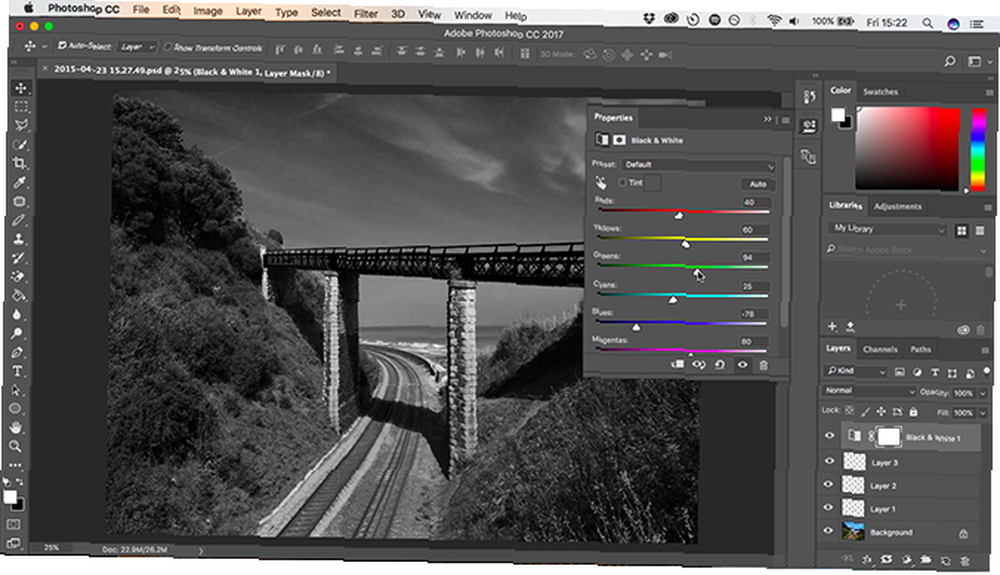
Ihned získáte vaši fotku ve stupních šedi. Ale nemusí to skončit. Můžete experimentovat s Předvolby, které kopírují účinek použití barevných filtrů na fotoaparátu.
Dále si můžete hrát s jezdci. Každý jezdec odpovídá barvě v původním obrázku. Redukce způsobí, že oblasti obsahující tuto barvu budou tmavší a zvýšením bude světlejší. Takže, pokud jste chtěli nápadnou temnou oblohu, můžete například snížit posuvníky Blue a Cyan.
Kromě toho vyzkoušejte Nádech volba. Zaškrtněte políčko a Photoshop umístí na váš obrázek barevný potah. Ve výchozím nastavení činí Photoshop sépiový 10 stránek pro přidání úžasných efektů na vaše fotografie 10 stránek pro přidání úžasných efektů na vaše fotografie V minulých letech jste museli být zkušeným uživatelem Photoshopu, pokud chcete do svých fotografií přidat úžasné efekty. Už ne, podívejte se na těchto 10 skvělých webových aplikací. , ale můžete proklikat a vytvářet vlastní barvy.
8. Ořízněte své fotografie
Existuje mnoho důvodů, proč budete muset oříznout své fotografie. Chcete-li jej připravit pro tisk, zpřísněte kompozici nebo vyrovnejte horizont. Nástroj pro oříznutí ve Photoshopu je docela samozřejmý. Chcete-li volně oříznout, uchopte jeden z řídítek za rohy nebo hrany obrazu a přetáhněte dovnitř.
Chcete-li oříznout konkrétní formát, klikněte na Poměr na panelu voleb. Vyberte si původní poměr, čtverec atd. Jak oříznout obrázky pomocí obrazců ve Photoshopu Jak oříznout obrázky pomocí obrazců ve Photoshopu Chtěli jste oříznout obrázek pomocí určitého tvaru, jako je kruh nebo volně nakreslený mnohoúhelník? Zde je návod, jak to provést ve Photoshopu. . chcete-li zachovat pevný poměr, nebo zvolte Š x V x Rozlišení určit svůj vlastní.
Kdykoli ořezáváte, ujistěte se, že Odstranění oříznutých pixelů políčko není zaškrtnuto. To vám umožní nedestruktivní oříznutí. Obrázek uvidíte pouze při oříznutí, ale další pixely nebudou zahozeny. Pokud chcete plodinu změnit později, můžete.
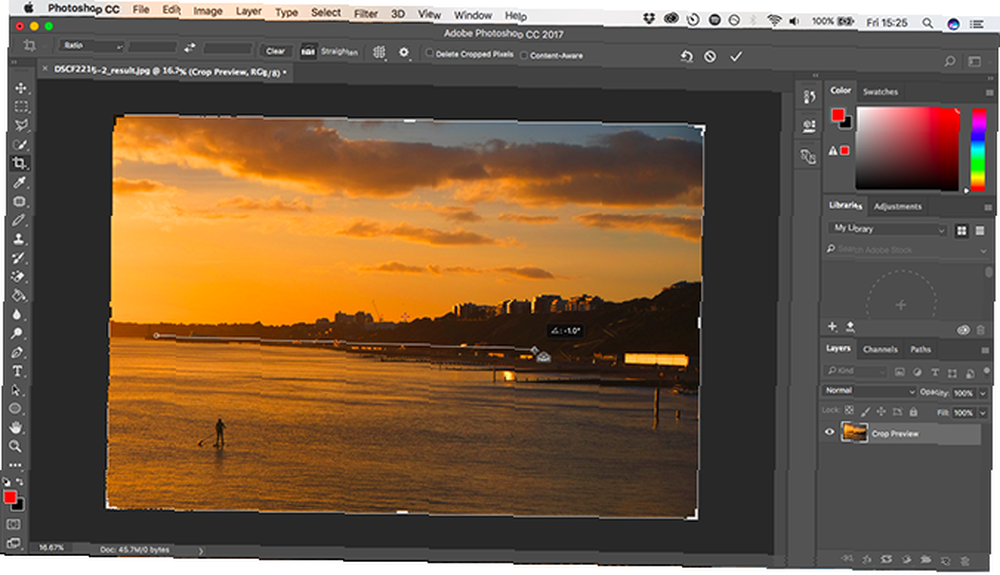
Nástroj oříznutí také umožňuje narovnat horizont ve vašich záběrech. Klikněte na ikonu Narovnat na panelu voleb a nakreslete rovnou čáru podél obzoru v obrázku. Narovnejte práce otočením obrazu a oříznutím rohů, takže se ujistěte, že Odstranění oříznutých pixelů tlačítko není zaškrtnuto, pokud si myslíte, že by bylo někdy nutné jej vrátit zpět.
9. Přidejte rámeček
Jedním z populárních způsobů, jak doladit obrázek, je přidat rámeček. Ve Photoshopu je to velmi jednoduché.
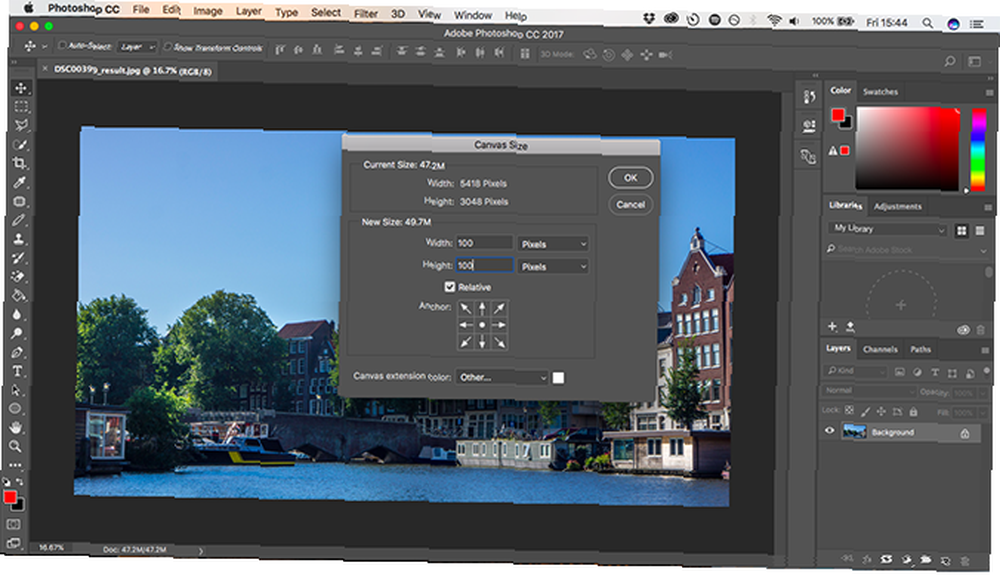
Jít do Obrázek> Velikost plátna. Pod Barva rozšíření plátna vyberte bílou (nebo jakoukoli barvu, kterou chcete - bude to barva vašeho rámečku). Pak v Nová velikost V sekci Změňte jednotky na Pixely a zadejte částku, jakou má být rámeček silný. Zadejte stejnou hodnotu do obou Šířka a Výška krabice.

Budete muset experimentovat, dokud nenajdete výsledek, se kterým jste spokojeni. Dobrý výchozí bod je asi 2-3% šířky vašeho obrázku.
10. Uložte ve správném formátu souboru
Nakonec slovo o formátech souborů.
Standardní typy obrazových souborů, jako jsou JPEG, TIFF nebo PNG, nepodporují vrstvy Photoshopu. Jakmile soubor uložíte do některého z těchto formátů, aplikace vyrovná váš obrázek do jedné vrstvy.
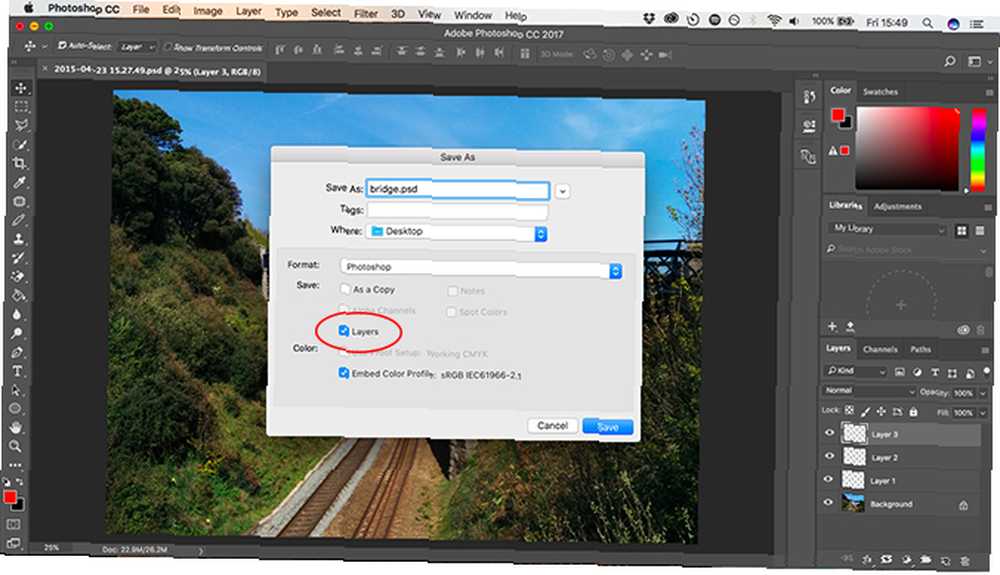
Chcete-li vrstvy zachovat a umožnit vám pokračovat v úpravách vrstev, nyní nebo v budoucnu, musíte svůj obrázek uložit ve formátu PSD.
Pokud však chcete použít upravený obrázek na webu nebo jej vytisknout, budete si muset uložit další kopii ve standardním formátu obrázku, například JPEG nebo TIFF..
Stručně řečeno, soubor PSD je pracovní kopií a soubor JPEG je hotovou verzí.
Působivé výsledky
Pro všechny jeho složitosti je velmi snadné získat působivé výsledky z Photoshopu, jakmile jej začnete používat. A pak, jakmile se stanete sebevědomější a ambicióznější, zjistíte, že otevírá celou řadu nových funkcí, které vám pomohou při cestě. Jednou takovou funkcí, kterou si zamilujete, je nástroj Custom Shape Tool ve Photoshopu Jak používat nástroj Custom Shape Tool v Adobe Photoshopu Jak používat nástroj Custom Shape Tool v Adobe Photoshopu Náš podrobný průvodce po použití nástroje Custom Shape Tool v Adobe Photoshopu , všestranný nástroj, který je často přehlížen. . Připraveni to prozkoumat?
Image Credit: structurexx prostřednictvím Shutterstock.com











