
Lesley Fowler
0
4134
403
S ničím jiným než prohlížečem a YouTube můžete během několika minut vytvořit screencast svého počítače pomocí Google Hangouts.
Začněte tím, že se přihlásíte ke svému účtu a kliknete na ikonu Živé události na YouTube [Už není k dispozici] “Povolit živé vysílání” tlačítko. Tím se nespustí živé vysílání obrazovky, protože musíte provést několik kroků, než bude skutečně aktivní.
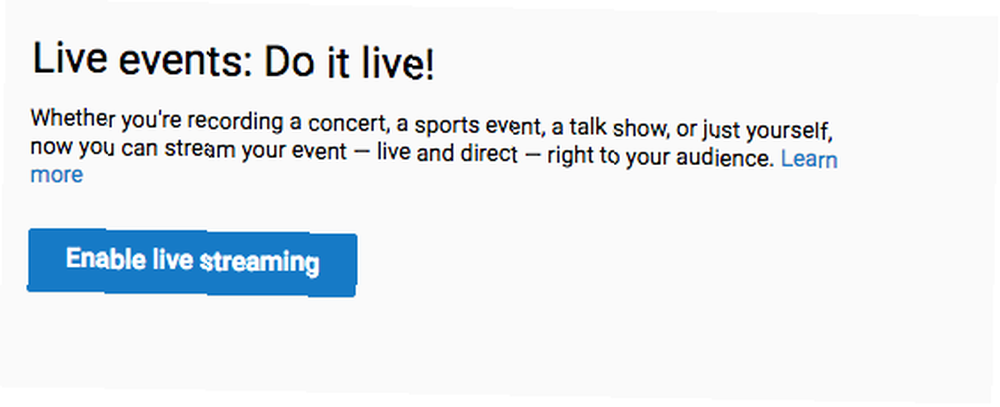
Dalším krokem je kliknout “Nová živá událost”, Otevře se dialogové okno, ve kterém můžete zadat základní a pokročilá nastavení. Mezi základní nastavení patří název videa, značky, popis a můžete si také vybrat, zda chcete video označit jako soukromé, veřejné nebo neveřejné.
Mezi pokročilá nastavení patří kategorie, licence, možnosti vkládání a další.
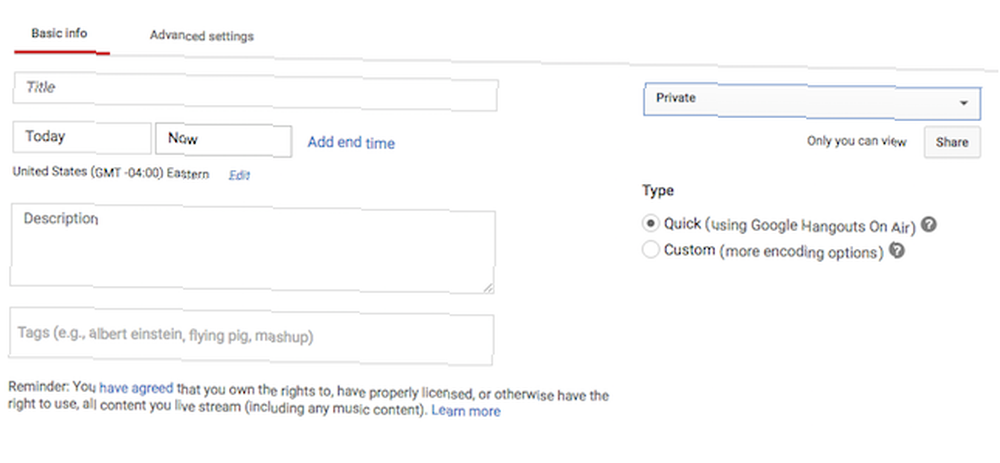
Jakmile jsou vaše nastavení na místě, klikněte na “Běžte živě”. Znovu to vlastně nezačne živý záznam. Chcete-li začít, musíte udělit přístup ke své webové kameře, ale pro účely vysílání obrazovky můžete webovou kameru vypnout před zahájením vysílání obrazovky. Chcete-li webovou kameru vypnout, klikněte na ikonu videa.
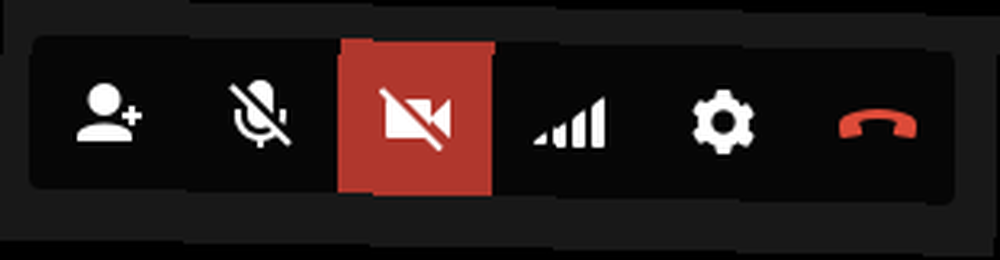
Chcete-li vybrat, kterou část obrazovky budete přenášet, klikněte na ikonu “Sdílení obrazovky” v levém menu.
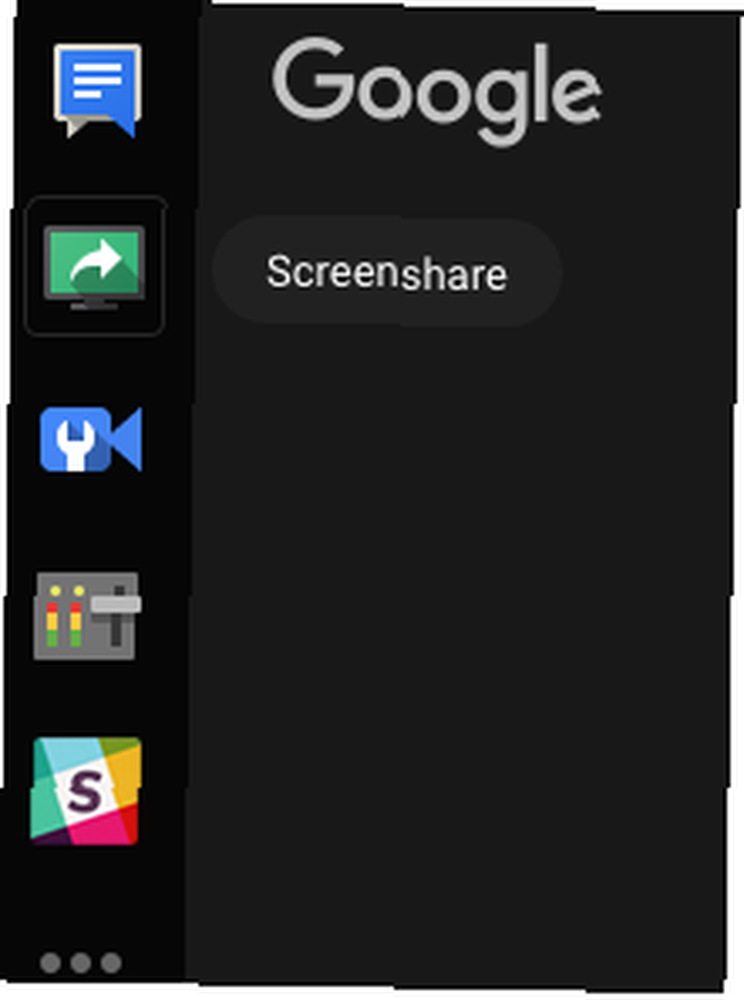
Můžete se rozhodnout vysílat celou obrazovku nebo jakékoli dané okno, které již máte otevřené.

Po provedení výběru stiskněte tlačítko sdílení. Obrazovku, kterou sdílíte, budete moci zobrazit v okně Google Hangoutu.
V tomto okamžiku můžete zasáhnout “Zahájit vysílání” tlačítko pro zahájení živého záznamu. Pokud jste se rozhodli video nastavit jako soukromé nebo neuvedené, nikdo nebude moci sledovat televizní vysílání.

Po dokončení vysílání bude uložené video k dispozici na vašem účtu YouTube, kde můžete změnit jeho nastavení ochrany osobních údajů, pokud ho chcete veřejně sdílet a můžete přidávat poznámky, titulky a další.
Při nahrávání videa na YouTube je třeba mít na paměti několik věcí:
- Kvalita videa není skvělá - zážitek z celé obrazovky je trochu mlhavý.
- Pokud používáte YouTube, nebudete mít přístup k některým pokročilým funkcím, které získáte s dalšími aplikacemi pro vysílání obrazovky. 5 nejlepších aplikací pro nahrávání obrazovky pro zachycení obrazovky vašeho Mac OS 5 nejlepších aplikací pro nahrávání obrazovky pro zachycení obrazovky pro Mac OS Potřebujete nástroj Chcete-li zaznamenat obrazovku na počítači Mac? Zde jsou nejlepší aplikace pro nahrávání obrazovky, které zachytí vaši plochu Mac. jako Quicktime nebo Screencast-o-matic.
Proč používat YouTube? Pokud si vyberete, můžete vysílat naživo, a je to jedna z mála dostupných možností, které nevyžadují stažení do počítače. To znamená, že můžete vysílat scénář z jakéhokoli počítače, který náhodou používáte.
Už jste použili YouTube k nahrávání screencastu? Dejte nám vědět, jak se vám v komentářích líbilo.
Obrázek Kredit: Mozakim přes Shutterstock.com











