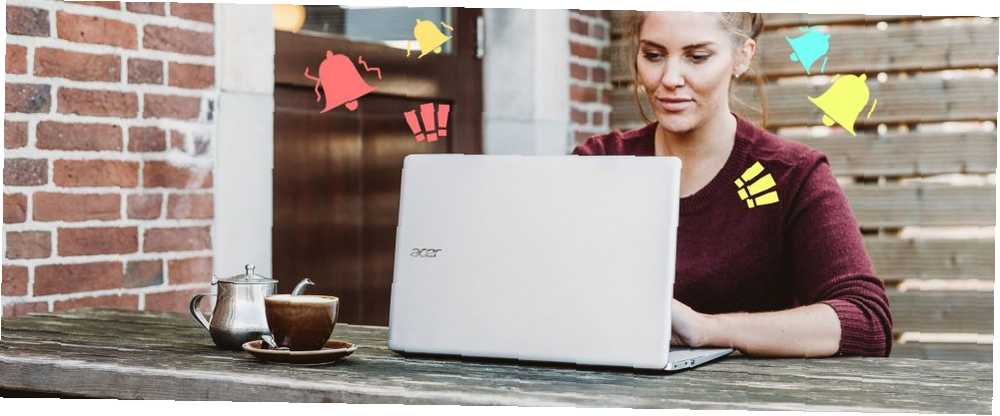
Michael Fisher
0
2479
662
Máte potíže se zaměřením na práci s počítačem? Stále pracovat na jednom úkolu je pro mnoho lidí obtížné.
Není žádným překvapením díky nejrůznějším fantazijním animacím a grafice, rušivým prvkům na obrazovce a stovkám webových stránek plýtvajících časem pár kliknutí.
Proveďte tyto malé změny do praxe a vsadíme se, že při používání systému Windows bude snazší se soustředit.
1. Omezte nebo zakažte animace
Windows 10 obsahuje spoustu animací, díky nimž se OS bude cítit ostře. Pokud je zjistíte, že jsou rušivé, můžete je vypnout, aby bylo vše trochu ohromující.
Na stránce najdete několik možností, jak zakázat Nastavení> Snadný přístup> Displej. Pod Zjednodušte a přizpůsobte Windows, můžete deaktivovat animace, průhlednost a automatické skrývání posuvníků.
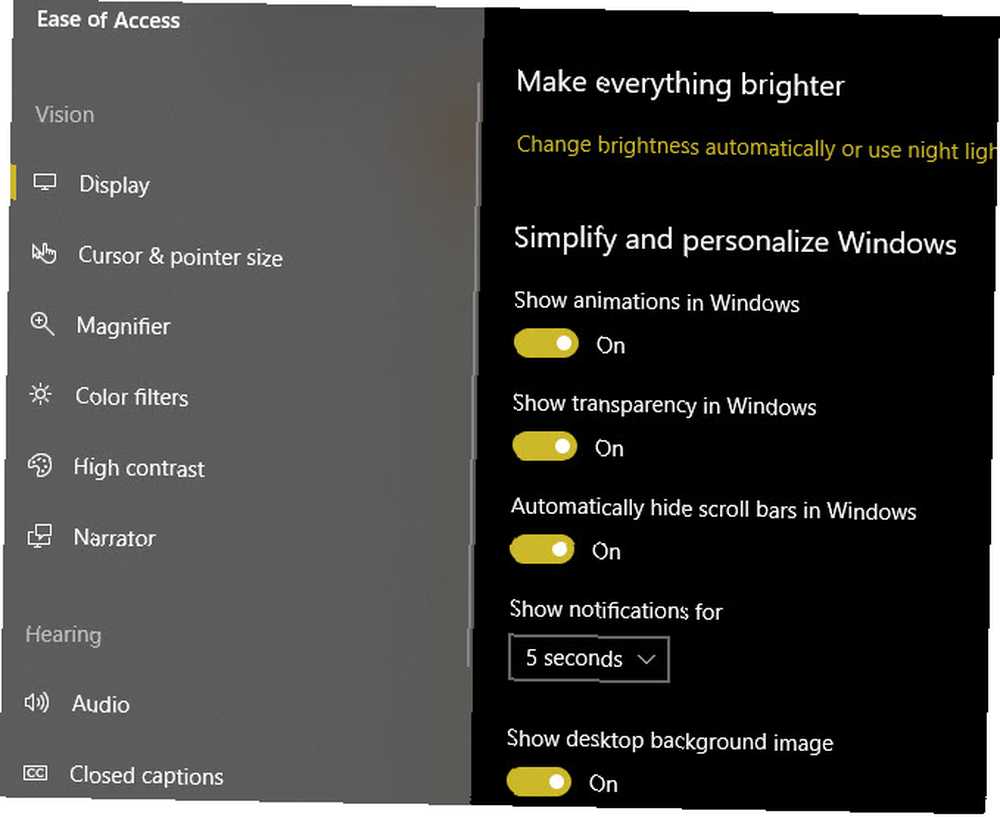
Pro více možností zadejte výkon do nabídky Start a vyberte Upravte vzhled a výkon systému Windows. Zde uvidíte a Vizuální efekty karta s mnoha dalšími možnostmi, které můžete zakázat.
Pokud uděláte z Windows méně hezké pohledy, nebudete pravděpodobně klikat a ztrácet čas. Zakázání těchto efektů může také urychlit váš počítač. Zrychlit Windows s 10 triky a hacky Zrychlit Windows s 10 triky a hacky Chcete zrychlit počítač bez trávení spoustu času? Zde je 10 vylepšení, které zrychlují Windows a zabírají méně než 10 minut. , což je pěkný vedlejší účinek.
2. Nastavte základní tapetu
Nastavení vlastní tapety nebo dokonce prezentace tapet je skvělý způsob, jak si přizpůsobit svůj počítač. Ale mohou vás rozptýlit, když se snažíte pracovat.
Můžete vidět obrázek vaší rodinné dovolené z minulého léta a začít si vzpomínat. Nebo můžete počkat minutu a uvidíte, která tapeta z vaší knihovny se zobrazí příště.
Chcete-li se těmto rozptylením vyhnout, zkuste nastavit prosté pozadí. Vydejte se Nastavení> Personalizace> Pozadí. Pod Pozadí rozbalovací nabídku, změňte svůj výběr na Jednobarevná. Potom si můžete vybrat barvu níže.
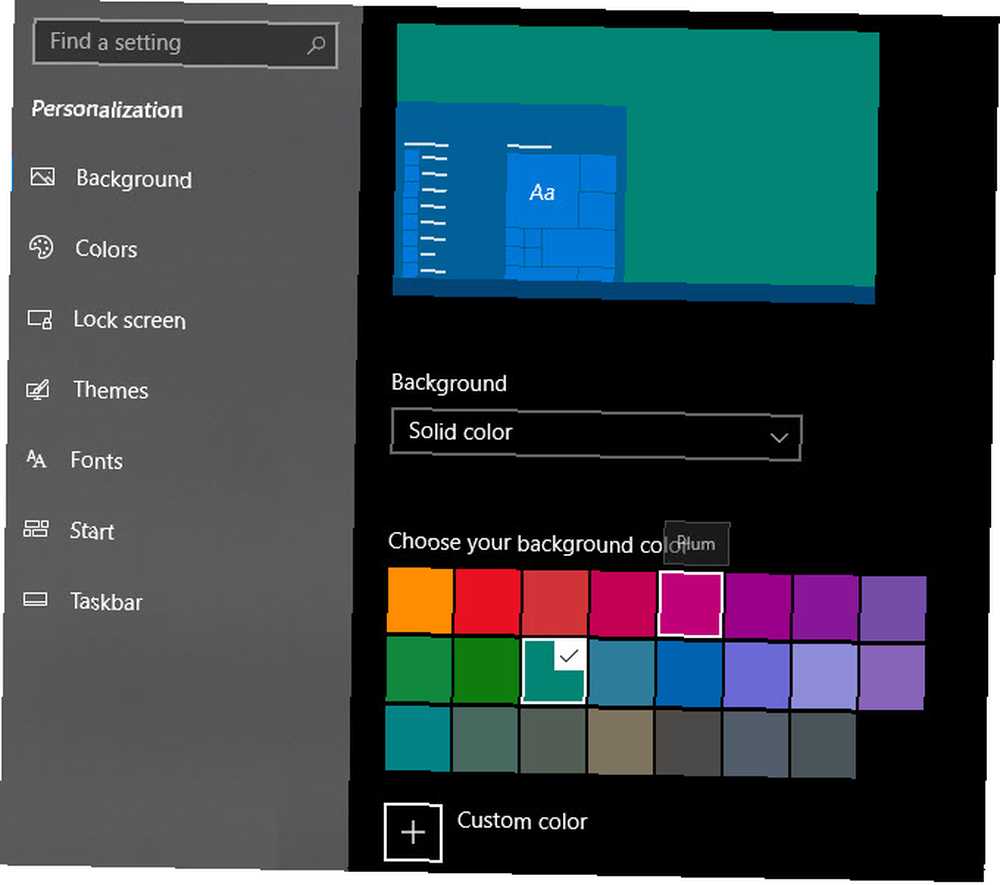
3. Používejte hudbu ve svůj prospěch
Poslech hudby při práci je skvělý, ale špatná hudba může pracovat proti vám. Zpěv se svými oblíbenými písněmi nebo poslech hudby, která nevede k produktivitě, zabije vaše zaměření.
Místo toho zkuste úmyslně ovládat hluk kolem vás. Můžete zapnout bílý šum nebo instrumentální hudbu, která je příjemná, ale ne rušivá. Pro něco trochu jiného, proč nezkoušet poslouchat zvukové stopy videoher při práci 20 zvukových doprovodů videoher 20 pro studium nebo relaxaci 20 zvukových stop videoher pro studium nebo relaxaci Hudba z videoher je navržena tak, aby podporovala zaostření pomocí příjemných stop na pozadí. Pokud potřebujete nějakou hudbu pro studium nebo relaxaci, už nehledejte. ?
4. Zjednodušte nabídku Start a hlavní panel
Pravděpodobně spouštíte většinu programů buď z nabídky Start nebo z hlavního panelu. Čištění těchto bitů může pomoci snížit rozptýlení a soustředit se pouze na to, co musíte udělat.
Na hlavním panelu můžete klepnout pravým tlačítkem myši na libovolnou ikonu aplikace a vybrat Uvolnit z hlavního panelu odstranit je. Zkuste zredukovat připnuté ikony pouze na to, co potřebujete pro pracovní relaci. Zejména zkuste odebrat ikonu prohlížeče, abyste snížili pokušení skočit na rušivé stránky.
Totéž můžete udělat v nabídce Start - pravým tlačítkem myši na dlaždici a stiskem Odepnout ze startu odstranit ji. Pokud si chcete ponechat dlaždici, ale nechcete vidět její dynamický obsah, zvolte Více> Vypněte živé dlaždice zakázat tuto funkci.
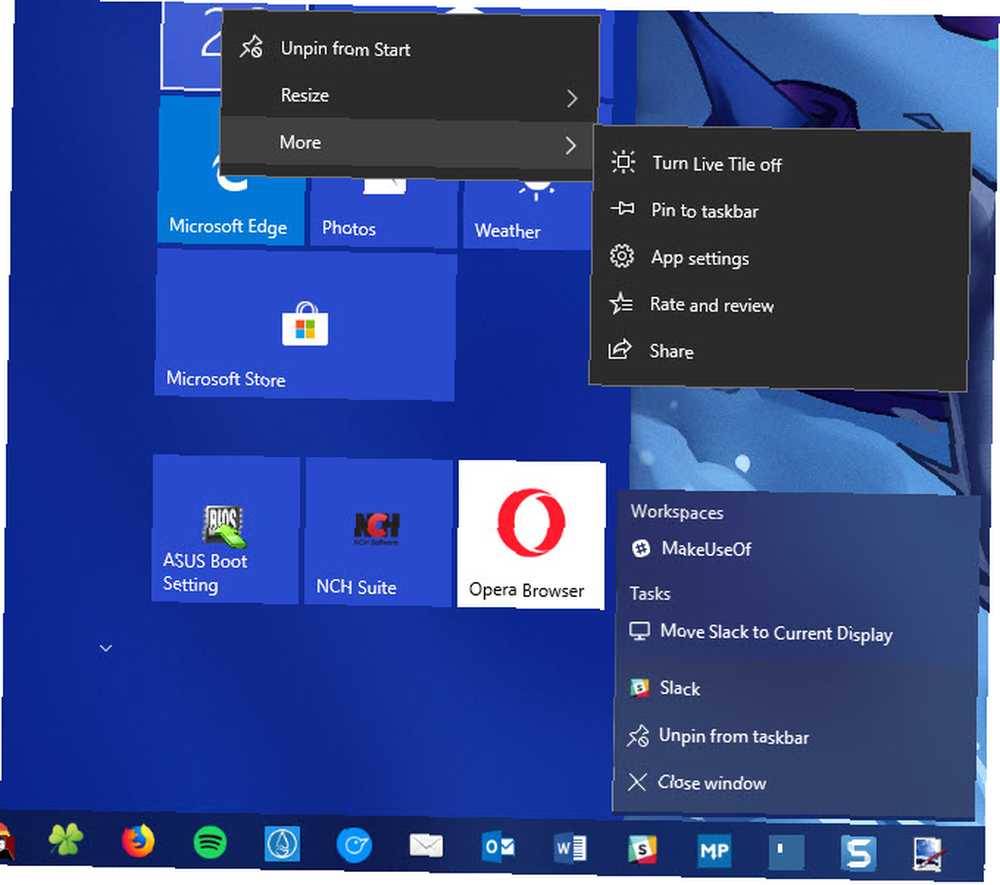
Nakonec můžete uspořádat ikony, které se zobrazují v systémové liště (oblast na pravé straně hlavního panelu). Návštěva Nastavení> Personalizace> Hlavní panel a klikněte na Vyberte, které ikony se zobrazí na hlavním panelu. To vám umožní vybrat ikony, které se budou vždy zobrazovat; deaktivujte ikony a umístěte je do nabídky přetečení.
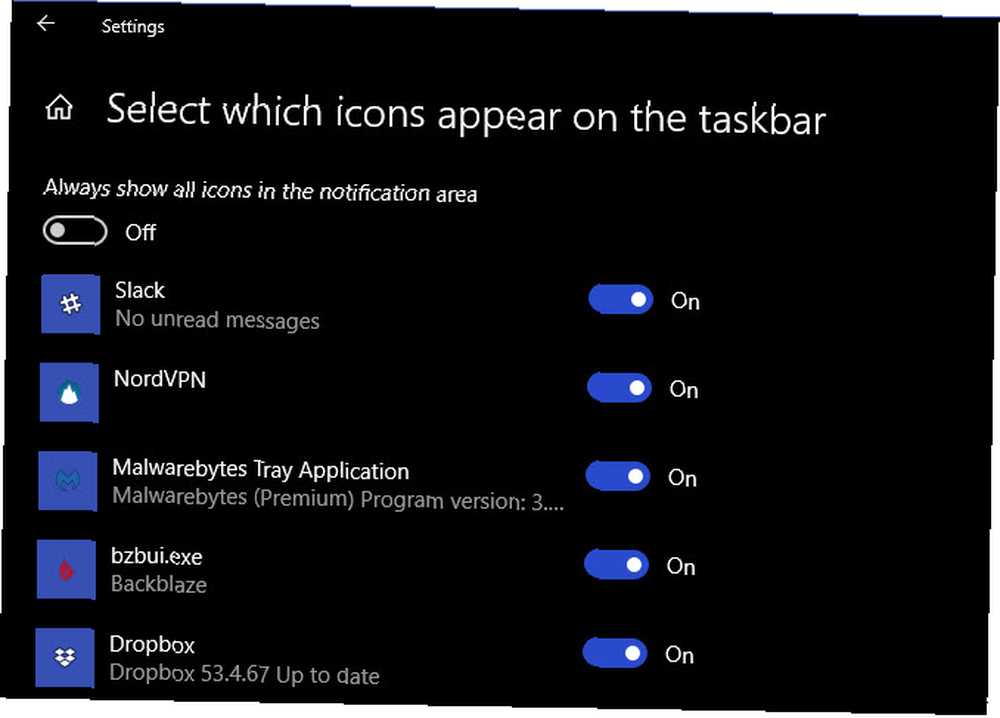
Klikněte na Zapnutí nebo vypnutí systémových ikon skrýt výchozí ikony systému Windows, pokud vás rozptylují. Pokud zjistíte, že odstranění takových prvků vám pomůže soustředit se, podívejte se do našeho průvodce, jak skrýt cokoli v systému Windows. Jak skrýt cokoli v systému Windows Ukážeme vám, jak využít těchto supervelmocí, aby věci zmizely. .
5. Využijte výhodu Focus Assist
Windows 10 obsahuje vlastní funkci Nerušit známou jako Focus Assist Jak používat Windows Focus Assist (dříve tiché hodiny) Jak používat Windows Focus Assist (dříve tiché hodiny) Už vás nebaví oznámení Windows, která vás ruší? Focus Assist vám může pomoci tato upozornění snadno zkrotit. (dříve Klidné hodiny). To vám umožní blokovat rušivé oznámení a dokonce má podporu pro automatická pravidla.
Chcete-li použít, navštivte Nastavení> Systém> Focus Assist. Zde můžete přepínat mezi třemi stavy: Vypnuto, Pouze priorita, a Pouze poplachy. Klikněte na ikonu Přizpůsobte si seznam priorit upravit tuto úroveň.
Také zde můžete nastavit Automatická pravidla. Umožňují Focus Assist, když během určitých hodin, když duplikujete displej a při hraní hry.
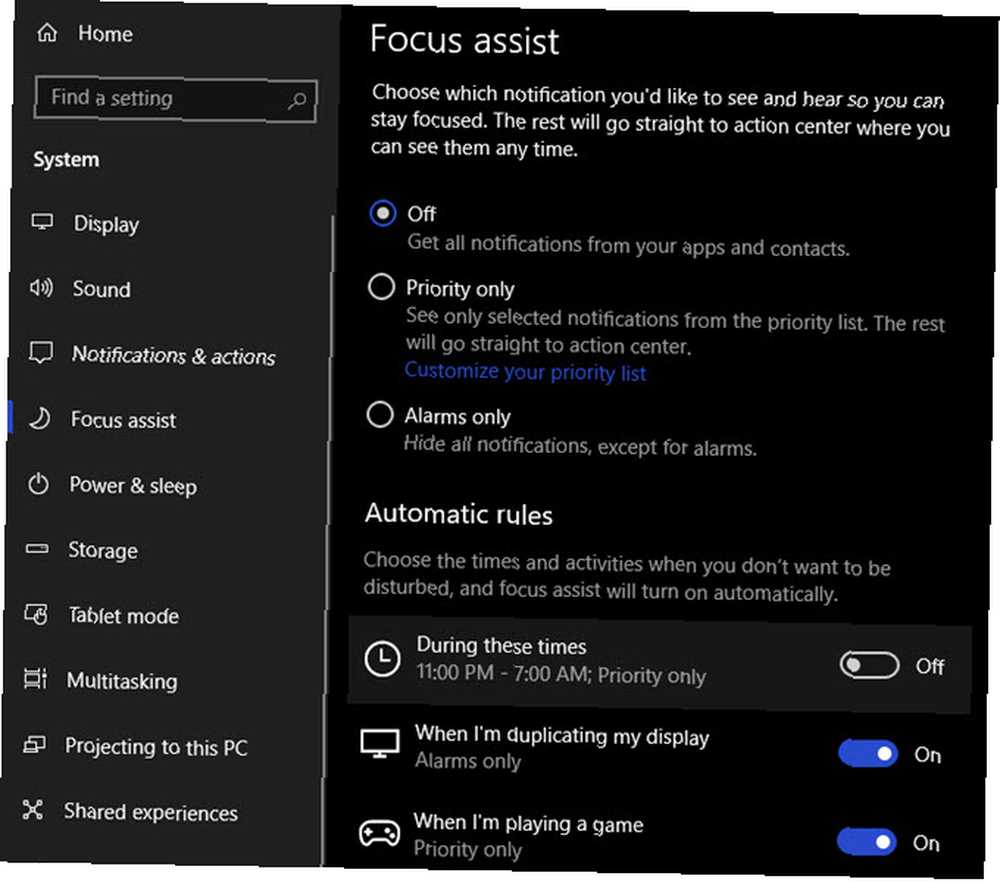
Focus Assist můžete aktivovat rychle otevřením Centra akcí (Win + A) a klepnutím na Focus Assist možnost přepínání mezi třemi úrovněmi.
6. Zakázat oznámení
I když nepoužíváte Focus Assist, pravděpodobně dostanete některá oznámení, o která vám nebude záležet. Můžete nastavit, ve kterých aplikacích se budou zobrazovat oznámení a jak na ně Nastavení> Systém> Oznámení a akce.
Přejděte dolů na Získejte oznámení od těchto odesílatelů a vy můžete oznámení zcela deaktivovat pro aplikace. Stačí přepnout posuvník Vypnuto.
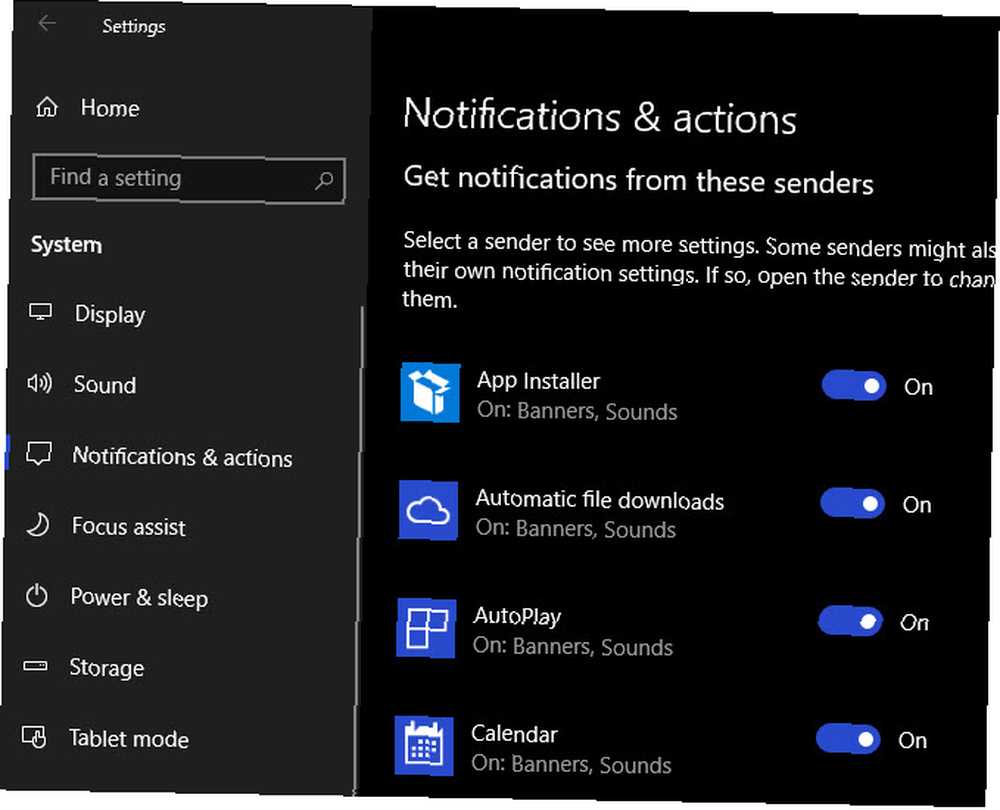
Kliknutím na položku vylepšíte možnosti oznámení. To vám umožní zakázat zvuk nebo banner. Použitím těchto možností můžete dohnat oznámení později v centru akcí, aniž by vás odtáhli od práce.
7. Použijte samostatný profil prohlížeče
Vlastní profily Chrome 5 Vlastní profily Chrome, které byste měli začít používat 5 Vlastních profilů Chrome, které byste měli začít používat Jedna funkce prohlížeče Chrome je často přehlížena: možnost mít více uživatelských profilů. Ukážeme vám, jak mohou usnadnit váš život. A ano, profily můžete používat také v prohlížeči Firefox a dalších prohlížečích. umožňují jednomu prohlížeči používat více lidí, ale můžete je také použít pro sebe.
Namísto otevírání prohlížeče Chrome a zobrazování vašich záložek na stránkách, které zbytečně ztrácíte čas, můžete vytvořit pracovní profil, který obsahuje pouze odkazy na nezbytné stránky. Výhodou je také to, že vás necháte odhlášeni ze stránek sociálních médií, což snižuje toto pokušení.
Chcete-li vytvořit nový profil Chrome, klikněte na siluetu osoby v pravém horním rohu prohlížeče. (Pokud již používáte profil Chrome, zobrazí se vaše jméno.) Klikněte na Spravujte lidi> Přidat osobu nastavit nový profil.
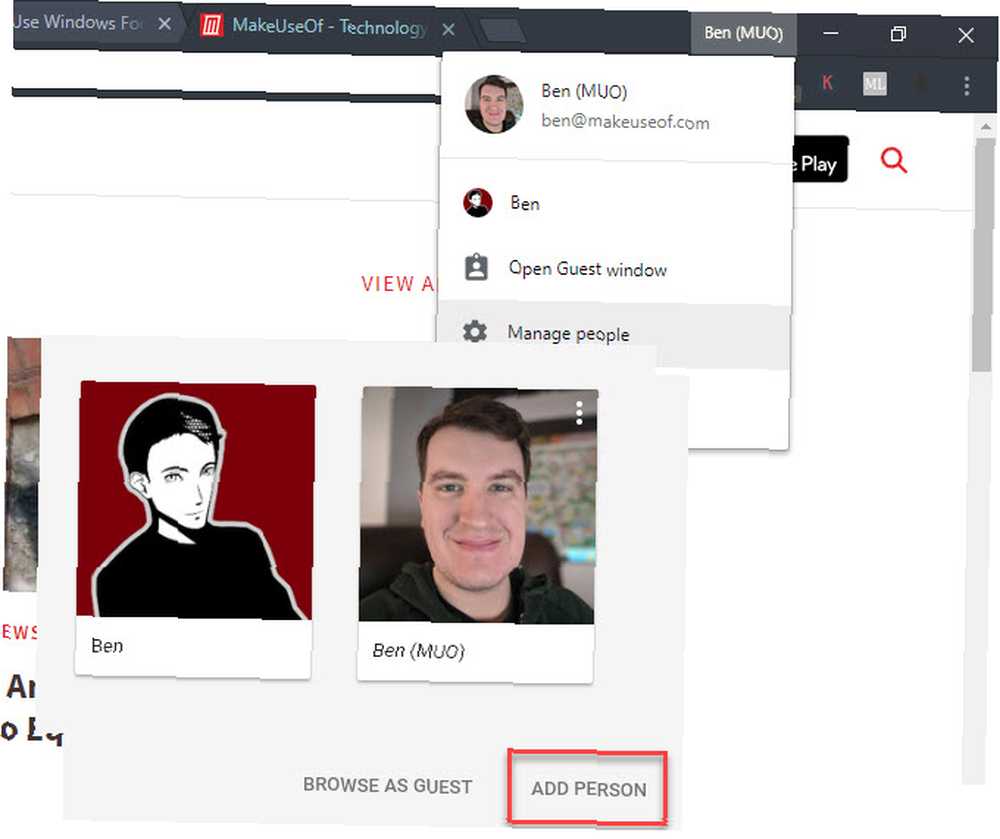
8. Vyzkoušejte režim ve stupních šedi
Moderní operační systémy jsou plné atraktivních barev a vzorů, díky nimž jsou příjemné na používání. Můžete si zahrát trochu triku tím, že vše změníte ve stupních šedi.
Chcete-li to provést ve Windows, hop do Nastavení> Snadný přístup> Barevné filtry. Povolit Zapněte barevné filtry posuvník, pak budete muset vybrat barevný filtr níže. Výchozí hodnota je Obrácený; přepněte na Stupně šedé.
Zkontrolovat Umožněte klávesové zkratce zapnout nebo vypnout filtr a můžete použít Win + Ctrl + C to snadno přepínat. Ale možná to budete chtít vzdát, pokud vás to bude svádět k okamžitému vypnutí stupňů šedi.
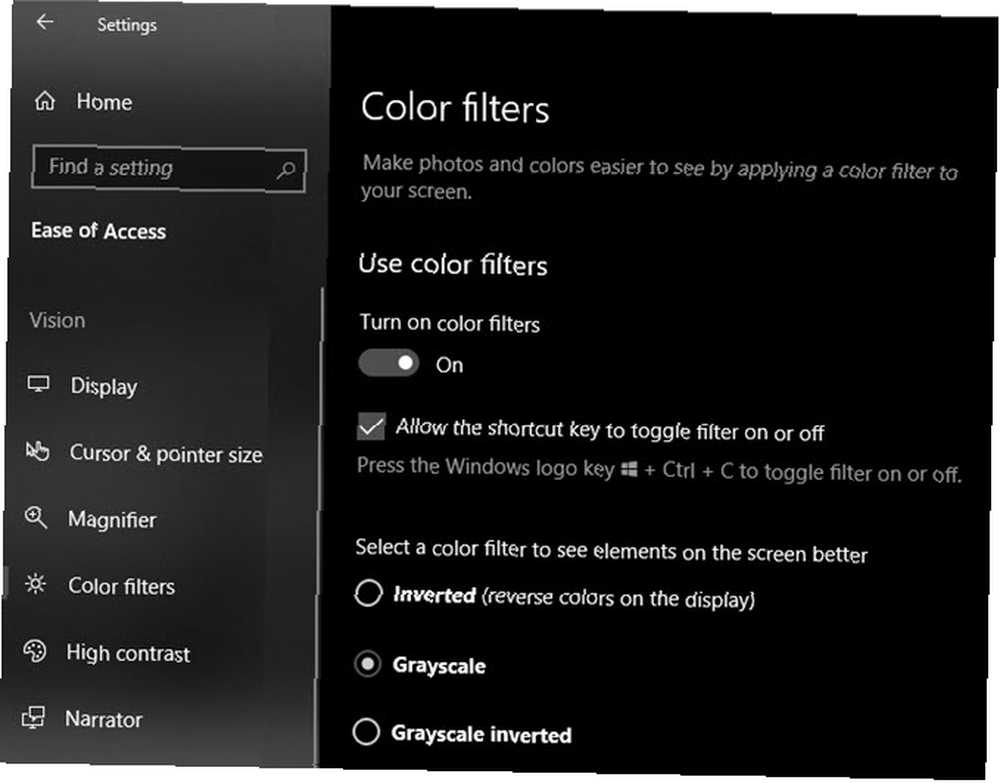
Tím, že se vše stane šedým, bude váš počítač méně atraktivní. Doufejme, že vás to povzbudí, abyste dělali jen to, co potřebujete pro práci, a nešli se potulovat. To samozřejmě není vhodné, pokud děláte práci citlivou na barvy, ale můžete být překvapeni, jak dobře to funguje. Můžete zkusit zapnout svůj smartphone šedě Tento trik s chytrým telefonem by mohl skutečně omezit vaši závislost Tento trik s chytrým telefonem by mohl vlastně omezit vaši závislost Pokud se na svůj smartphone díváte příliš mnoho, nastavení displeje na stupně šedi vám může pomoci učinit ho méně zajímavým. Zde je postup, jak povolit černobílou obrazovku v systému Android a iOS. také.
9. V aplikaci Microsoft Edge použijte režim čtení
Microsoft Edge má některá legitimní použití Toto je to, co Microsoft Edge je dobré Pro to je to, co Microsoft Edge je dobré pro Microsoft Edge je mnohem lepší než Internet Explorer. Je čas, aby se stal agnostikem prohlížeče. Ukážeme vám jedinečné funkce, díky nimž se Edge vyplatí používat, i když to není váš hlavní prohlížeč. ; jednou z nich je praktická funkce režimu čtení.
Na podporovaných stránkách můžete kliknout na ikonu Režim čtení ikona napravo od adresního řádku (nebo stiskněte Ctrl + Shift + R) a zadejte jej. Zobrazí text vaší stránky v hladkém formátu knihy, ideální pro čtení.
Je to lepší způsob, jak číst důležitý obsah online bez reklam, popisek a dalších rušivých prvků.
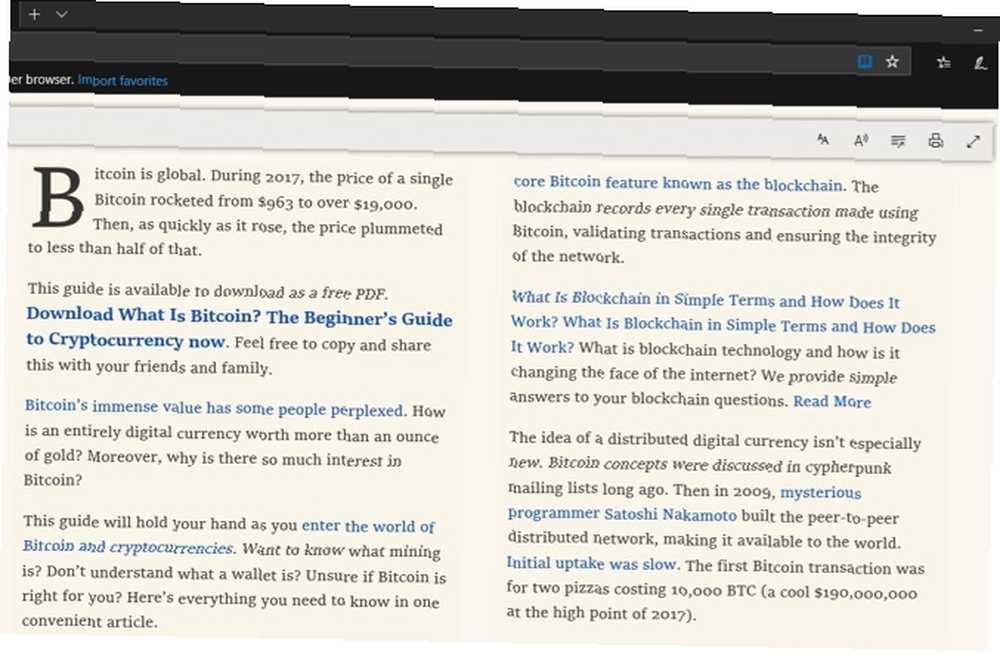
10. Povolte tmavý režim a noční světlo
Práce s počítačem v noci může být obtížnější než během dne, díky nejrůznějším jasným prvkům.
Pokud je obtížné zaostřit ve večerních hodinách, podívejte se na tmavý režim a noční světlo tmavý režim vs. noční světlo: které byste měli používat ve Windows 10? Dark Mode vs. Night Light: Které byste měli používat ve Windows 10? Night Light, nová funkce systému Windows 10, umožňuje snížit množství modrého světla vyzařovaného vaší obrazovkou. Jak se liší od tmavého režimu a který z nich byste měli použít? , dvě důležité funkce systému Windows 10, které vám pomohou udržet produktivitu i po pádu slunce.
Zůstaňte zaostřeni a produktivní s Windows 10
Počítače nám umožňují udělat spoustu práce, ale také přicházejí s velmi rušivými prvky. Implementací některých z těchto malých vylepšení můžete nastavit svůj systém pro jasnější zaměření. Máte na starosti svůj počítač, takže nějaký čas zajistěte, aby byl příznivý pro produktivitu.
Pokud máte potíže se sledováním úkolů i po vyzkoušení těchto tipů, podívejte se na jednoduché nástroje seznamu úkolů, které pomáhají udržet vaše zaměření. 8 Super jednoduché nástroje seznamu úkolů, které vás soustředí Zaměřený seznam úkolů je nejjednodušší systém produktivity. Těchto osm minimalistických nástrojů seznamu úkolů slouží ke sledování každodenních úkolů bez problémů. .











