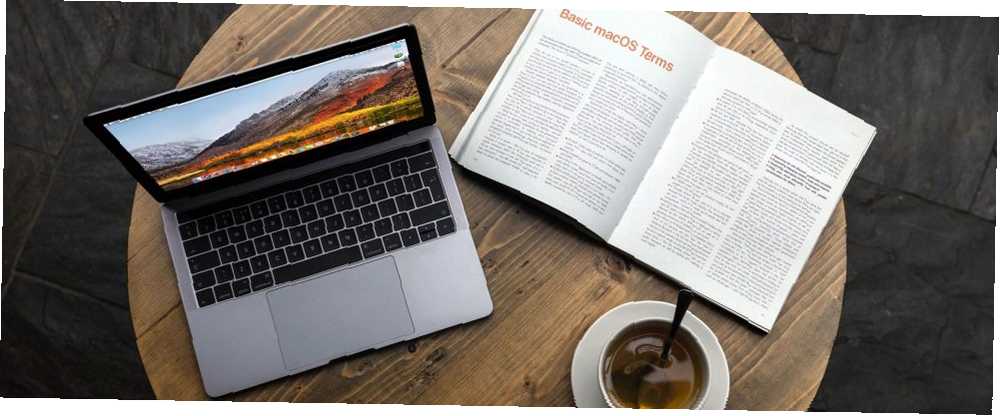
Joseph Goodman
0
2485
415
Jste uživatel Mac? Ať už jste nováček nebo veterán, musíte si vyzkoušet a zvládnout spoustu glosáře specifického pro Apple. Ale nebojte se, není to tak těžké. (Pokud máte iPhone, už jste na půli cesty!)
Naše shrnutí běžných termínů pro MacOS vám pomůže seznámit se s Apple mluvit. Abychom se vyhnuli opakování, vynechali jsme:
- Jedinečné názvy aplikací jako je Time Machine, Boot Camp Assistant atd. Najdete je v našem úplném průvodci výchozími aplikacemi Mac Kompletním průvodcem výchozími aplikacemi Mac a tím, co dělají Kompletním průvodcem výchozími aplikacemi Mac a tím, co dělají, váš Mac přichází s spousta aplikací pro nejrůznější úkoly, ale můžete být stále zmateni tím, co dělají, nebo zda některé z nich skutečně potřebujete .
- Názvy funkcí, které se objevují také v systému iOS jako AirDrop, Night Shift, Seznam čtenářů atd. Najdete je v našem průvodci klíčovými pojmy pro iPhone Vysvětlil iPhone: 20 klíčových podmínek od společnosti Apple Potřebujete vědět iPhone Vysvětlil: 20 klíčových podmínek od společnosti Apple Musíte vědět Ne vědět, co to znamená AirDrop, CarPlay, HomeKit a další výrazy Apple? Zde jsou některé běžné a neobvyklé výrazy pro iPhone, které byste měli určitě znát. .
Začněme!
1. Vyhledávač
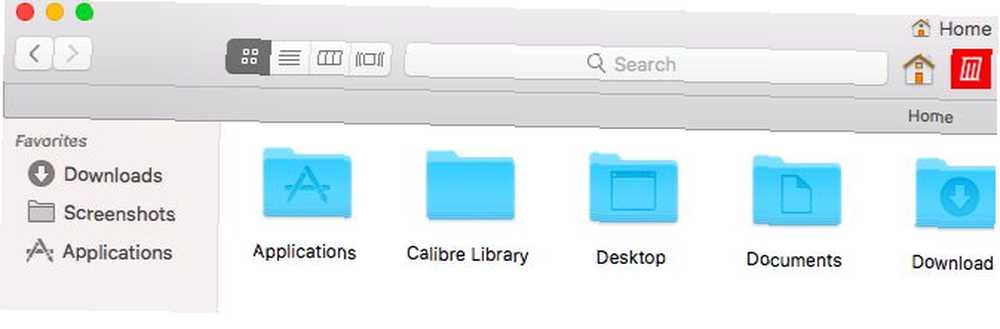
Finder je verze společnosti Apple správce souborů nebo průzkumník souborů. Můžete ji otevřít klepnutím na tuto (nepohyblivou) modrou ikonu v krajní levé části doku.
Chcete-li používat Finder pohodlněji, upravte jej pomocí našich tipů pro začátečníky.
2. Rychlý pohled
Tato časově úsporná funkce Finder je hitem u uživatelů Mac. Umožňuje zobrazit náhledy souborů bez jejich otevření.
Jak funguje funkce Quick Look? Jednoduše vyberte soubor v aplikaci Finder a stiskněte Prostor. Okamžitě se zobrazí náhled. Bít Prostor opět zavře náhled.
Chcete-li přepínat náhledy na celou obrazovku, můžete použít zástupce Možnost + mezera. Quick Look pracuje s obrázky, soubory PDF, mediálními soubory, tabulkami atd.
3. Reflektor
Spotlight je systémový vyhledávací mechanismus v systému MacOS. Spusťte jej odkudkoli na počítači Mac pomocí zkratky Cmd + Space.
Můžete použít Spotlight k vyvolání aplikací, souborů a složek. Je také skvělý pro načítání informací z webu, provádění konverzí, otevírání systémových nastavení a další. Naše nejlepší tipy pro Spotlight vám ukážou, jak nejlépe využít tuto důležitou funkci makra.
4. Centrum oznámení
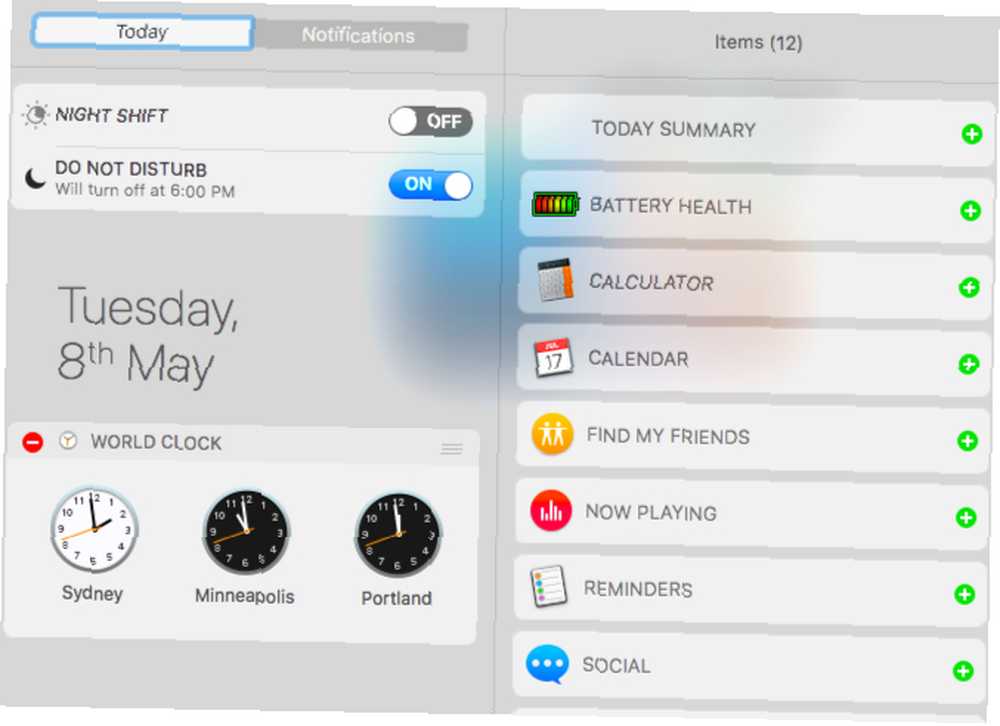
Tato funkce výsuvného postranního panelu na ploše Mac zobrazuje oznámení aplikací a systému. Kliknutím na ikonu panelu nabídek v pravém rohu ji zobrazíte.
Notifikační centrum má také několik widgetů, které zobrazují další informace, jako jsou ceny akcií, připomenutí a nadcházející události. Oni se objeví v Dnes tab.
5. FileVault
FileVault je nástroj pro šifrování pevného disku vašeho Mac. Můžete ji nastavit pod Předvolby systému> Zabezpečení a soukromí> FileVault. Chcete-li se dozvědět více o zabezpečení svých souborů pomocí šifrování v systému Mac, přečtěte si našeho podrobného průvodce FileVault.
6. Gatekeeper
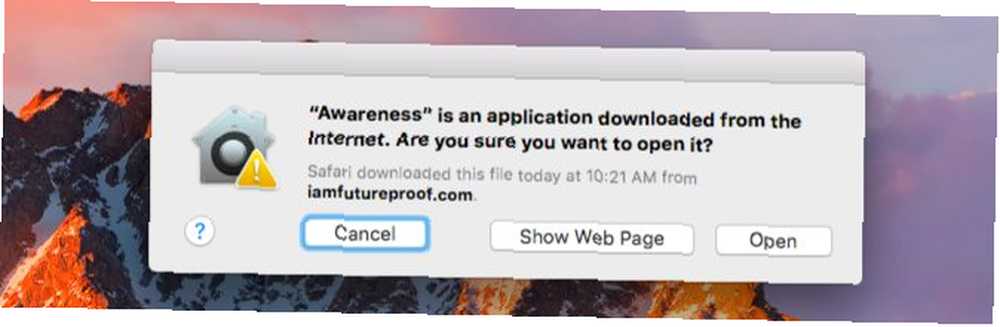
Tohle je další bezpečnostní funkce pro MacOS. Chrání váš Mac před malwarem tím, že zabraňuje spuštění neautorizovaných aplikací.
Když otevřete aplikace, které nepocházejí z Mac App Store nebo ověřeného vývojáře, Gatekeeper zablokuje váš pokus a požádá vás o potvrzení, zda chcete aplikaci otevřít. Měli byste dávat pozor na spouštění pouze aplikací, kterým důvěřujete.
7. iWork
iWork je originální kancelářská sada společnosti Apple. Dodává se s aplikací Pages pro zpracování textu, Čísla pro tabulky a Keynote pro prezentace.
Pokud chcete začít používat tyto aplikace v počítači Mac, podívejte se do našeho průvodce začátečníky pro iWork.
8. My Photo Stream
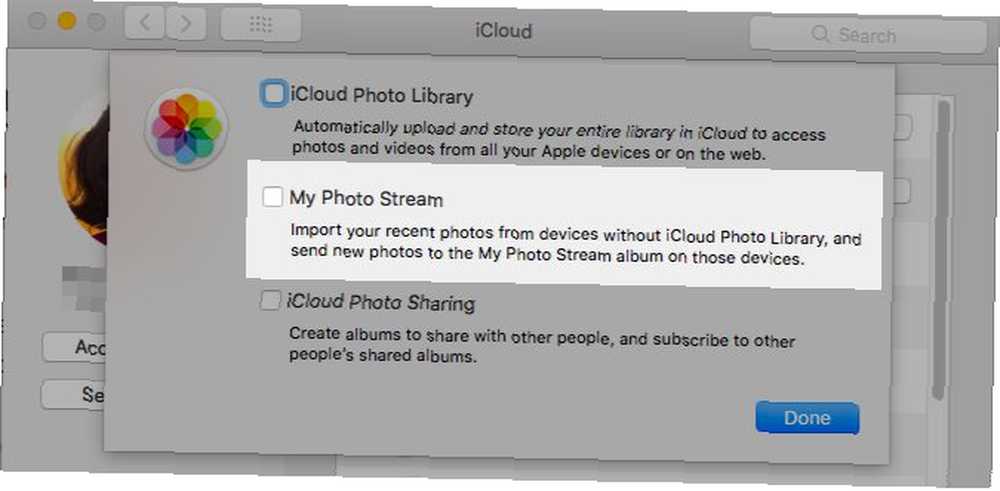
My Photo Stream je strategie společnosti Apple, která udržuje vaše fotografie synchronizované mezi vašimi zařízeními Apple, aniž by je zálohovala do cloudu. To se liší od iCloud Photo Library.
Můžete povolit My Photo Stream z Předvolby systému> iCloud. Klikněte na Možnosti tlačítko vedle Fotky. V okně, které se zobrazí, najdete požadovanou možnost.
9. Inteligentní skupiny
Inteligentní skupiny jsou speciální pohledy, které umožňují filtrovat data na základě jedné nebo více podmínek. Například pomocí inteligentní skupiny můžete vyvolat seznam kontaktů žijících v určitém místním prostředí nebo sadu fotografií představujících pouze vás.
Chytré skupiny najdete v určitých aplikacích pro Mac, jako je Finder, Mail, Photos a Contacts. Jejich jména se liší podle toho, takže máte inteligentní složky, inteligentní poštovní schránky, inteligentní alba, inteligentní skupiny kontaktů atd.
10. Řízení mise
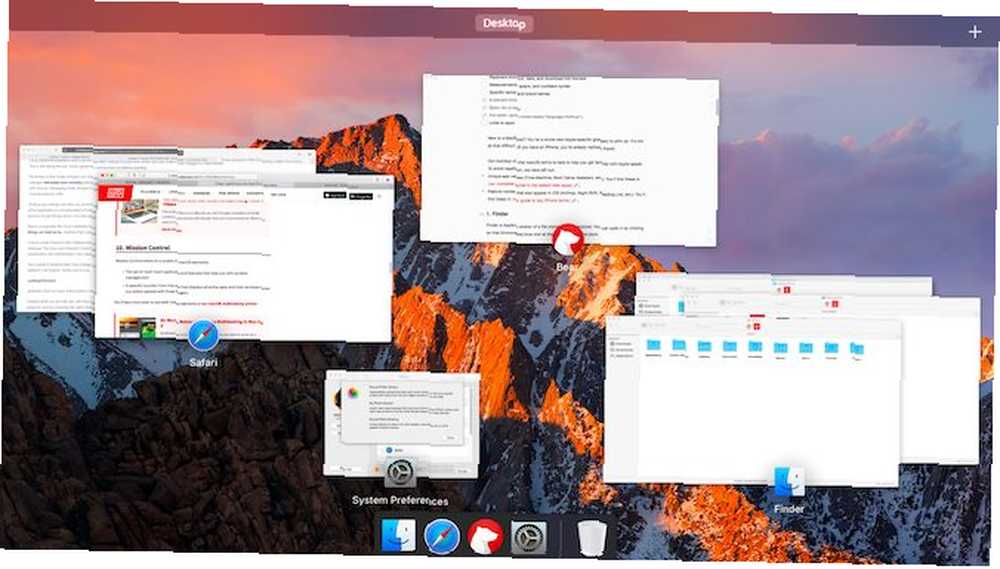
Mission Control odkazuje na několik prvků MacOS:
- Sada gest a funkcí pro více dotyků, které vám pomohou se správou oken
- Specifická funkce této sady, která zobrazuje všechny aktivní aplikace a jejich okna, když přejedete třemi prsty nahoru.
11. Expozice aplikace
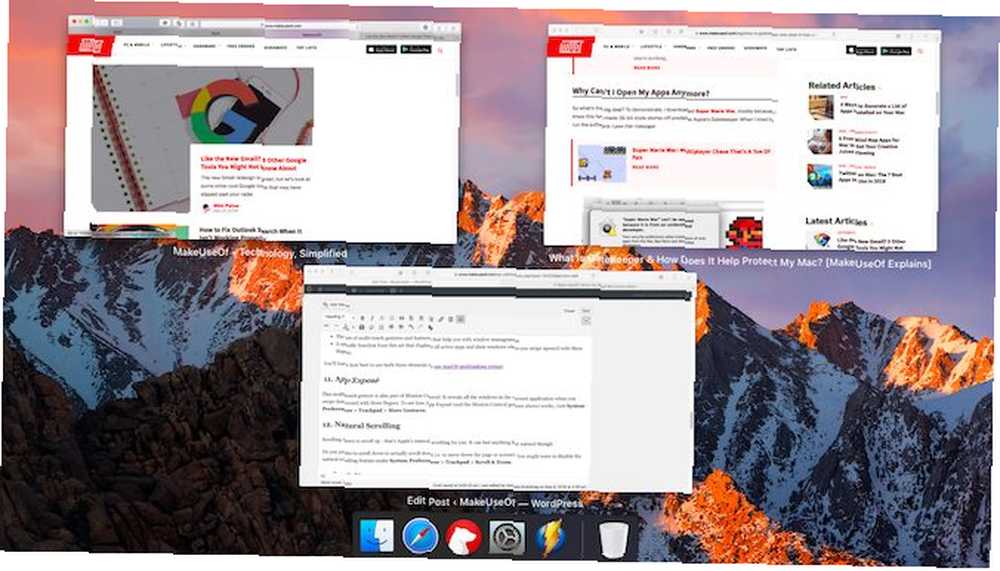
Toto vícedotykové gesto je také součástí mise Control. Když přejedete třemi prsty dolů, zobrazí všechna okna v aktuální aplikaci.
Chcete-li se podívat, jak funguje aplikace Exposé (a gesto ovládání misí výše), navštivte Předvolby systému> Trackpad> Další gesta.
12. Přirozené rolování
Posouváním dolů posuňte nahoru - to je přirozené posouvání Apple pro vás. I když je to u mobilních zařízení standardní, na trackpadu může cítit něco jiného než přirozeného.
Dáváte přednost rolování dolů, aby se skutečně pohyboval po stránce nebo obrazovce dolů? Potom můžete chtít deaktivovat funkci přirozeného rolování pod Předvolby systému> Trackpad> Scroll & Zoom.
13. Podívejte se nahoru
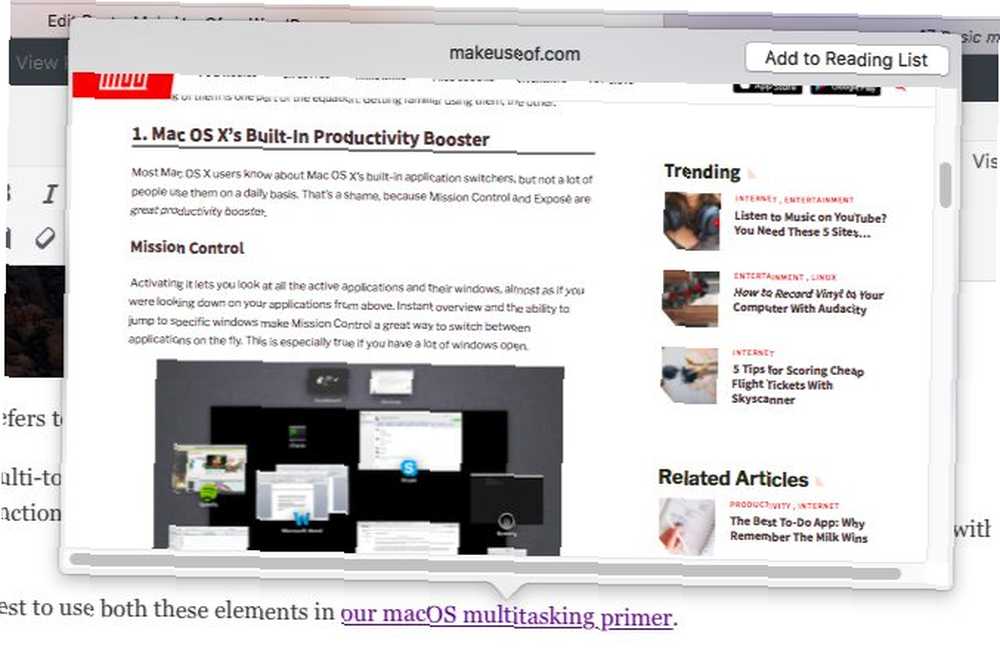
Tato méně známá funkce systému MacOS je spořič času. Umožňuje vyhledávat slova ve slovníku odkudkoli na počítači Mac aniž byste museli hledat v aplikaci Spotlight nebo otevřít aplikaci Slovník.
Gesto Vyhledat, klepnutí třemi prsty na jakékoli slovo, vám poskytne vyskakovací verzi slovníku ve vyskakovacím okně. Pokud použijete toto gesto na odkaz, můžete si prohlédnout obsah příslušné webové stránky, také v rozbalovacím seznamu.
14. Horké rohy
Horké rohy jsou aktivní body na obrazovce počítače Mac, které spouštějí určité funkce. Jak urychlit pracovní postup v Macu pomocí horkých rohů Jak urychlit svůj pracovní postup v Macu pomocí horkých rohů Horké rohy jsou jedním z nejlepších způsobů, jak doplnit pracovní postup v Macu. Zde je návod, jak je nastavit a některé triky pro používání horkých rohů. když k nim pohnete myší.
Můžete se rozhodnout, který ze čtyř rohů obrazovky odkazuje na kterou vlastní akci. Můžete například naprogramovat jeden roh pro otevření Centra oznámení a druhý pro zobrazení plochy.
Chcete-li začít nastavovat horké rohy, klikněte na ikonu Horké rohy tlačítko pod Předvolby systému> Řízení misí.
15. Sdílet list
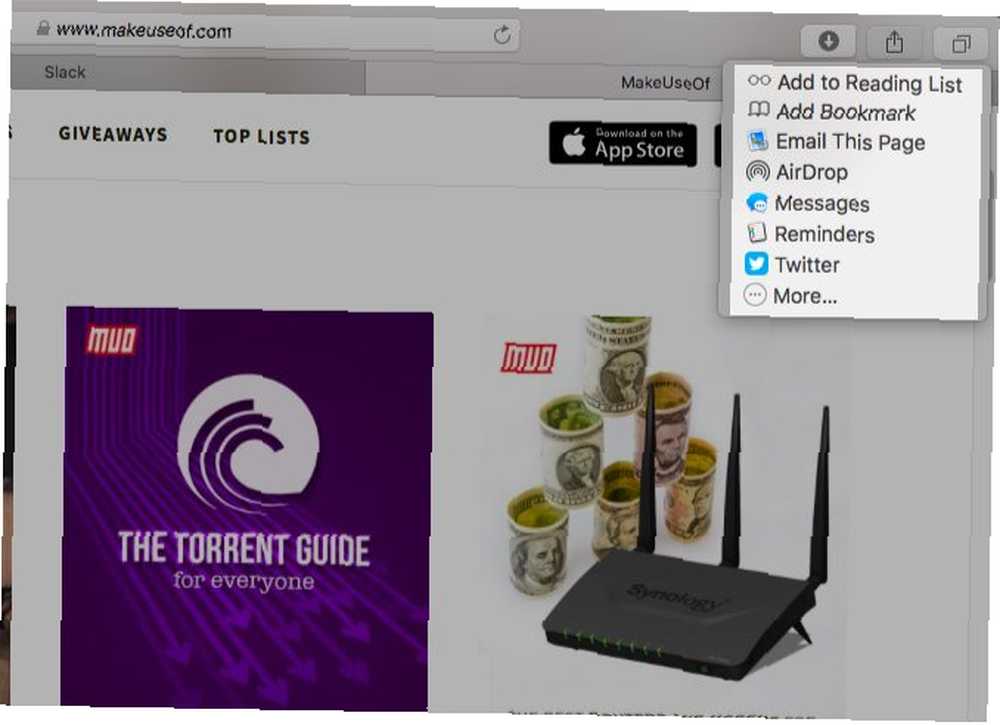
Toto je seznam aplikací / funkcí, které uvidíte, když kliknete na ikonu Podíl tlačítko panelu nástrojů v jakékoli aplikaci pro Mac. Jeho obsah se samozřejmě liší v závislosti na aplikaci, ve které se právě nacházíte.
Chcete-li přepnout viditelnost rozšíření, která se objevují na listu sdílení, přejděte na Předvolby systému> Rozšíření> Menu sdílení.
16. Složky knihovny
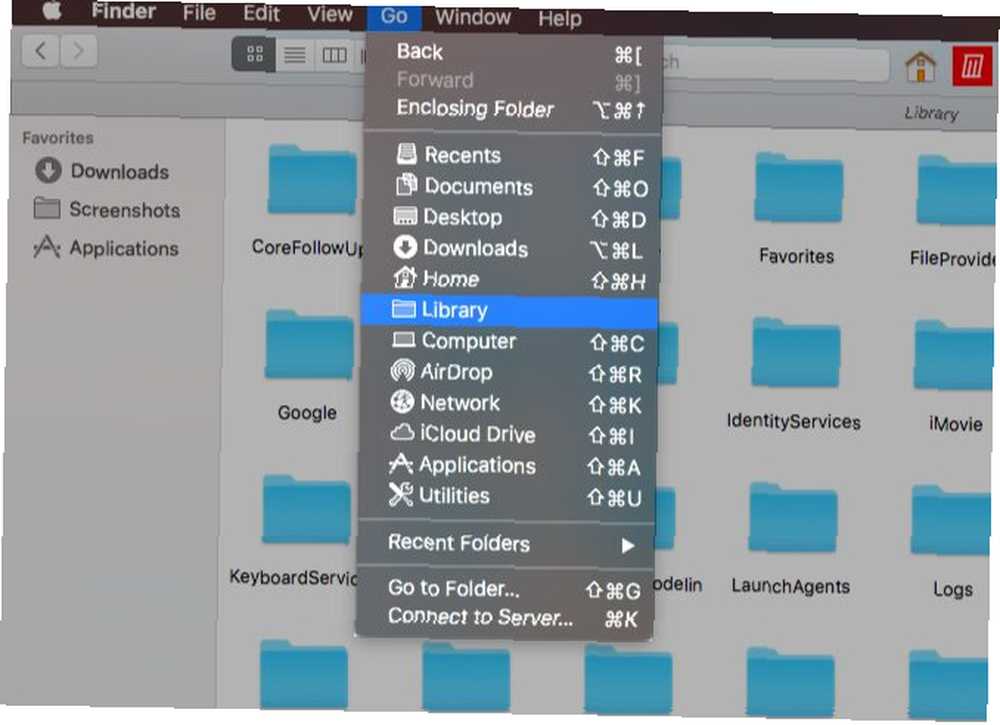
Toto je několik speciálních složek Finder, které ukládají data (a preference) používané různými aplikacemi a systémovými procesy.
První z těchto složek knihovny je systémová knihovna, která obsahuje data sdílená všemi uživatelskými účty v počítači Mac. To zahrnuje výchozí tapety, pluginy, písma a podobné. Systémová knihovna žije na /Knihovna, což je kořen vašeho pevného disku.
Dále přichází knihovna uživatelů, která je specifická pro každý uživatelský účet. Vlastní písma, e-mailové mezipaměti, nainstalované přípony atd. Jdou do této složky nebo do její podsložky. Uživatelská knihovna žije ve vaší domovské složce.
I když máte přístup ke složkám knihovny, je nejlepší nechat jejich obsah samotný, aby nedošlo k neštěstí dat a aplikací.
17. Kontinuita
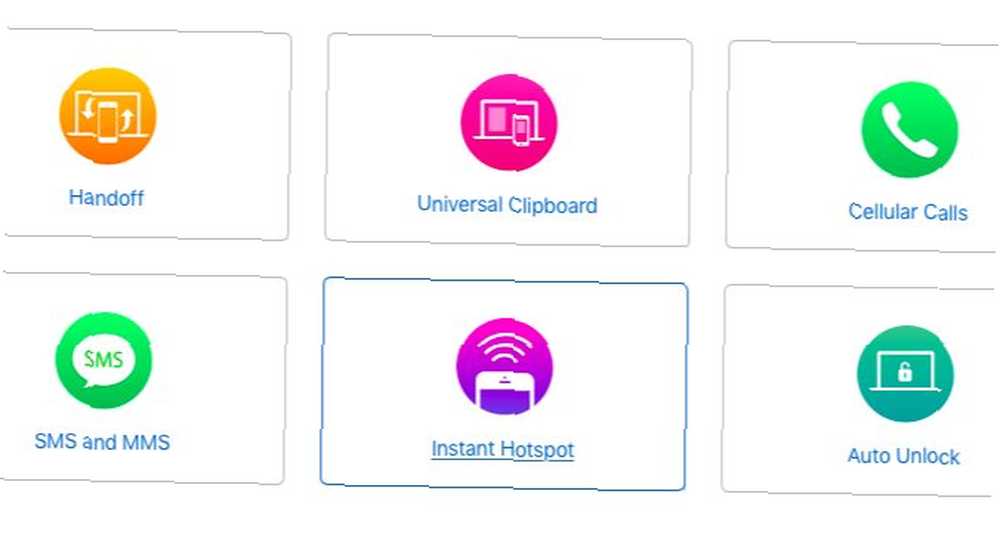
Kontinuita je snahou společnosti Apple zajistit, aby byl přechod mezi všemi vašimi zařízeními Apple stejně dobrý a bezproblémový. Je to kombinace funkcí jako:
- Ruce pryč: Pokračujte s úkoly napříč zařízeními v aplikacích, jako jsou Safari, Mail a Pages.
- Univerzální schránka: Použijte běžnou schránku mezi například Mac a iPhone.
- iPhone SMS a hovory: Reagujte na SMS a přijímejte telefonní hovory z počítače Mac.
- Okamžitý hotspot: Použijte svůj iPhone jako osobní hotspot od vašeho Mac.
O krok blíže k tomu, aby se stal mistrem vašeho Macu
Věděli jste, že macOS má v aplikaci Slovník slovník vyhrazenou kartu pro pojmy související s Apple? Je to další z těch malých, ale užitečných funkcí Mac. 18 Drobné, ale užitečné funkce systému MacOS, které budete chtít vědět o 18 Drobných, ale užitečných funkcí systému MacOS, které budete chtít vědět o systému MacOS má mnoho tak malých, ale užitečných funkcí, které lze snadno minout, dokud narazíte na ně nebo někdo na ně upozorní. jako uživatel systému Mac se vám bude líbit.











