
Joseph Goodman
0
4878
884
 Počítačová myš je neuvěřitelně šikovné zařízení, které bohužel mnoho lidí nevyužívá naplno. Existuje mnohem více věcí, které může myš udělat, než pohybovat levým tlačítkem myši a vybrat věci nebo klepnutím pravým tlačítkem vyvolat kontextové nabídky. Mnoho triků se snadno naučí, protože závisí na ne více než třech klávesách klávesnice. Mohou se však ukázat jako obrovské šetřiče času a některé úkoly mnohem jednodušší.
Počítačová myš je neuvěřitelně šikovné zařízení, které bohužel mnoho lidí nevyužívá naplno. Existuje mnohem více věcí, které může myš udělat, než pohybovat levým tlačítkem myši a vybrat věci nebo klepnutím pravým tlačítkem vyvolat kontextové nabídky. Mnoho triků se snadno naučí, protože závisí na ne více než třech klávesách klávesnice. Mohou se však ukázat jako obrovské šetřiče času a některé úkoly mnohem jednodušší.
Musím si dopředu přiznat, že název tohoto článku není úplně přesný. Jak uvidíte, níže uvedený seznam obsahuje tucet položek, nejen tři. Moje logika je taková, že pokud jste trochu podivínský a víte, jak se pohybujete kolem počítačů, pravděpodobně jste slyšeli o několika z těchto triků nebo možná i většině z nich. Jsem si však jistý, že průměrný člověk najde alespoň tři triky s myší Windows, o kterých nikdy předtím neslyšel. Zahrnul jsem několik jednoduchých triků, abych nabídl poněkud úplný seznam pro ty, kteří nejsou tak zkušení.
Levé tlačítko myši
Doufejme, že víte, že můžete pomocí klávesy [SHIFT] vybrat více položek ve složce. Nyní můžete udělat totéž pro text na webových stránkách nebo v dokumentu. Stačí kliknout na počáteční bod odstavce, který chcete vybrat, pak podržte klávesu [SHIFT] a kliknete na koncový bod toho, co chcete vybrat. Et voilà, tento celý blok textu byl zvýrazněn a lze jej nyní kopírovat nebo upravovat.
- Chcete-li vybrat text, klepněte levým tlačítkem myši na první znak, poté podržte klávesu [SHIFT] a vyberte poslední znak.

Pokud jste o něco pokročilejší, pravděpodobně víte, že můžete také vybrat náhodnou řadu položek ve složce přidržením klávesy [CTRL] při výběru položek. Totéž lze udělat, když chcete v dokumentu vybrat více náhodných kusů textu. Jen držte stisknuté tlačítko [CTRL] a zvýrazněte, co chcete vybrat. Toto nebude fungovat všude, ale funguje to velmi dobře v dokumentech Office.
- Chcete-li vybrat části textu, podržte klávesu [CTRL] při výběru pomocí levého tlačítka myši.

Nyní je zde velmi pokročilý trik pro výběr textu. Toto umožňuje vertikální výběr textu. Jako předchozí trik to nebude fungovat všude, ale funguje uvnitř slova. Jednoduše stiskněte klávesu [ALT] a vyberte text pravým tlačítkem myši.
- Vertikálně vyberte text stisknutím klávesy [ALT] při výběru textu pravým tlačítkem myši.

Všichni víme, že pomocí myši můžeme přetahovat položky, dokonce i více. Věděli jste, že je to rozdíl, jaké klávesy klávesnice tlačíte, když pomocí myši přetahujete položky? Chcete-li kopírovat položky, podržte klávesu [CTRL]. K přesunu položek použijte klávesu [SHIFT].
- [CTRL] + levé tlačítko myši pro přetažení položky / s = zkopírování položky / položek
- [SHIFT] + levé tlačítko myši pro přetažení položky / s = přesunout položku / položky
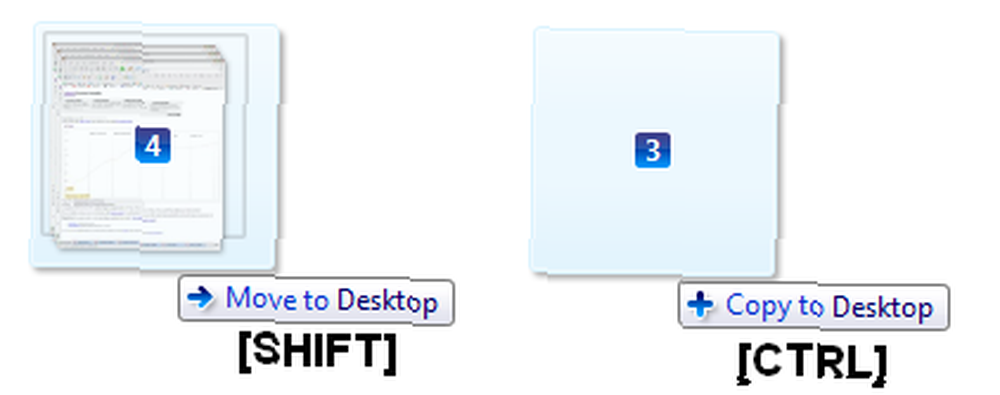
Další dva triky jsou trochu hloupé. Už víte, že pomocí myši můžete klepnutím na tlačítka v pravém horním rohu zavřít nebo maximalizovat okno. Věděli jste však, že poklepáním na střed záhlaví okna maximalizujete okno? Pokud jste to věděli, zkuste jej zavřít poklepáním na levý horní roh v záhlaví? Jak je to? To se může hodit v případě, že se vaše myš stane daleko od pravého horního rohu a nemůžete se obtěžovat s přesunutím tam. Kromě toho si myslím, že je to asi stejně užitečné jako váš dodatek.
- Poklepáním na záhlaví libovolného okna jej maximalizujete.
- Dvojitým kliknutím levý horní roh v záhlaví kteréhokoli okna okno zavřete.

Triky s pravým tlačítkem myši
Výše jsem vám ukázal, jak můžete pomocí různých kláves na klávesnici kopírovat nebo přesouvat položky a zároveň přetahovat položky myší. Pokud jste někdy zapomněli, které klávesy se mají držet pro jaký účinek, zkuste přetáhnout položky pravým tlačítkem myši místo levého tlačítka myši! Jakmile uvolníte tlačítko myši a položky se zruší, zobrazí se kontextové menu s dotazem, co chcete dělat, tj. Zkopírovat sem, přesunout sem nebo vytvořit zástupce. Handy, eh?
- Drag & drop pravým tlačítkem myši pro akční menu.
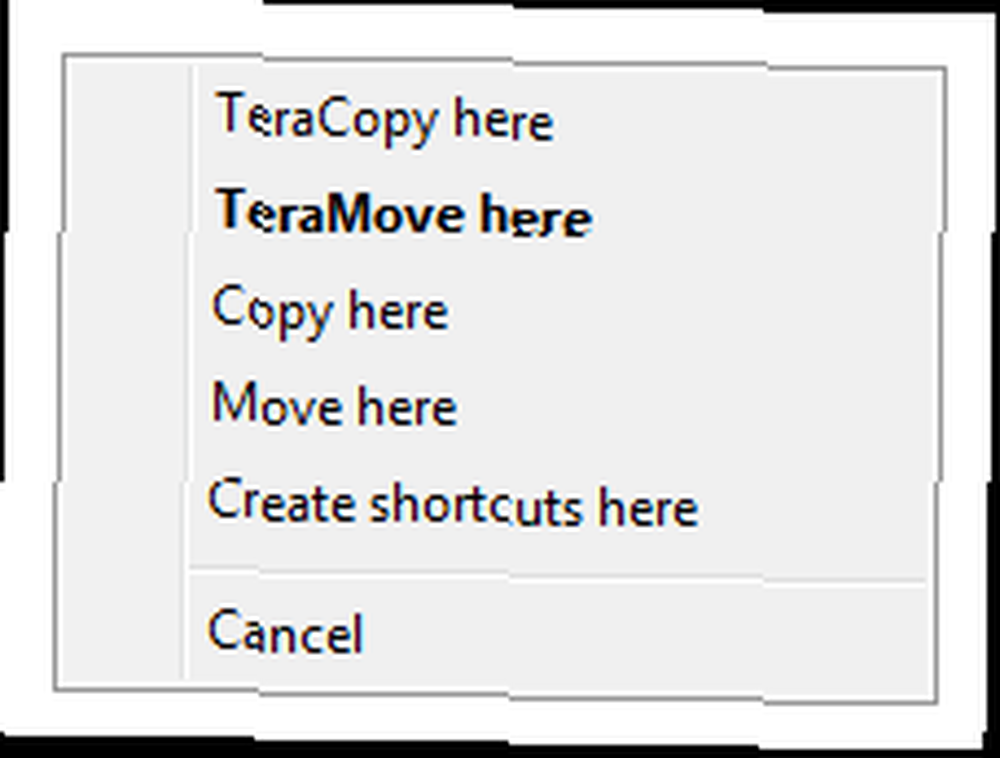
Každý ví, že pomocí pravého tlačítka myši se otevírají kontextové nabídky pro soubory a složky. Věděli jste, že když podržíte klávesu [SHIFT], jak to uděláte, často odhalíte skryté možnosti? Níže je uveden příklad klepnutí pravým tlačítkem do složky Knihovna. Můžete přijít s více vzrušujícími odhaleními?
- Chcete-li otevřít rozšířenou kontextovou nabídku klepnutím pravým tlačítkem myši, podržte při klepnutí pravým tlačítkem myši klávesu [SHIFT].
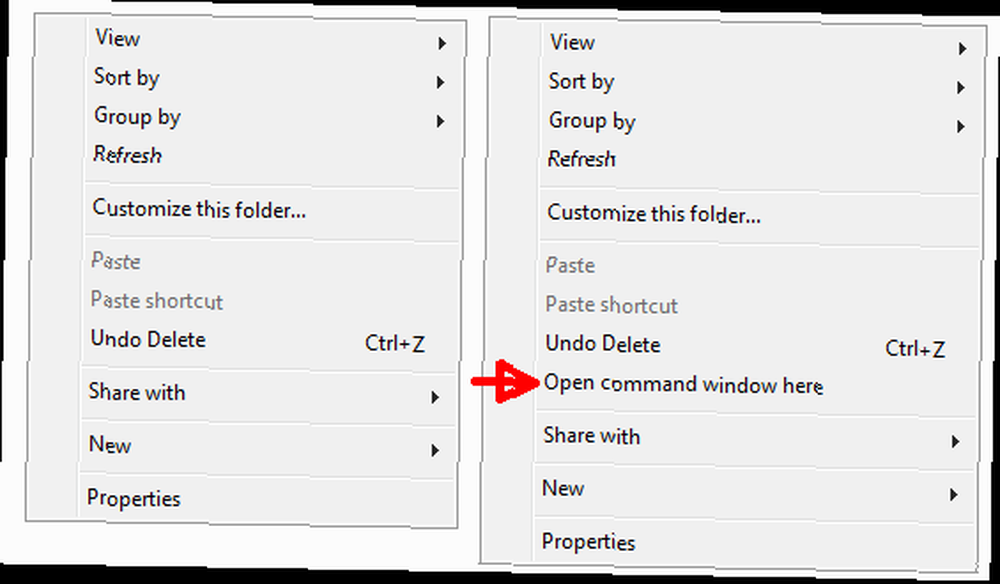
Posouvejte kolečkem nebo prostředním tlačítkem myši
Mnoho lidí si neuvědomuje, že rolovací kolečko často funguje jako tlačítko. To platí pro většinu myší, kterým jinak chybí prostřední tlačítko myši. A tato kombinace rolovacího kolečka a prostředního tlačítka myši má dovednosti!
Protože jste pravděpodobně všichni nadšeni, pokud jste ji právě objevili, začněme prostředním tlačítkem myši. Pokud jste to již věděli, prvním trikem pro vás budou staré zprávy, ale vydržte u druhého! Prostřední tlačítko myši lze použít k otevření odkazů na nové kartě v prohlížeči. Takže namísto levého nebo pravého kliknutí na odkaz zkuste kliknout prostředním tlačítkem.
- Kliknutím na prostřední tlačítko myši otevřete odkazy na nové kartě.
Druhý trik se středním tlačítkem myši se také provádí v prohlížeči. Otevřete novou kartu. A nyní jej zavřete, stačí kliknout prostředním tlačítkem myši.
- Otevřete karty kliknutím na ně prostředním tlačítkem myši.
Tady je trik pro rolovací kolečko. Věděli jste, že v mnoha aplikacích Windows, včetně vašeho prohlížeče, můžete použít toto úžasné tlačítko pro přiblížení a oddálení? To funguje dokonce i v Průzkumníkovi Windows, tj. Ve složkách? Otevřete složku a během rolování držte tlačítko [CTRL]. Uvnitř složek se skutečně posouvá různými možnostmi zobrazení, ale v určitém okamžiku se také přiblíží, dokud nemáte obří ikony. Ještě důležitější je, že tento trik vám může pomoci číst lépe, když je písmo na webové stránce nebo v dokumentu příliš malé.
- Podržte tlačítko [CTRL] a posunutím nahoru zvětšíte (zvětšení textu) nebo posunutím dolů zmenšíte (zmenšíte velikost textu).
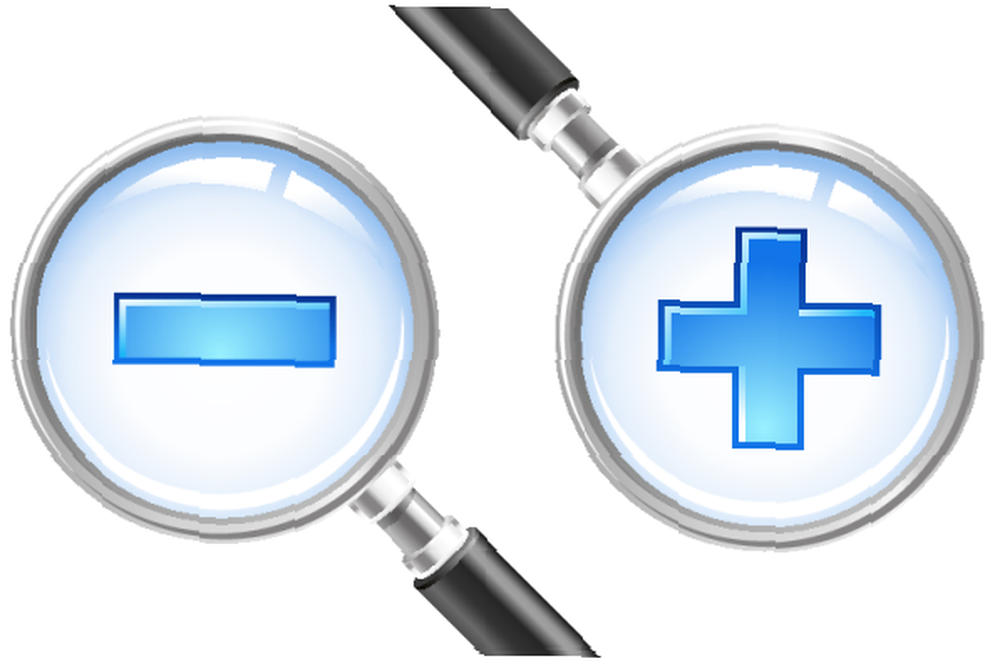
Znáte nějaké další triky s myší, které mi chyběly? Prosím, podělte se s námi! Která z výše uvedených věcí byla pro vás nová nebo která z nich je vaše oblíbená?
Další čtení
Hledáte další skvělé triky? Podívejte se na následující články:
- Jak nastavit zástupce myši pomocí StrokeIt Jak nastavit zástupce myši pomocí StrokeIt Jak nastavit zástupce myši pomocí StrokeIt
- 25 pohodě Windows 7 Klávesové triky, které budou dojem vaše přátele 25 Cool Windows 7 Klávesové triky, které budou dojem vaše přátele 25 Cool Windows 7 klávesnice, triky, které budou dojem vaše přátele
- Objevte skryté funkce vašeho Touchpadu [Windows] Objevte skryté funkce vašeho Touchpadu [Windows] Objevte skryté funkce vašeho Touchpadu [Windows] Díky vzestupu notebooků a netbooků se touchpad stal klíčovým vstupním zařízením. Přesto v prostředí Windows byla práce s touchpadem více než potěšením. Zatímco hardware ...
- Jen gesta Umožňuje používat gesta myši k ovládání systému Windows
Obrazové kredity: Myš a klávesnice přes Shutterstock, Zvětšovací brýle přes Shutterstock











