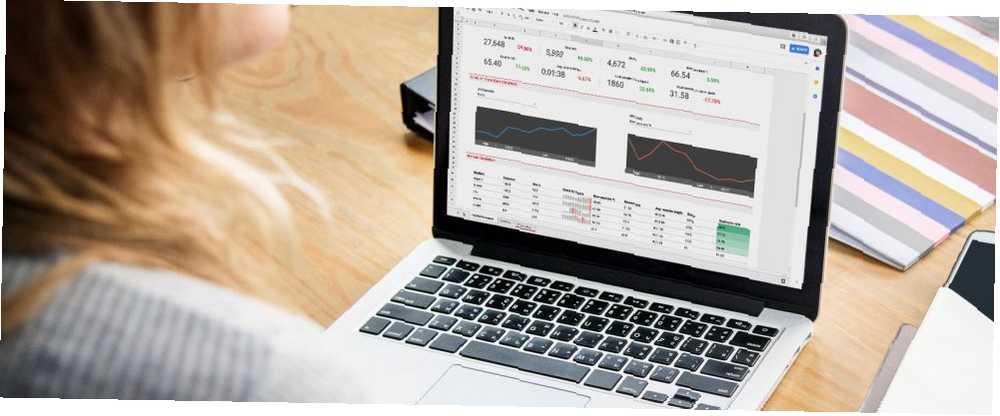
Brian Curtis
0
3629
1003
Existuje mnoho dobrých důvodů, proč byste měli používat spíše dokumenty Google založené na cloudu než aplikace na zpracování textu založené na aplikacích, jako je Microsoft Word. Jedním z nejdůležitějších je, že můžete vytvořit několik velmi užitečných automatizací pomocí výkonných skriptů Google.
Zde jsou tři skripty, které vám umožní sestavit dokument z uživatelských výzev, importovat Google Analytics do zprávy Google Doc a vytvořit dokument ze souboru Google Sheet.
1. Použijte výzvu k vytvoření dokumentu
Pokud často odesíláte stejný e-mail, může vám automatická šablona dokumentu skutečně pomoci ušetřit čas. Mohlo by to být něco jako měsíční přehled prodeje vašemu manažerovi nebo týdenní aktualizace kolegům. Vše, co často píšete, lze automatizovat pomocí šablony dokumentu a skriptu Google.
Prvním krokem je vytvoření šablony dokumentu. To je stejně jednoduché jako vytvoření dokumentu Google. Pro slova, která byste chtěli vyplnit, je obklopte dvěma ## značky, jako příklad níže.

V tomto dokumentu můžete vytvořit skript Google, který se spustí při otevření dokumentu. Skript vás vyzve k zadání všech prvků, které jdou do dokumentu.
Chcete-li vytvořit skript, klikněte na ikonu Nástroje položku nabídky a klikněte na Editor skriptů.
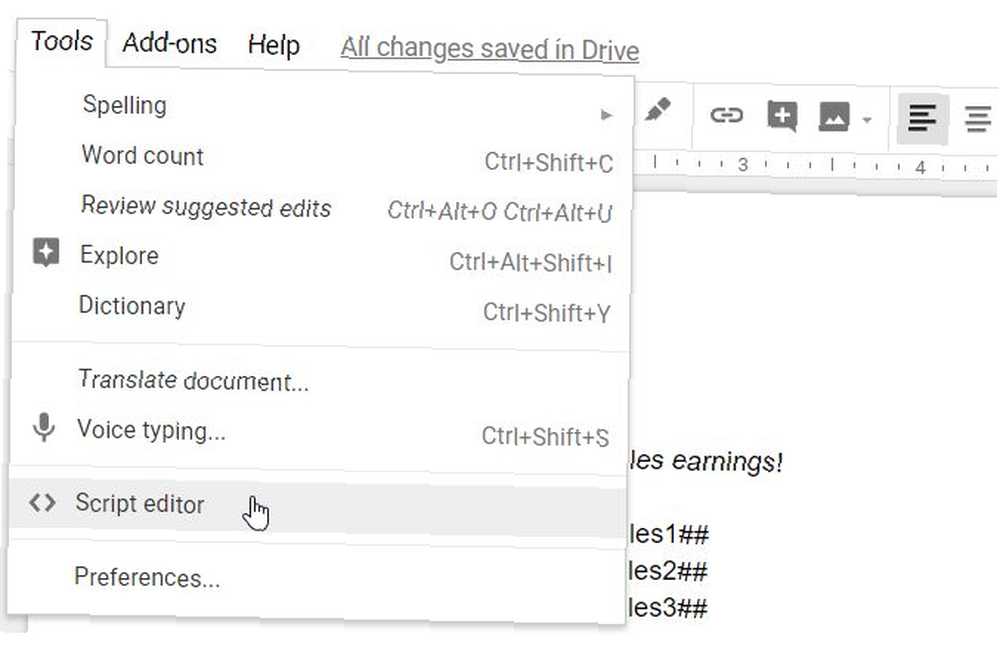
V okně editoru odstraňte existující kód a nahraďte jej následujícím skriptem.
Tento skript vyvolá při otevření dokumentu výzvy, vytvoří nový dokument se jménem prodejce a dnešním datem v názvu. Poté vyplní pole šablony informacemi, které jste zadali.
function myFunction () // Zobrazí dialogové okno pro každé pole, pro které potřebujete informace. var ui = DocumentApp.getUi (); // var response = ui.prompt ('Zadejte jméno', 'Zadejte jméno prodejce', ui.ButtonSet.OK); var nameResponse = ui.prompt ('Zadejte jméno prodávajícího'); var client1Response = ui.prompt ('Zadejte klienta 1'); var sales1Response = ui.prompt ('Zadejte prodej 1'); var client2Response = ui.prompt ('Zadejte klienta 2'); var sales2Response = ui.prompt ('Zadejte prodej 2'); var client3Response = ui.prompt ('Zadejte klienta 3'); var sales3Response = ui.prompt ('Zadejte prodej 3'); var CommissionResponse = ui.prompt ('Enter Commission'); var datum = nové datum (); // Vytvořte kopii souboru šablony var documentId = DriveApp.getFileById (''). MakeCopy (). GetId (); // Přejmenujte zkopírovaný soubor DriveApp.getFileById (documentId) .setName (nameResponse.getResponseText () + date + 'Report Report'); // Získat tělo dokumentu jako proměnnou var body = DocumentApp.openById (documentId) .getBody (); // Vložení položek do dokumentu body.replaceText ('## name ##', nameResponse.getResponseText ()); body.replaceText ('## client1 ##', client1Response.getResponseText ()); body.replaceText ('## sales1 ##', sales1Response.getResponseText ()); body.replaceText ('## client2 ##', client2Response.getResponseText ()); body.replaceText ('## sales2 ##', sales2Response.getResponseText ()); body.replaceText ('## client3 ##', client3Response.getResponseText ()); body.replaceText ('## sales3 ##', sales3Response.getResponseText ()); body.replaceText ('## Commission ##', CommissionResponse.getResponseText ()); Nahraďte kód ID dokumentu ve výše uvedeném skriptu ID dokumentu šablony.
Toto najdete v adrese URL, když upravujete dokument šablony.
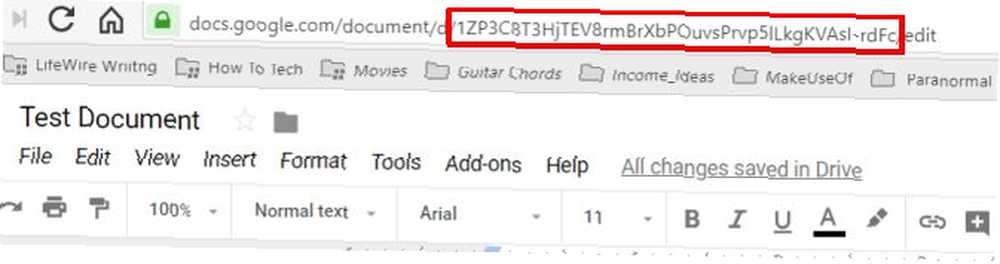
V okně editoru Google Script klikněte na ikonu disk ikonu pro uložení skriptu.
Dále klikněte na běh ikona otestovat, že to funguje.
Při prvním spuštění skriptu bude možná nutné schválit oprávnění ke svému účtu Google.
Zpátky v dokumentu šablony se zobrazí okna s výzvami vyskakovací jedna po druhé. Vyplňte pole údaji, které chcete do dokumentu vložit.
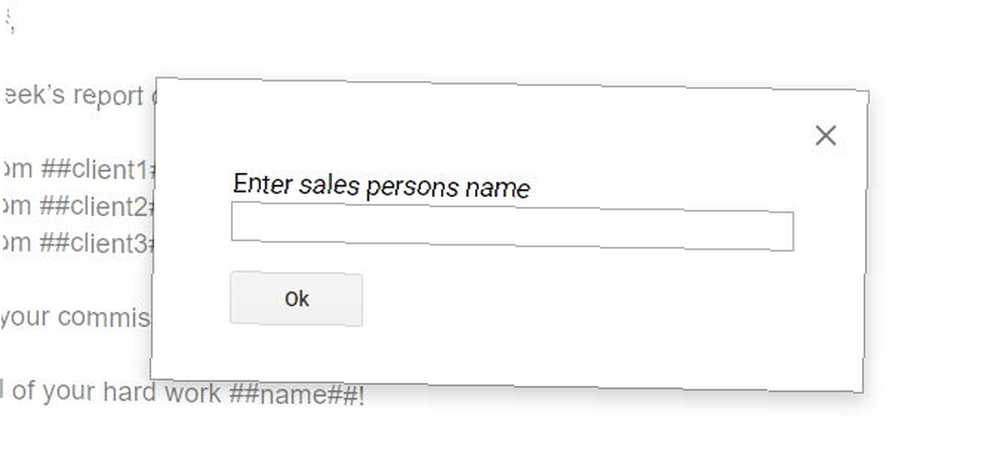
Po dokončení vytvoří skript nový dokument v kořenové složce Disku Google a vyplní všechny zadané informace.

Nakonec stačí nastavit skript, aby se spouštěl pokaždé, když otevřete dokument šablony.
V okně Editoru skriptů Google klikněte na Úpravy> Spouštěče aktuálního projektu.
Klikněte na Přidat spouštěč v pravém dolním rohu. Ujisti se Vyberte typ události je Otevřeno.
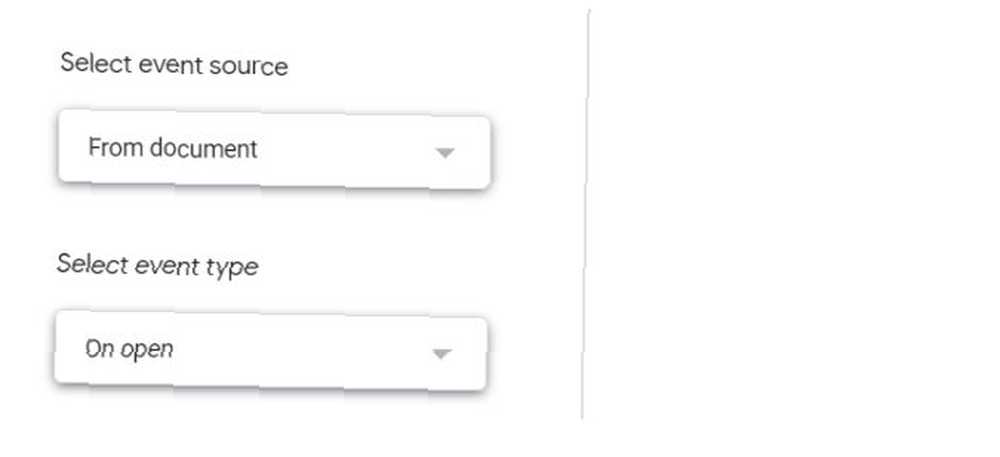
Přejděte dolů a klepněte na Uložit, a máte hotovo.
2. Importujte Google Analytics do zprávy o dokumentu
Ať už vlastníte web, nebo pracujete pro někoho, kdo vlastní, častým požadavkem je měření provozu a výkonu webových stránek. Kontrola provozu na webu pomocí těchto 7 hlavních nástrojů Kontrola provozu na webu pomocí těchto 7 nejlepších nástrojů Kontrola provozu na vašem webu není obtížná správné nástroje. Tento článek shrnuje sedm nejlepších webů pro analýzu provozu. a poskytnout je ve formátu zprávy.
Stejný přístup k šablonám jako v předchozí části můžete použít k exportu dat webových stránek z Google Analytics a jejich výstupu do dobře naformátovaného přehledu Dokumentů Google..
Nejprve vytvořte šablonu přehledu stejně jako v předchozí sekci. V tomto příkladu bude šablona nastavena tak, aby poskytla celkový počet uživatelů, relací a zobrazení stránek za poslední týden.
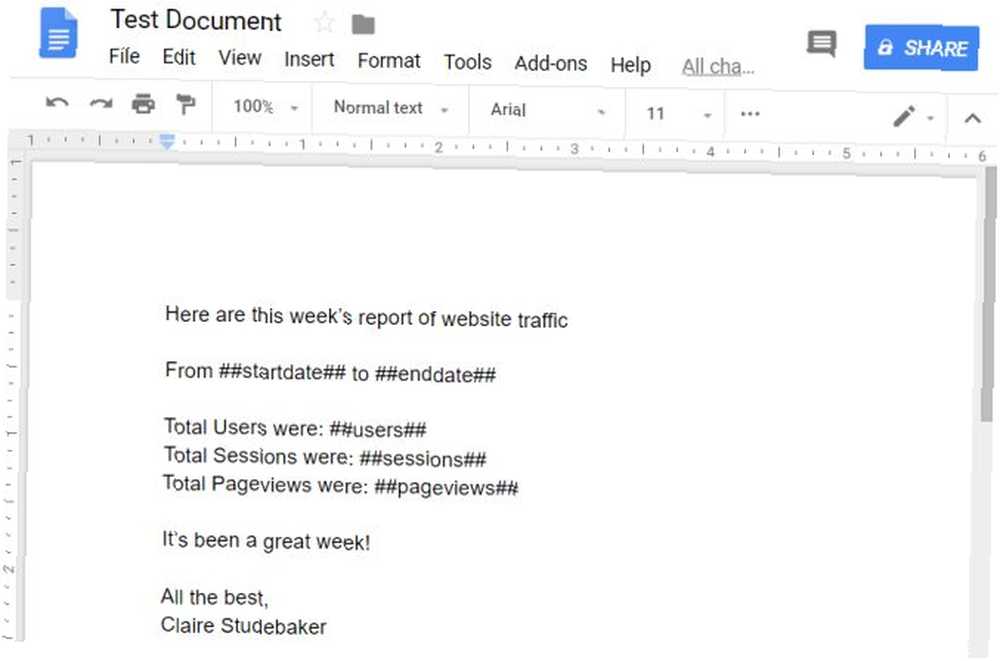
Dále přejděte do editoru skriptů Dokumentů Google pomocí stejných kroků jako v předchozí části.
Povolte přístup k údajům Google Analytics podle níže uvedených kroků.
- V okně editoru skriptů vyberte Zdroje, a pak Pokročilé služby Google
- Klikněte na zapnuto vypnuto vedle Google Analytics API
- Pod dialogem klikněte na Hlavní panel rozhraní Google Cloud Platform API odkaz
- V okně Cloud Platform klikněte na Povolit API a služby
- Hledat Analytics, a klikněte na Analytics API
- Klikněte na Umožnit tlačítko pro povolení tohoto API pro váš skript
- Vraťte se do okna editoru skriptů a klikněte na OK zavřete okno Pokročilé služby Google
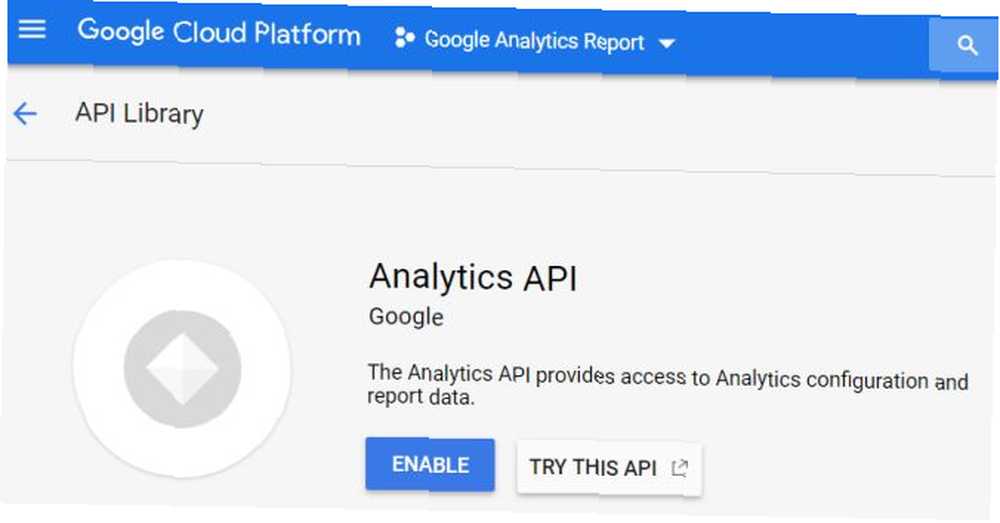
Nyní, když jste povolili integraci s rozhraním Google Analytics API, jste připraveni automaticky vytvořit přehled.
Vložte následující kód do okna kódu editoru skriptů.
function myFunction () var tableId = 'ga:'; var startDate = getLastNdays (7); // před 1 týdnem. var endDate = getLastNdays (0); var datum = nové datum (); var results = Analytics.Data.Ga.get (tableId, startDate, endDate, 'ga: users, ga: sessions, ga: pageviews', 'dimension': 'ga: date'); var data = []; var totals = results.totalsForAllResults; pro (metricName v součtech) data.push (totalals [metricName]); var users = data [0] var sessions = data [1] var pageviews = data [2] // Výstup do Dokumentu Google. // Vytvořte kopii souboru šablony var documentId = DriveApp.getFileById ("). MakeCopy (). GetId (); // Přejmenujte zkopírovaný soubor DriveApp.getFileById (documentId) .setName (date + 'Web Report'); // Získání těla dokumentu jako proměnné var body = DocumentApp.openById (documentId) .getBody (); // Vložení položek do dokumentu body.replaceText ('## startdate ##', startDate); body.replaceText ( '## enddate ##', endDate); body.replaceText ('## users ##', users); body.replaceText ('## sessions ##', sessions); body.replaceText ('## pageviews # # ', pageviews); funkce getLastNdays (nDaysAgo) var today = new Date (); var before = new Date (); before.setDate (today.getDate () - nDaysAgo); návrat Utilities.formatDate (dříve,' GMT ',' rrrr-MM-dd ');Nahraďte kód ID dokumentu ve výše uvedeném skriptu ID dokumentu šablony. Nahraďte také ID Analytics ID zobrazeným pro váš web v Google Analytics.
V okně editoru Google Script klikněte na ikonu disk ikonu pro uložení skriptu.
Klikněte na běh ikona otestovat, že to funguje.
Při prvním spuštění skriptu budete muset ke svému účtu Google schválit oprávnění ke spuštění skriptu.
Spuštěním skriptu se vytvoří nový dokument v kořenové složce Disku Google se všemi vyplněnými informacemi o výkonu webových stránek za poslední týden.
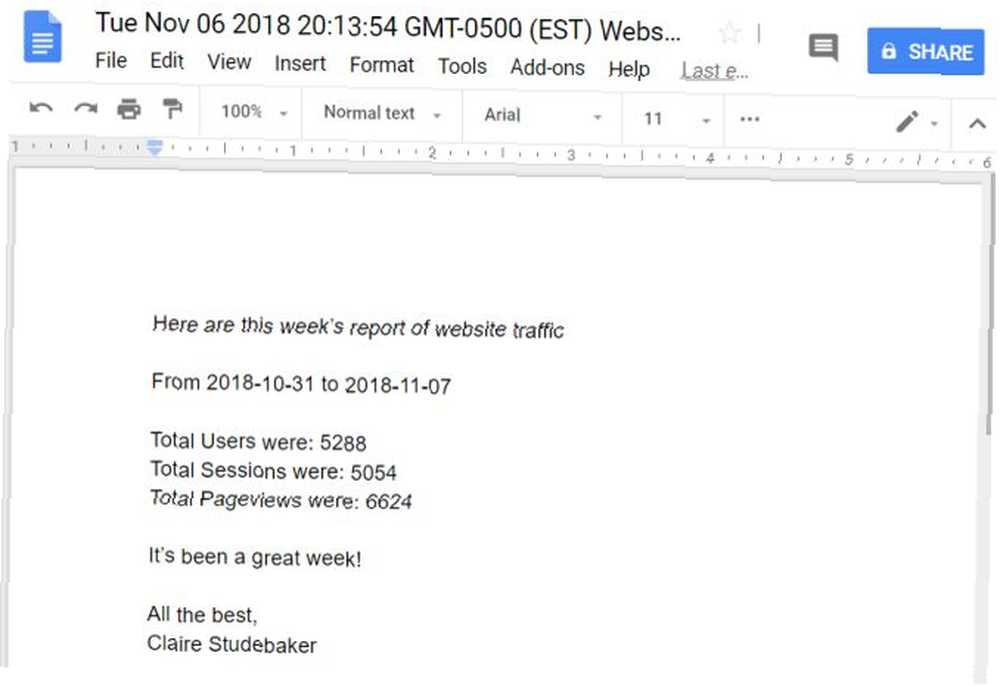
Nakonec stačí nastavit skript, aby se spouštěl každý týden.
V okně Editoru skriptů Google klikněte na Upravit a Spouštěče aktuálního projektu.
Klikněte na Přidat spouštěč v pravém dolním rohu. Změna Vyberte zdroj události na časově řízené. Změna Vyberte typ spouště na základě času na Týdenní časovač.
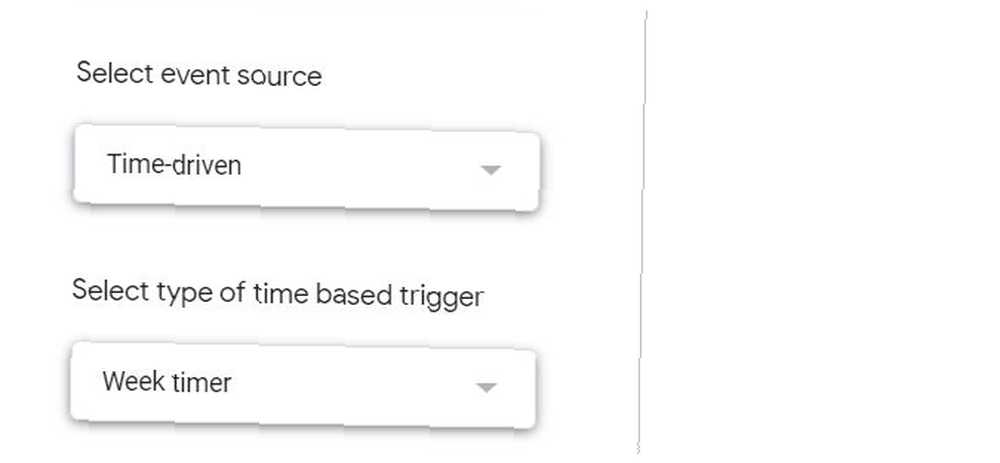
Přejděte dolů a klepněte na Uložit, a váš skript se spustí každý týden a vytvoří novou týdenní zprávu.
3. Vytvořte dokument z listu Google
Jsou případy, kdy potřebujete přenést informace z tabulky do dokumentu, například pro vytváření sestav nebo protokolování informací.
Pokud zjistíte, že to děláte často, můžete ušetřit čas integrací Tabulek Google do Dokumentů Google. U tohoto skriptu budete používat Editor skriptů Google uvnitř Tabulek Google, protože odtud data pocházejí.
Nejprve vytvoříte dokument o prodeji šablon stejně jako v první části tohoto článku a vložíte proměnné obklopené ## symbol.
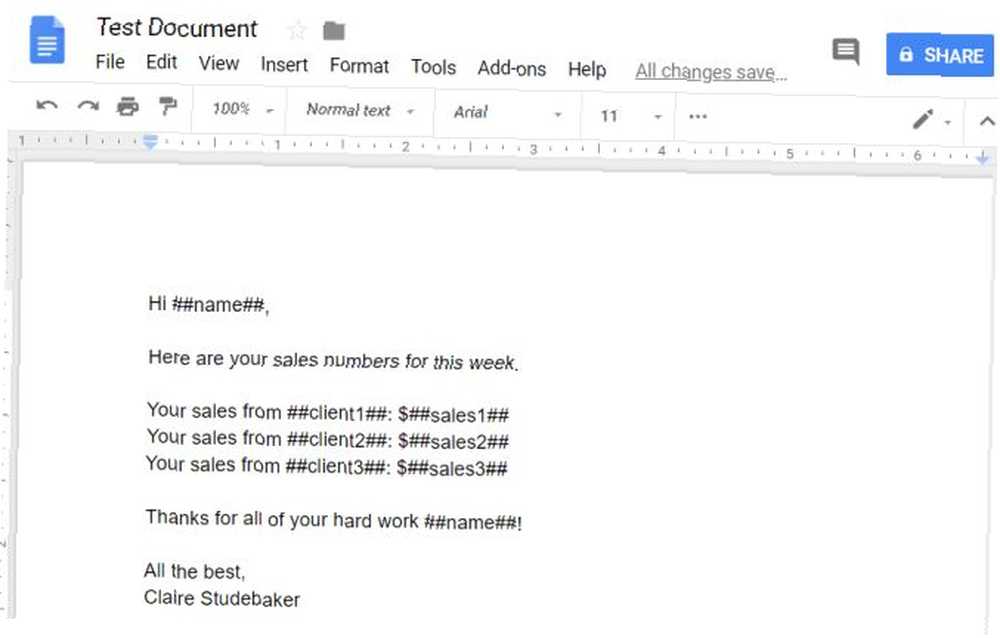
Data pro tyto přehledy pocházejí z tabulky Tabulky Google, která může vypadat podobně jako v tomto příkladu.
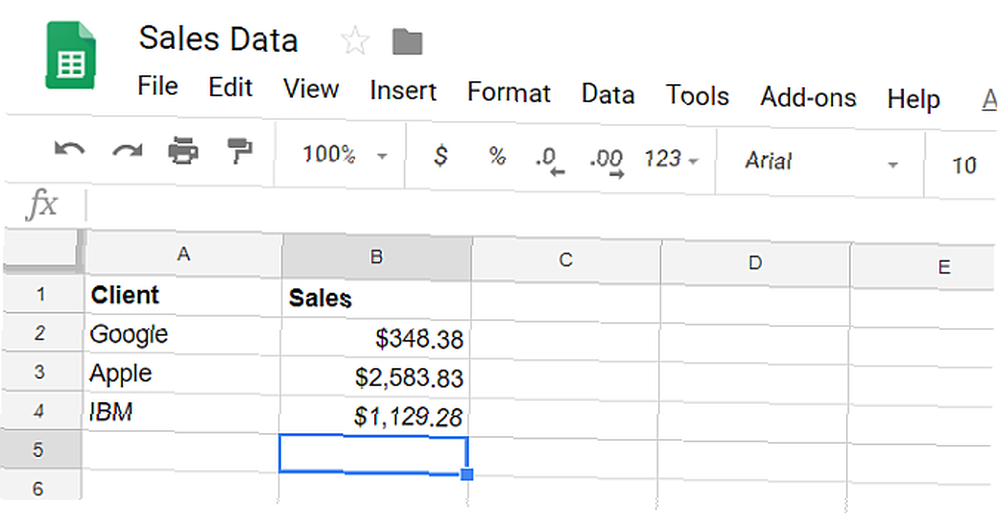
Chcete-li vytvořit skript, uvnitř Tabulek Google klikněte na ikonu Nástroje položku nabídky a klikněte na Editor skriptů.
Vložte následující skript do okna skriptu editoru.
function myFunction () var date = new Date (); // Otevírá SS podle svého ID var ss = SpreadsheetApp.openById (""); var sheet = ss.getSheetByName ('Sam'); // nebo jakýkoli název listu // Vytvořte kopii souboru šablony var documentId = DriveApp.getFileById (''). makeCopy (). getId (); // Přejmenujte zkopírovaný soubor DriveApp.getFileById (documentId) .setName ('Sam' + date + 'Report'); // Získat tělo dokumentu jako proměnnou var body = DocumentApp.openById (documentId) .getBody (); var range = sheet.getRange ("A2: B4"); body.replaceText ('## name ##', 'Sam'); pro (var i = 1; i<4; i++) cell = range.getCell(i,1); client = cell.getValue(); body.replaceText('##client' + i + '##', client); cell = range.getCell(i,2); sales = cell.getValue(); body.replaceText('##sales' + i + '##', sales); Nahraďte ID dokumentu ve skriptu výše ID dokumentu šablony. Nahraďte také ID listu Google ID vašich dat Google Sheet.
V okně editoru Google Script klikněte na ikonu disk ikonu pro uložení skriptu.
Klikněte na běh ikona otestovat, že to funguje.
Pamatujte, že při prvním spuštění skriptu budete muset schválit oprávnění, aby mohl přistupovat k vašemu účtu Google.
Po spuštění skriptu vytvoří nový dokument v kořenové složce Disku Google se všemi prodejními údaji z tabulky.
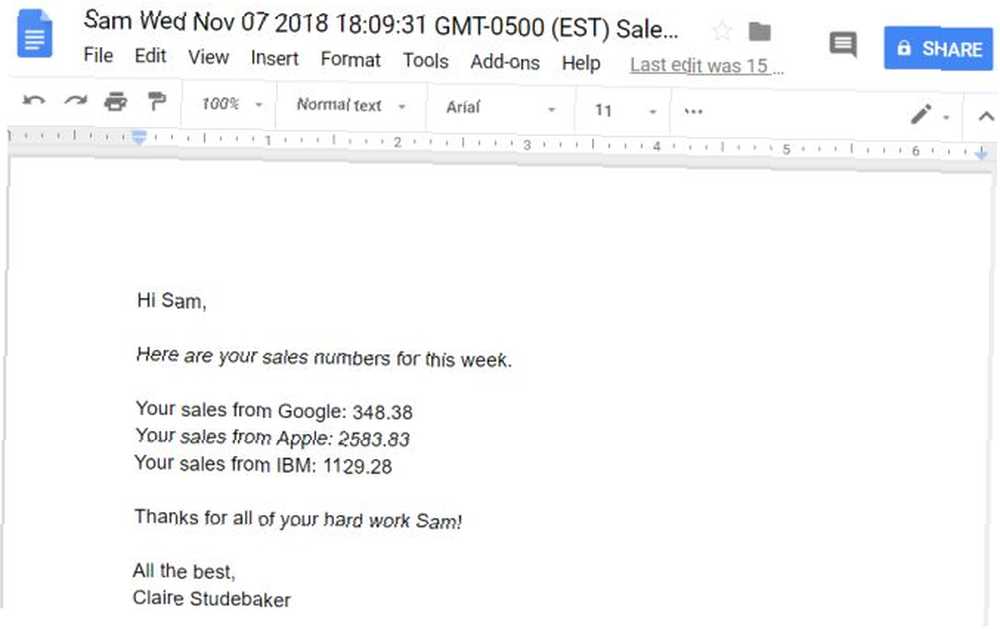
Je také možné procházet kartami listů a vytvořit nový dokument o výstupu z prodeje pro každého prodejce ve vašem týmu.
Proč si s skriptem výše pohrávat a zjistit, jestli to dokážete vytáhnout?
Používání skriptů Google a dokumentů Google
Dokumenty Google se jeví jako jednoduchý textový procesor, ale jak vidíte, když integrujete Google Analytics, znásobuje funkčnost této cloudové aplikace.
Šablony v Dokumentech Google jsou základní součástí toho, co všechno dělá. Byli byste překvapeni, kolik použití šablon v Dokumentech Google. 24 Šablony Dokumentů Google, které vám usnadní život. 24 Šablony Dokumentů Google, které vám usnadní život. Šablony Dokumentů Google, které šetří váš čas, vám pomohou dokončit dokumenty místo jejich snažení. dát je dohromady. může vše, co děláte, mnohem efektivnější. Vyzkoušejte je a přidejte si vlastní kreativní automatizaci skriptů Google.











