
Lesley Fowler
0
3851
786
 V nedávném článku MakeUseOf byl Apple Time Machine uveden jako jedna z nejlepších bezplatných aplikací pro uživatele Mac. Nejen, že je to zdarma, ale je to pravděpodobně jedna z nejlepších a nejjednodušších metod pro zálohování dat v počítači Mac.
V nedávném článku MakeUseOf byl Apple Time Machine uveden jako jedna z nejlepších bezplatných aplikací pro uživatele Mac. Nejen, že je to zdarma, ale je to pravděpodobně jedna z nejlepších a nejjednodušších metod pro zálohování dat v počítači Mac.
Zatímco konečným bezplatným zálohovacím nástrojem pro zálohování v Macu je aplikace, jako je Carbon Copy Cloner, Carbon Copy Cloner - bezplatný a výkonný nástroj pro zálohování (Mac) OS X Leopard a Snow Leopard. Apple učinil nastavení Time Machine tak snadným jako smažení dvou vajec v pánvi. Existuje tedy jen malá omluva za to, že ji nezavedete.
Když k počítači Mac připojíte velkou externí jednotku, budete dotázáni, zda chcete nastavit stroj Time Machine tak, aby na této jednotce pracoval. Odtud vás provede procesem nastavení.
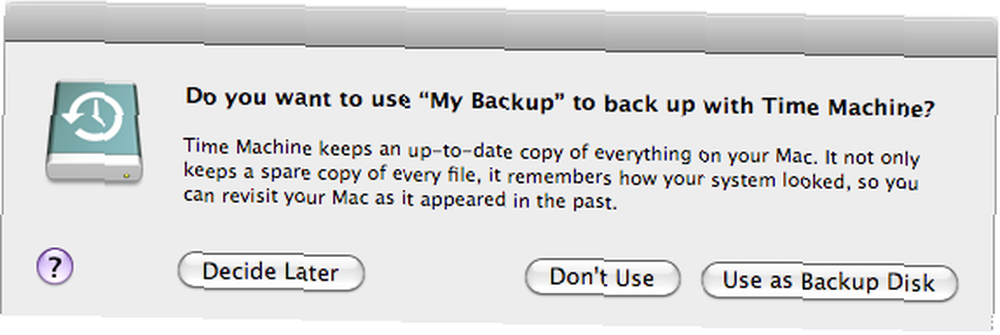
Ačkoli je Time Machine snadno nastavitelný, účelem tohoto článku je nasměrovat na jiné zdroje, které vám pomohou porozumět různým problémům a dalším informacím, které byste mohli potřebovat, abyste mohli Time Machine efektivně fungovat na vašem Macu.
Stroj času 101
První místo, kam se podívat, je samotný zdroj. Podívejte se na Apple Mac 101 na stroji Time Machine. Obsahuje shrnutí toho, jak nastavit Time Machine, jak nastavit předvolby, jak vybrat a obnovit soubory z aplikace a jak přenést váš aktuální pevný disk na nový pevný disk. Pokyny jsou velmi jasné a stručné.
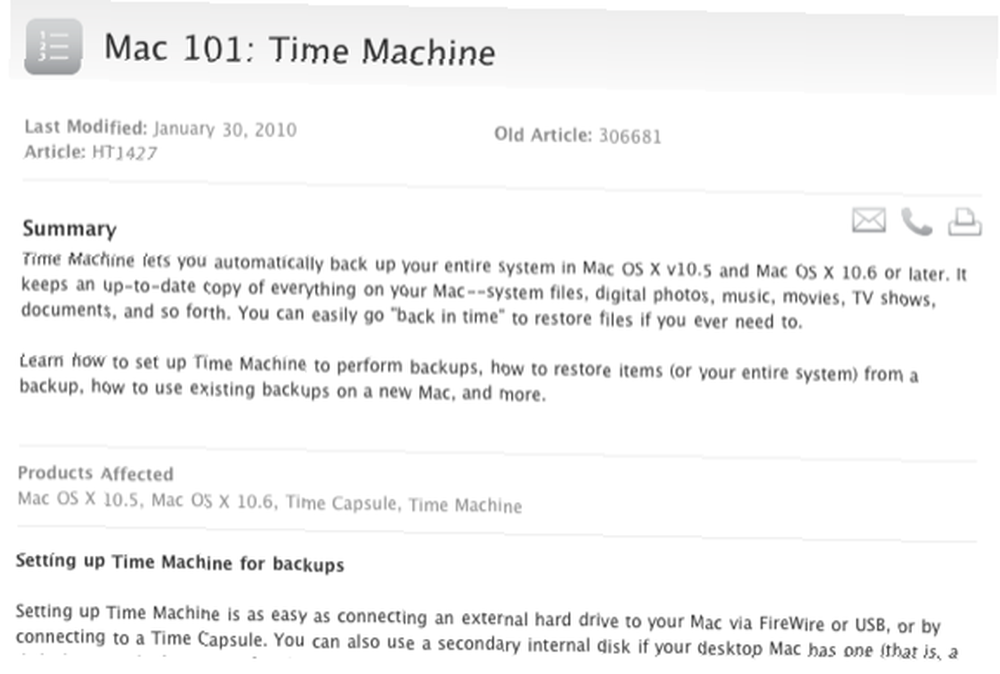
Video Apple Time Machine
Na webu společnosti Apple jsem nemohl najít původní video o stroji Time Machine, ale jeho kopie na YouTube. Ačkoli vám to neřekne, jak řešit program, přináší vám úvod do jeho možností.
Odstraňování problémů Time Machine
Z velké části by měl Apple Time Machine fungovat dobře na dobře fungujícím Macu a externí jednotce. Stejně jako u jiných počítačových programů však často nastanou situace, kdy je třeba vyřešit problémy s aplikací nebo pokud máte konkrétní potřeby nad rámec základního nastavení Macu.
Diskusní fórum společnosti Apple obsahuje dva velmi dobré dokumenty, jeden pro časté dotazy a druhý pro řešení problémů.
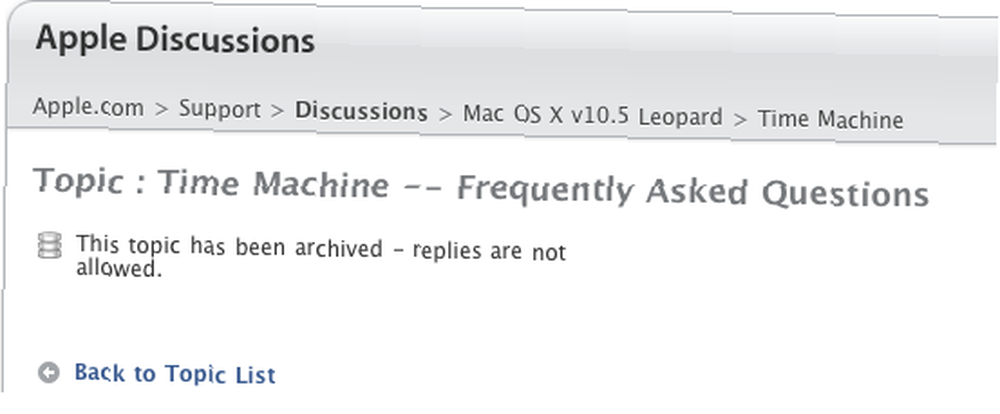
Dokument FAQ obsahuje seznam 25 otázek, například “Jak velký disk potřebuji pro Time Machine?”?? na “Jak obnovím celý svůj systém?”?? Přestože je dokument zdlouhavý, měli byste jej zkontrolovat před položením podobné uvedené otázky na diskusní tabuli.

Podobně dokument Odstraňování problémů obsahuje řešení problémů týkajících se selhání záloh, když Vyberte disk tlačítko nefunguje a různé chybové zprávy.
Tyto dokumenty vás také odkazují na užitečné bezplatné zdroje třetích stran, které pracují se strojem Time Machine, jako je například volaná aplikace Sledování času, který zobrazuje většinu souborů uložených TM pro každou zálohu (kromě některých skrytých / systémových souborů atd.).
Pokud chcete zálohovat více počítačů pomocí Time Machine, vysvětlí spisovatel Joe Kissell, jak to provést v tomto článku Macworld..
Používám Time Machine více než rok a neměl jsem příliš mnoho problémů, s výjimkou případů, kdy si nepamatuji restartovat externí disk, do kterého Time Machine ukládá zálohy. Když jednotka není spuštěna, Time Machine samozřejmě nemůže provádět zálohy a někdy vás neinformuje o tom, že zálohy nebyly provedeny. Je proto důležité, aby v počítači Mac byla spuštěna ikona Time Machine”˜s panel nabídek, takže můžete zkontrolovat, zda je spuštěn pravidelně.
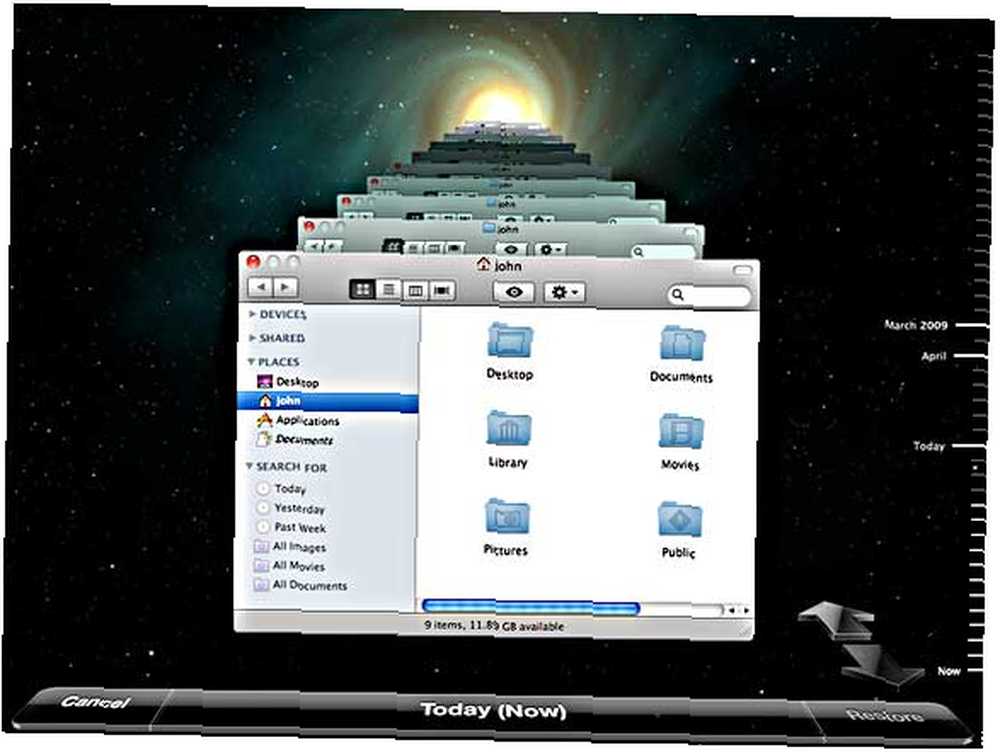
Nezapomeňte také zkusit použít externí jednotku dostatečně velkou, aby obsahovala některé z vašich nejcennějších mediálních souborů uložených v řekněme iPhoto, iTunes a složce dokumentů. Pravidlem je vždy mít soubory zálohovány alespoň na dvou místech, takže aplikace jako je Carbon Copy Cloner Carbon Copy Cloner - Free & Powerful Backup Utility (Mac) Carbon Copy Cloner - Free & Powerful Backup Utility (Mac), která zálohování celé interní diskové jednotky je dalším nezbytným zdrojem.
Dejte nám vědět o svých zkušenostech s Time Machine. Už jste někdy potřebovali obnovit soubory? Zklamalo vás to někdy? Jaká doporučení máte k použití?











